In diesem Tutorial erfahren Sie, wie Sie Windows 11 oder Windows 10 aktualisieren. Holen Sie sich die neuesten Updates für das Betriebssystem Windows 11/10, erleben Sie neue Funktionen/Updates und sorgen Sie dafür, dass Ihr Computer reibungsloser läuft. Weitere Lösungen für Computerprobleme finden Sie im Pressezentrum von MiniTool Software.
Microsoft veröffentlicht ständig neue Windows-Updates mit neuen Funktionen, Updates, Sicherheitsverbesserungen, Fehlerbehebungen usw. Wenn Sie Ihren Computer auf dem neuesten Stand halten, kann Ihr Gerät effizient arbeiten. Sehen Sie unten nach, wie Sie Windows 11 oder Windows 10 aktualisieren, um die neuesten Updates zu erhalten.
So aktualisieren Sie Windows 11 – 3 Schritte
Normalerweise sucht Windows 11 regelmäßig nach Updates für Ihr Betriebssystem und lädt automatisch die neuesten Windows 11-Updates herunter und installiert sie. Sie können auch manuell nach Windows-Updates suchen, indem Sie die folgenden Schritte ausführen.
- Drücken Sie Windows + I, um die Einstellungen zu öffnen. Alternativ können Sie auf Start -> Einstellungen klicken, um es zu öffnen.
- Klicken Sie im linken Bereich auf Windows Update.
- Im rechten Fenster können Sie auf Nach Updates suchen klicken und Windows sucht automatisch nach verfügbaren neueren Updates für Ihr Gerät.
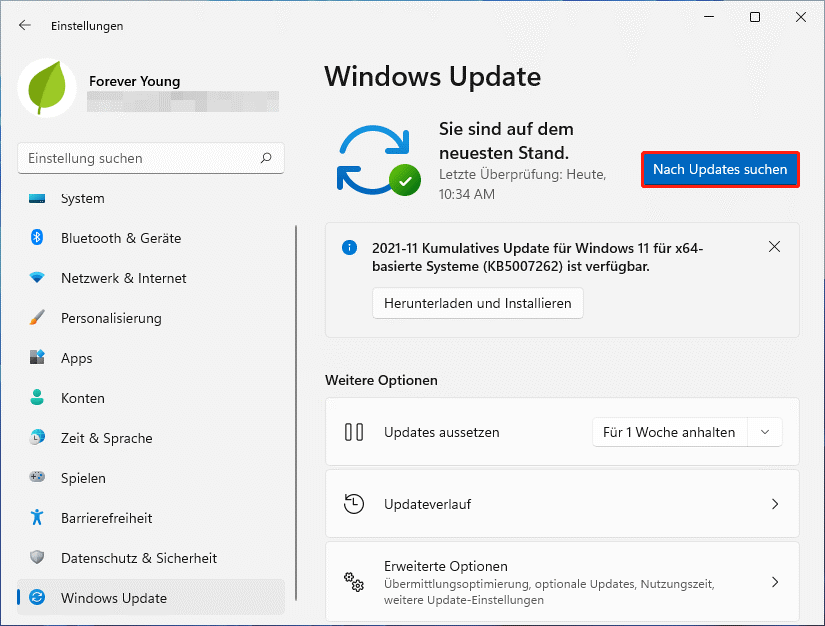
Erweitere Windows 11-Update-Optionen:
Wenn Sie im Windows Update-Fenster „Sie sind auf dem neuesten Stand“ sehen, haben Sie das neueste Windows 11-Update.
Unter Erweitere Optionen können Sie auf die Schaltfläche Pause für 1 Woche klicken, um automatische Windows-Updates für eine Woche zu stoppen.
Sie können auch auf Updateverlauf klicken, um den Updateverlauf Ihres Betriebssystems zu überprüfen.
Mit erweiterten Optionen können Sie Update-Einstellungen wie optionale Updates, Übermittlungsoptimierung, aktive Zeit und andere Update-Einstellungen anpassen.
Sie können auf das Windows-Insider-Programm klicken, um Windows 11-Insider-Preview-Builds herunterzuladen und zu installieren, um neue Funktionen und Updates zu erleben.
So aktualisieren Sie Windows 10 – 3 Schritte
Denn die neuen Windows 11-Einstellungen unterscheiden sich von den Windows 10-Einstellungen. Beim Update von Windows 10 ist das etwas anders. Schauen Sie sich die Anleitung unten an.
- Drücken Sie Windows + I, um die Einstellungen zu öffnen. Alternativ können Sie auf Start -> Einstellungen
- Klicken Sie in den Einstellungen auf Update und Sicherheit. Klicken Sie im linken Bereich auf Windows Update.
- Klicken Sie auf die Schaltfläche Nach Updates suchen, um den Aktualisierungsprozess für Windows 10 zu starten. Es wird automatisch nach Windows-Updates suchen, um sie herunterzuladen und auf Ihrem PC zu installieren.
Im Update-Fenster sind auch weitere Update-Einstellungen verfügbar, darunter das Anzeigen des Update-Verlaufs, das Ändern der aktiven Zeit, erweiterte Optionen und so weiter.
Sie können auch den Windows 10-Update-Assistenten herunterladen, um Funktionsupdates automatisch auf Ihr Gerät herunterzuladen und zu installieren.
So überprüfen Sie die Windows 11/10-Version
Um Ihre aktuelle Version von Windows zu überprüfen, können Sie eine von zwei Methoden verwenden.
Weg 1. Drücken Sie Windows + R, geben Sie winver ein und drücken Sie die Eingabetaste, um Ihre Windows-Version zu überprüfen.
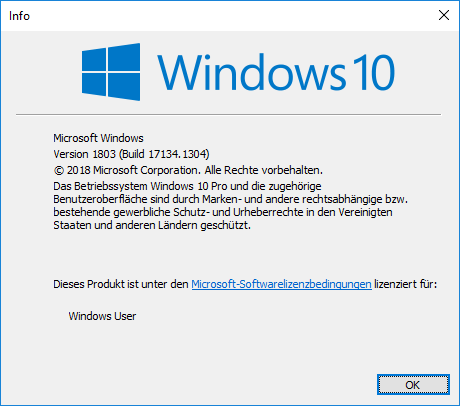
Weg 2. Drücken Sie für Windows 11 Windows + I, scrollen Sie im rechten Fenster nach unten, um auf Info zu klicken. Sie finden Ihre Windows 11-Version unter Windows-Spezifikationen. Drücken Sie für Windows 10 Windows + I, klicken Sie auf System -> Info und suchen Sie Ihre Version von Windows 10 unter Windows-Spezifikationen.
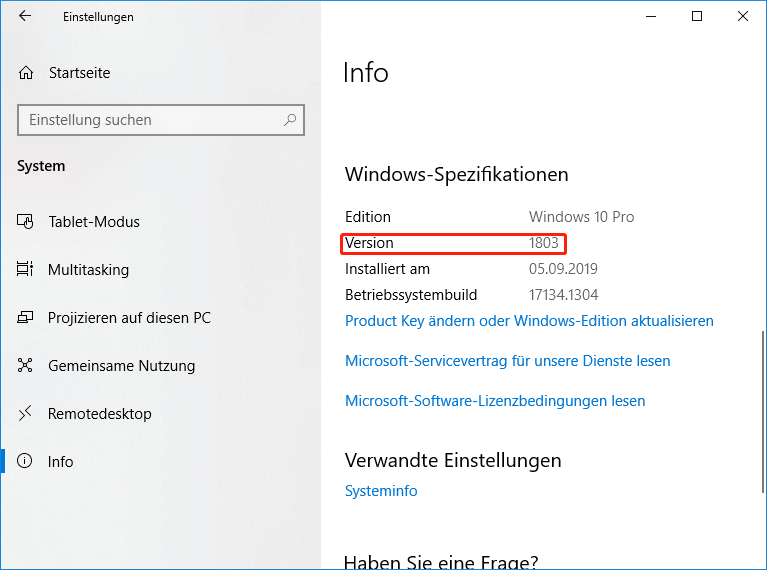
Tipps zur Behebung der Probleme mit Windows 11/10-Updates
Wenn Sie Probleme beim Installieren von Windows-Updates haben, finden Sie hier einige Tipps, mit denen Sie versuchen können, das Problem zu beheben.
- Geben Sie Speicherplatz frei.
- Starte deinen Computer neu.
- Überprüfen Sie erneut das Windows-Update.
- Führen Sie die Problembehandlung für Windows 11/10-Updates aus.
- Externe Hardware entfernen.
- Deaktivieren Sie vorübergehend Sicherheitssoftware von Drittanbietern.
- Entfernen Sie die inkompatiblen Anwendungen auf Ihrem Computer, die den Update-Fehler von Windows 11/10 verursachen, und führen Sie Windows Update erneut aus.
- Ausführlichere Schritte zur Problembehandlung finden Sie auf der Seite der Microsoft-Support-Website: Problembehandlung bei Problemen beim Aktualisieren von Windows.
Fazit
Sie können Windows 11 oder Windows 10 einfach aktualisieren, indem Sie zu Einstellungen -> Windows Update gehen. Gehen Sie jetzt zum Aktualisieren Ihres Betriebssystems, um die neuesten Updates herunterzuladen und auf Ihrem Computer zu installieren.
Wenn Sie nach kostenloser und nützlicher Computersoftware für Windows suchen, bietet MiniTool Software MiniTool Power Data Recovery, MiniTool Partition Wizard, MiniTool ShadowMaker, MiniTool MovieMaker und so weiter.




