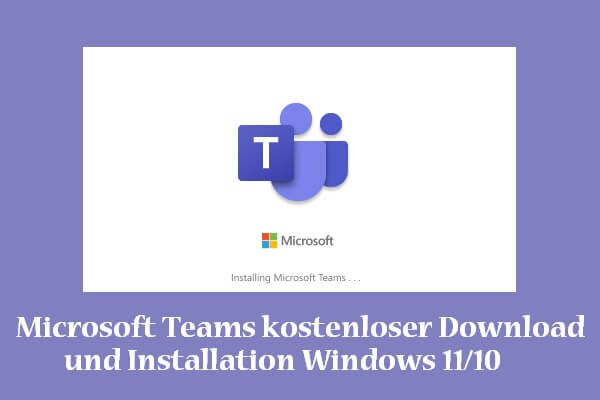Wenn Sie versuchen, sich anzumelden oder das Microsoft Office-Programm zu verwenden, können Sie auf einen Fehlercode 135011 stoßen. In diesem Artikel führt der MiniTool Partition Wizard einige Methoden ein, mit denen Sie diesen Fehler lösen können. Sie können es versuchen.
Beim Versuch, Microsoft Office 365-Apps wie Microsoft-Teams und Outlook anzumelden oder zu aktivieren, können Sie den Fehlercode 135011 begegnen. Sobald dieser Fehler erscheint, werden Sie daran hindern, das Microsoft-Programm erfolgreich zu verwenden.
Was können Sie tun, um Office 365-Fehlercode 135011 loszuwerden? Wenn Sie keine Ahnung haben, können Sie die folgenden Methoden folgen.
Methode 1: Ihre Internetverbindung überprüfen
Die derzeit auf dem PC verwendete instabile Internetverbindung kann das Team oder den Outlook-Fehlercode 135011 verursachen. Wenn Sie auf diesen Fehler stoßen, sollten Sie zuerst die Internetverbindung überprüfen. Um die Internetverbindung zu verbessern, können Sie versuchen, den Router und das Modem neu zu starten. Außerdem können Sie versuchen, auf eine andere Netzwerkverbindung wie Kabelverbindung oder Hotspot zu wechseln.
Wenn Ihre Internetverbindung gut ausgeführt wird, der Office 365-Fehlercode 135011 immer noch vorhanden ist, sollten Sie weiterhin andere Lösungen verwenden.
Methode 2: Alle Anmeldeinformationen entfernen
Der Microsoft-Fehlercode 135011 ist ebenfalls möglich, indem alle Beweise im Zusammenhang mit Microsoft Office gelöscht werden. Das Folgende ist ein detaillierter Schritt für Ihre Ausführung dieser Operation.
Schritt 1: Drücken Sie Windows + R, um den Ausführen-Fenster zu öffnen.
Schritt 2: Geben Sie die control.exe in das Textfeld ein und drücken Sie die Eingabetaste, um die Systemsteuerung zu öffnen.
Schritt 3: Nachdem Sie das Fenster Systemsteuerung eingegeben haben, gehen Sie zu Benutzerkonten > Anmeldeinformationsverwaltung.
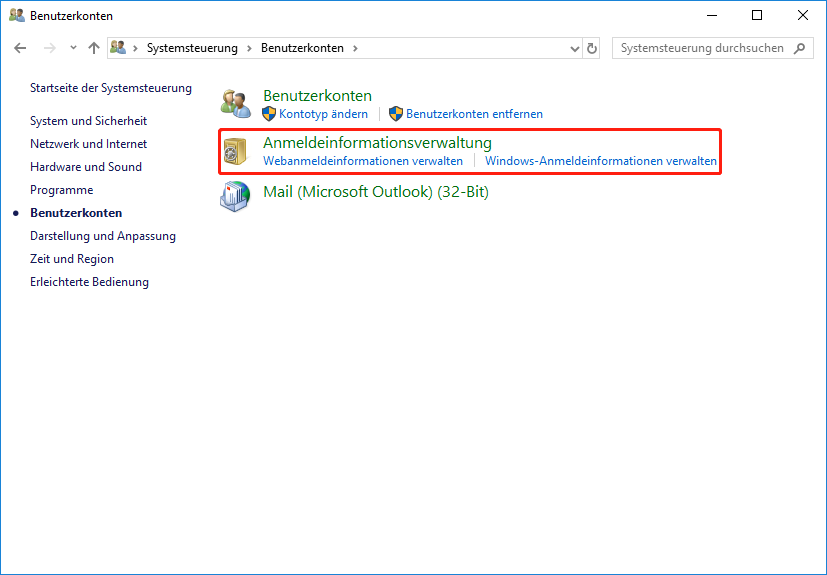
Schritt 4: Wechseln Sie im nächsten Fenster zu Windows-Anmeldeinformationen.
Schritt 5: Scrollen Sie nach unten, um die mit Microsoft Office-Programmen zugeordneten Anmeldeinformationen einzeln zu finden und zu erweitern, und klicken Sie dann auf Entfernen, um sie von Ihrem PC zu entfernen.
Schritt 6: Starten Sie nach Abschluss den Prozess des Problems neu, um zu überprüfen, ob der Microsoft-Fehlercode 135011 gelöst wird.
Methode 3: Ihr Gerät auf Azure aktivieren
Wenn das Gerät in Azure Active Directory (Azure AD) deaktiviert wurde, können auch der Fehlercode 135011 Outlook oder Teams auftreten. In diesem Fall wird empfohlen, Ihr Gerät mit administrativen Berechtigungen aus dem Azure-Anzeigenportal aus zu aktivieren.
Wenn das Gerät in Azure Active Directory (Azure AD) deaktiviert ist, können Outlook- oder Team-Fehlercode auftreten. In diesem Fall wird empfohlen, das Azure AD-Portal mit Management-Berechtigungen zu verwenden.
Schritt 1: Melden Sie sich am Azure-Portal am Browser an.
Schritt 2: Navigieren Sie danach zu Azure Active Directory > Geräten.
Schritt 3: Wählen Sie das spezifische Gerät aus der Liste der deaktivierten Geräte aus. Wählen Sie dann die Option aktivieren.
Methode 4: Löschen Sie die Microsoft-Cache-Daten
Der Fehlercode von Outlook oder Teams 135011 kann auch durch Cache-Daten verursacht werden, die auf dem PC beschädigt wurden. Um diesen Fehler zu lösen, können Sie daher versuchen, den zugehörigen Cache zu entfernen. Befolgen Sie aus diesem Grund die folgenden Schritte.
Schritt 1: Klicken Sie mit der rechten Maustaste auf das Startsymbol und wählen Sie Ausführen.
Schritt 2: Geben Sie %appdata%Microsoft in das Textfeld ein und drücken Sie dann die Eingabetaste.
Schritt 3: Nach dem Öffnen des Microsoft-Ordners klicken Sie auf den Ordner in Bezug auf die problematische Anwendung, um ihn zu öffnen.
Schritt 4: Drücken Sie Strg + A, um alle Ordner und Dateien in diesem Ordner auszuwählen. Klicken Sie dann mit der rechten Maustaste auf sie und wählen Sie Löschen.
Schritt 5: Nachdem Sie alle Cache-Daten gelöscht haben, starten Sie den PC neu, um zu überprüfen, ob der Microsoft 135011 den Fehlercode gelöst hat.
Methode 5: Microsoft Office neu installieren
Eine andere Möglichkeit, die Teams oder den Outlook-Fehlercode 135011 zu reparieren, besteht darin, Microsoft Office zu entfernen und neu zu installieren. Um zu verstehen, wie Sie dies ausführlich ausführen können, können Sie diesen Artikel lesen: Microsoft/Office 365 Herunterladen/Installieren/Neuinstallieren
Methode 6: Wenden Sie sich an Microsoft Support
Wenn der Fehlercode des Office 135011 immer noch da ist, nachdem Sie die oben genannten Lösungen ausprobiert haben, sollten Sie den Microsoft-Support für Hilfe wenden. Sie können dabei immer bestimmte berufliche Vorschläge erhalten.
Wenn Sie vor dem Microsoft-Fehlercode 135011 ausgesetzt sind, können Sie die oben genannten Lösungen für die Reparatur ausprobieren. Wenn Sie Probleme mit diesem Fehler haben, können Sie eine Nachricht im Kommentarteil unten hinterlassen.
Wenn Sie auf dem PC arbeiten oder gespielt werden, können Sie auf verschiedene Probleme stoßen. Zum Beispiel können Sie auf Probleme mit der Aufnahme und Partitionsproblemen stoßen. In diesem Zusammenhang empfehlen wir Ihnen, MiniTool Partition Wizard zu verwenden, um diese Probleme zu lösen. Sie können Partitionen erstellen/löschen/formatieren/einstellen, zu NTFS/FAT32 konvertieren, zu MBR/GPT umwandeln usw. Wenn Sie an MiniTool Partition Wizard interessiert sind, können Sie auf die Schaltfläche klicken, um sie auszuprobieren, oder Sie können die offizielle Website besuchen, um mehr über dieses Programm zu erfahren.
MiniTool Partition Wizard DemoKlicken zum Download100%Sauber & Sicher