Haben Sie schon von der Microsoft Teams App gehört? Wenn Sie nach einer Videokonferenz-App suchen, ist Microsoft Teams genau das Richtige für Sie. In diesem Artikel zeigt Ihnen MiniTool, wie Sie Microsoft Teams für Windows 10/11 herunterladen.
Was ist Microsoft Teams
Darüber hinaus lässt sich Microsoft Teams in Office 365 und andere Produkte der Microsoft Corporation wie OneDrive und PowerPoint integrieren. Es ermöglicht Ihnen, mit anderen über Text-Chat, Sprach- oder Videoanrufe zu kommunizieren.
Die kostenlose Version von Teams verfügt über ein großzügiges Set, das für Einzelpersonen und kleine Unternehmen ausreicht, während die kostenpflichtige Version eher für große Organisationen geeignet ist. Jetzt sind viele Funktionen wie Text-Chat, Gruppen-Videokonferenzen, Einzel-Videoanrufe, 2 GB Cloud-Speicher pro Person und OneNote kostenlos. Wo kann man Microsoft Teams herunterladen? Wie kann man Teams installieren? Lesen wir den folgenden Teil weiter.
Die kostenlose Version von Teams verfügt über umfangreiche Einstellungen, die ausreichen, um die Anforderungen von Einzelpersonen und kleinen Unternehmen zu erfüllen, während die kostenpflichtige Version besser für größere Organisationen geeignet ist. Text-Chat, Gruppen-Videokonferenzen, Einzel-Videoanrufe, 2 GB Cloud-Speicher pro Person, OneNote und viele andere Funktionen sind jetzt kostenlos. Wo kann man Microsoft Teams herunterladen? Wie installiere ich es unter Windows 10/11? Lesen wir weiter in den folgenden Abschnitten.
Microsoft Teams Download und Installation für Windows 10/11
Microsoft Teams, ein kostenloser Download, läuft auf mehreren Betriebssystemen und ermöglicht es Ihnen, mit Menschen auf verschiedenen Geräten in Verbindung zu bleiben, einschließlich Desktop- und Laptop-Computern, iPod Touch, iPad, iPhone, Android und mehr. Hier zeigen wir Ihnen, wie Sie Microsoft Teams für Windows 10/11 PC herunterladen.
Schritt 1. Klicken Sie hier, um die Download-Webseite der Microsoft Teams-App zu öffnen, scrollen Sie dann nach unten zum Abschnitt Für den Desktop herunterladen und klicken Sie je nach Bedarf auf Download für Windows 10 oder Windows 11.
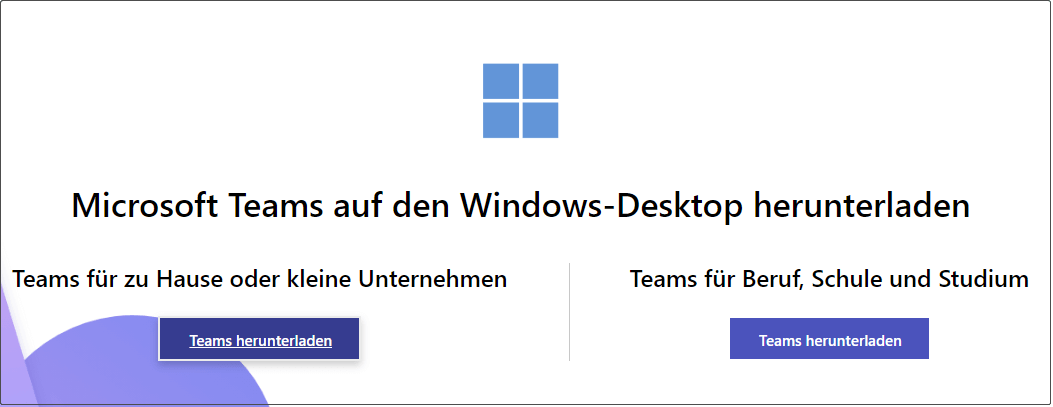
Schritt 2. Wählen Sie im Popup-Datei-Explorer-Fenster den Speicherort für das Microsoft Teams-Paket aus. Der Downloadvorgang kann eine Weile dauern. Warten Sie bitte geduldig.
Schritt 3. Doppelklicken Sie nach dem Herunterladen auf die Datei Teams_windows_x64.exe, um mit der Installation von Microsoft Teams zu beginnen.
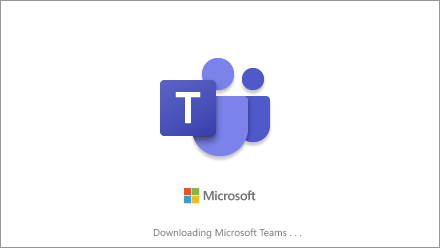
Schritt 4. Wählen Sie Ihr Microsoft-Konto aus, um sich bei der Teams-App anzumelden. Dann müssen Sie Ihre persönlichen Daten für den Dienst einrichten, einschließlich Land und Geburtstag. Klicken Sie auf Weiter, um die Seite zu bestätigen.
Schritt 5. Geben Sie Ihre Telefonnummer entsprechend Ihrem Land ein, dann erhalten Sie einen Bestätigungscode von Microsoft, geben Sie ihn ein, um fortzufahren.
So verwenden Sie Microsoft Teams
Nachdem Sie Microsoft Teams heruntergeladen und auf Ihrem Windows-PC installiert haben, können Sie die Anwendung verwenden. Dies ist eine allgemeine Anleitung für Sie.
Schritt 1. Geben Sie Teams in das Suchfeld ein und doppelklicken Sie in den oberen Ergebnissen auf die Microsoft Teams App.
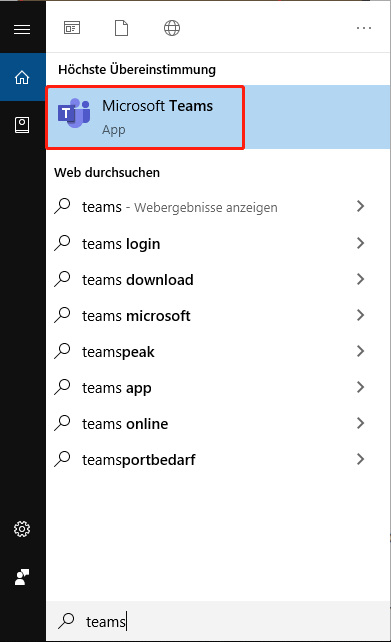
Schritt 2. Melden Sie sich bei Ihrem Konto an und befolgen Sie die Anweisungen auf dem Bildschirm, um die Hauptoberfläche der Teams-App aufzurufen.
Schritt 3. Sie finden jetzt 3 Optionen in der Hauptoberfläche: Finden Sie bekannte Personen, Chat starten und Jetzt bespresche. Sie können eine nach Ihren Bedürfnissen auswählen. Hier nehmen wir den neuen Chat als Beispiel.
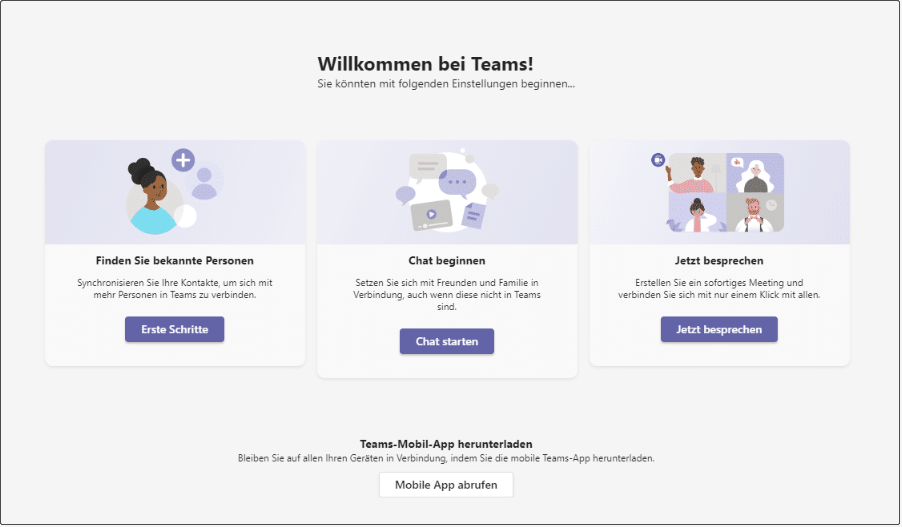
Schritt 4. Geben Sie den Namen, die E-Mail-Adresse oder die Telefonnummer ein, an die Sie den Chat senden möchten, und geben Sie dann unten eine neue Nachricht ein. Klicken Sie danach auf das Symbol Senden (Pfeilform), um die Nachricht zu senden.
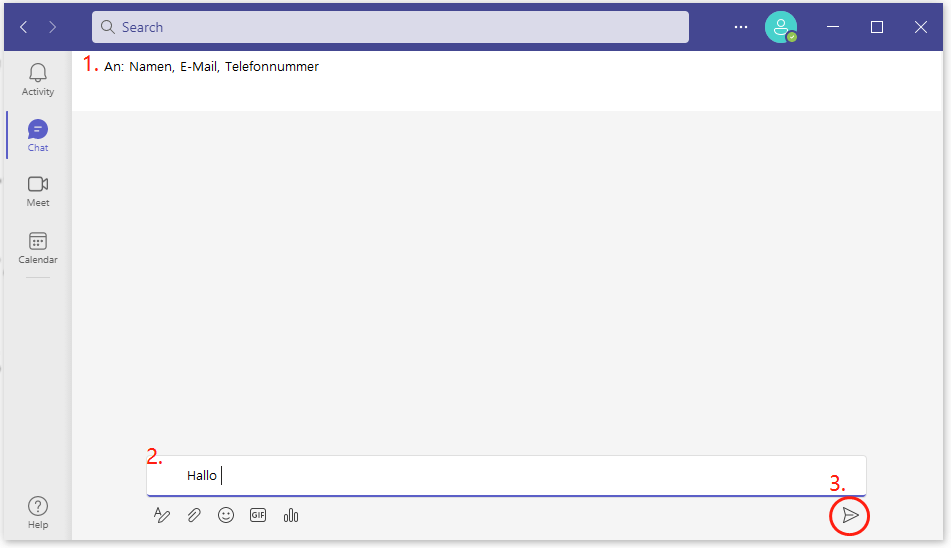
Wie können Sie MS Teams Download für Windows 10/11 ausführen? Wie senden Sie Nachrichten mit Microsoft Teams? Wir haben oben eine Anleitung dazu gegeben. Jetzt können Sie anfangen, es zu versuchen.

