Um eine Festplatte ohne Software von Drittanbietern zu klonen, können Sie sich auf diese Anleitung verweisen. Hier erzählt Ihnen MiniTool Partition Wizard, wie Sie eine Festplatte ohne Software von Drittanbietern klonen können. Zu diesem Zweck können Sie eine von Windows eingebettete Funktion anwenden.
Es gibt zwei Hauptmethoden für geklonte Festplatten. Sie können ein Festplatten-Laufwerksbild über Windows oder mit der dritten Teilnahme-Software erstellen. Da bei fast allen geklonten Software Sie dafür bezahlen müssen, bevorzugen Sie möglicherweise Windows-Funktionen, um dies zu tun.
Tipp: Klicken Sie auf Klonen vs. Bild, um den Unterschied zwischen Klonen und Bildern zu verstehen.
Sichern und Wiederherstellen (Windows 7) ist ein Programm, das dem Windows-Betriebssystem angeschlossen ist. Sie können das System Laufwerk und andere Festplatten sichern und wiederherstellen. Wenn Sie eine Festplatte ohne Software von Drittanbietern klonen möchten, verwenden Sie es stattdessen. Der folgende Abschnitt zeigt die detaillierten Schritte für die Verwendung.
Wie man die Festplatte ohne Software klonen
Hier ist das Tutorial, wie Sie eine Festplatte ohne Software von Drittanbietern klonen können.
Schritt 1: Drücken Sie Windows– und R-Tasten, um das Fenster Ausführen zu öffnen.
Schritt 2: Geben Sie control im Fenster ein und drücken Sie die Eingabetaste.
Schritt 3: Wählen Sie Kleine Symbole aus Ansicht über das Menü Drop-Down-Menü aus. Suchen Sie dann und klicken Sie auf Sichern und Wiederherstellen (Windows 7).
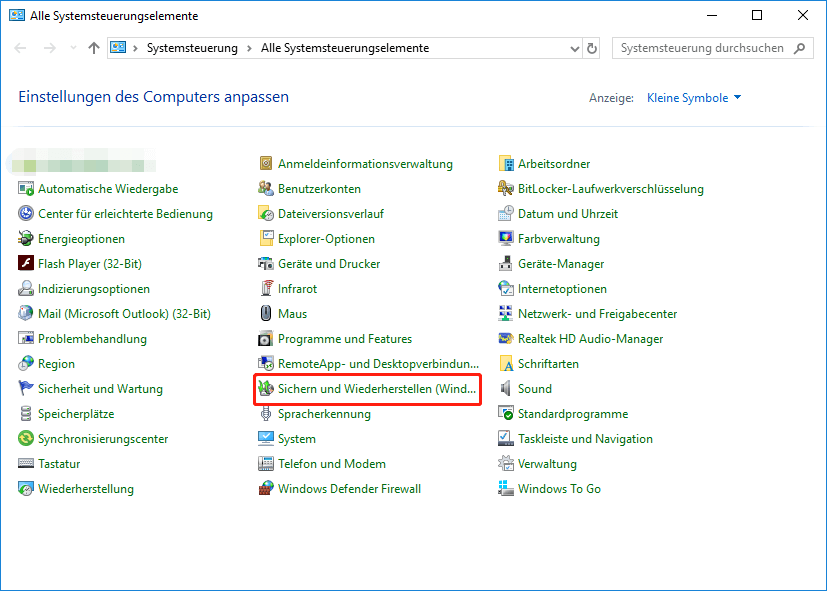
Schritt 4: Klicken Sie auf Systemabbild erstellen im linken Bereich.
Tipp: Um ein Festplattenbild für eine externe Festplatte oder eine andere Festplatte zu erstellen, klicken Sie auf Sicherung erstellen unter Dateien sichern oder wiederherstellen und befolgen Sie dann die Anweisungen auf dem Bildschirm, um den Vorgang zu beenden.
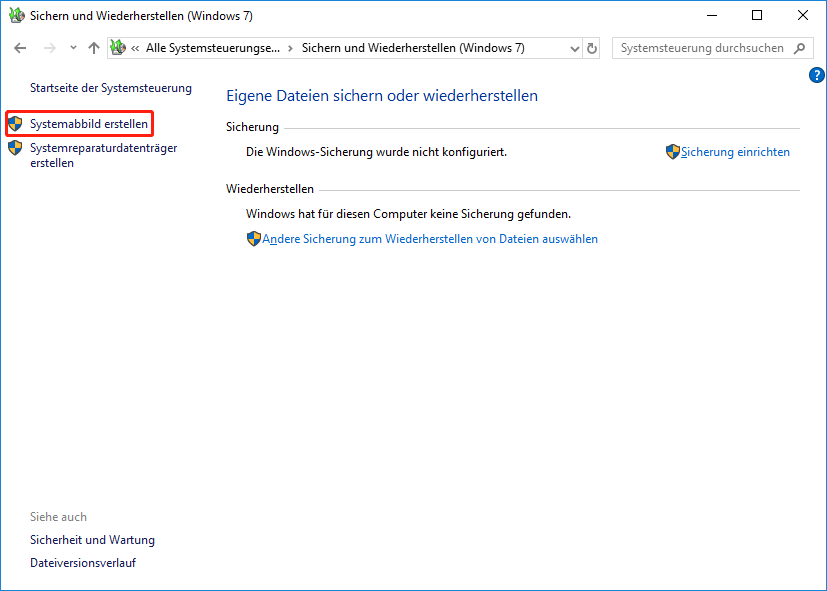
Schritt 5: Wählen Sie im nächsten Fenster einen Ort, um zurück zu speichern. Sie können das Systembild in einer oder mehreren DVD- oder Netzwerkpositionen speichern. Nachdem Sie ein Sicherungsziel ausgewählt haben, klicken Sie auf den nächsten Schritt, um fortzufahren.
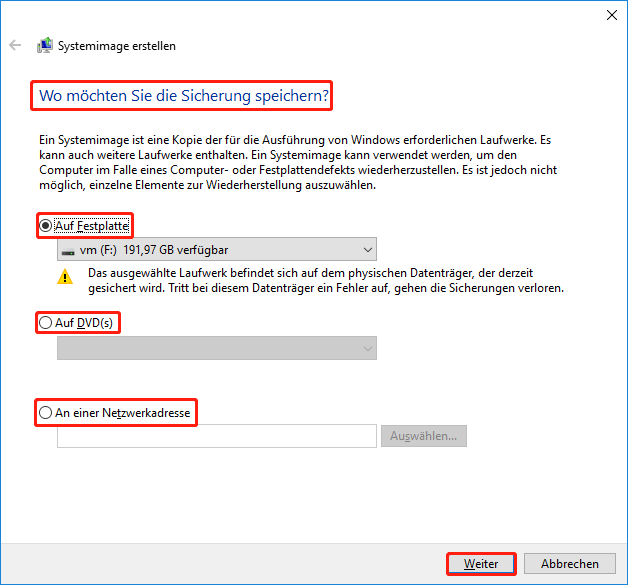
Schritt 6: Klicken Sie auf Sicherung starten, um den Prozess zu starten.
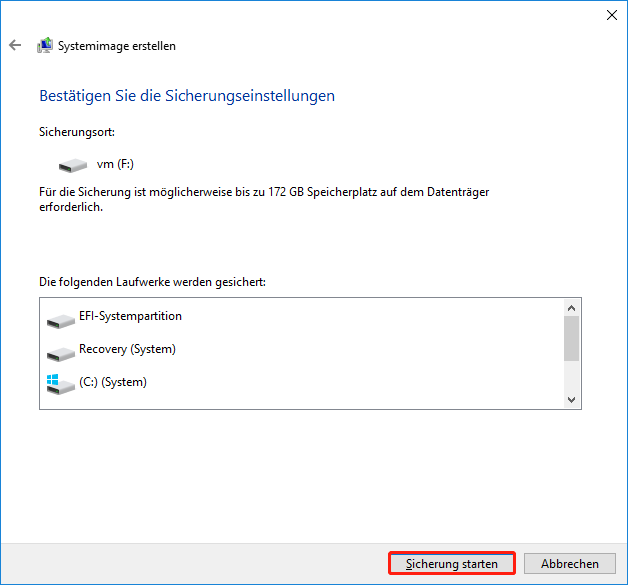
Schritt 7: Warten auf den Abschluss des Sicherungsvorgangs.
Wie klonen Sie eine Festplatte ohne Software von Drittanbietern? Die detaillierten Schritte wurden Ihnen gezeigt. Befolgen Sie einfach die angegebenen Schritte, um den Betrieb zu beenden.
Alternative Möglichkeit, eine Festplatte zu klonen
Wenn Sie am SSD der geklonten Festplatte festsitzen, können Sie versuchen, eine andere Methode zu verwenden, um das Festplattenlaufwerk zu klonen. Wenden Sie einfach eine zuverlässige und sichere Festplattenklon-Software an. MiniTool Partition Wizard ist ein solche Festplattenkloner.
Es ist multifunktional, leistungsfähig und einfach zu bedienen. Durch die Verwendung können Sie virtuelle Festplatten, physische Festplatten und externe Speichergeräte (wie USB-Flash-Laufwerke, SD-Karten usw.) verwalten. Um spezifisch zu sein, können Sie/formatieren/erweitern/verkleinern/verschieben/kopieren/löschen/bereinigen/wiederherstellen, Geschwindigkeitstests durchführen, die Clustergröße ändern, die Raumnutzung analysieren, FAT in NTFS konvertieren und andere Vorgänge auf diesen Operationen durchführen Speichergeräte.
Schritt 1: Laden Sie MiniTool Partition Wizard am Computer herunter und installieren Sie sie.
MiniTool Partition Wizard DemoKlicken zum Download100%Sauber & Sicher
Schritt 2: Führen Sie die Software aus, um ihre Hauptschnittstelle einzugeben.
Schritt 3: Klicken Sie links auf Assistent zum Kopieren des Datenträgers und dann auf Weiter, um fortzufahren.
Schritt 4: Wählen Sie die zu kopierende Festplatte aus und klicken Sie dann auf Weiter.
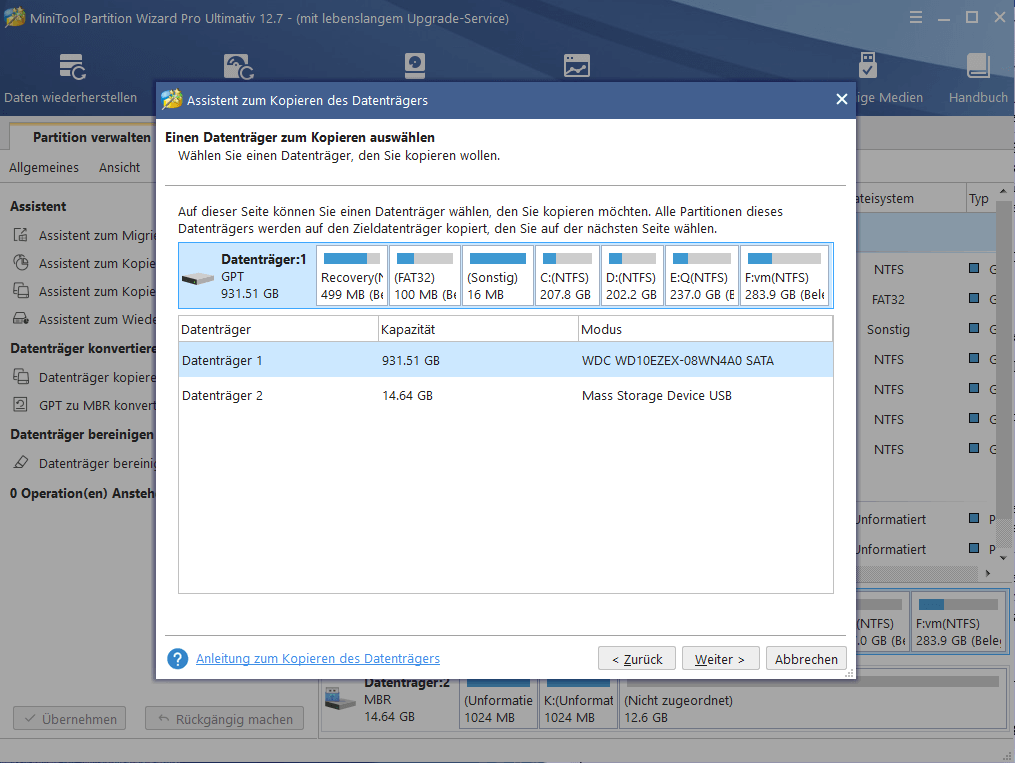
Schritt 5: Wählen Sie die Zielscheibe des Kopierens der Festplatte aus und klicken Sie auf Weiter. Stellen Sie sicher, dass auf der Zielscheibe keine wichtigen Daten vorhanden sind. Klicken Sie auf Ja, um die Operation zu bestätigen.
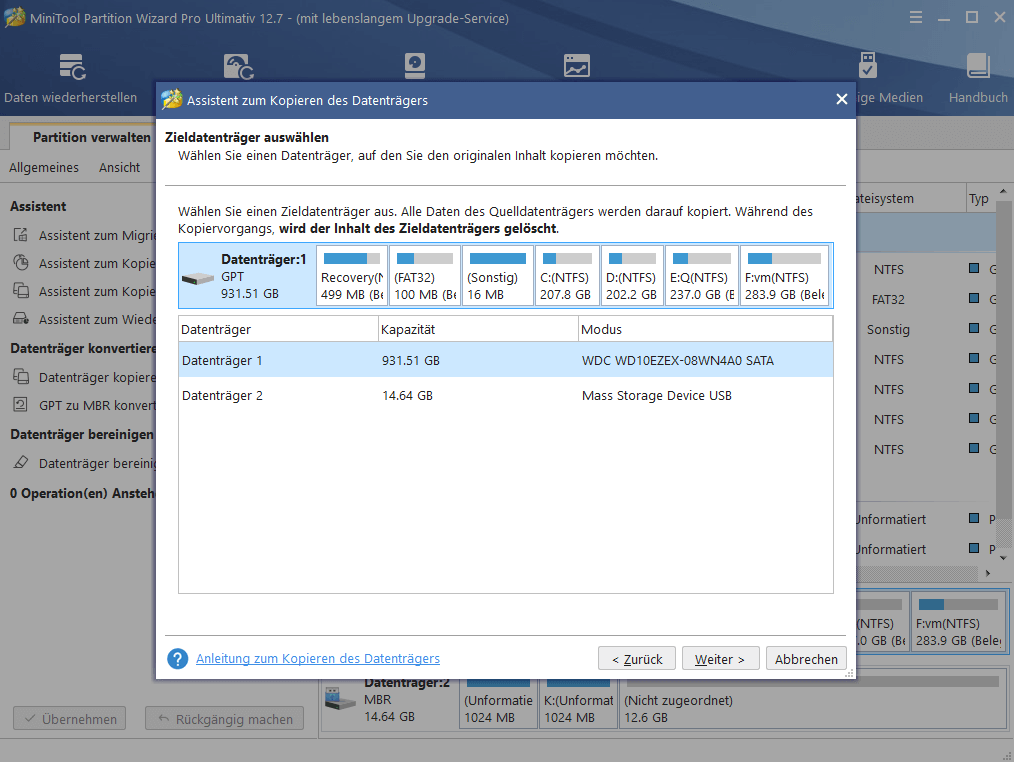
Schritt 6: Wählen Sie die Option Kopie gemäß Ihren Bedingungen aus und klicken Sie dann auf Weiter.
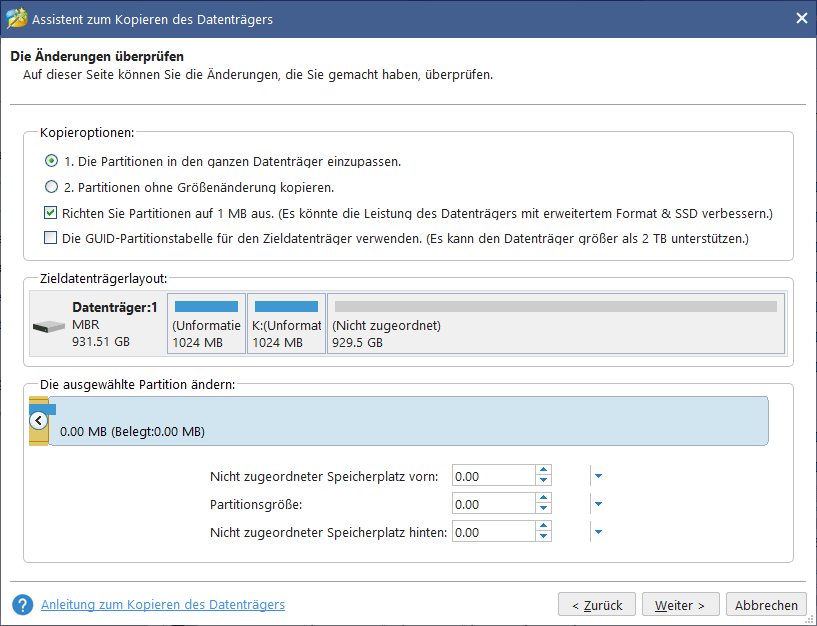
Schritt 7: Klicken Sie auf Abschließen > Übernehmen, um Vorgänge auszuführen.
