Der Papierkorb ist in Windows 10/11 ausgegraut? Wissen Sie, wie Sie dieses Problem loswerden können? In diesem Artikel von MiniTool können Sie mehrere praktikable Methoden zur Reparatur des Papierkorbs lernen, die in Desktop-Maschinen und Desktop-Symbolen grau ist.
Der Papierkorb ist ein Ordner oder ein Verzeichnis, in dem gelöschte Dateien vorübergehend gespeichert werden. Wenn Sie den Datei- oder Ordnerfehler löschen, können Sie normalerweise die gelöschten Dateien aus dem Papierkorb wiederherstellen. Laut dem Internet haben viele Benutzer jedoch festgestellt, dass ihre Wiederherstellungsboxen grau geworden sind. In diesem Fall können sie das Papierkorb nicht öffnen oder Daten aus dem Papierkorb löschen.
Sind Sie einer von denen, die die gleichen Schwierigkeiten haben? Wenn ja, sind Sie am richtigen Ort gekommen. Hier können Sie sehen, wie der Recycle-Behälter ausgegraut wird.
Der beste Ersatz, um gelöschte Dateien wiederherzustellen
Wenn es sich um das Problem handelt, dass das „Papierkorb grau geworden“ Dateien nicht aus dem Papierkorb wiederherstellen kann, möchte ich hier eine alternative Methode einführen, um verlorene/gelöschte Dateien wiederherzustellen.
MiniTool Power Data Recovery ist die beste Datenwiederherstellungssoftware, mit der Sie alle Dateispeichergeräte (SSD, HDD, USB-Flash-Speicher, CDS /DVD usw.) wiederherstellen können. Diese kostenlose Datenwiederherstellungssoftware ist vollständig kompatibel mit Windows 10/10/8/7.
Außerdem können Sie mit MiniTool Power Data Recovery den Desktop, den Papierkorb oder einen bestimmten Ordner einzeln scannen, wodurch Sie viel Zeit sparen. Wenn Ihr Papierkorb grau ausgegraut ist, können Sie mit diesem Daten-Wiederherstellungswerkzeug den Papierkorb allein scannen.
Sie können auf die folgende Schaltfläche klicken, um die kostenlose Version der MiniTool Power Data Recovery herunterzuladen, um den Datenwiederherstellungsprozess zu starten.
MiniTool Power Data Recovery TrialKlicken zum Download100%Sauber & Sicher
Nach dem Herunterladen und Installieren der MiniTool-Power-Datenwiederherstellung auf Ihren Computer können Sie mit Scannen und Wiederherstellungsdateien beginnen, indem Sie sich auf die folgenden Schritte verweisen.
Schritt 1. Wählen Sie die Zonierung/Ausrüstung/spezifische Position zu scannen.
Hier können Sie eine Partition über das Wiederherstellungsmodul von Logische Laufwerk scannen oder die gesamte Festplatte aus Geräte scannen. Darüber hinaus können Sie Papierkorb aus Wiederherstellung vom spezifischen Standort scannen.
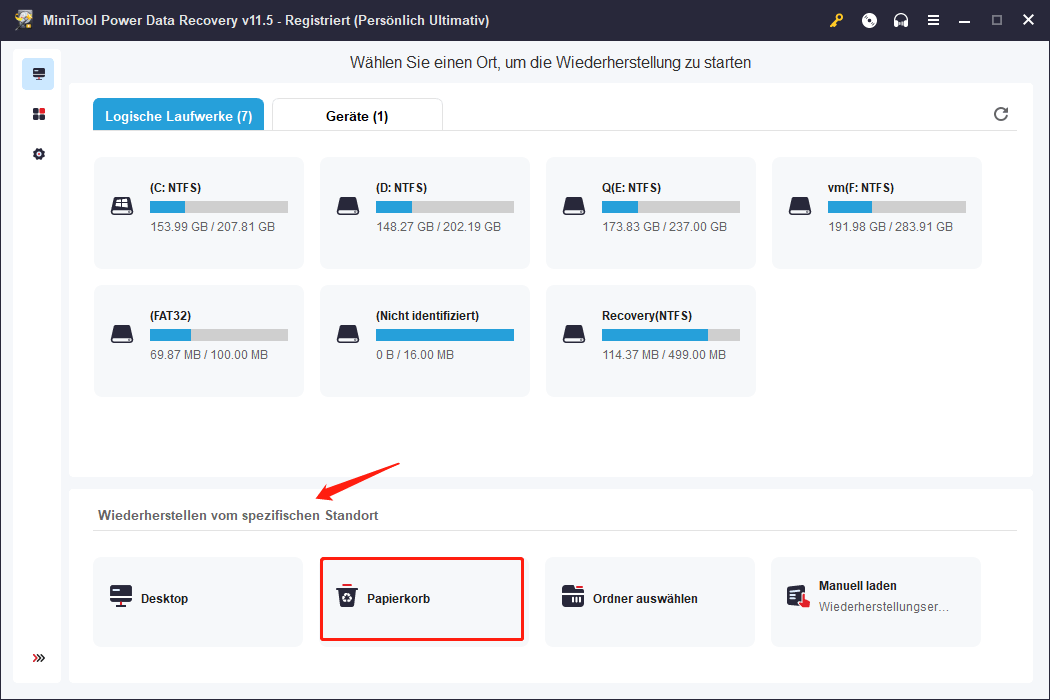
Schritt 2. Durch Vorschau/Filter/Suche Dateien finden.
Um die besten Scan- und Wiederherstellungsergebnisse zu erzielen, wird empfohlen, auf den Abschluss des Scanvorgangs zu warten (sobald die erforderlichen Dateien gefunden wurden, kann der Scan gestoppt oder durchgeführt werden). Nach dem Scannen können Sie eine Vorschau von bis zu 70 Dateien erhalten, um zu überprüfen, ob es sich um gewünschte Dateien handelt. Sie können auch die Filter– und Suche-Funktion verwenden, um die erforderlichen Dateien schnell zu finden.
Filter: Mit dieser Funktion können Sie alle Dateien in der Dateigröße, Dateikategorie, Dateityp und Änderungsdatum filtern. Wenn Sie beispielsweise nur das Bild anzeigen möchten, können Sie das Bild nur aus dem Teil Nach Dateityp auswählen.
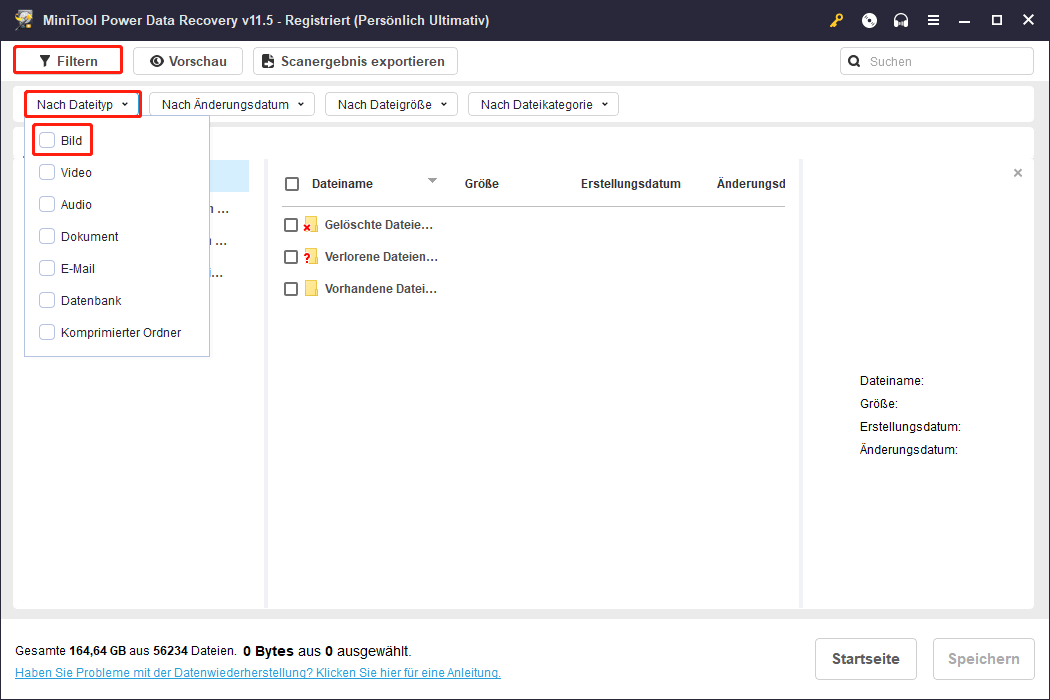
Um dieses Ziel zu erreichen, können Sie auch auf die Art der Typkategorie übertragen und dann auf Bild klicken.
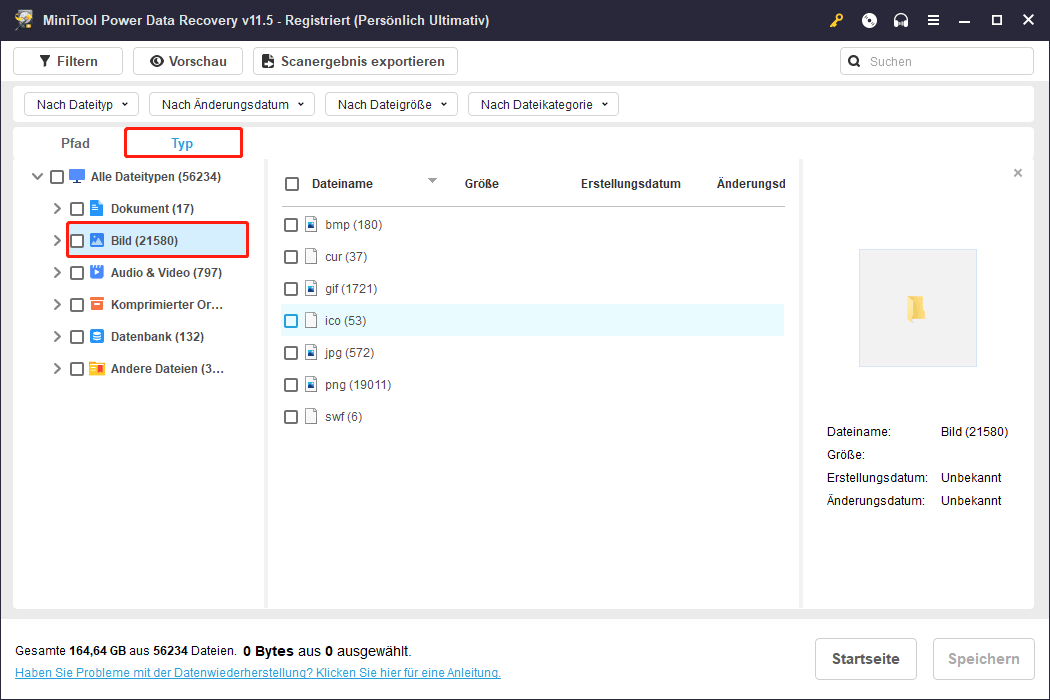
Suche: Diese Funktion kann Ihnen helfen, eine bestimmte Datei nach dem Dateinamen zu finden.
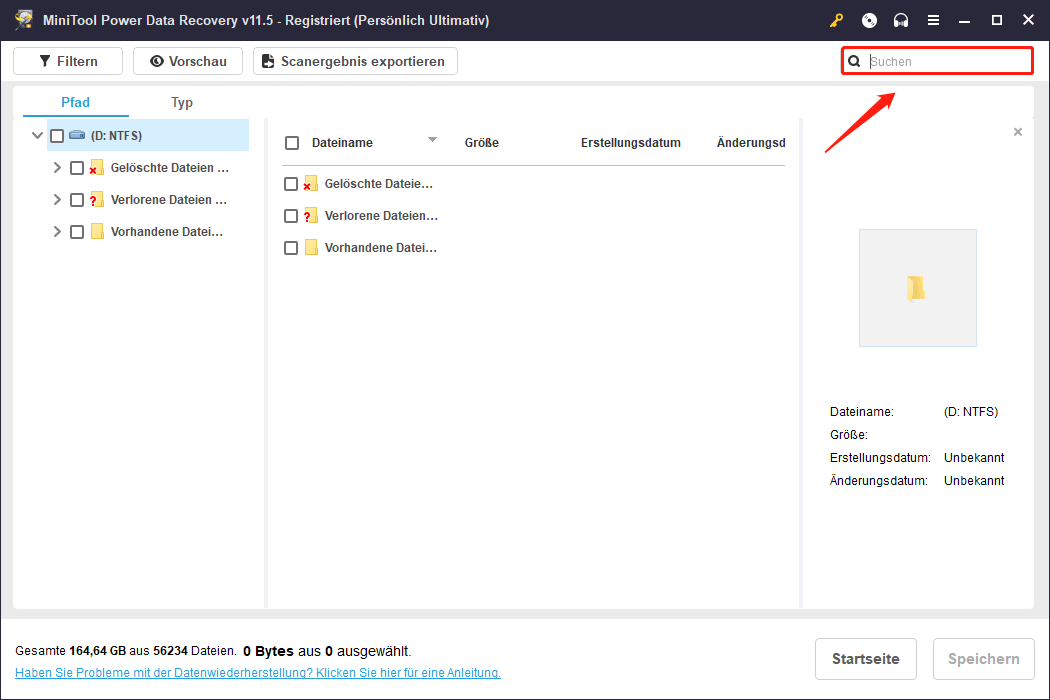
Schritt 3. Wählen Sie gefundene Dateien auf den gewünschten Speicherort aus und wiederherstellen.
Jetzt können Sie alle erforderlichen Dateien auswählen und dann auf die Schaltfläche Speichern klicken, um den Speicherpfad auszuwählen. Es wird dringend empfohlen, ein anderes Laufwerk auszuwählen, um wiederherstellte Dateien zu speichern, um die Datenabdeckung zu verhindern. Jede Datenwiederherstellungssoftware kann abgedeckte Dateien nicht wiederhergestellt werden.
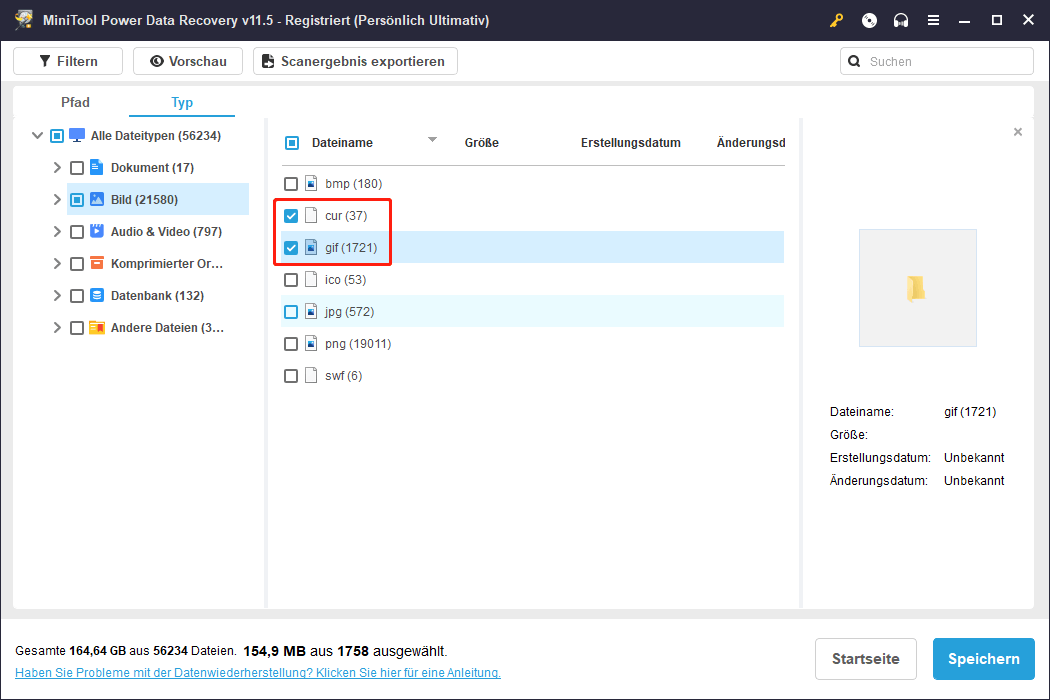
Tipp: Hier können Sie aufgefordert werden, auf die vollständige Ausgabe zu upgraden, um die Dateiwiederherstellung fortzusetzen. Es liegt daran, dass die kostenlose Version der MiniTool Power Data Recovery bis zu 1 GB kostenlos wiederherstellen kann. Wenn die wiederhergestellte Datei dieser Grenze überschreitet, müssen Sie daher eine registrierte Version auswählen, und die MiniTool Power Data Recovery empfiehlt sie persönlich.
MiniTool Power Data Recovery TrialKlicken zum Download100%Sauber & Sicher
Nachdem Sie die verlorenen Dateien von dem Ort wiederhergestellt haben, an dem Papierkorb oder die zuvor gespeicherte Dateien sind, können Sie jetzt die folgenden Methoden anwenden, um das Problem der Papierkorb zu lösen, ohne sich zu sorgen. Lassen Sie uns zuerst sehen, wie Sie den Papierkorb auf dem Desktop reparieren.
So reparieren Sie „Papierkorb ist auf dem Desktop ausgegraut“
Lösung 1. Starten Sie Ihren Computer neu
Das Neustart von Windows kann eine effektive Möglichkeit sein, viele Arten von Problemen in Windows 10/11 zu lösen, z.B mehrere Dateien können nicht ausgewählt werden oder die ausgewählte Dateien werden in Datei -Explorer nicht hervorgehoben. Bevor Sie eine erweiterte Lösung ausprobieren, können Sie den Computer neu starten, um zu überprüfen, ob das Problem gelöst wurde. Wenn diese Methode nicht funktioniert, kann sie in der nächsten Art und Weise betrieben werden.
Lösung 2. Die Papierkorb-Symbol erneut aufnehmen
Manchmal führt der Fehler des Desktop-Symbols dazu, dass das Papierkorb-Symbol Asche auf Ihrem Desktop dreht. In diesem Fall können Sie versuchen, das Papierkorb-Symbol wiederzugeben, um dieses Problem zu lösen.
Schritt 1. Drücken Sie Windows + I-Taste-Kombination, um Windows-Einstellungen zu öffnen, und wählen Sie dann Personalisierung Optionen aus. Außerdem können Sie einen leeren Bereich auf dem Desktop rechts klicken und dann auf Personalisieren klicken.
Schritt 2. Fahren Sie mit dem Abschnitt Designs fort und klicken Sie im rechten Feld auf dem Desktopsymboleinstellungen.
Schritt 3. Deaktivieren Sie im Popup-Fenster das Kontrollkästchen von Papierkorb und klicken Sie auf OK, um Ihre Änderungen anzuwenden.
Schritt 4. Öffnen Sie die Einstellungen des Desktop-Symbols erneut und überprüfen Sie die Optionen Papierkorb und klicken Sie dann auf OK.
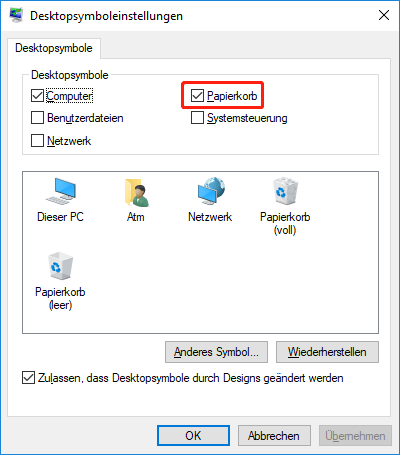
Schritt 5. Jetzt können Sie überprüfen, ob das Papierkorb-Symbol wieder normal ist und zugegriffen werden kann. Wenn nicht, können Sie den nächsten Weg versuchen.
Lösung 3. Die kürzlich installierten inkompatiblen Apps deinstallieren
Einige Benutzer berichteten, dass der Papierkorb nach dem Herunterladen einer neuen App ausgegraut wurde. Obwohl die Chancen von Anwendungen von Drittanbietern, die den Papierkorb beeinflussen, sehr gering sind, stehen sie manchmal in Konflikt mit dem Papierkorb. Zum Beispiel möchten viele Benutzer mit den benutzerdefinierten Desktop-Tools zum Definieren von Windows verwenden. Um dies auszuschließen, können Sie daher in Windows sauber ausführen.
Ein sauberer Start ist eine Möglichkeit, in Windows zu booten, nur mit den erforderlichen Treibern und Startanwendungen. Es wird immer verwendet, um ein Softwareproblem in Windows zu beheben. Durch die Durchführung eines sauberen Starts können Sie feststellen, ob ein Hintergrundprogramm Ihr Programm stört, und dann können Sie die entsprechende Anwendung deinstallieren.
Tipp: Durch die Durchführung eines sauberen Starts wirkt sich nicht auf Ihre Dateien aus und löscht Ihre Programme oder Anwendungen nicht.
Wenn Sie nicht wissen, wie Sie saubere Stiefel ausführen, können Sie diesen Artikel lesen: Wie booten Sie Windows 10 sauber und warum müssen Sie es tun?
So reparieren Sie „Papierkorb ist ausgegraut“ in Desktop-Symboleinstellungen.
Zusätzlich zum Grau auf dem Desktop wird Der Papierkorb im Desktop-Symboleinstellungsteil manchmal grau. Wenn die Option des Papierkorbs in den Einstellungen des Desktop-Symbols grau wird, stellen Sie möglicherweise fest, dass der Papierkorb nicht auf dem Desktop angezeigt wird und nicht zum Desktop hinzugefügt werden kann.
Wie kann man mit diesem Problem umgehen? Hier listen wir zwei praktikable Lösungen auf, um die Option Papierkorb zurückzugewinnen.
Lösung 1. Registrierungseditor verwenden
Windows Registrierungseditor ist ein leistungsstarkes Tool, mit dem Sie die Stammebene und die Verwaltungsstufe des Windows-Registrierungsschlüssels ändern können, einschließlich Unterschlüssel oder Werte hinzufügen, Werte ändern, Werte löschen usw.
Hier können Sie das Problem „Papierkorb ist in Desktop-Symboleinstellungen ausgegraut“ über den Registrierungseditor reparieren.
Tipp: Bevor Sie den Registrierungsschlüssel ändern, müssen Sie die Registrierung im Voraus sicherstellen, um sie bei einem Unfall aus der Sicherungsdatei wiederherzustellen. Befolgen Sie außerdem bitte die folgenden Schritte, weil jeder Fehlerbetrieb in der Registrierung Ihren Computer möglicherweise nicht starten kann.
Schritt 1. Drücken Sie Windows + R-Taste, um das Ausführen-Fenster zu öffnen. Sie können mit der rechten Maustaste auf die Windows-Logo-Taste klicken, um Ausführen auszuwählen.
Schritt 2. Geben Sie das Regedit im Popup-Fenster ein, drücken Sie die Eingabetaste auf der Tastatur oder klicken Sie auf die Schaltfläche OK.
Schritt 3. Kopieren und fügen Sie den folgenden Speicherort in die Adressleiste ein und drücken Sie die Eingabetaste. Oder Sie können mit einem Ordner zu diesem Speicherort einen Ordner navigieren.
ComputerHKEY_LOCAL_MACHINESOFTWAREMicrosoftWindowsCurrentVersionPoliciesNonEnum
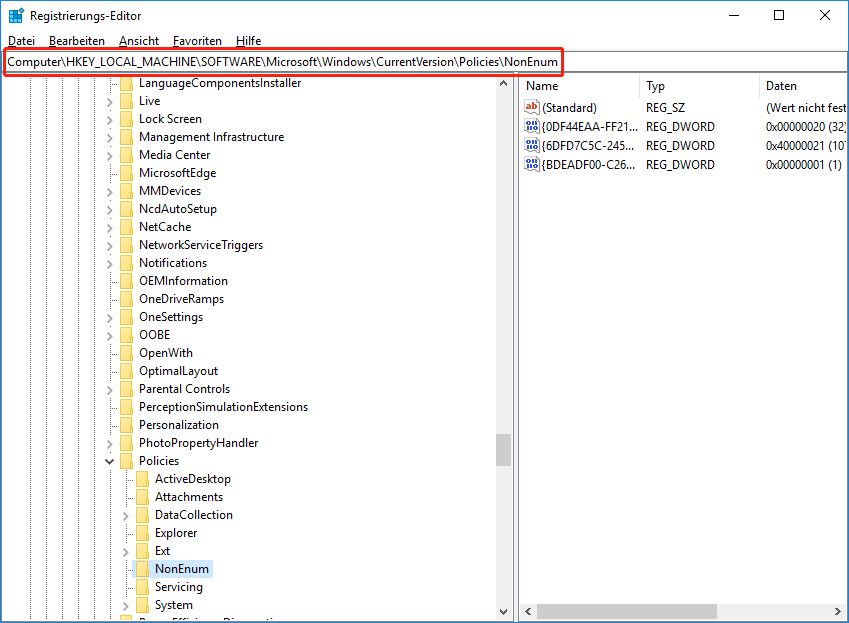
Schritt 4. Hier sollten Sie einen DWORD-Wert mit dem Namen {645FF040-5081-101B-9F08-00AA002F954E} im rechten Bereich sehen. Und Sie müssen doppelklicken und seine Wertdaten auf 0 einrichten.
Wenn der oben genannte Name keinen DWORD-Wert gibt, müssen Sie eine neue erstellen: Klicken Sie mit der rechten Maustaste und klicken Sie auf einen leeren Bereich im rechten Bereich. Klicken Sie dann auf Neu > DWORD (32-Bit) und legen Sie seinen Namen als {645FF040-5081-101B-9F08-00AA002F954E} fest, wie unten gezeigt.
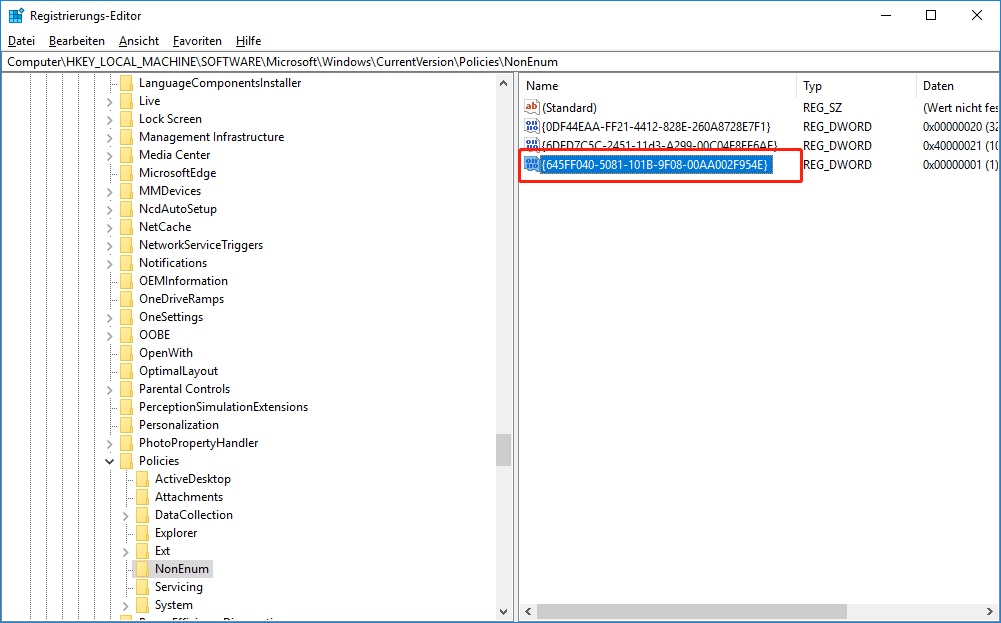
Doppelklicken Sie dann darauf, um sicherzustellen, dass die Wertdaten auf 0 gesetzt sind. Schließlich klicken Sie auf OK, um Ihre Änderungen zu speichern. Danach sollte das Papierkorb-Symbol in den Einstellungen des Desktop-Symbols normal sein. Wenn nicht, können Sie den letzten Weg versuchen.
Lösung 2. Lokale Gruppenrichtlinien-Editors verwenden
Die Gruppenrichtlinien-Editor ist ein Windows-Management-Tool, mit dem Sie viele wichtige Computereinstellungen konfigurieren und ändern können. Hier zeigen wir Ihnen die Richtlinien für das Papierkorb auf dem Desktop.
Schritt 1. Drücken Sie die Kombination aus Windows + R-Taste und laufen Sie aus. Geben Sie dann gpedit.msc in das Textfeld ein und drücken Sie die Eingabetaste, um den lokale Gruppenrichtlinien zu öffnen.
Schritt 2. Navigation zu dieser Position: Benutzerkonfiguration> Administrative Vorlagen > Desktop. Suchen Sie im rechten Feld eine Datei Papierkorbsymbol von Desktop entfernen.
Schritt 3. Doppelklicken Sie auf Papierkorbsymbol von Desktop entfernen, um es zu konfigurieren. Stellen Sie im neuen Fenster sicher, dass die Option „Nicht konfiguriert“ oder „Deaktiviert“ ausgewählt ist. Klicken Sie dann auf die Schaltfläche OK, um Ihre Einstellungen zu speichern.
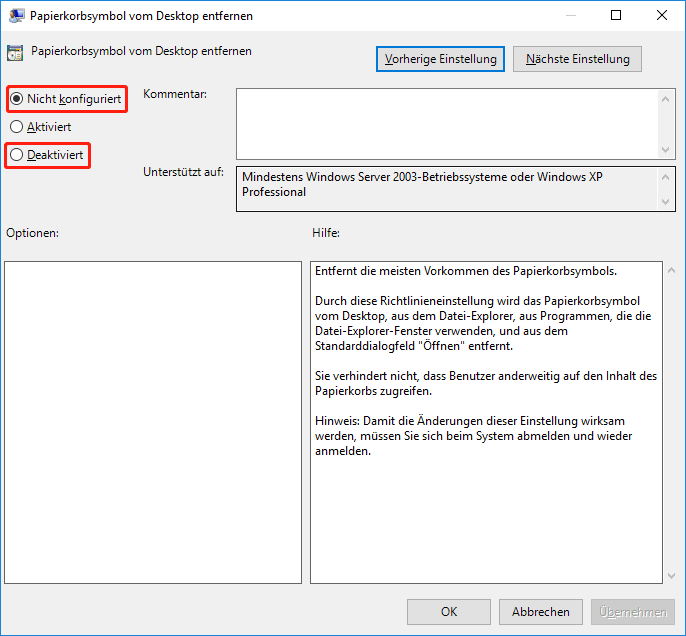
Jetzt sollte das Papierkorb-Symbol normalerweise auf Ihrem Desktop angezeigt werden.
Zwei nützliche Tipps
Tipp 1. Sichern Sie Ihre Daten regelmäßig.
Obwohl das Papierkorb Ihre gelöschten Dateien normalerweise vorübergehend speichern kann, können Sie die verlorenen Dateien nicht immer aus dem Papierkorb abrufen, da das Wiederherstellungsbox eine Größenbeschränkung aufweist und die vom USB-Flash-Treiber gelöschten Daten sie nicht in den Papierkorb einfügen werden Mülleimerdose (Sie können mit der MiniTool Power Data Recovery die USB-Stick-Wiederherstellung durchführen).
Um Dateien effektiv zu schützen, können Sie eine professionelle und zuverlässige Datensicherungssoftware verwenden. MiniTool ShadowMaker ist ein solches Sicherungstool, mit dem Sie Dateien, Ordner, Systeme, Festplatten und Partitionen sichern können. Es bietet Ihnen eine 30-Tage-kostenlose Testversion. Daher können Sie die Testversion herunterladen, um es zu versuchen.
MiniTool ShadowMaker TrialKlicken zum Download100%Sauber & Sicher
Tipp 2. Verwenden Sie andere Möglichkeiten, um den Papierkorb zu entleeren.
Die Dateien im Papierkorb belegen immer noch den Speicherplatz auf Ihrem Computer. Daher ist es sehr wichtig, die Papierkorb-Dateien regelmäßig zu bereinigen. Wenn Sie nicht auf den Papierkorb zugreifen können, gibt es andere Möglichkeiten, um den Papierkorb zu leeren, z. B. die Verwendung von Windows-Einstellungen und Datei-Explorer. Für einen detaillierten Leitfaden können Sie diesen Artikel lesen: Wie leeren Sie den Papierkorb in Windows 10? (6 einfache Wege).
Fazit
Nach dem Lesen dieses Beitrags glaube ich, dass Sie sich nicht um das Thema „Papierkorb ist ausgegraut“ werden. Wenn Sie sich mit diesem Problem stellen, probieren Sie einfach die oben aufgeführten Methoden aus.
Wenn Sie Fragen oder Vorschläge für die MiniTool-Software haben, kontaktieren Sie uns jederzeit über [email protected]. Alternativ können Sie die Kommentare in den folgenden Kommentaren direkt behalten.

![[4 Wege] Notepad-Datei wiederherstellen/reparieren Windows 11/10](https://images.minitool.com/de.minitool.com/images/uploads/2022/10/notepad-datei-wiederherstellen-thumbnail.png)
![[Behoben] Windows Insider-Kanal kann nicht wechseln Windows 11](https://images.minitool.com/de.minitool.com/images/uploads/2022/10/windows-insider-kanal-wechseln-nicht-thumbnail.png)

