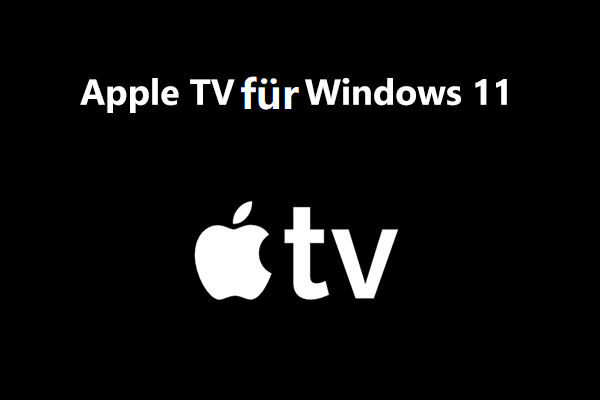Wenn Sie zu denjenigen gehören, die mit dem Problem „Fire Stick kein Ton“ konfrontiert sind und nach einer praktikablen Lösung suchen, sind Sie hier genau richtig. In diesem Beitrag stellt MiniTool vor, wie man dieses lästige Problem lösen kann.
Amazon Fire Stick ist eines der besten Streaming-Geräte, mit dem Sie Ihren herkömmlichen Fernseher in einen intelligenten Fernseher verwandeln können. Mit dem Fire Stick können Sie eine breite Palette von Fernsehsendungen, Filmen und mehr streamen. Das ist wunderbar und auf der ganzen Welt beliebt. Allerdings gibt es auch Probleme bei der Verwendung dieses Geräts. Zum Beispiel kann es vorkommen, dass auf dem Fire Stick kein Ton zu hören ist, was Sie sehr stören kann.
Das Problem „Fire Stick ohne Ton“ kann mehrere Ursachen haben, z. B. falsche Audioeinstellungen, falsche Kabelverbindung, Hardware-Probleme und so weiter. Um dieses Problem zu lösen, fasst dieser Beitrag mehrere mögliche Lösungen zusammen. Sie können diese ausprobieren, wenn Ihr Fire Stick keinen Ton hat.
Lösung 1: Fire Stick neu starten
Wenn Sie mit dem Problem Fire Stick kein Ton konfrontiert sind, sollten Sie als Erstes einen Neustart Ihres Fire Stick durchführen. Dazu können Sie versuchen, Ihren Fire Stick von der Stromquelle zu trennen und ihn dann wieder anzuschließen, nachdem Sie etwa eine Minute gewartet haben. Alternativ können Sie auch die folgenden Schritte ausführen.
Schritt 1: Öffnen Sie die Einstellungen auf Ihrem Fire Stick und wählen Sie Mein Fire TV.
Schritt 2: Klicken Sie anschließend auf Neustart und dann erneut auf Neustart, um den Vorgang zu bestätigen.
Lösung 2: Schalten Sie Ihren Fire Stick stumm und drehen Sie die Lautstärke hoch
Es kann auch sein, dass Sie keinen Ton vom Fire Stick hören, wenn Sie Ihren Fire Stick versehentlich stummgeschaltet haben. In diesem Fall sollten Sie die Stummschalttaste auf Ihrer Firestick-Fernbedienung drücken und dann die Lautstärke aufdrehen. Auf diese Weise können Sie den Ton möglicherweise wieder empfangen.
Lösung 3: Ändern Sie die Audioeinstellungen
Wenn es keinen Ton gibt, können Sie auch versuchen, einige Änderungen an Ihren Audioeinstellungen vorzunehmen, um zu sehen, ob der Fehler behoben wird.
Schritt 1: Öffnen Sie die Einstellungen auf dem Fire Stick und gehen Sie dann zu Töne & Bildschirm > Audio.
Schritt 2: Wählen Sie Surround-Sound. Dann sehen Sie, dass es auf Beste Verfügbare eingestellt ist. Ändern Sie einfach die aktuelle Einstellung in Stereo.
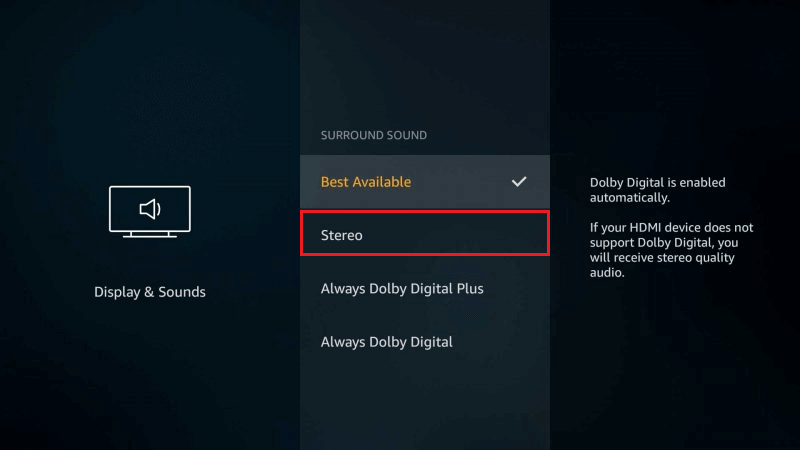
Lösung 4: Überprüfen Sie Ihre Kabelverbindung
Fehlerhafte Kabelverbindungen können ebenfalls zu dem Problem „Firestick ohne Ton“ führen. Um dieses Problem zu vermeiden, sollten Sie daher alle HDMI-Verbindungen überprüfen. Wenn das HDMI-Kabel nicht richtig angeschlossen oder locker ist, müssen Sie es abziehen und dann wieder an den richtigen HDMI-Anschluss anschließen. Stellen Sie außerdem sicher, dass Sie den HDMI-Eingang mit dem Firestick verbinden.
Lösung 5: AV-Receiver einschalten
Wenn Sie einen AV-Receiver an das Gerät anschließen, das Sie gerade mit dem Firestick verwenden, sollten Sie sicherstellen, dass Sie den Receiver einschalten. Sonst hören Sie keinen Ton vom Firestick. Um zu überprüfen, ob der Audio-Receiver eingeschaltet ist, können Sie sehen, ob irgendwelche Lichter aufleuchten. Wenn dies nicht der Fall ist, können Sie die Einschalttaste drücken, um ihn einzuschalten.
Lösung 6: Fire Stick aktualisieren
Eine veraltete Firestick-Software kann zu bestimmten Problemen führen. Wenn Ihr Fire Stick also keinen Ton hat, können Sie versuchen, dieses Problem zu lösen, indem Sie auch den Fire Stick aktualisieren. Hier finden Sie eine Schritt-für-Schritt-Anleitung, die Ihnen bei der Durchführung des Vorgangs hilft.
Schritt 1: Gehen Sie auf Ihrem Fire Stick zu Einstellungen und wählen Sie Mein Fire TV.
Schritt 2: Auf dem nächsten Bildschirm wählen Sie Über.
Schritt 3: Danach klicken Sie auf Update installieren/nach Updates suchen. Wenn ein Update verfügbar ist, wird es automatisch heruntergeladen.
Schritt 4: Warten Sie, bis der Vorgang abgeschlossen ist. Prüfen Sie dann, ob das Problem Fire Stick ohne Ton behoben ist.
Lösung 7: Fire Stick zurücksetzen
Wenn keine der oben genannten Lösungen funktioniert, sollten Sie versuchen, den Fire Stick zurückzusetzen, um zu sehen, ob das Problem Fire Stick kein Ton behoben werden kann. Auf diese Weise werden alle Daten auf Ihrem Firestick gelöscht und die Einstellungen auf die Standardwerte zurückgesetzt.
Schritt 1: Gehen Sie auf Ihrem Fire Stick zu Einstellungen > Mein Fire TV.
Schritt 2: Wählen Sie Auf die Werkseinstellungen zurücksetzen. Bestätigen Sie den Vorgang, indem Sie in dem daraufhin angezeigten Fenster auf Zurücksetzen klicken.
Schritt 3: Sobald der Prozess abgeschlossen ist, überprüfen Sie, ob Sie den Ton auf Fire Stick hören können.
Wenn Sie unter dem Problem Firestick kein Ton leiden, können Sie die oben genannten Lösungen ausprobieren, um es zu beheben. Wenn Sie andere großartige Lösungen für dieses Problem haben, teilen Sie sie bitte mit uns in unserem Kommentarbereich unten.
Wenn Sie ein Windows-Benutzer sind und planen, Ihre Partitionen und Festplatten regelmäßig zu verwalten, könnte MiniTool Partition Wizard sehr hilfreich sein. Um mehr Informationen über dieses professionelle Partitionsverwaltungsprogramm zu erhalten, können Sie die offizielle Website besuchen.
MiniTool Partition Wizard DemoKlicken zum Download100%Sauber & Sicher
![Wie man dem Fire Stick OS 7/6/5 Speicherplatz hinzufügt [Eine vollständige Anleitung]](https://images.minitool.com/de.minitool.com/images/uploads/2022/09/speicher-zu-fire-stick-hinzufuegen-thumbnail.jpg)