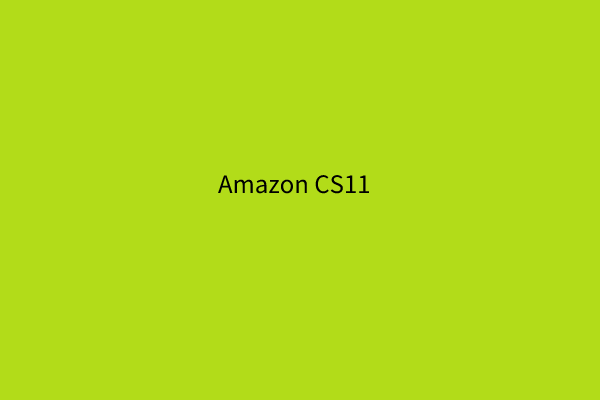Firestick ist ein erstaunliches und praktisches Streaming-Gerät. Aber wenn Sie Software darauf installieren möchten, reicht der Speicherplatz dafür nicht aus. In diesem Beitrag zeigt Ihnen MiniTool Partition Wizard, wie Sie dem Fire Stick Speicherplatz hinzufügen können.
Was ist ein Fire TV Stick?

Fire TV Stick ist die kleinere Dongle-Version des Fire TV, die an einen HDMI-Anschluss angeschlossen wird. Mit diesem Gerät können Sie Medieninhalte auf Ihren Fernseher streamen.
Der Fire TV Stick ist sehr klein und hat nur 2 Anschlüsse:
- Einen Micro-USB-Anschluss. Er ist nur für die Stromversorgung gedacht. Aber in diesem Beitrag werden wir ihn verwenden, um dem Fire Stick Speicherplatz hinzuzufügen.
- Ein HDMI-Anschlussstecker. Er wird für die Ausgabe von Audios und Videos an den Fernseher verwendet. Mit diesem Stecker können Sie den Fire Stick an Ihren Fernseher oder einen HDMI-Extender anschließen.
Wenn Sie einen Fire TV Stick bei Amazon kaufen, erhalten Sie weitere Komponenten wie einen HDMI-Extender, einen Stromadapter, ein USB-Kabel und eine Fernbedienung.
- Stromadapter und USB-Kabel: Sie müssen das USB-Ende des USB-Kabels in das Netzteil stecken und dann das Micro-USB-Ende in den Micro-USB-Anschluss des Fire Sticks stecken.
- HDMI-Extender: Wenn Sie nicht genug Platz haben, um Ihren Fire TV Stick hinter Ihrem Fernseher zu platzieren, benötigen Sie dieses Gerät. Ein Ende wird in einen HDMI-Anschluss an Ihrem Fernseher eingesteckt, während das andere Ende zur Aufnahme des HDMI-Steckers des Fire Sticks verwendet wird.
- Fernbedienung: Wenn die Originalfernbedienung nicht mit dem Fire TV Stick kompatibel ist, müssen Sie diese Fernbedienung verwenden.
Fire TV, Fire TV Cube und Fire TV Stick sind unterschiedliche Produktlinien. Sie haben unterschiedliche Formen und ein Teil ihrer Funktionen kann unterschiedlich sein. In diesem Beitrag konzentriere ich mich hauptsächlich darauf, wie Sie dem Fire TV Stick Speicherplatz hinzufügen können.
Warum müssen Sie dem Fire Stick Speicherplatz hinzufügen?
Alle Fire TV Stick-Modelle verfügen nur über 8 GB internen Speicherplatz. Nach der Installation der vorinstallierten App bleiben Ihnen nur noch etwa 5,5 GB nutzbarer Speicherplatz.
Das ist nicht genug, wenn Sie weitere Apps auf dem Fire Stick installieren möchten. Daher müssen Sie den Speicherplatz auf dem Fire Stick möglicherweise erweitern.
Da der interne Speicher des Fire Sticks nicht verändert werden kann, weil er im Fire Stick fest verlötet ist, ist der beste Weg, den Speicherplatz auf dem Fire Stick zu erweitern, ein USB-Laufwerk hinzuzufügen.
Vorbereitende Arbeiten
Bevor Sie Speicherplatz zum Fire Stick hinzufügen, müssen Sie einige Vorbereitungen treffen.
# 1. Bereiten Sie ein USB-Laufwerk vor
Um dem Fire Stick über ein USB-Laufwerk Speicherplatz hinzuzufügen, müssen Sie zunächst ein geeignetes USB-Laufwerk kaufen. Das USB-Laufwerk muss die folgenden Bedingungen erfüllen:
- Speicherplatz: Nicht mehr als 2TB. Amazon empfiehlt offiziell 128 GB.
- Anschluss: USB 3.0 oder 2.0, aber USB 3.0 ist besser.
# 2. Formatieren Sie dieses USB-Laufwerk auf FAT32
Der Fire Stick unterstützt nur das Dateisystem FAT 32. Daher müssen Sie das USB-Laufwerk auf FAT32 formatieren, bevor Sie es an Ihren Fire Stick anschließen.
Um Ihr USB-Laufwerk zu formatieren, können Sie MiniTool Partition Wizard verwenden, das Ihnen dabei hilft. MiniTool Partition Wizard ist ein nützliches Tool zum Formatieren eines USB-Laufwerks oder einer Festplatte und so weiter.
Sie müssen es auf Ihren Computer herunterladen, bevor Sie das USB-Laufwerk formatieren. Sie können den Schritten folgen, um Ihren USB-Stick zu formatieren.
MiniTool Partition Wizard DemoKlicken zum Download100%Sauber & Sicher
Schritt 1. Schließen Sie Ihr USB-Laufwerk an Ihren Computer an und öffnen Sie MiniTool Partition Wizard.
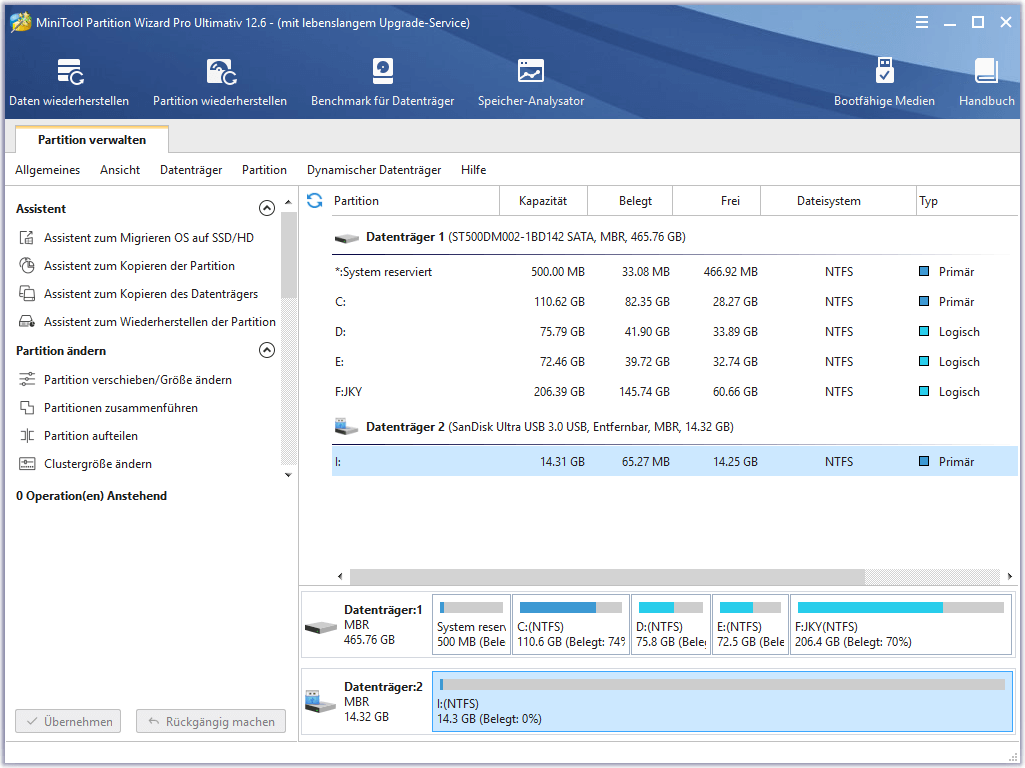
Schritt 2. Scrollen Sie nach unten, um Ihr USB-Laufwerk zu finden. Klicken Sie mit der rechten Maustaste darauf und wählen Sie im Menü die Option Formatieren aus.
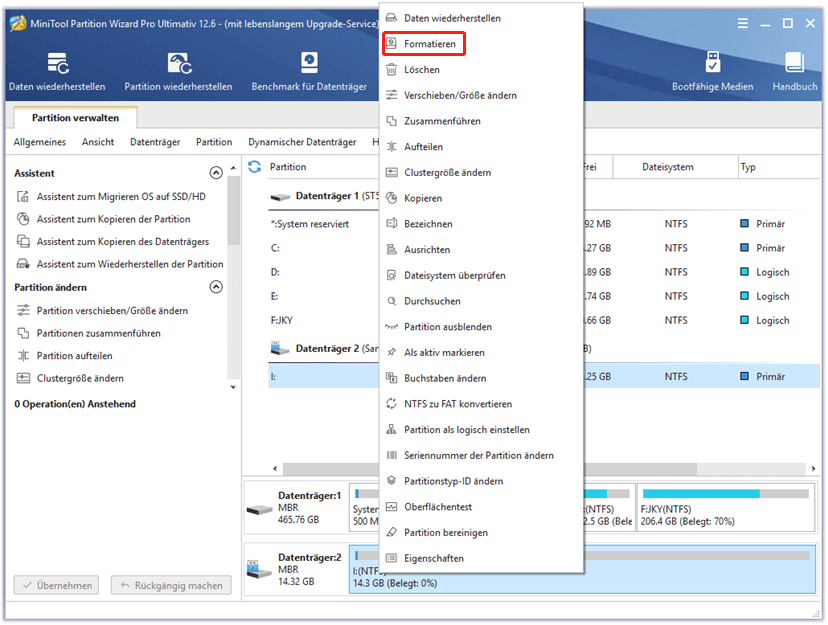
Schritt 3. Wählen Sie das FAT32-Dateisystem aus dem Dropdown-Menü des Dateisystems. Klicken Sie dann auf OK.
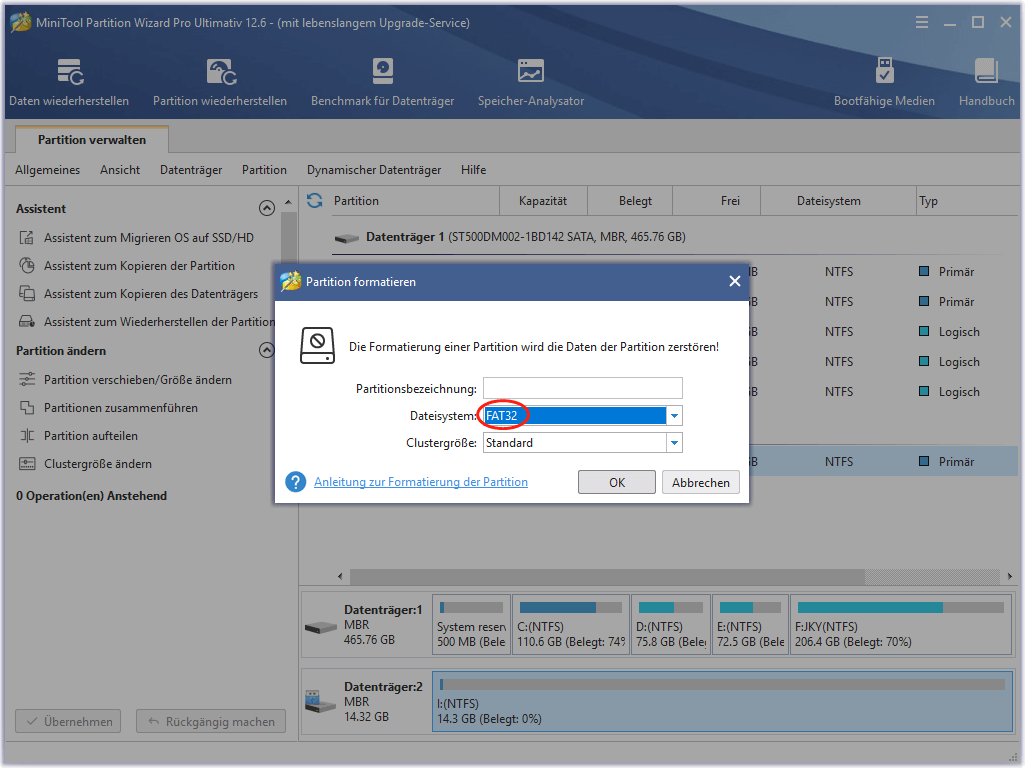
Schritt 4. Überprüfen Sie die Änderungen unter dem Abschnitt Ausstehende Operationen. Klicken Sie dann auf Übernehmen, um die gewünschten Änderungen auszuführen.
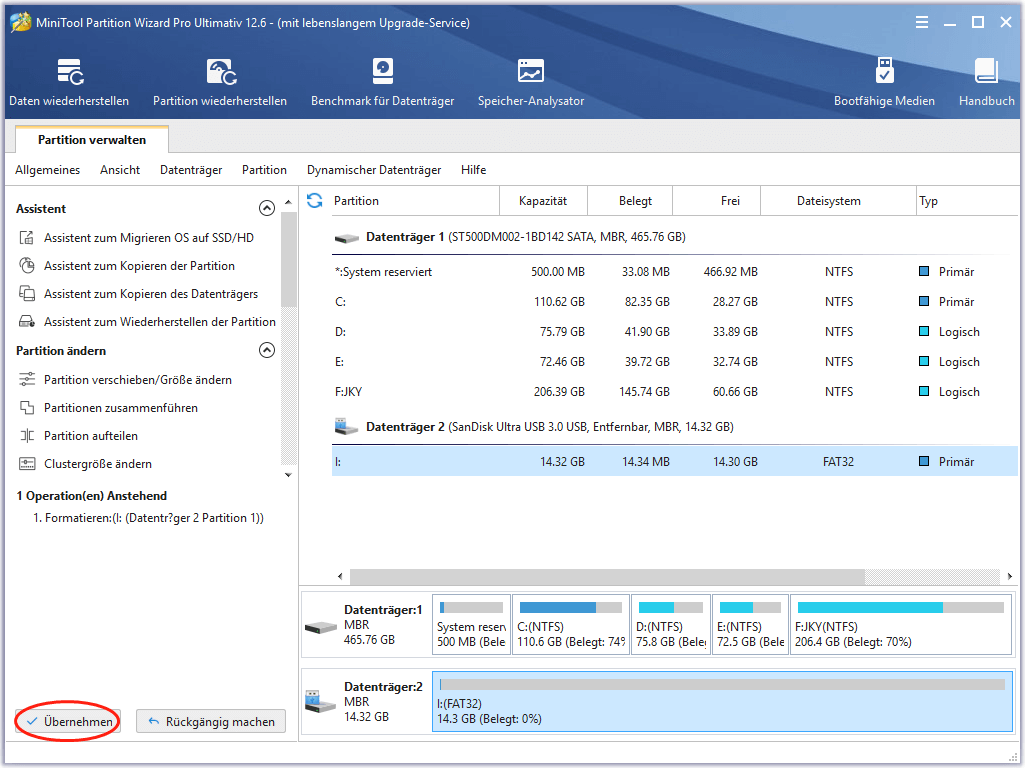
Schritt 5. Klicken Sie auf Ja, um die Änderung zu bestätigen und auszuführen.
# 3. Verbinden Sie das USB-Laufwerk mit dem Fire TV Stick über ein OTG-Kabel
Der Fire Stick hat nur zwei Schnittstellen. Der HDMI-Stecker wird verwendet, um den Fernseher für die Bildausgabe anzuschließen. Nur der Micro-USB-Anschluss kann sowohl für die Stromversorgung als auch für den Anschluss des USB-Laufwerks verwendet werden. Daher wird ein OTG-Kabel mit drei Anschlüssen benötigt.

Wie schließt man das USB-Laufwerk mit dem OTG-Kabel an den Fire TV Stick an? Hier ist der Weg:
- Stecken Sie das USB-Laufwerk in den USB-Anschluss des OTG-Kabels.
- Verbinden Sie dann das Micro-USB-Ende des OTG-Kabels mit dem Micro-USB-Anschluss des Fire Sticks.
- Verbinden Sie schließlich den letzten Anschluss des OTG-Kabels mit dem Netzteil.
Hinzufügen von internem Speicher zum Fire Stick
Nachdem das USB-Laufwerk an den Fire TV Stick angeschlossen wurde, erkennen die Fire TV Stick-Modelle das USB-Laufwerk automatisch und verwenden das USB-Laufwerk als externen Speicher. Dann kann der Fire TV Stick das USB-Laufwerk verwenden, um Daten wie Filme, Dateien, Musik usw. zu speichern.
Wenn Sie jedoch Anwendungen auf dem USB-Laufwerk installieren möchten, müssen Sie das USB-Laufwerk als internen Speicher verwenden. Dazu müssen Sie je nach Fire TV Stick-Modus weitere Schritte durchführen.
Bislang hat Amazon insgesamt 7 Fire TV Stick-Modelle auf den Markt gebracht. Die einzelnen Modelle sind wie folgt:
Fire TV Stick – 1. Generation (2014, Fire OS 5)
Fire TV Stick – Basic Edition (2017, Fire OS 5)
Fire TV Stick 4K – 1. Generation (2018, Fire OS 6)
Fire TV Stick – 2. Generation (2016-2019, Fire OS 5)
Fire TV Stick Lite – 1. Generation (2020, Fire OS 7)
Fire TV Stick – 3. Generation (2020, Fire OS 7)
Fire TV Stick 4K Max – 1. Generation (2021, Fire OS 7)
Der Fire TV Stick 1. Generation unterstützt keine Speichererweiterungsfunktion (weder intern noch extern).
Der Fire TV Stick 2. Generation, der Fire TV Stick Basic Edition und der Fire TV Stick 4K 1. Generation unterstützen nur die Verwendung eines USB-Laufwerks als externen Speicher.
Der Fire TV Stick 3. Generation, der Fire TV Stick Lite 1. Generation und der Fire TV Stick 4K Max 1. Generation bieten die volle Speichererweiterungsfunktion. Damit können Sie das USB-Laufwerk problemlos als internen oder externen Speicher verwenden.
Welches Fire Stick-Modell verwenden Sie? Das können Sie in den Einstellungen überprüfen. Und so geht’s:
- Klicken Sie auf das Symbol Einstellungen.
- Wählen Sie Mein Fire TV.
- Gehen Sie zu Über.
- Wählen Sie dann den Fire TV Stick
- Danach können Sie den Gerätetyp und andere Informationen auf der rechten Seite des Bildschirms sehen.
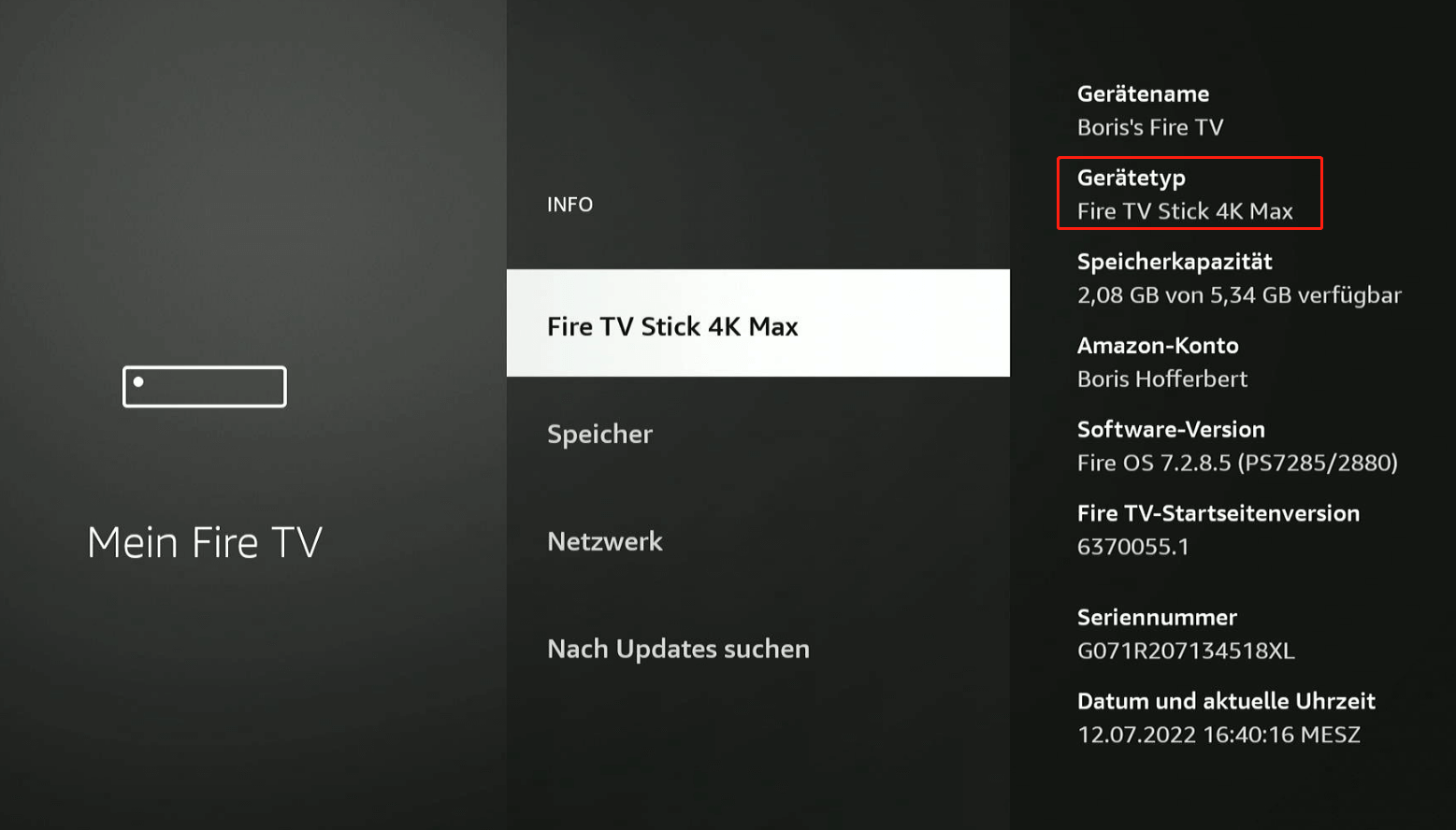
–Bild aus https://www.tutonaut.de/
Hinzufügen von internem Speicher zu Fire OS 7
Dieser Weg funktioniert für Fire TV Stick Modelle mit installiertem Fire OS 7.
- Wählen Sie das Symbol Einstellungen und klicken Sie dann auf Mein Fire TV, nachdem Sie Ihren OTG-Adapter an ein USB-Laufwerk und einen Fire TV Stick angeschlossen haben.
- Klicken Sie auf USB-Laufwerk. Dann sehen Sie zwei Optionen: USB-Laufwerk auswerfen und Auf internen Speicher formatieren.
- Klicken Sie auf Auf internen Speicher formatieren. Klicken Sie anschließend auf OK. Danach können Sie Anwendungen auf das USB-Laufwerk verschieben.
Hinzufügen von internem Speicher zu Fire OS 6/5
Für die Fire TV Stick-Modelle mit Fire OS 6/5 steht die Funktion zur Erweiterung des internen Speichers nicht zur Verfügung. Glücklicherweise gibt es für sie eine andere Möglichkeit, internen Speicher hinzuzufügen, aber die Remote-ADB-App ist erforderlich.
Diese Methode funktioniert nicht für den Fire TV Stick 1. Generation, da er das USB-Laufwerk überhaupt nicht erkennt.
Die ADB (Android Debug Bridge) ist für Android-Entwickler/Tester gedacht. Mit diesem Tool können Sie Fire OS, das auf Android OS basiert, dazu bringen, das zu tun, was es normalerweise nicht tun kann. Hier ist die Anleitung:
Schritt 1. Bereiten Sie den Fire TV Stick für die Installation der Remote ADB App vor.
- Schalten Sie den Fernseher und den Fire Stick ein. Wenn das Fernsehgerät und der Fire Stick eingeschaltet sind, sehen Sie den Startbildschirm des Fire Sticks. Klicken Sie dann auf das Zahnradsymbol in der rechten Ecke des Bildschirms, um die Einstellungen zu öffnen.
- Klicken Sie links unten auf der Seite auf Mein Fire TV.
- Wählen Sie auf der neuen Seite Entwickleroptionen.
- Dann sehen Sie zwei Optionen auf dem Bildschirm. Die eine ist ADB-Debugging und die andere ist Apps aus unbekannten Quellen. Aktivieren Sie die beiden Optionen.
- Kehren Sie zur Seite Mein Fire TV zurück und klicken Sie auf die Schaltfläche Info.
- Dann müssen Sie das Netzwerk finden und die IP-Adresse auf der rechten Seite des Bildschirms notieren.
Schritt 2. Installieren Sie die Remote ADB App auf Ihrem Fire Stick. Sie können die Remote ADB App nicht direkt im App Store finden. Daher müssen Sie sie über einen App Store eines Drittanbieters wie Downloader installieren. Hier sind die Möglichkeiten:
- Gehen Sie zunächst zurück zur Startseite des Fire Sticks.
- Klicken Sie auf die Option Suchen auf dieser Seite.
- Klicken Sie dann auf die Option Suchen und geben Sie Downloader
- Wählen Sie die Downloader-App zum Herunterladen und Installieren aus.
- Öffnen Sie die Downloader-App und erteilen Sie der App alle erforderlichen Berechtigungen.
- Überspringen Sie die Kurzanleitung und suchen Sie das Textfeld für die Eingabe einer URL. Verwenden Sie die URL „https://tinyurl.com/2p837f7b“ oder „com/radb“, um die Remote ADB App zu erhalten, und klicken Sie auf die Schaltfläche Go.
- Klicken Sie anschließend auf INSTALLIEREN, um die ADB-Anwendung zu installieren.
Schritt 3: Erteilen Sie der ADB-App die Kontrolle über den Fire TV Stick.
- Starten Sie die Remote ADB App und klicken Sie auf OK.
- Danach wird die Remote ADB App den Benutzer daran erinnern, dass ein neuer Paarschlüssel generiert
- Klicken Sie auf OK und geben Sie die IP-Adresse ein, die Sie zuvor aufgeschrieben haben.
- Klicken Sie auf Weiter, um „5555“ unter der IP-Adresse einzugeben.
- Klicken Sie dann erneut auf Weiter.
- Klicken Sie zum Schluss auf VERBINDEN.
- Sobald dies geschehen ist, zeigt die Anwendung zwei Meldungen auf dem Bildschirm an. Klicken Sie bei beiden Meldungen auf OK.
Schritt 4: Überprüfen Sie die Festplatteninformationen des Fire TV Sticks.
- Auf dem Bildschirm des Fire Sticks sollte eine Eingabeaufforderung und eine Schaltfläche Auswählen angezeigt werden.
- Klicken Sie auf die Schaltfläche, um die Tastatur zu öffnen.
- Geben Sie „sm list-disks“ auf der Seite der Eingabeaufforderung ein und klicken Sie auf Ausführen, um die „ID“ des Datenträgers zu erhalten.
- Dann wird der Name der Festplatte angezeigt. Schreiben Sie ihn auf.
Schritt 5. Dann müssen Sie entscheiden, wie Sie den USB-Stick formatieren wollen. Die folgenden 2 Methoden werden empfohlen.
- Formatieren Sie das gesamte USB-Laufwerk als internen Speicher. Geben Sie dazu den Befehl „sm partition disk:* private“ ein.
- Formatieren Sie das USB-Laufwerk für die Verwendung als internen und externen Speicher. Dazu müssen Sie den Befehl „sm partition disk:* mixed 50“ eingeben. Mit diesem Befehl wird das USB-Laufwerk in 2 gleiche Partitionen aufgeteilt. Die eine ist für den internen Speicher und die andere für den externen Speicher. Wenn Sie das Verhältnis ändern möchten, müssen Sie nur die 50 in eine andere Zahl ändern.
Der „*“ ist der Name des Laufwerks. Sie sollten ihn entsprechend ersetzen.
Schritt 6. Nachdem der Formatierungsprozess abgeschlossen ist, geben Sie „df-h“ ein und klicken Sie auf die Schaltfläche Ausführen. Sie erhalten daraufhin die Partitionsinformationen einschließlich Layout und Größe. Sie können überprüfen, ob das Schema der Festplattenpartition Ihren Wünschen entspricht.
Verschieben von Apps auf das USB-Laufwerk
Nachdem Sie das USB-Laufwerk auf den internen Speicher formatiert haben, können Sie Anwendungen auf das USB-Laufwerk verschieben. Wie das geht? Folgen Sie den unten stehenden Anweisungen.
Auf Fire OS 7
- Gehen Sie zu Einstellungen > Mein Fire TV und klicken Sie auf USB-Laufwerk. Dann haben Sie zwei Optionen. Die eine ist Auf externen Speicher formatieren und die andere ist Installierte Anwendungen verwalten. Klicken Sie auf Installierte Anwendungen verwalten.
- Klicken Sie auf der neuen Seite auf Anzeigen und dann auf Alle Anwendungen. Daraufhin wird eine Liste aller Anwendungen angezeigt, die auf Ihrem Fire Stick installiert sind.
- Sie können Ihre Anwendungen auswählen, z. B. Kodi. Dann sehen Sie die Option „Auf USB-Speicher verschieben“.
Lesen Sie weiter:
Es gibt einige Anwendungen, die Sie nicht auf die oben beschriebene Weise auf den USB-Speicher verschieben können, wie z. B. Netflix. In diesem Fall müssen Sie X-Plore File Manager verwenden, um diese Anwendungen auf das USB-Laufwerk zu verschieben. Hier ist die Anleitung:
- Laden Sie X-Plore File Manager aus dem Amazon App Store herunter und installieren Sie ihn.
- Starten Sie X-Plore File Manager und scrollen Sie nach unten, um App Manager auszuwählen.
- Unter dem App Manager finden Sie ein Untermenü. Scrollen Sie nach unten und wählen Sie Installiert.
- Finden Sie Netflix und drücken Sie ein paar Sekunden lang auf die Schaltfläche Auswählen. Klicken Sie auf In die Zwischenablage kopieren.
- Scrollen Sie nach oben, um den internen gemeinsamen Speicher auszuwählen. Klicken Sie auf Herunterladen und halten Sie die OK-Taste gedrückt, dann wählen Sie Einfügen. Danach können Sie die Installationsdatei von Netflix sehen. Aber bitte klicken Sie noch nicht darauf.
- Dann müssen Sie zu Mein Fire TV zurückkehren und zu den Anwendungen Klicken Sie auf die Option, die es dem Benutzer ermöglicht, die installierten Anwendungen zu verwalten. Klicken Sie hier auf Netflix und auf der neuen Seite auf Deinstallieren.
- Als nächstes müssen Sie wieder zur Mein Fire TV Seite zurückkehren und zu den Entwicklern Dann wählen Sie Nicht erkannte Apps installieren aus und sehen Sie hier viele Apps. Suchen Sie die App X-Plore File Manager und schalten Sie die Option auf EIN.
- Kehren Sie zum Startbildschirm zurück, um den X-Plore File Manager zu starten und klicken Sie auf die Netflix APK-Datei, um Netflix zu installieren.
- Danach werden Sie Netflix auf Ihrem externen USB-Stick sehen.
Auf Fire OS 6/5
- Starten Sie die Remote ADB Shell App und geben Sie df -h ein, um die Partitions-ID zu erhalten, auf die Sie die Anwendung verschieben möchten.
- Schreiben Sie die Partitions-ID auf oder machen Sie einen Screenshot davon, zum Beispiel b364d821-f0b7-4f6f-8c67-eeb62f364ae1.
- Verwenden Sie den Befehl pm list packages, um alle auf dem Gerät installierten Paketnamen aufzulisten.
- Schreiben Sie den Paketnamen der Anwendung auf, die Sie verschieben möchten, z. B. amazon.venezia.
- Sie können Befehle verwenden, um die Anwendung zu verschieben. Die Befehlsformel lautet pm move-package + Android-Paketname + Partitions-ID. Zum Beispiel: pm move-package com.amazon.venezia b364d821-f0b7-4f6f-8c67-eeb62f364ae1.
- Wenn der Vorgang ordnungsgemäß abgeschlossen ist, wird eine Erfolgsmeldung angezeigt. Anschließend wird im Menü Installierte Anwendungen verwalten ein USB-Symbol neben der Anwendung angezeigt.
Unterm Strich
Nachdem Sie diesen Beitrag gelesen haben, wissen Sie, wie Sie dem Fire Stick Speicherplatz hinzufügen können. Wenn Sie irgendwelche Probleme haben, die Sie nicht selbst lösen können, können Sie Kommentare hinterlassen, um unten zu diskutieren. Wenn Sie ein Problem mit MiniTool Partition Wizard haben, senden Sie uns b