Dass Google Chrome nicht reagiert, ist für Windows-Benutzer ein ziemlich frustrierendes Problem. Wenn auch Sie mit diesem Problem konfrontiert sind, lesen Sie einfach diesen Beitrag weiter. Die MiniTool-Software hat 6 Lösungen untersucht, um Ihnen bei der Beseitigung dieses Problems zu helfen.
Obwohl Google Chrome ein relativ stabiler und weit verbreiteter Browser ist, können bei seiner Verwendung bestimmte Probleme auftreten. Eines der häufigsten Probleme ist, dass Google Chrome nicht reagiert.
Glücklicherweise lässt sich dieses Problem leicht beheben. In diesem Beitrag werden 6 Methoden vorgestellt, die wir uns eine nach der anderen ansehen.
Lösung 1: Erlauben Sie Chrome durch die Windows Defender-Firewall
Einer der wahrscheinlichsten Gründe für dieses Problem ist, dass Chrome durch Ihre Firewall der Zugriff auf das Internet verweigert wird. Um dies zu beheben, lassen Sie Chrome einfach manuell durch die Windows Defender-Firewall zu.
Schritt 1: Nachdem Sie die Systemsteuerung geöffnet haben, navigieren Sie zu System und Sicherheit -> Windows Defender Firewall. Klicken Sie dann auf die Option Eine App oder ein Feature durch die Windows Defender Firewall zulassen.
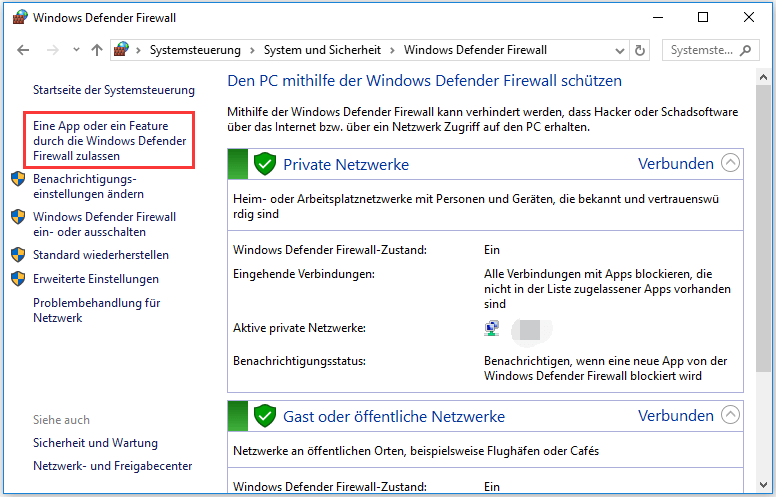
Schritt 2: Im Popup-Fenster sehen Sie alle erlaubten Anwendungen und Funktionen und können prüfen, ob Chrome erlaubt ist. Falls nicht, klicken Sie auf die Schaltfläche Einstellungen ändern und dann auf Andere App zulassen.
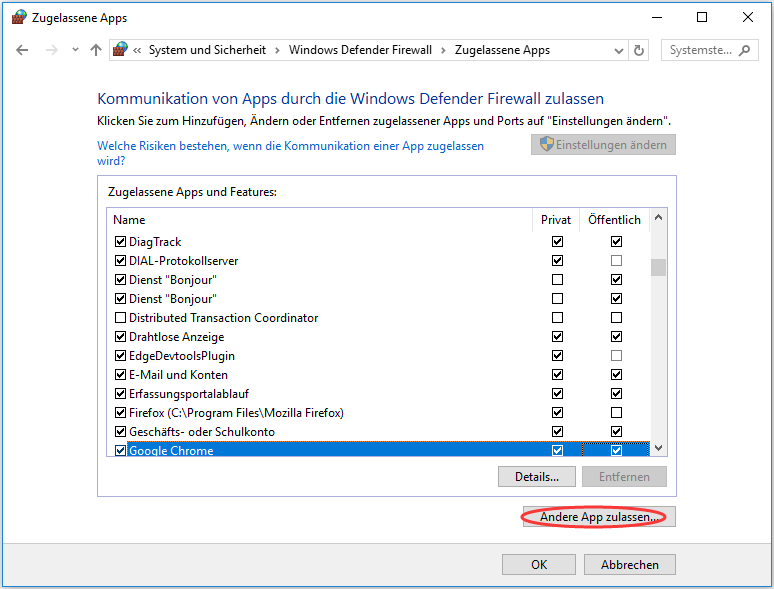
Schritt 3: Wählen Sie dann Google Chrome und klicken Sie auf Hinzufügen. Klicken Sie auf OK, um die Änderung zu speichern.
Lösung 2: Nehmen Sie einige Änderungen für die Google Chrome-Anwendung vor
Im Allgemeinen kann es vorkommen, dass Google nicht funktioniert, wenn es Probleme mit Google selbst gibt. In dieser Situation können Sie versuchen, die folgenden Änderungen an der Google Chrome-Anwendung vorzunehmen, um dieses Problem zu beheben.
Option 1: Google Chrome aktualisieren
Zuerst sollten Sie prüfen, ob Ihr Chrome die neueste Version ist. Klicken Sie einfach auf das Menüsymbol in der oberen rechten Ecke und gehen Sie zu Hilfe -> Über Google Chrome.
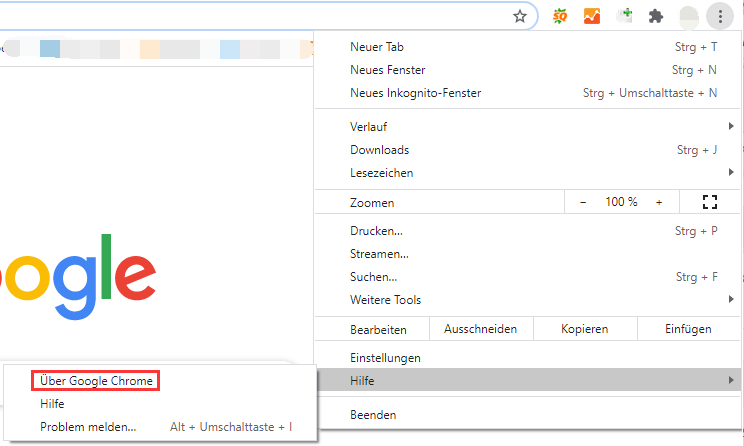
Dann wird eine neue Seite angezeigt und Chrome sucht automatisch nach verfügbaren Updates. Nachdem Sie die angezeigten Aktualisierungen heruntergeladen haben, müssen Sie Chrome neu starten, um zu sehen, ob das Problem gelöst wurde.
Option 2: Löschen des Cache, des Browserverlaufs und der Cookies
Um dieses Problem zu beheben, können Sie auch Ihren Chrome-Cache, Cookies und den Browserverlauf löschen.
In ähnlicher Weise müssen Sie auf das Menü-Symbol klicken, aber navigieren Sie bitte zu Einstellungen -> Erweitert -> Datenschutz und Sicherheit -> Browserdaten löschen.
Sie erhalten dann das folgende Fenster. Hier müssen Sie den Zeitraum auf Gesamte Zeit setzen und die Elemente überprüfen, wie auf dem Screenshot zu sehen ist, und dann auf Daten löschen klicken.
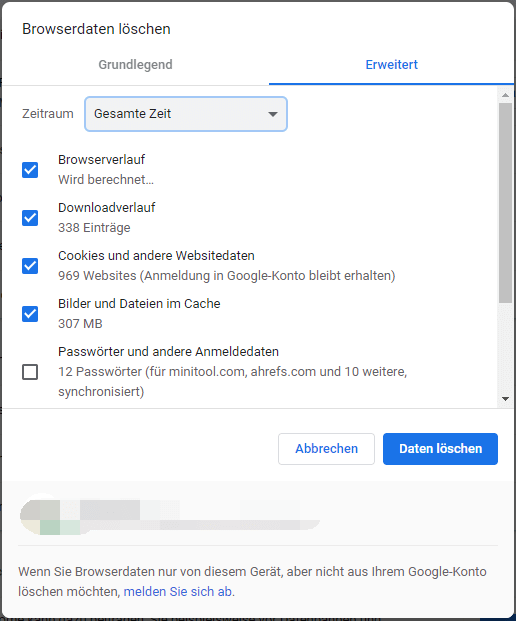
Option 3: Erweiterungen deaktivieren
Es ist auch ratsam, Erweiterungen zu deaktivieren, wenn das Problem Google Chrome reagiert nicht auftritt. Öffnen Sie dazu bitte das Chrome-Menü und gehen Sie zu Weitere Tools -> Erweiterungen. Suchen Sie auf der neuen Seite die Erweiterung, die Sie deaktivieren möchten, und schalten Sie sie unten aus.
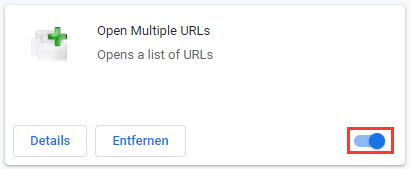
Wenn das Problem nach der Deaktivierung einer bestimmten Erweiterung behoben ist, können Sie auf die Schaltfläche Entfernen klicken, um diese Erweiterung zu entfernen.
Option 4: Google Chrome zurücksetzen
Wenn Sie nicht wissen, welche Chrome-Einstellung dieses Problem verursacht, ist das Zurücksetzen von Google Chrome eine gute Wahl.
Gehen Sie im Chrome-Menü zu Einstellungen -> Erweitert -> Zurücksetzen und bereinigen. Wählen Sie dann die Option Einstellungen auf ursprüngliche Standardwerte zurücksetzen und klicken Sie im Popup-Fenster auf Einstellungen zurücksetzen.
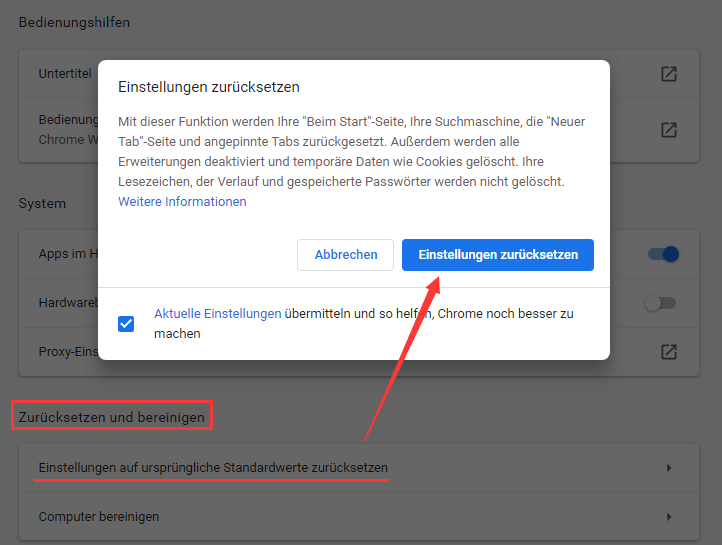
Option 5: Chrome deinstallieren und neu installieren
Wenn die oben eingeführten Änderungen nicht funktionieren, können Sie Ihr Chrome deinstallieren und neu installieren. Das Problem Google Chrome funktioniert nicht mehr kann auf diese Weise behoben werden, wenn das Problem durch Chrome selbst verursacht wird.
Lösung 3: SFC-Scan ausführen
Dateibeschädigungen können ebenfalls zu diesem Problem führen, so dass Sie einen SFC-Scan durchführen können, um die beschädigte Chrome-Datei zu reparieren.
Führen Sie einfach die Eingabeaufforderung als Administrator aus. Geben Sie dann den Befehl sfc /scannow ein und drücken Sie die Eingabetaste. Nachdem der Scanvorgang abgeschlossen ist, starten Sie Ihren Computer neu, um zu sehen, ob das Problem behoben ist.
Lösung 4: Löschen Sie den DNS-Cache
Google Chrome reagiert nicht kann auch durch Ihren DNS-Cache verursacht werden. Sie können Ihren DNS-Cache in der Eingabeaufforderung mit einfachen Befehlen löschen. Nachdem Sie die Eingabeaufforderung aufgerufen haben, geben Sie einfach die folgenden Befehle ein und drücken Sie nach jedem Befehl die Eingabetaste:
- ipconfig /flushdns
- netsh winsock reset
Lösung 5: Scannen Sie Ihren Computer auf Malware
Ein weiterer Grund für dieses Problem ist, dass es hier Malware geben könnte. Manchmal kann Malware Ihren Browser stören und dazu führen, dass Google Chrome nicht reagiert. Sie können das Problem beheben, indem Sie eine detaillierte Antivirenprüfung mit Ihrer installierten Antivirenlösung eines Drittanbieters oder mit Windows Defender durchführen.
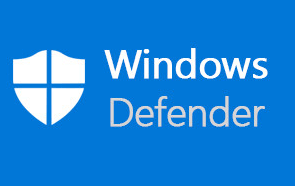
Lösung 6: Deaktivieren Sie den Proxy
Proxy ist eine gute Möglichkeit, Ihre Privatsphäre online zu schützen, aber es kann auch dazu führen, dass bestimmte Probleme, einschließlich des Problems Google Chrome funktioniert nicht, auftreten. Daher können Sie versuchen, den Proxy zu deaktivieren. Die Schritte werden hier beschrieben.
Schritt 1: Drücken Sie die Tastenkombination Windows + I, um die Einstellungen zu öffnen.
Schritt 2: Wählen Sie den Abschnitt Netzwerk und Internet auf der Hauptoberfläche von Einstellungen.
Schritt 3: Gehen Sie zu Proxy-Einstellungen im linken Fensterbereich und deaktivieren Sie alle Einstellungen im rechten Fensterbereich. Dann können Sie überprüfen, ob das Problem gelöst ist.
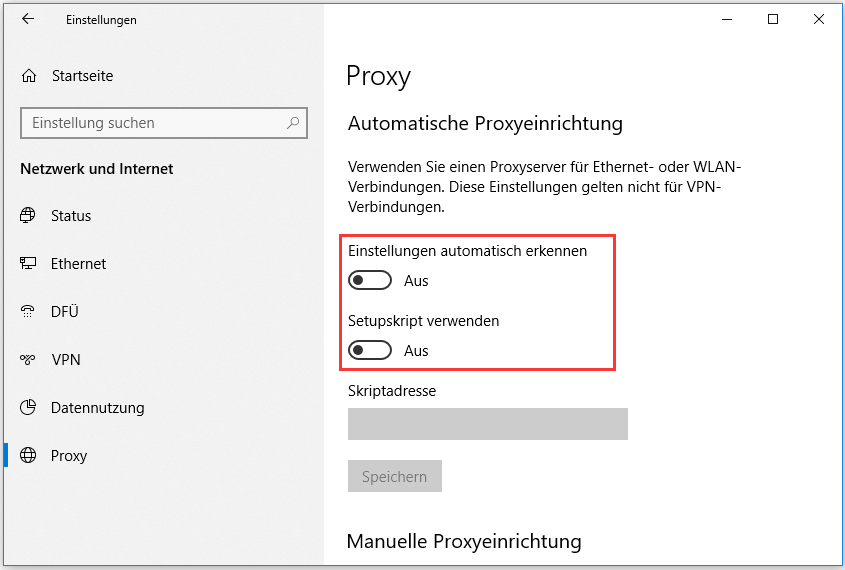
Das ist alles über die 6 empfohlenen Methoden. Ich hoffe, dass die oben aufgeführten Lösungen Ihnen helfen können, das Problem Google Chrome reagiert nicht effektiv zu lösen!
