Wenn SFC nicht funktioniert, erhalten Sie möglicherweise eine Fehlermeldung, dass der Windows-Ressourcenschutz den angeforderten Vorgang nicht ausführen konnte. In diesem Beitrag wird angezeigt, wie man dieses Problem löst.
Das Problem SFC Scannow funktioniert nicht
SFC (System File Checker) ist ein sehr nützliches Werkzeug, um zu prüfen, ob es eine Beschädigung für Systemdateien gibt. Einige Benutzer beklagen sich jedoch darüber, dass das Dateisystem-Überprüfungsprogramm manchmal nicht funktioniert. Und sie erhalten in der Regel die folgenden zwei Fehlermeldungen, wenn SFC Scannow nicht funktioniert.
- Der Windows-Ressourcenschutz konnte den angeforderten Vorgang nicht ausführen.
- Der Windows-Ressourcenschutz konnte den Reparaturdienst nicht starten.
Wissen Sie daher, wie Sie das Problem des SFC-Scannow lösen können? Lesen Sie einfach weiter, dieser Beitrag zeigt Ihnen, wie Sie den SFC-Fehler beheben können.
Der Windows-Ressourcenschutz konnte den angeforderten Vorgang nicht ausführen.
Einer der SFC-Fehler ist, dass der Windows-Ressourcenschutz den angeforderten Vorgang nicht ausführen konnte. Die Fehlermeldung ist in der folgenden Abbildung zu sehen.

Wie können Sie also das Problem lösen? Sie können die folgenden 4 Methoden lesen.
Lösung 1. SFC Scannow-Befehl im abgesicherten Modus ausführen
Wenn das Problem aufgetreten ist, dass der Windows-Ressourcenschutz den angeforderten Vorgang nicht ausführen konnte, können Sie versuchen, den Befehl SFC scannow im abgesicherten Modus auszuführen, um das Problem zu lösen. Hier zeigen wir Ihnen Schritt für Schritt, wie Sie das Problem lösen können.
Schritt 1: Drücken Sie die Windows-Taste und die R-Taste zusammen, um das Feld Ausführen zu starten.
Schritt 2: Geben Sie msconfig in das Feld ein und klicken Sie zum Fortfahren auf die Eingabetaste.
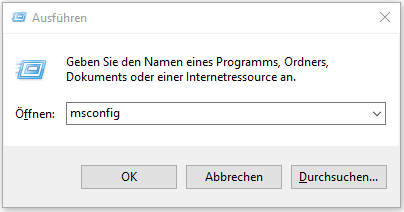
Schritt 3: Gehen Sie dann zur Registerkarte Start, klicken Sie auf Abgesicherter Start und klicken Sie auf OK, um fortzufahren.
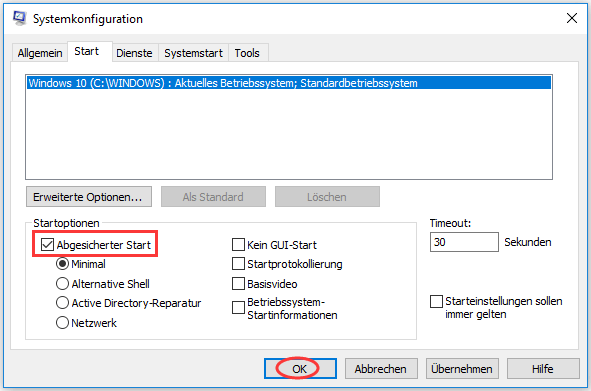
Schritt 4: Starten Sie dann Ihren Computer neu, um diese Änderung zu übernehmen. Klicken Sie auf Neu starten, um fortzufahren.
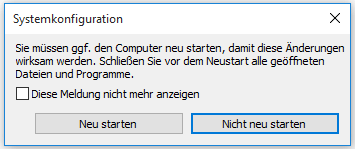
Dann wird Ihr Computer im abgesicherten Modus gestartet und Sie können den Befehl sfc /scannow erneut eingeben, um zu überprüfen, ob das Problem, dass der Windows-Ressourcenschutz den angeforderten Vorgang nicht ausführen konnte, behoben ist.
Lösung 2. CHKDSK ausführen
Wenn es einige Fehler auf Ihrer Festplatte gibt, kann es auch zu dem Problem kommen, dass SFC scannow nicht funktioniert. In dieser Situation können Sie also versuchen, die Festplatte zu überprüfen und das Problem zu lösen. Und wir werden Schritt für Schritt vorstellen, wie man die Festplatte überprüft.
Schritt 1: Geben Sie cmd in das Suchfeld von Windows 10 ein und klicken Sie mit der rechten Maustaste auf die Eingabeaufforderung, um als Administrator ausführen zu wählen.
Schritt 2: Geben Sie den Befehl chkdsk /r in das Popup-Befehlsfenster ein und drücken Sie zum Fortfahren die Eingabetaste.
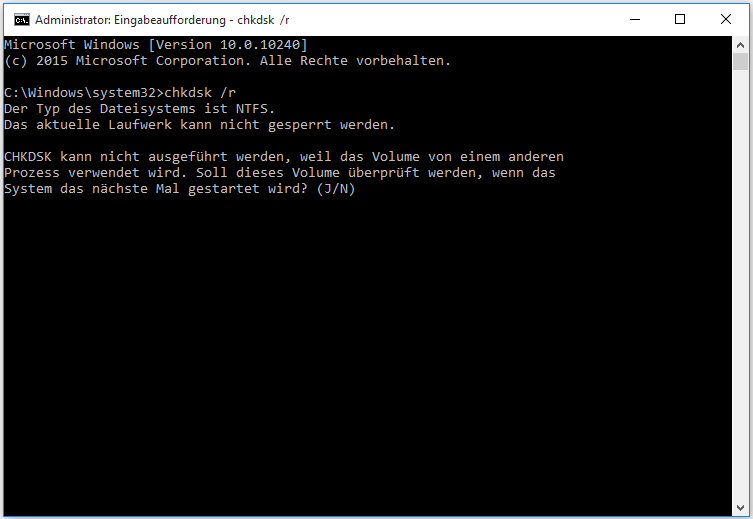
Schritt 3: Dann erhalten Sie eine Meldung, die anzeigt: „CHKDSK kann nicht ausgeführt werden, weil das Volume von einem anderen Prozess verwendet wird. Soll dieses Volume überprüft werden, wenn das System das nächste Mal gestartet wird?“. Daher müssen Sie Y eingeben, um fortzufahren.
Schritt 4: Schließen Sie anschließend das Befehlsfenster und starten Sie Ihren Computer neu. Dann beginnt es, die Festplatte zu überprüfen und den erkannten Fehler automatisch zu beheben.
Wenn der Prozess der Festplattenprüfung abgeschlossen ist, können Sie den Befehl sfc /scannow erneut ausführen, um zu überprüfen, ob das Problem behoben ist.
Lösung 3. Sicherheitsdeskriptoren ändern
Ein Sicherheitsdeskriptor enthält die Sicherheitsinformationen, die mit einem versicherbaren Objekt verbunden sind. Wenn der SFC-Scan nicht auf den Ordner winsxs zugreifen kann, kann es auch zum Problem kommen, dass SFC scannow funktioniert nicht.
Um das Problem zu lösen, können Sie versuchen, die Sicherheitsdeskriptoren zu ändern, um den SFC-Fehler zu beheben. Hier wird gezeigt, wie man Sicherheitsdeskriptoren im Detail ändert.
Schritt 1: Geben Sie cmd in das Suchfeld von Windows 10 ein und klicken Sie mit der rechten Maustaste auf Eingabeaufforderung, um Als Administrator ausführen zu wählen.
Schritt 2: Geben Sie im Befehlsfenster den Befehl ICACLS C:Windowswinsxs ein und klicken Sie zum Fortfahren auf die Eingabetaste.
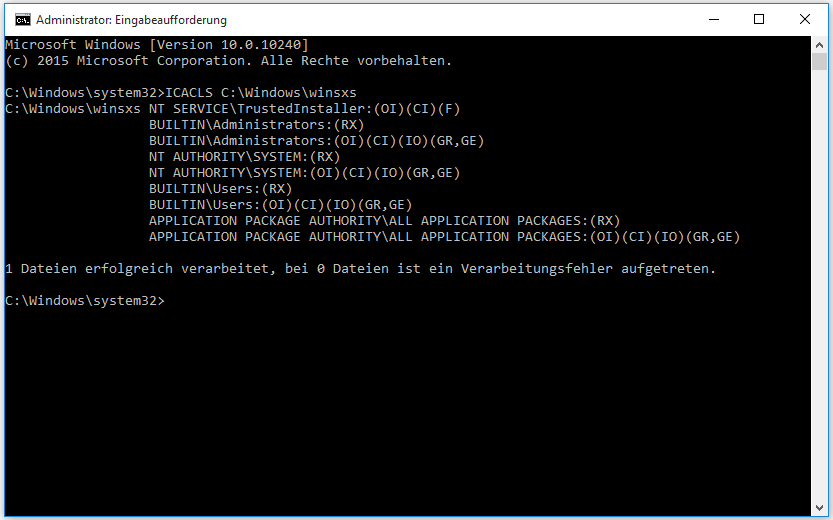
Danach müssen Sie das Befehlsfenster schließen und Ihren Computer neu starten, um zu prüfen, ob das Problem, dass der Windows-Ressourcenschutz den angeforderten Vorgang nicht ausführen konnte, behoben ist.
Lösung 4. Automatische Reparatur durchführen
Wenn die oben genannten Lösungen nicht funktionieren, können Sie versuchen, diese Methode zu verwenden, um das Problem zu lösen, dass der Windows-Ressourcenschutz den angeforderten Vorgang nicht ausführen konnte. Sie können die automatische Reparatur ausführen, um das Problem zu lösen, dass SFC scannow nicht funktioniert. Und wir zeigen Ihnen, wie Sie die automatische Reparatur Schritt für Schritt durchführen können.
Schritt 1: Fügen Sie die bootfähige Windows-10-Installation in Ihren Computer ein und starten Sie Ihren Computer von diesem. Wenn Sie nicht über den Windows 10-Installationsdatenträger verfügen, können Sie hier klicken, um das Microsoft Media Creation Tool herunterzuladen und zu starten, um einen Installationsdatenträger zu erstellen.
Schritt 2: Dann betreten Sie die Willkommensoberfläche und klicken auf Weiter, um fortzufahren.
Schritt 3: Klicken Sie dann unten links auf Computerreparaturoptionen, um fortzufahren.
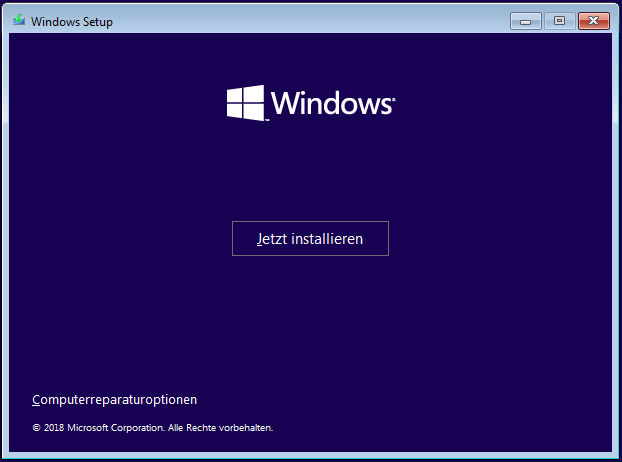
Schritt 3: Sie müssen im Popup-Fenster Problembehandlung wählen, um fortzufahren.
Schritt 4: Klicken Sie auf Erweiterte Optionen, um zur nächsten Seite zu gelangen.
Schritt 5: Wählen Sie die Automatische Reparatur im Bildschirm Erweiterte Optionen und warten Sie, bis der Prozess abgeschlossen ist.
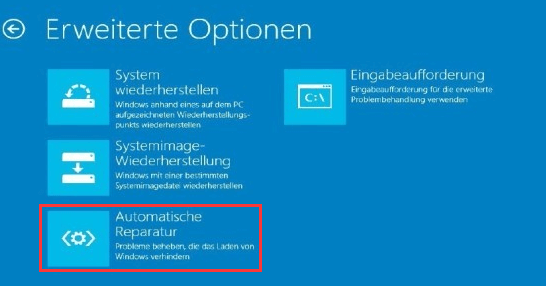
Wenn der Prozess abgeschlossen ist, können Sie Ihren Computer neu starten, um zu überprüfen, ob der Windows-Ressourcenschutz den angeforderten Vorgang nicht ausführen konnte verschwunden ist.
Der Windows-Ressourcenschutz konnte den Reparaturdienst nicht starten.
Wie wir im obigen Teil erwähnt haben, konzentriert sich dieser Beitrag auf zwei Fälle vom Problem sfc /scannow funktioniert nicht. Und das Problem, dass der Windows-Ressourcenschutz den angeforderten Vorgang nicht ausführen konnte, wurde in den obigen Abschnitten angesprochen.
Nun werden wir über das andere Problem sprechen, dass der Windows-Ressourcenschutz den Reparaturdienst nicht starten konnte.
Wenn Sie den Befehl sfc /scannow ausführen, wird möglicherweise die folgende Fehlermeldung „Windows Resource Protection could not start the repair service“ angezeigt, die zeigt, dass der Windows-Ressourcenschutz den Reparaturdienst nicht starten konnte.
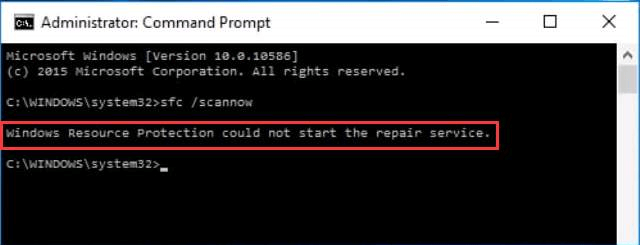
Dieser SFC-Fehler kann auftreten, wenn die Dienste des Windows Modules Installers deaktiviert sind. Die Windows Modules Installer-Dienste haben vollen Zugriff auf Windows Windows-Ressourcenschutz-Dateien und Registrierungsschlüssel. Wenn Sie den Befehl SFC scannow verwenden möchten, um fehlende oder beschädigte WRP-Ressourcen wiederherzustellen, müssen die Windows Modules Installer-Dienste ausgeführt werden.
Wenn Sie also die SFC-Fehlermeldung erhalten, dass der Windows-Ressourcenschutz den Dienst nicht starten konnte, können Sie den Windows Modules Installer aktivieren, um das Problem zu beheben. Nun wird gezeigt, wie Sie den Windows Modules Installer Schritt für Schritt aktivieren können.
Schritt 1: Drücken Sie die Tasten Windows und R zusammen, um das Dialogfeld Ausführen zu starten, und geben Sie in das Feld services.msc ein, und klicken Sie dann zum Fortfahren auf OK.
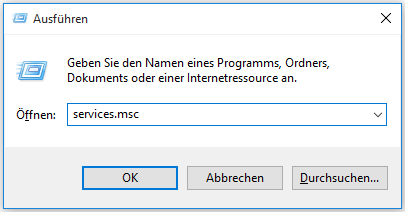
Schritt 2: Wählen Sie im Popup-Fenster den Windows Modules Installer aus und klicken Sie doppelt darauf.
Schritt 3: Sie werden das Fenster Eigenschaften von Windows Modules Installer sehen, und stellen Sie den Starttyp auf Manuell ein und dann klicken auf Übernehmen und OK, um diese Änderung zu bestätigen.
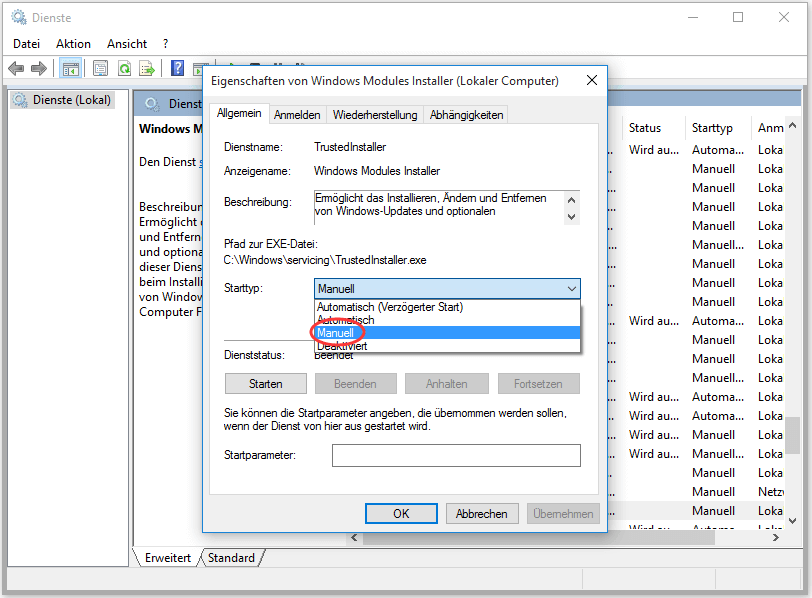
Schritt 4: Schließen Sie das Dienstefenster. Geben Sie dann cmd in das Suchfeld von Windows 10 ein und klicken Sie mit der rechten Maustaste auf Eingabeaufforderung, um Als Administrator ausführen zu wählen.
Schritt 5: Geben Sie die folgenden Befehle in das Befehlsfenster ein und nach jedem Befehl drücken Sie die Eingabetaste, um fortzufahren.
sc config trustedinstaller start= demand
net start trustedinstaller
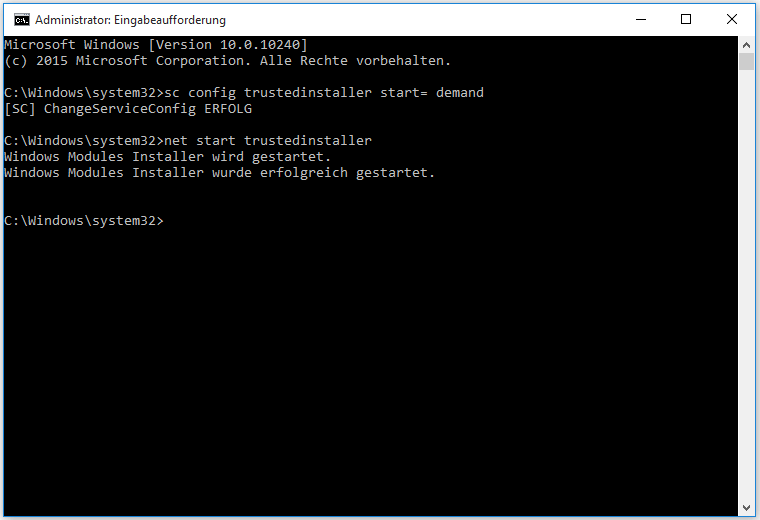
Wenn Sie den oben genannten Prozess abgeschlossen haben, können Sie Ihren Computer neu starten und den Befehl SFC scannow eingeben, um zu überprüfen, ob das Problem, dass der Windows-Ressourcenschutz die Reparaturdienste nicht starten konnte, behoben ist.
Top-Empfehlung
Obwohl der Befehl SFC scannow nach Fehlern in Windows-Systemdateien suchen und beschädigte Dateien wiederherstellen kann, wird es schlimmer, wenn SFC scannow nicht funktioniert, insbesondere wenn der Computer beschädigt ist und SFC scannow nicht funktioniert.
Daher empfehlen wir Ihnen sehr, ein Windows-Abbild zu erstellen, wenn Ihr Computer normal funktionieren kann, da Sie nicht nur das Sicherungsabbild verwenden können, um einige Wiederherstellungsaktionen durchzuführen, besonders wenn sich einige Fehler ereignen, sondern auch Ihre Daten geschützt werden können.
Wenn beispielsweise Ihr Windows 10 beschädigt ist oder Ihnen die aktuelle Windows-Version nicht gefällt, können Sie das Backup-Image verwenden, um es auf ein früheres Datum wiederherzustellen.
Um ein Sicherungsabbild zu erstellen, wählen viele Computeranwender daher die professionelle Windows-10-Sicherungssoftware MiniTool ShadowMaker. Diese kostenlose Software kann mit ihren verschiedenen leistungsstarken Funktionen, wie z.B. Systemsicherung, Dateien- und Ordner-Sicherung, Festplattensicherung und so weiter, viele Backup-Angelegenheiten bewältigen.
Die automatische Backup-Software – MiniTool ShadowMaker kann Ihren Computer gut schützen und Lösungen zur Notfallwiederherstellung anbieten, wenn einige Fehler auftreten.
Um ein Systemimage zu erstellen, können Sie daher über den folgenden Button MiniTool ShadowMaker erhalten, das innerhalb von 30 Tagen frei verwendet werden kann.
MiniTool ShadowMaker TrialKlicken zum Download100%Sauber & Sicher
Nach der Installation der kostenlosen Backup-Software zeigen wir Ihnen durch Bilder, wie Sie Schritt für Schritt ein Systemabbild erstellen können.
Schritt 1: Starten Sie die Software und klicken Sie auf Testversion beibehalten, um fortzufahren. Klicken Sie dann auf Verbinden in diesem Computer, um die Hauptschnittstelle aufzurufen.
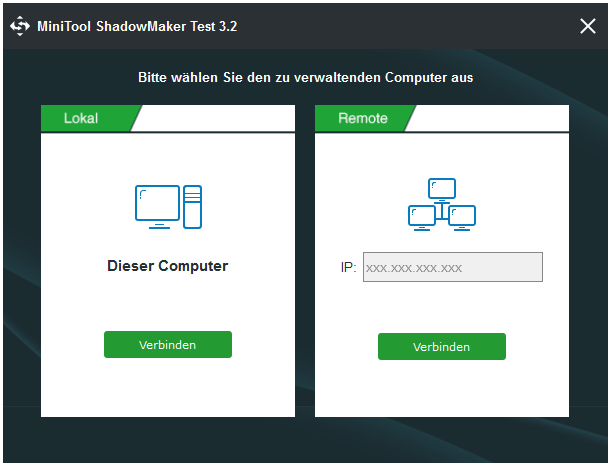
Schritt 2: Dann erinnert Sie MiniTool ShadowMaker an die Sicherung, wenn Sie mit diesem Sicherungswerkzeug keine Sicherungsaktion durchgeführt haben. Sie brauchen nur auf SICHERUNG EINSTELLEN zu klicken, um fortzufahren. MiniTool ShadowMaker ist standardmäßig so eingestellt, dass das Betriebssystem gesichert wird.
Natürlich können Sie auch auf der Registerkarte Sichern die Registerkarte Quelle und die Registerkarte Ziel auswählen, um auszuwählen, was Sie sichern möchten und wo Sie das Backup-Image speichern möchten. Darüber hinaus wird empfohlen, eine externe Festplatte als Zielpfad zu wählen.
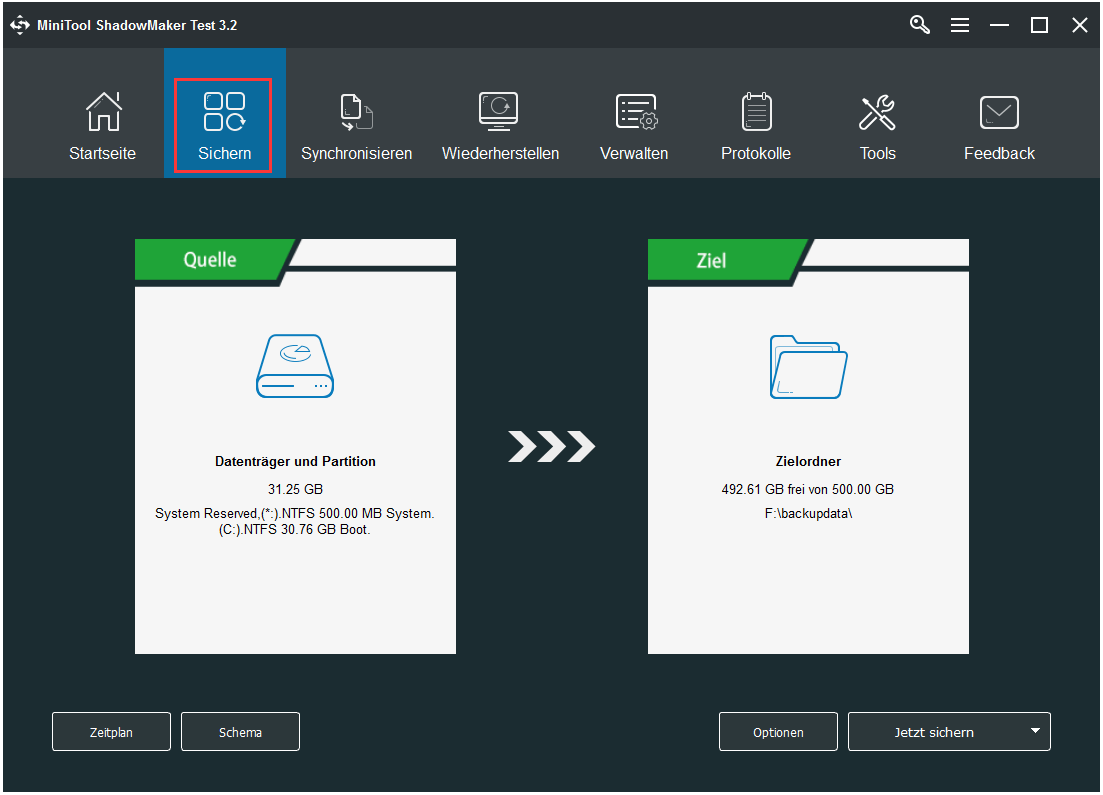
Schritt 3: Jetzt können Sie auf Jetzt sichern klicken, um sofort eine Sicherungsaufgabe durchzuführen. Natürlich können Sie auch auf Später sichern klicken, um den Sicherungsprozess zu verzögern.
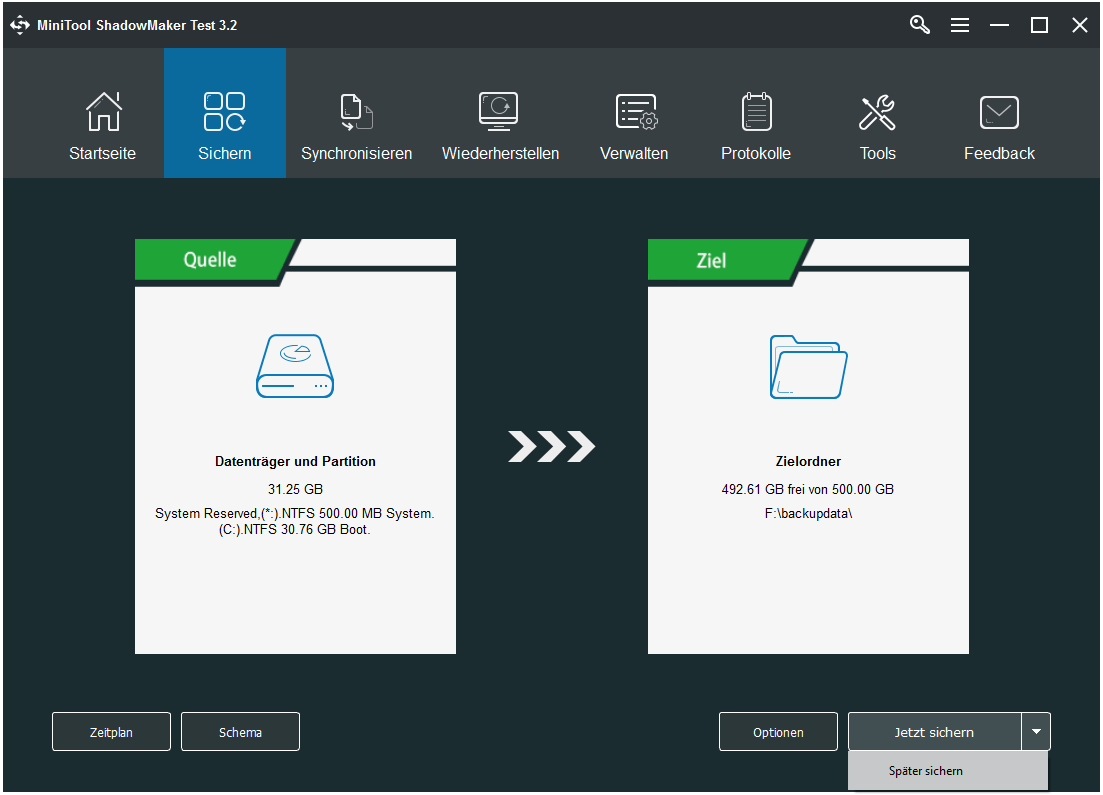
Schritt 4: Nachdem Sie das Backup-Image erfolgreich erstellt haben, gehen Sie besser auf die Registerkarte Tools, um ein bootfähiges Medium zu erstellen, das Ihnen helfen kann, auf ein früheres Datum wiederherzustellen oder andere Wiederherstellungsaktionen mit dem Sicherungsabbild durchzuführen, wann immer Sie möchten.
Fazit
Abschließend konzentriert sich dieser Artikel auf zwei Fälle, in denen SFC scannow nicht funktioniert, d.h. der Windows-Ressourcenschutz konnte den angeforderten Vorgang nicht durchführen und der Windows-Ressourcenschutz konnte den Reparaturdienst nicht starten.
Mit Blick auf diese beiden unterschiedlichen Situationen listen wir auch verschiedene Lösungen zur Behebung des SFC-Fehlers auf. Jetzt sind Sie an der Reihe, es einmal zu versuchen.
Wenn Sie eine bessere Lösung für das Problem haben, dass sfc /scannow nicht funktioniert, können Sie es in der Kommentarzone freigeben. Oder wenn Sie ein Problem mit MiniTool ShadowMaker haben, können Sie uns gerne über die E-Mail [email protected] kontaktieren.
