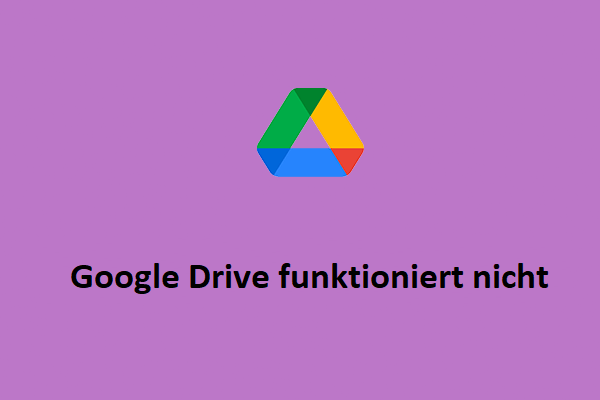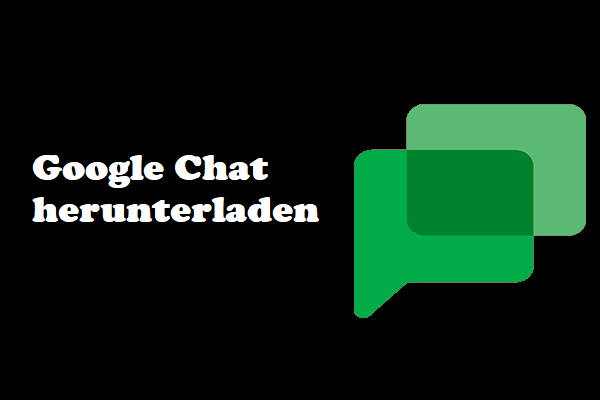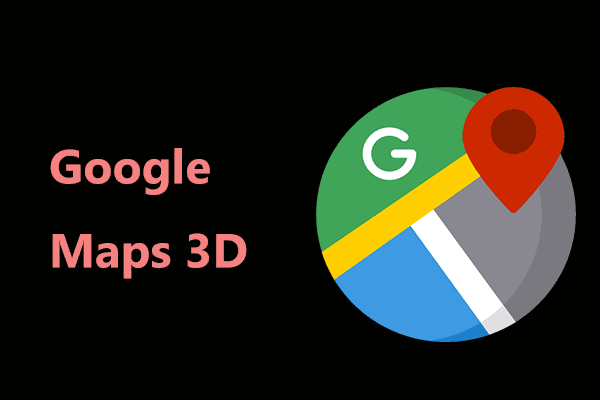Wenn Sie das Problem haben, dass Google Maps auf dem iPhone oder Android nicht spricht, haben Sie vielleicht das Gefühl, dass die Navigationsfunktion nicht überzeugend ist. In diesem Beitrag liefert MiniTool die möglichen Gründe, die das Google Maps Sprachproblem verursachen können und wie man es beheben kann.
Ursachen für das Problem, dass Google Maps nicht spricht
Google Maps ist eine von Google angebotene Web-Mapping-Plattform und Verbraucheranwendung. Es ist auch die beliebteste Smartphone-App der Welt.
Bei einigen Nutzern tritt jedoch das Problem auf, dass Google Maps nicht spricht, wenn sie diese App verwenden. Was ist die Ursache für dieses Problem? Hier sind einige der möglichen Gründe:
- Es besteht keine Internetverbindung auf Ihrem Telefon.
- Sie haben die Sprachnavigationsfunktion noch nicht aktiviert.
- Ihr Telefon ist stummgeschaltet oder befindet sich im Flugmodus.
- Mit der Bluetooth-Verbindung ist ein Problem aufgetreten.
- Die Google Maps-App oder Ihr Telefonsystem ist veraltet.
- Mit der Google Maps-App ist ein Fehler aufgetreten.
- Die Lautstärke Ihres Telefons ist zu niedrig.
- Die Tonoption in Google Maps wurde stummgeschaltet.
Methode 1. Starten Sie Google Maps und Ihr Gerät neu
Ein Neustart ist eine nützliche Methode, um viele grundlegende Probleme zu lösen. Wenn Sie also das Problem haben, dass Google Maps auf Ihrem Telefon nicht spricht, können Sie versuchen, einen Stopp zu erzwingen und Google Maps neu zu starten, um dieses Problem zu beheben. Wenn dies nicht funktioniert, versuchen Sie, Ihr Gerät neu zu starten und Google Maps erneut zu starten, um dieses Problem zu beheben.
Methode 2. Überprüfen Sie die Internetverbindung
Die Google Maps-Sprachnavigation erfordert eine aktive Internetverbindung, um zu funktionieren. Wenn es also keine Internetverbindung auf Ihrem Telefon gibt, kann es sein, dass das Problem Google Maps Stimme funktioniert nicht auftritt. In diesem Fall können Sie wie folgt vorgehen:
- Wechseln Sie von mobilen Daten zu Wi-Fi und umgekehrt.
- Schalten Sie die mobilen Daten aus und schließen Sie sie wieder an.
- Gehen Sie an einen offeneren Ort, um ein besseres Internetsignal zu finden.
- Stellen Sie sicher, dass der Flugmodus ausgeschaltet ist.
Methode 3. Stummschaltung aufheben oder Sprachnavigation einschalten
Wenn die Lautstärke Ihres Telefons zu niedrig ist oder die Sprachnavigation aus irgendeinem Grund stummgeschaltet wurde, kann das Problem, dass Google Maps nicht spricht, auch bei Ihnen auftreten. In diesem Fall können Sie die folgenden Schritte ausführen:
- Starten Sie Google Maps auf Ihrem Gerät.
- Klicken Sie auf das Kontosymbol, um das Menüfenster zu öffnen.
- Gehen Sie zu Einstellungen > Navigationseinstellungen.
- Vergewissern Sie sich, dass die Stummschaltung auf Aufheben und die Führungslautstärke auf Normal eingestellt ist.
- Überprüfen Sie anschließend, ob das Problem der nicht funktionierenden Google Maps-Sprachausgabe behoben wurde.
Methode 4. Erhöhen Sie die Lautstärke Ihres Geräts
Wenn die Lautstärke Ihres Telefons zu niedrig oder stumm geschaltet ist, kann das Problem Google Maps kein Ton auf dem iPhone oder Android ebenfalls auftreten. Um dies zu vermeiden, können Sie die Lautstärke Ihres Telefons auf einen hohen Pegel erhöhen, um das Problem zu beheben.
Methode 5. Überprüfen Sie die Bluetooth-Verbindung
Wenn Sie unterwegs sind, möchten Sie vielleicht, dass die Google Maps-Sprachnavigation mit dem Bluetooth-System Ihres Autos verbunden ist. Dazu müssen Sie Ihr Telefon mit dem Bluetooth-System Ihres Fahrzeugs koppeln und dann sicherstellen, dass Sie die Funktion Sprache über Bluetooth wiedergeben aktiviert haben. Andernfalls kann das Problem auftreten, dass Google Maps nicht spricht. Und so geht’s:
- Koppeln Sie Ihr Handy mit Ihrem Auto.
- Starten Sie Google Maps auf Ihrem Gerät.
- Wählen Sie dann das Symbol Konto > Einstellungen > Navigationseinstellungen.
- Stellen Sie sicher, dass die Funktion Sprache über Bluetooth wiedergeben aktiviert ist.
- Sobald dies geschehen ist, können Sie die Google Maps-Sprachausgabe in Ihrem Auto hören.
Wenn Sie keine Bluetooth-Verbindung herstellen möchten, müssen Sie die Funktion Sprache über Bluetooth wiedergeben deaktivieren, da sonst das Problem Google Maps-Audio funktioniert nicht ebenfalls auftreten kann.
Wenn Sie das System klonen, Festplatten besser verwalten oder Daten wiederherstellen wollen, ist MiniTool Partition Wizard eine gute Wahl für Sie.
MiniTool Partition Wizard DemoKlicken zum Download100%Sauber & Sicher
Methode 6. Google Maps-Cache löschen
Wenn Sie das Problem haben, dass die Google Maps Android Stimme nicht funktioniert, können Sie versuchen, den Google Maps Cache zu löschen, um dieses Problem zu beheben. Hier ist die Anleitung:
- Halten Sie das Google Maps-Symbol auf Ihrem Android-Telefon gedrückt.
- Wählen Sie dann App Info aus dem Menü.
- Wählen Sie dann Speicher & Cache und tippen Sie auf Cache löschen.
- Prüfen Sie anschließend, ob das Problem Google Maps Android-Audio funktioniert nicht behoben ist.
Methode 7. Aktualisieren Sie Google Maps und Ihr Telefon
Manchmal können veraltete Versionen von Google Maps und des Telefonsystems Fehler wie das Problem Google Maps kein Ton verursachen. In diesem Fall können Sie versuchen, Google Maps und Ihr Telefonsystem zu aktualisieren, um dieses Problem zu beheben.
Methode 8. Google Maps neu installieren
Wenn keine der oben genannten Methoden Ihnen helfen kann, das Problem mit der nicht funktionierenden Google Maps-Stimme auf dem iPhone oder Android zu beheben, können Sie versuchen, Google Maps neu zu installieren, um dieses Problem zu beheben. Nach der Neuinstallation wird alles aktualisiert und das Problem wird behoben.
Fazit
Ist dieser Beitrag nützlich für Sie? Kennen Sie andere nützliche Methoden, mit denen Sie das Problem, dass Google Maps nicht spricht, beheben können? Bitte teilen Sie sie uns im Kommentarbereich mit.
Darüber hinaus ist MiniTool Partition Wizard ein All-in-One-Partitionsmanager, der auch zur Datenwiederherstellung und Festplattendiagnose verwendet werden kann. Wenn Sie mehr darüber erfahren möchten, besuchen Sie bitte die offizielle Website von MiniTool Partition Wizard.