Google Maps unterstützt jetzt Ihre PC- und 3D-Bilder auf mobilen Geräten. Wenn Sie 3D-Ansichten in Google Maps erhalten möchten, sind Sie am richtigen Ort. MiniTool zeigt Ihnen zwei Methoden, um Google Maps 3D zu machen. Lesen Sie weiter, um zu finden, was Sie brauchen.
Google Maps 3D wird unterstützt
Google hat sich zur Verbesserung seiner Produkte verpflichtet. Für Google Maps wurde vor vielen Jahren eine Verbesserung geführt und die Unterstützung von Google 3D Maps. Viele Benutzer verwenden Google Maps, um in der Nähe EV-Ladestationen, Restaurants, Tankstellen usw. zu navigieren und in der Nähe zu finden.
Google Maps bietet zwei Ansichtsmodi – 2D und 3D. Im 3D-Modus können Sie eine natürliche Vision erhalten-zum Beispiel Gebäude, berühmte Sehenswürdigkeiten, Berge, Straßen usw. Es ähnelt der Straßenansicht von Google Maps.
3D Google Maps ist ziemlich grafisch intensiv, daher wird 2D standardmäßig verwendet. Wenn Sie Google Maps in 3D anzeigen möchten, müssen Sie es manuell aktivieren.
Verwandter Beitrag: Wie laden und verwenden Sie Google Earth in Windows 10/11?
Dinge zu wissen, bevor Google Maps 3D aktiviert ist
Bevor Sie 3D in Google Maps eröffnen, sollten Sie auf etwas achten und uns diese sehen lassen.
- Nicht alle Bereiche in Google Maps unterstützen 3D-Ansichten. Entfernte Städte und kleine Städte können nicht in 3D betrachtet werden, sondern nur in 2D beobachten.
- Um die 3D-Ansicht von Google Maps zu erhalten, stellen Sie sicher, dass Sie den Webbrowser verwenden, der WebGL unterstützt. Gemeinsame Browser wie Google Chrome, Microsoft Edge, Firefox und Safari sind verfügbar.
- Um 3D-Bilder in Google Maps anzuzeigen, sollten Sie einen PC mit besserer grafischer Verarbeitungsfähigkeit haben und die Hardwarebeschleunigung in Ihrem Browser aktivieren. Gehen Sie in Chrome zu Einstellungen > System und aktivieren Sie die Option Verwenden Sie die Hardwarebeschleunigung, wenn es verfügbar, sofern verfügbar. Andernfalls können Sie Google Maps 3D nicht herstellen.
Wechseln Sie als nächstes zum nächsten Teil, um zu verstehen, wie Sie 3D-Ansichten in Google Maps auf Ihrem Computer und mobilen Geräten erhalten.
So sehen Sie 3D auf Google Maps
So sehen Sie Google Maps in 3D auf dem Computer (Windows & MacOS)
Es ist einfach, 3D-Google-Maps auf Windows PC oder Mac zu erhalten. Klicken Sie einfach einige Male. Sehen Sie die folgenden Schritte.
Schritt 1: In Ihrem Netzwerkbrowser wie Google Chrome navigieren Sie bitte zur offiziellen Website von Google Maps.
Schritt 2: Suchen Sie links auf der Karte und klicken Sie dann auf die Ebenen > Mehr.
Schritt 3: Wählen Sie Satellit, überprüfen Sie das Feld der Globusansicht und klicken Sie auf die Schaltfläche 3D. Anschließend können Sie Google Maps in 3D anzeigen. Drücken Sie für volle 3D Strg und ziehen Sie Ihre Maus.
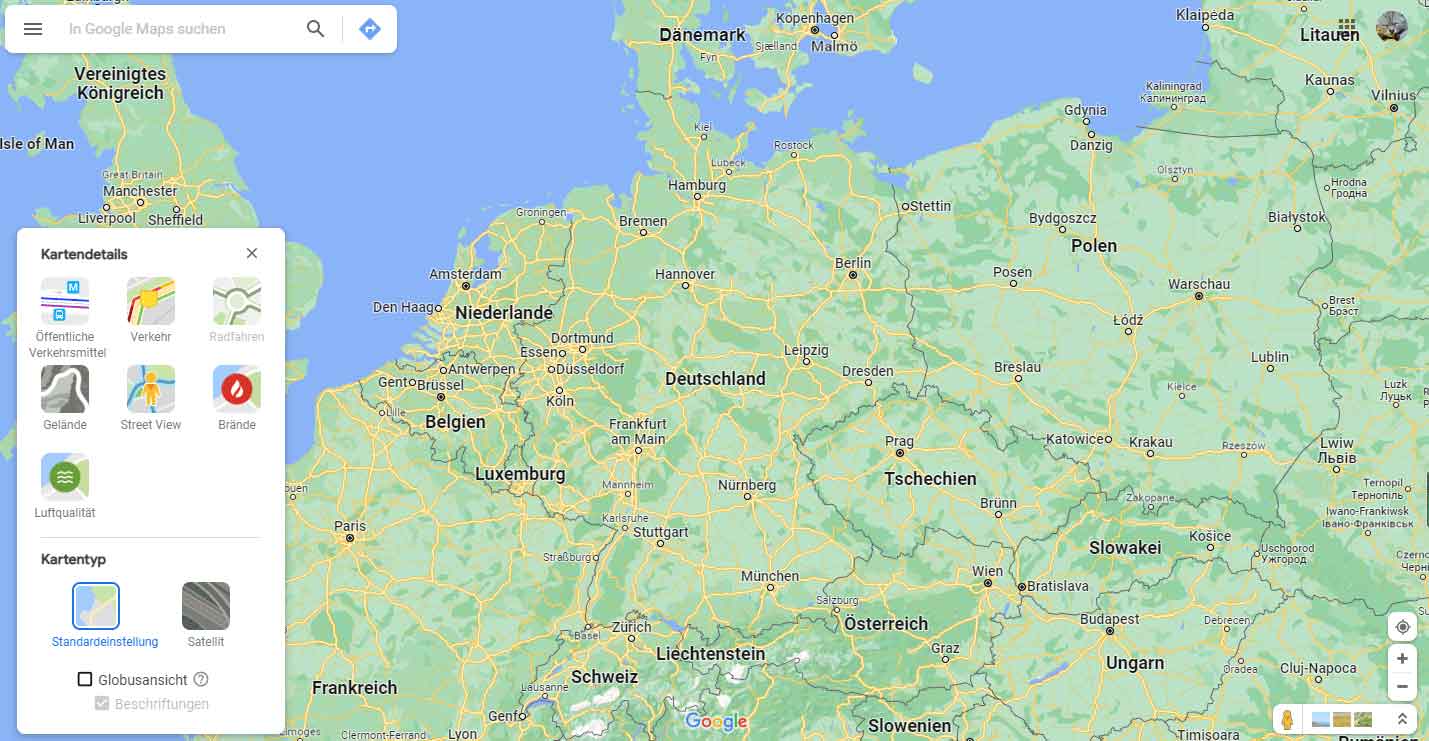
Tipp: Wenn Sie zu einer 2D-Ansicht zurückkehren möchten, klicken Sie auf die gleiche Schaltfläche mit 2D in der unteren rechten Ecke.
So machen Sie Google Maps 3D auf dem mobilen Gerät
Wenn Sie ein Mobiltelefon verwenden, können Sie auch die Google Maps 3D-Ansicht öffnen. Sie sollten jedoch wissen, dass diese Erfahrung nicht so beeindruckend ist wie auf dem Computerdesktop. Überprüfen Sie, wie Sie 3D-Bilder in Google Maps anzeigen.
Schritt 1: Starten Sie Google Maps auf Ihrem Android-Telefon oder iPhone.
Schritt 2: Klicken Sie auf das Symbol zum Kartentyp und dann auf 3D, um 3D-Ansicht zu erhalten.
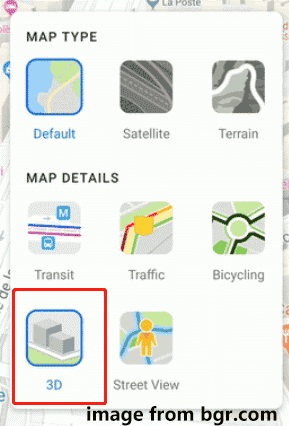
Tipp:
Wenn Sie auf 3D klicken, können Sie automatisch zur Standardansicht wechseln, wenn Sie sich in Gelände- oder Satellitenansicht befinden.
Fazit
Dies sind die grundlegenden Informationen zu 3D-Google Maps. Wenn Sie wissen möchten, wie Sie 3D-Ansichten in Google Maps auf Ihrem Computer oder Mobilgerät erhalten, ist dieser Beitrag sehr hilfreich. Aktivieren Sie einfach die 3D-Ansicht gemäß der angegebenen Methode.

