Haben Sie festgestellt, dass Google Meet Rasteransicht während einer Videokonferenz nicht funktioniert? Sind Sie auf der Suche nach Methoden, um dieses Problem zu lösen? In diesem Beitrag bietet Ihnen MiniTool Partition Wizard 3 Lösungen an.
Google Meet ist ein Videokonferenzprogramm, mit dem Nutzer Online-Meetings und -Kurse abhalten können. Manchmal müssen Benutzer während einer Videokonferenz die Rasteransicht erhalten, und eine einfache Google Chrome-Erweiterung von Chris Gamble hatte geholfen, dieses Problem zu lösen. Das ist Google Meet Grid View.
Diese Erweiterung fügt eine Schaltfläche in der rechten oberen Leiste (neben Chat & Teilnehmerliste) hinzu, um die Rasteransicht in Google Meets zu aktivieren. Die Rasteransicht gibt jedem Teilnehmer ein gleich großes Video für die Verwendung in Meetings ohne einen Hauptsprecher (z. B. bei stillen Meetings bei der Arbeit von zu Hause aus).
Sie enthält auch eine Reihe von Optionen, um Ihr Meeting zu verbessern: Fügen Sie Ihr eigenes Video ein, heben Sie hervor, wer spricht, und blenden Sie Teilnehmer ohne Video aus! Allerdings lädt diese Erweiterung zwangsweise das Video jedes Teilnehmers, wenn die Rasteransicht aktiviert ist, und kann in extrem großen Meetings zu Leistungsproblemen führen.
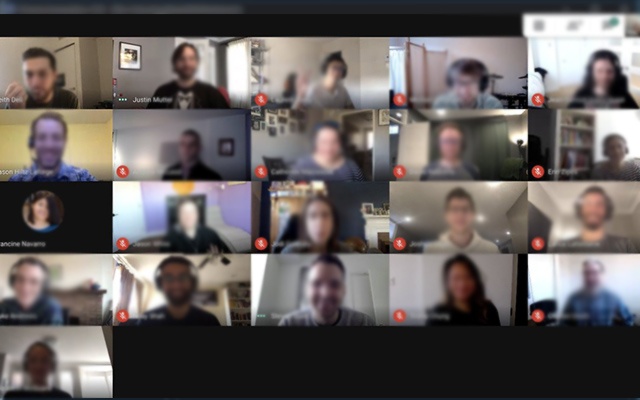
Abgesehen von dem oben genannten Problem gibt es noch andere Probleme, auf die Nutzer stoßen können, zum Beispiel die Google Meet-Rasteransicht funktioniert nicht. In letzter Zeit berichten viele Benutzer, dass dieses Problem aufgetreten ist. Um dieses Problem zu lösen, können Sie die folgenden Methoden ausprobieren.
Lösung 1. Prüfen Sie, ob die Erweiterung erfolgreich installiert wurde
Manchmal tritt das Problem „Google Meet Grid View funktioniert nicht“ auf, weil die Erweiterung nicht erfolgreich installiert ist. Sie sollten das im Google Chrome-Browser überprüfen. Hier ist die Anleitung:
- Öffnen Sie Google Chrome.
- Klicken Sie auf das Drei-Punkte-Symbol und gehen Sie zu Weitere Tools > Erweiterungen.
- Prüfen Sie auf der Seite Erweiterungen, ob die Google Meet Rasteransicht vorhanden ist. Wenn nicht, versuchen Sie bitte, es erneut zu installieren.
Lösung 2. Aktualisieren Sie die Erweiterung
Es scheint, dass die alte Version nicht mehr funktioniert, wenn eine neue Version herausgebracht wird. Wie auch immer, versuchen Sie, die Erweiterung zu aktualisieren, um das Problem Google Meet Rasteransicht funktioniert nicht zu lösen. Um die Erweiterung zu aktualisieren, können Sie sie zunächst auf der Erweiterungsseite löschen und dann die neue Version installieren.
Aber für Nicht-Techniker ist die folgende Anleitung vielleicht einfacher:
- Öffnen Sie ein Google-Meeting nur für Sie
- Sobald der Meeting-Bildschirm geöffnet ist, gehen Sie zum Raster am rechten oberen Rand des Meeting-Bildschirms – neben dem Chat-Symbol. Klicken Sie auf das Raster.
- Im Dropdown-Menü sehen Sie einen Hinweis, dass es eine neue Erweiterung von Chris Gamble gibt.
- Klicken Sie auf den Hinweis.
- Es öffnet sich ein neues Fenster mit der Chrome-Erweiterung für die neue Rasteransicht-Erweiterung von Chris Gamble.
- Scrollen Sie nach unten zu dem Teil der Seite, auf dem Offizielle Freigabe steht.
- Klicken Sie auf den Link für Chrome.
- Dadurch wird das neue Symbol in Ihrer Menüleiste installiert.
- Jetzt müssen Sie zur Seite Google Chrome Erweiterungen gehen, um die alte Grid-Erweiterung zu entfernen.
- Starten Sie Ihre Google-Sitzung neu und alles sollte nun richtig funktionieren!
Hinweis: Die alte Version funktioniert nicht mehr, egal ob Sie die neue Version installiert haben. Wenn Sie jedoch die neue Version installiert haben, während die alte nicht entfernt wurde, wird die neue Version nicht funktionieren.
2 Schritte zum manuellen Aktualisieren von Chrome-Erweiterungen
Lösung 3. Verwenden Sie alternative Erweiterungen
Wenn die obige Methode nicht funktioniert, sollten Sie die Verwendung von alternativen Erweiterungen in Betracht ziehen. Immerhin gibt es viele ähnliche Erweiterungen für Sie.
