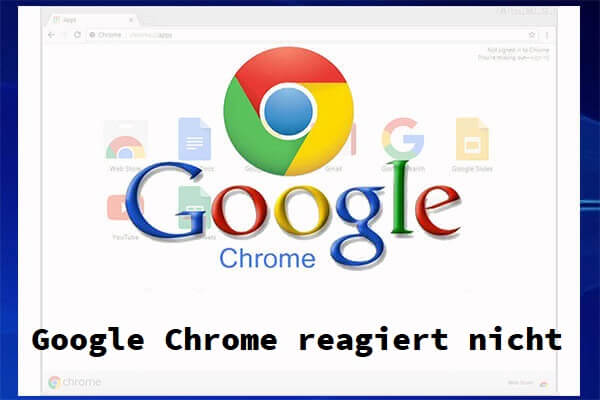Das Löschen von Cookies in Ihrem Webbrowser hilft, Speicherplatz auf Ihrer Festplatte freizugeben und Ihre Online-Sicherheit zu gewährleisten. Die Art und Weise, wie man Cookies löscht, kann bei verschiedenen Browsern unterschiedlich sein. MiniTool zeigt Ihnen, wie Sie Cookies in einigen gängigen Webbrowsern löschen können.
Was sind Cookies?
Cookies sind kleine Informationspakete, die von Websites gesendet und auf Ihrem Computer gespeichert werden. Sie werden auch HTTP-Cookies, Browser-Cookies und Web-Cookies genannt.
Da Websites mit Hilfe von Cookies Informationen auf Ihrem Computer speichern können, können viele Website-Funktionen implementiert werden. So können Sie sich beispielsweise auf einer Seite bei einer Website anmelden und dank Cookies angemeldet bleiben, wenn Sie eine andere Seite öffnen.
Cookies werden oft zusammen mit dem Browser-Cache erwähnt. Cookies und der Cache dienen jedoch unterschiedlichen Zwecken. Cookies werden von Websites verwendet, um Ihre Aktivitäten zu verfolgen, während der Cache erstellt wird, um das Laden von Websites schneller zu machen.
Cookies werden weiterhin auf Ihrem Computer gespeichert und können etwas Platz auf Ihrer Festplatte einnehmen. Sie können also Ihre Cookies gelegentlich löschen.
Hier sind einige weitere Gründe, warum Sie Cookies löschen sollten:
- Cookies sind veraltet, beschädigt oder speichern die falschen Informationen.
- Cookies stellen eine Bedrohung für Ihre Online-Sicherheit dar.
Dann sehen wir uns an, wie man Cookies bei einem Browser löscht.
Wie man Cookies in Chrome löscht
Hier ist die Anleitung, wie Sie in Chrome Cookies löschen können.
Schritt 1: Öffnen Sie Google Chrome. Klicken Sie auf das Drei-Punkte-Symbol in der oberen rechten Ecke und wählen Sie Weitere Tools > Browserdaten löschen.
Schritt 2: Stellen Sie den Zeitraum auf Gesamte Zeit ein und aktivieren Sie Cookies und andere Websitedaten.
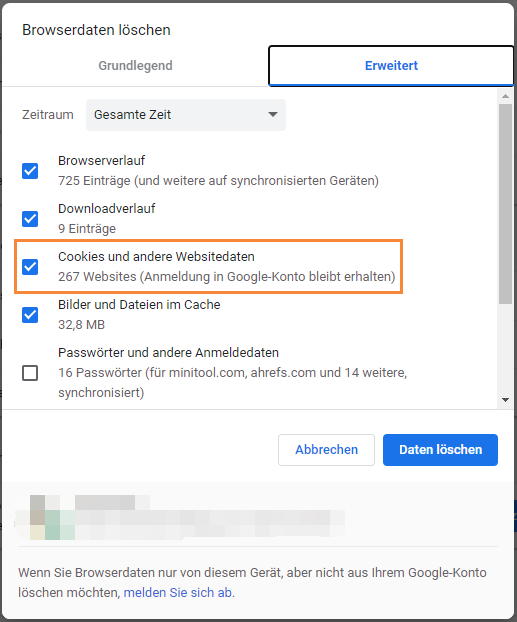
Schritt 3: Wählen Sie Daten löschen.
Um Cookie-Daten zu verwalten, können Sie zu Einstellungen > Erweitert > Website-Einstellungen > Cookies und Websitedaten gehen. Sie können erweiterte Einstellungen zur Speicherung von Cookie-Daten vornehmen, einschließlich der Erstellung von Sperr- und Zulassen-Listen für bestimmte Websites.
Wie man Cookies in Firefox löscht
Um Cookies in Mozilla Firefox zu löschen, können Sie die folgenden Schritte ausführen.
Schritt 1: Öffnen Sie Mozilla Firefox. Klicken Sie dann auf das Firefox-Menü und wählen Sie Einstellungen.
Schritt 2: Wählen Sie auf der linken Seite Datenschutz und Sicherheit.
Schritt 3: Markieren Sie im Abschnitt Cookies und Websitedaten die Optionen, die Sie löschen möchten, und klicken Sie auf Daten löschen.
Schritt 4: Markieren Sie Cookies und Websitedaten und klicken Sie auf Leeren.
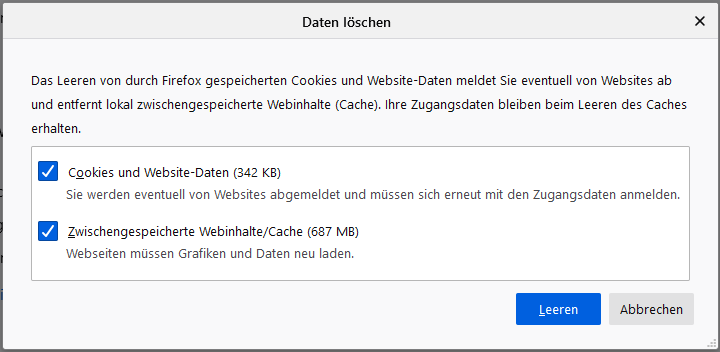
Wie man Cookies in Microsoft Edge löscht
Wenn Sie nicht wissen, wie man Cookies in Microsoft Edge löscht, können Sie weiter lesen und die folgenden Schritte ausführen.
Schritt 1: Öffnen Sie Microsoft Edge und klicken Sie auf den Drei-Punkte-Button im Fenster. Wählen Sie dann Einstellungen.
Schritt 2: Wählen Sie im linken Bereich Datenschutz und Sicherheit. Klicken Sie dann im rechten Bereich auf Auswählen, was gelöscht werden soll unter dem Abschnitt Browserdaten löschen.
Schritt 3: Markieren Sie Cookies und gespeicherte Websitedaten und andere Optionen, die Sie löschen möchten. Klicken Sie dann auf Löschen.
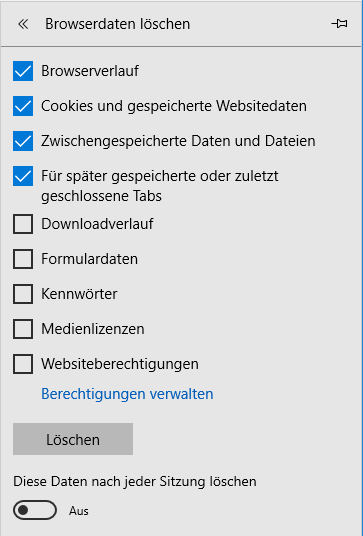
Einige Browser werden in diesem Beitrag nicht erwähnt, z. B. Opera, der ebenfalls Cookies speichert. Normalerweise können sie mit einer sehr ähnlichen Reihe von Schritten gelöscht werden. Eine allgemeine Regel ist, die Sicherheitsoptionen Ihres Browsers zu finden und sie durchzusehen, bis Sie etwas finden, das mit Cookies zu tun hat.