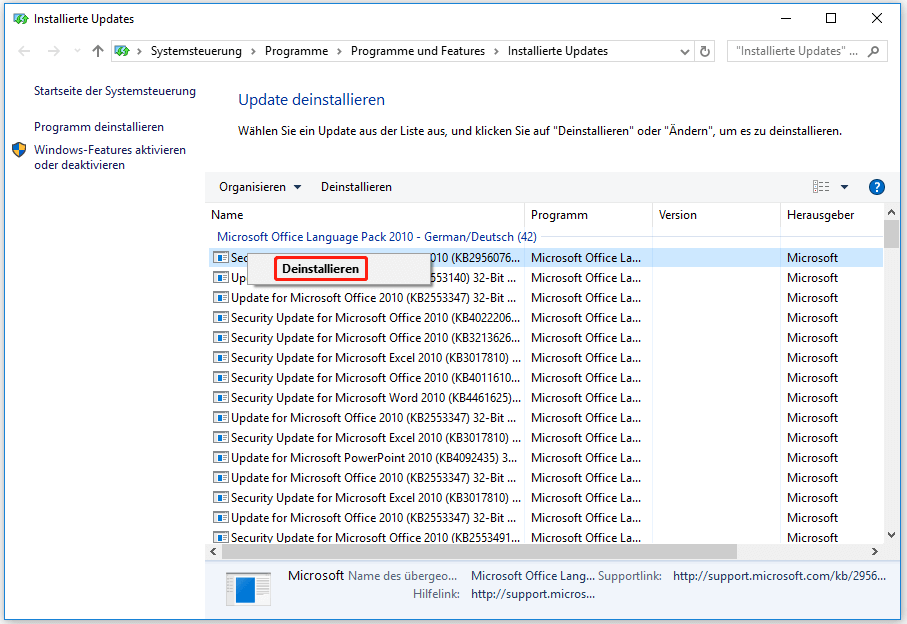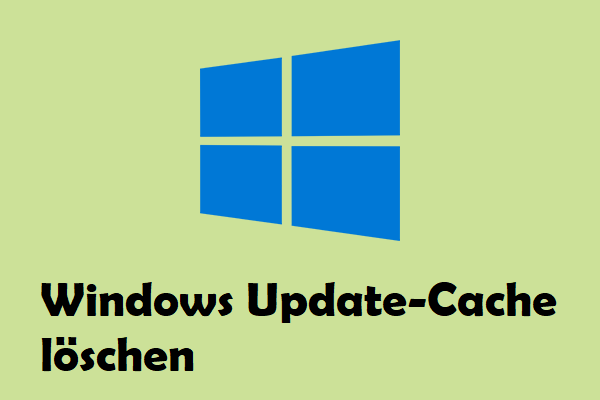Beim Starten bestimmter Anwendungen unter Windows erhalten viele Benutzer die Fehlermeldung „Diese Anwendung konnte nicht gestartet werden, da kein Qt-Plattform-Plugin initialisiert werden konnte“. Kein Grund zur Sorge. In diesem Beitrag von MiniTool werden einige effektive Methoden zur Fehlerbehebung vorgestellt.
Diese Anwendung konnte nicht gestartet werden, da kein Qt-Platform-Plugin initialisiert werden konnte
Benutzerberichten zufolge kann der Fehler „Diese Anwendung konnte nicht gestartet werden, da kein Qt-Plattform-Plugin initialisiert werden konnte“ bei vielen Anwendungen wie OneDrive, Designer, Python usw. auftreten. Dieser Fehler tritt häufig nach der Installation einer Reihe von Windows-Updates auf. Hier ist ein echtes Beispiel aus dem answersmicrosoft.com-Forum:
Nach einer Reihe aktueller Windows-Updates zeigt mein Surface bei der Anmeldung bei OneDrive folgenden Fehler an: Diese Anwendung konnte nicht gestartet werden, da kein Qt-Plattform-Plugin initialisiert werden konnte. Eine Neuinstallation der Anwendung kann dieses Problem beheben. Ich habe die Community durchsucht und bin den Antworten anderer gefolgt, die das gleiche Schicksal erlitten haben, aber bis jetzt hat das das Problem nicht gelöst. Was sollte ich als nächstes versuchen?https://answers.microsoft.com/en-us/windows/forum/all/application-failed-to-start-because-no-qt-platform/205e4259-dcbc-4d72-addb-8e7edb9663e9
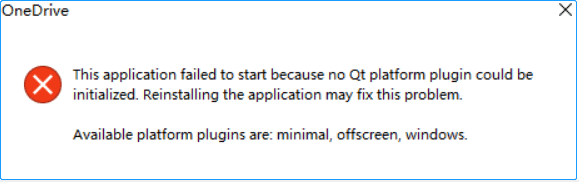
Qt ist eine plattformübergreifende Software, die entwickelt wurde, um grafische Benutzeroberflächen und plattformübergreifende Anwendungen auf Windows, Linux, macOS und Android zu erstellen. Wenn jedoch etwas mit der Qt-Plattform schief gelaufen ist, erhalten Sie möglicherweise die Fehlermeldung „Diese Anwendung konnte nicht gestartet werden, weil das Qt-Plattform-Plugin Windows nicht gefunden oder geladen werden konnte“.
Es scheint, dass eine Neuinstallation der Anwendung den Fehler beheben kann. Bei einigen Benutzern treten jedoch neue Fehler auf, wenn sie die Anwendung neu installieren. Aber keine Sorge. Wir stellen Ihnen hier einige effektive Methoden zur Fehlerbehebung vor. Versuchen wir es.
Behebung des Fehlers „Es konnte kein Qt Platform Plugin initialisiert werden.“
Nach der Analyse umfangreicher Benutzerberichte fassen wir die 6 anwendbaren Methoden zur Behebung des Qt-Plattform-Plugin-Windows-Fehlers zusammen. Sie können sie der Reihe nach ausprobieren, bis der Fehler behoben ist, oder die Lösung wählen, die für Sie am besten funktioniert.
Lösung 1. Ersetzen Sie die Qt-Dateien im Zielverzeichnis
Die erste und bewährte Methode besteht darin, die Qt-Dateien im Zielordner zu ersetzen. Hier nehmen wir Python als Beispiel. Führen Sie dazu die folgenden Schritte aus:
Schritt 1. Drücken Sie die Tasten Win + E, um den Datei-Explorer zu öffnen, wählen Sie Dieser PC, geben Sie pyqt5_tools in das Suchfeld ein und drücken Sie die Eingabetaste.
Schritt 2. Klicken Sie mit der rechten Maustaste auf den Ordner pyqt5_tools, sobald die Suche abgeschlossen ist, und wählen Sie Speicherort des Ordners öffnen.
Schritt 3. Gehen Sie dann zum Ordnerpfad „PyQt5 > Qt > plugins“, öffnen Sie den Plugin-Ordner, klicken Sie mit der rechten Maustaste auf den Ordner platforms und wählen Sie Kopieren.
Schritt 4. Gehen Sie zu dem Ordner site-packages, den Sie anfangs geöffnet haben, und gehen Sie zu pyqt5_tools > Qt > bin.
Schritt 5. Klicken Sie mit der rechten Maustaste auf eine leere Stelle im bin-Verzeichnis und wählen Sie Einfügen. Bestätigen Sie, wenn Sie die Meldung „Datei im Ziel ersetzen“ sehen.
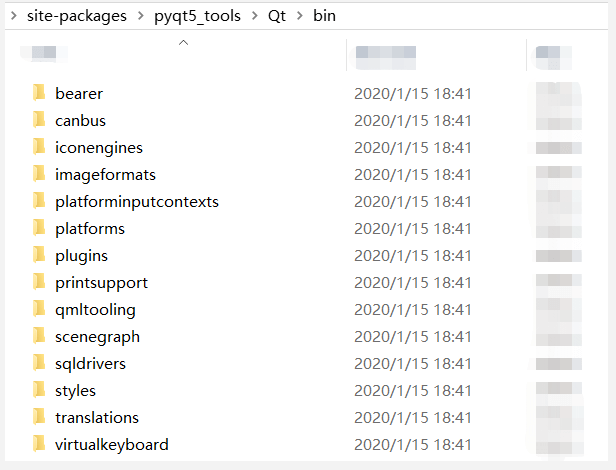
Nun können Sie die Anwendung erneut starten und sehen, ob die Meldung „Diese Anwendung konnte die Qt-Plattform Windows nicht starten“ weiterhin angezeigt wird.
Lösung 2. Führen Sie einen sauberen Boot durch
Einer der möglichen Gründe für die Fehlermeldung „Diese Anwendung konnte die Qt-Plattform Windows nicht starten“ sind Softwarekonflikte von Drittanbietern. Wenn Sie nicht sicher sind, welche Anwendung den Konflikt verursacht, können Sie einen sauberen Boot durchführen (klicken Sie auf den Hyperlink, um die detaillierten Schritte zu erfahren). Sobald Sie die konfliktbehaftete Software herausgefunden haben, deinstallieren Sie sie und überprüfen Sie, ob der Fehler behoben ist.
Lösung 3. Prüfen Sie die Systemdateien auf Beschädigung
Manchmal können beschädigte Systemdateien verschiedene Fehler und Probleme beim Ausführen Ihrer Anwendungen auslösen, wie z. B. den Fehler „Kein Qt-Plattform-Plugin konnte initialisiert werden“. Wir empfehlen Ihnen daher, einen SFC-Scan oder DISM durchzuführen, um die Systemdateien zu überprüfen.
Schritt 1. Geben Sie cmd in das Suchfeld ein, klicken Sie dann mit der rechten Maustaste auf Eingabeaufforderung und wählen Sie die Option Als Administrator ausführen.
Schritt 2. Geben Sie in der erweiterten Eingabeaufforderung den Befehl sfc /scannow ein und drücken Sie die Eingabetaste. Danach wird das SFC-Tool scannen und versuchen, die beschädigten Systemdateien automatisch zu reparieren.
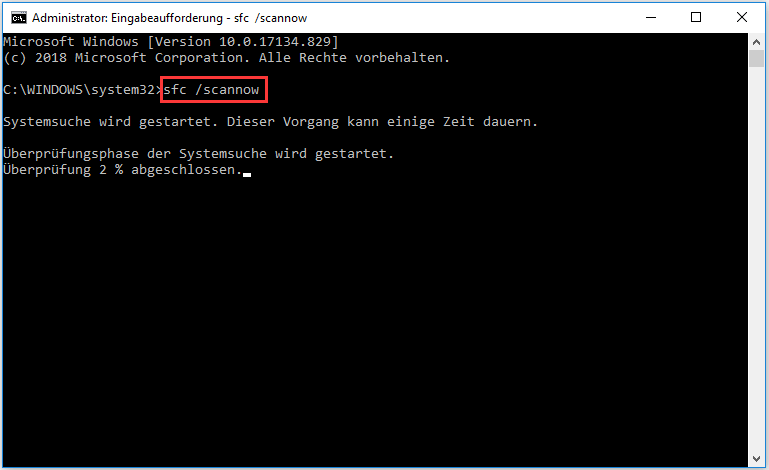
Schritt 3. Wenn der SFC-Befehl beschädigte Systemdateien nicht reparieren konnte, können Sie versuchen, die folgenden DISM-Befehle auszuführen:
- DISM /Online /Cleanup-Image /CheckHealth
- DISM /Online /Cleanup-Image /ScanHealth
- DISM /Online /Cleanup-Image /RestoreHealth
Lösung 4. Installieren Sie die App neu
Wie die Fehlermeldung andeutet, kann eine Neuinstallation der Anwendung das Problem beheben. Viele Benutzer können die Anwendung jedoch nicht reibungslos deinstallieren. Kein Grund zur Sorge. Wir fassen die folgenden 3 anwendbaren Möglichkeiten zur Neuinstallation der App zusammen. (Hier nehmen wir die Neuinstallation von OneDrive als Beispiel)
Deinstallieren Sie OneDrive über das Ausführen-Feld:
Schritt 1. Drücken Sie die Tasten Win + R, um das Dialogfeld Ausführen zu öffnen, und geben Sie dann den folgenden Befehl ein und drücken Sie die Eingabetaste. Stellen Sie sicher, dass Sie den Pfad OneDriveSetup.exe durch den tatsächlichen Speicherort ersetzen.
%userprofile%\AppData\Local\Microsoft\OneDrive\Update\OneDriveSetup.exe
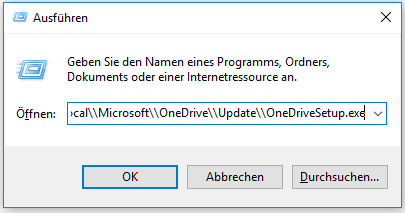
Schritt 2. Nach der Deinstallation gehen Sie durch die Installationsschritte und starten Sie Ihren Computer neu und überprüfen Sie, ob der Fehler behoben wird. Wenn es nicht gelingt, die Anwendung zu deinstallieren, können Sie die folgenden 2 Methoden versuchen.
Deinstallieren Sie OneDrive über CMD:
Schritt 1. Geben Sie cmd in das Dialogfeld Ausführen ein und drücken Sie die Tasten Strg + Umschalt + Eingabetaste, um das erweiterte Fenster der Eingabeaufforderung zu öffnen.
Schritt 2. Geben Sie den folgenden Befehl ein und drücken Sie die Eingabetaste, um die Anwendung zu deinstallieren. Wenn Sie auf einem 32-Bit-System arbeiten, ersetzen Sie SysWOW64 durch System32. Dadurch wird die Deinstallation der Anwendung erzwungen.
- taskkill /f /im OneDrive.exe
- %SystemRoot%\SysWOW64\OneDriveSetup.exe /uninstall
Deinstallieren Sie OneDrive über die Einstellungen:
Schritt 1. Klicken Sie mit der rechten Maustaste auf das Startmenü unten links und wählen Sie Apps und Features.
Schritt 2. Suchen Sie im Fenster Anwendungen nach dem Namen von OneDrive und klicken Sie auf die Schaltfläche Deinstallieren.
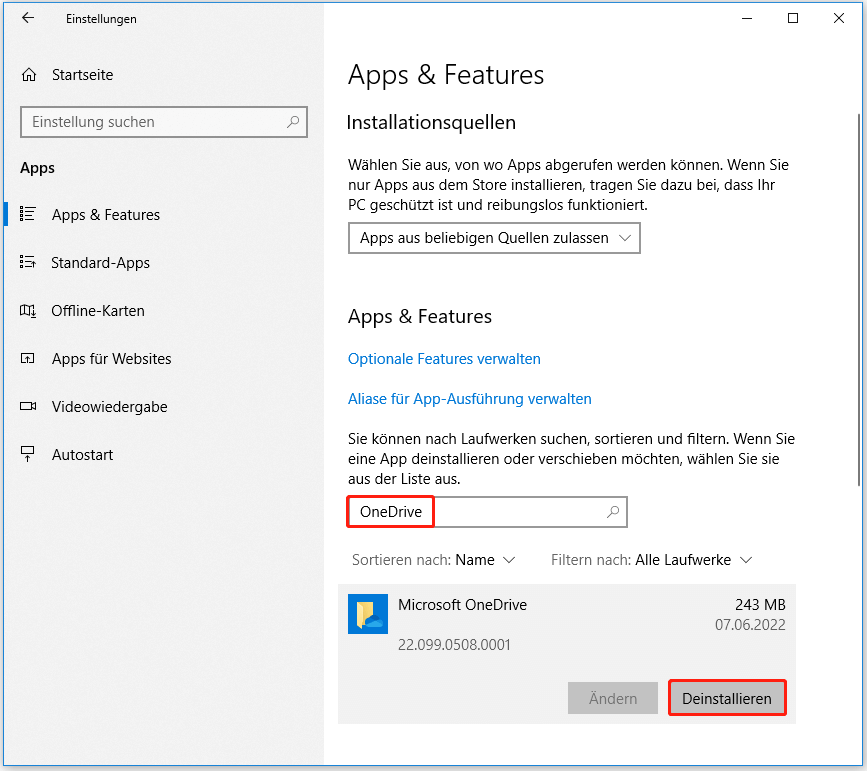
Schritt 3. Folgen Sie dann den Anweisungen auf dem Bildschirm, um die Deinstallation abzuschließen. Danach können Sie die Anwendung neu installieren und überprüfen, ob der Fehler verschwindet.
Lösung 5. Laden Sie die Update.xml-Datei der App herunter
Einige Benutzer berichteten, dass der Fehler durch Herunterladen der update.xml-Datei der App behoben werden kann. Wenn Sie OneDrive nicht mit der oben genannten Methode neu installieren können, versuchen Sie diese Lösung. Klicken Sie hier, um die Datei OneDriveSetup.exe herunterzuladen, und führen Sie sie aus, um die neueste Version von OneDrive zu installieren.
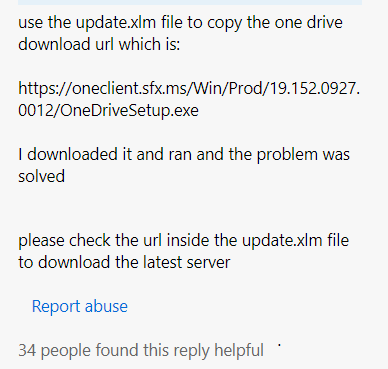
Lösung 6. Rückgängigmachen der letzten Änderungen
Viele Benutzer berichten, dass der Fehler „Diese Anwendung konnte nicht gestartet werden, da das Qt-Plattform-Plugin Windows nicht gefunden oder geladen werden konnte“ hauptsächlich nach der Installation einer Reihe von Windows-Updates auftritt. Wenn dieses Szenario auf Sie zutrifft, können Sie versuchen, eine Systemwiederherstellung durchzuführen oder diese Updates manuell zu deinstallieren.
Schritt 1. Drücken Sie die Tasten Win + I, um die App Einstellungen zu öffnen, und wählen Sie dann Update & Sicherheit > Updateverlauf anzeigen.
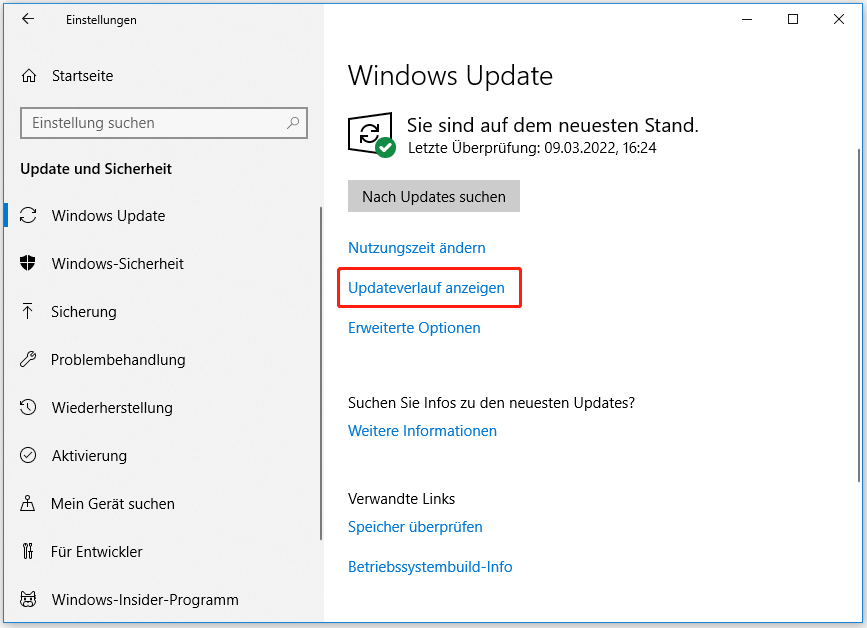
Schritt 2. Klicken Sie auf Updates deinstallieren, klicken Sie dann mit der rechten Maustaste auf das neueste Update und wählen Sie Deinstallieren. Folgen Sie dann den Anweisungen auf dem Bildschirm, um die Deinstallation abzuschließen. Wiederholen Sie dann den gleichen Vorgang, um andere Windows-Updates zu deinstallieren.