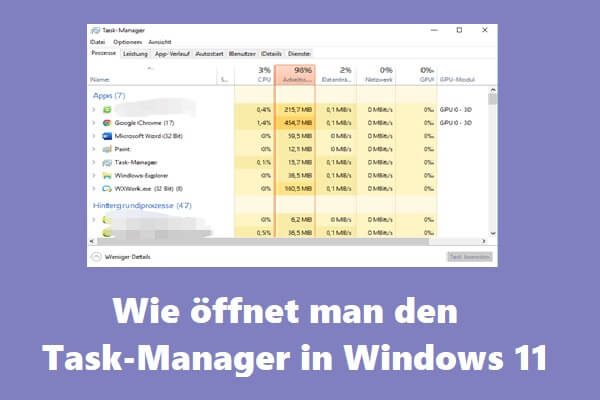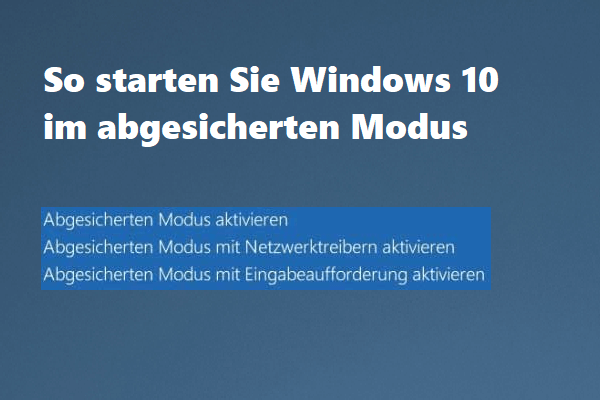Warum müssen Sie einen sauberen Neustart in Windows 10 durchführen?
Sie wissen, dass es auf Ihrem Windows 10-Computer verschiedene Gerätetreiber, Einstellungen und Programme gibt. Von Zeit zu Zeit kann es zu Softwarekonflikten kommen. Sie wissen jedoch nicht, welche Programme in Konflikt stehen. Sie haben gerade bemerkt, dass Ihr Windows nicht richtig gestartet wurde oder Sie Updates nicht richtig installieren konnten.
In diesem Fall können Sie erwägen, einen sauberen Neustart von Windows 10 durchzuführen, weil ein sauberer Neustart Ihr Windows mit minimalen Treibern und Startprogrammen starten lässt, sodass Sie herausfinden können, ob irgendwelche Hintergrundprogramme den normalen Betrieb von Windows für Ihr Windows stören 10.
In diesem Handbuch führen wir Sie durch detaillierte Schritte zur Durchführung eines sauberen Neustarts in Windows 10.
Wie booten Sie Windows 10 sauber?
Um einen Windows 10 Computer sauber zu booten, müssen Sie die folgenden Schritte ausführen:
1. Drücken Sie das Suchfeld.
2. Geben Sie msconfig in das Suchfeld ein und drücken Sie die Eingabetaste.
3. Wechseln Sie in den Bereich Dienste.
4. Aktivieren Sie die Option Alle Microsoft-Dienste ausblenden.
5. Drücken Sie die Schaltfläche Alle deaktivieren.
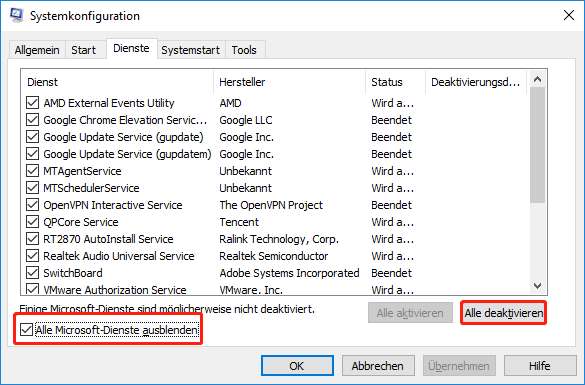
6. Wechseln Sie zum Abschnitt Systemstart.
7. Drücken Sie Task-Manager öffnen.
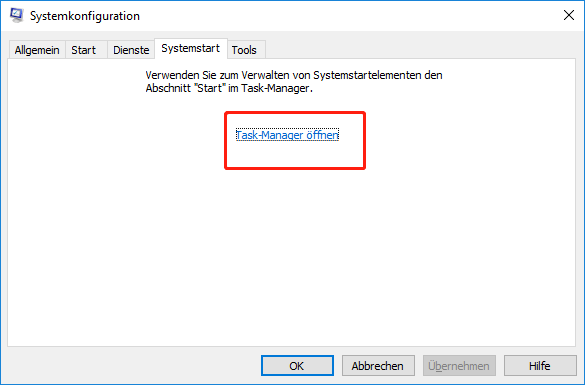
8. Klicken Sie auf das Startprogramm, das Windows 10 beeinträchtigen könnte, und drücken Sie Deaktivieren. Wiederholen Sie dann diesen Schritt, um alle verdächtigen Programme zu deaktivieren.
9. Schließen Sie den Task-Manager und das Systemkonfigurationsfenster.
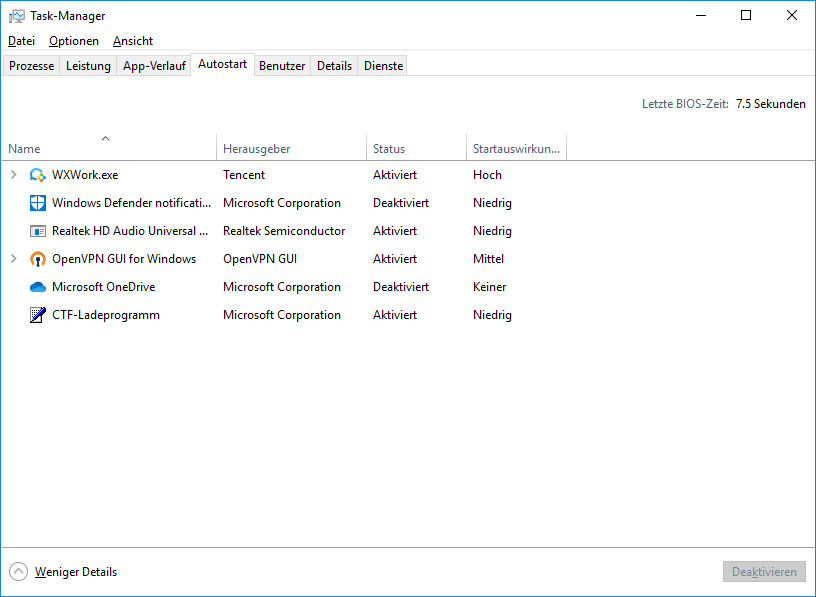
10. Starten Sie Ihren Computer neu.
Ihr Windows 10-Computer wird nur mit dem Nötigsten gestartet. Wenn Sie zuvor ein Programm nicht verwenden oder kein Update installieren konnten, können Sie dies jetzt versuchen.
Wenn das Problem weiterhin besteht, können Sie sicher sein, dass kein Konflikt zwischen der Software besteht und die genaue Ursache woanders liegt.
Wenn das Problem in einer sauberen Boot-Umgebung verschwindet, können Sie versuchen, das problematische Programm oder den Dienst zu identifizieren, der das Problem verursacht. Sie müssen die Schritte 1 bis 4 oben wiederholen, aber nur die Hälfte der Dienste erneut aktivieren
Beispielsweise können Sie die obere Hälfte aller nicht Microsoft-bezogenen Dienste wieder aktivieren (für Windows wichtige Dienste sollten im vierten Schritt ausgeblendet werden). Nach dem Neustart Ihres Computers können Sie sehen, ob das Problem wieder auftritt. Wenn nicht, müssen Sie die verbleibende Hälfte der Nicht-Microsoft-Dienste wieder aktivieren, um es erneut zu versuchen. Wenn etwas schief geht, können Sie erkennen, dass sich der widersprüchliche Dienst in der unteren Hälfte befindet.
Unabhängig davon, ob sich der Konflikt in der oberen oder unteren Hälfte des Dienstes befindet, können Sie Ihre Suche eingrenzen, indem Sie den Dienst deaktivieren und Ihren PC neu starten. Wenn das Problem verschwindet, können Sie wissen, was es genau verursacht hat.
Wie beendet man die saubere Boot-Umgebung?
Nachdem Sie das in Konflikt stehende Programm gefunden haben, können Sie Ihren Computer die saubere Boot-Umgebung beenden lassen. Sie können diesen Schritten folgen:
- Drücken Sie das Suchfeld.
- Geben Sie msconfig in das Suchfeld ein und drücken Sie die Eingabetaste.
- Wechseln Sie zu Dienste
- Aktivieren Sie Alle Microsoft-Dienste ausblenden.
- Drücken Sie Alle aktivieren.
- Überprüfen Sie den problematischen Startdienst.
- Wechseln Sie zu Startup.
- Drücken Sie Task-Manager öffnen.
- Wählen Sie ein Startprogramm und drücken Sie Aktivieren.
- Wiederholen Sie den obigen Schritt, um alle Startprogramme zu aktivieren.
- Schließen Sie den Task-Manager und das Fenster Systemkonfiguration.
- Starte Ihren Computer neu.
Jetzt sollte Ihr Computer normal funktionieren.