Was ist das Linux-Dateisystem? Können Sie das Linux-Laufwerk unter Windows lesen? Wie besuchen Sie Linux-Dateien von Windows 10? Viele Benutzer sind verwirrt über diese Probleme. In dem Artikel wird MiniTool sie mit Ihnen untersuchen.
Wenn Sie eine Linux-Verteilung neben dem Windows-System auf dem Laptop oder Desktop haben, müssen Sie möglicherweise auf die Linux-Datei von Windows 10 zugreifen. Nachdem wir viele Benutzerberichte im Forum analysiert haben, haben wir die folgenden Probleme erhalten, die häufig diskutiert werden. Beginnen wir detailliert, sie ausführlich zu erkunden.
Was ist Linux-Dateisystem?
Um erfolgreich auf die Linux-Datei von Windows aus zuzugreifen, sollten Sie als erstes bestimmt werden, welcher Dateisystemunterstützung. Das allgemeine Linux-Dateisystem ist Ext2, Ext3 und Ext4.
Derzeit ist Ext4 zum Standarddateisystem geworden, einschließlich der meisten Linux-Verteilungen, einschließlich Debian und Ubuntu. Dies liegt daran, dass Ext4 im Vergleich zu anderen erweiterten Dateisystemen eine größere Flexibilität für das Speichern großer Dateien bietet. Berichten zufolge kann Ext4 den Speicher von Dateien in 16 TB unterstützen und eine maximale 1EB-Partition erstellen.
Top-Empfehlung: So installieren Sie Linux (Ubuntu) unter Windows 10
Kann ich von Windows 10 auf Linux-Dateien zugreifen?
Es gibt viele Benutzer mit Windows 10 Plus Linux Dual Startup oder Festplatten-Treiber im Ext4-Format. Daher ist dies ein neues Problem. Kann ich die Linux-Datei von Windows 10 besuchen? Wie oben erwähnt, ist das häufigste Linux-Dateisystem ext4. Mit anderen Worten, wenn Sie auf die Linux-Datei zugreifen möchten, müssen Sie Ext4 von Windows lesen.
Allerdings unterstützt Windows nicht das Ext4-Dateisystem. Wenn Sie rechts-Ext4-Partition rechts sind, werden Sie feststellen, dass das geöffnete Menü und ein anderes Funktion Menü herausgefunden sind. Offensichtlich können Sie nicht auf die Ubuntu-Datei direkt von Windows zugreifen. Was soll ich tun, wenn ich das Linux-Laufwerk unter Windows lesen muss? Bitte lesen Sie die folgenden Teile weiter.
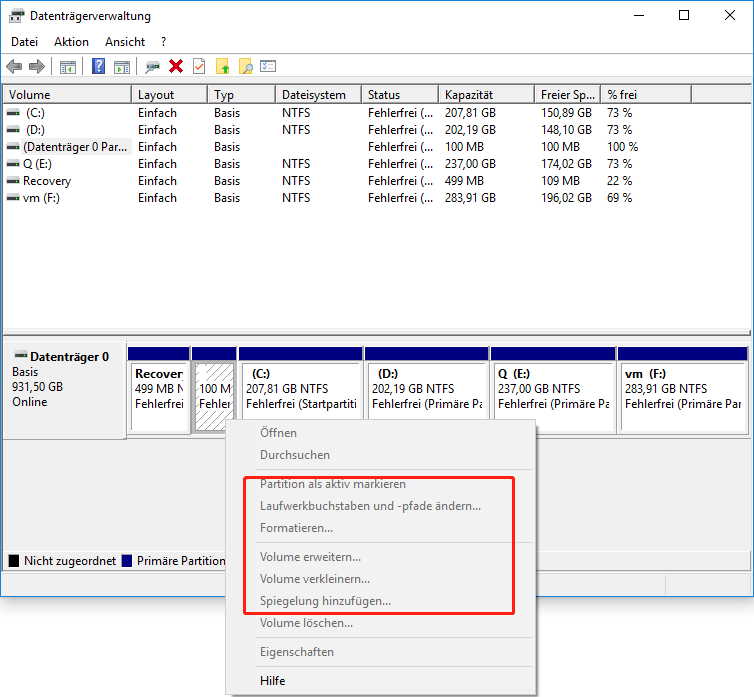
So greifen Sie auf Linux-Dateien von Windows 10 zu
Da Windows 10 keinen direkten Zugriff auf Ext4 bietet, müssen Sie einige professionelle Tools verwenden, um auf die Linux-Datei von Windows zuzugreifen. Hier haben wir den Top 4 Ext4-Partitionsleser unter Windows zusammengefasst.
Method 1. Ext4 Partition Manager verwenden – MiniTool Partition Wizard
Der MiniTool Partition Wizard ist ein All-in-One-Partitionsmanager. Sie unterstützt viele Dateisysteme, einschließlich FAT16/32, NTFS, exFat und Ext2/3/4, Linux-Schalter. Mit dieser leistungsstarken Software können Sie das Festplattenlaufwerk formatieren, NTFS zu FAT konvertieren, MBR zu GPT konvertieren, verlorene Daten wiederherstellen, das Betriebssystem in SSD/HD migrieren und MBR wieder aufbauen.
MiniTool Partition Wizard DemoKlicken zum Download100%Sauber & Sicher
Um stetig von Windows von Windows zugreifen zu können, können Sie darauf zugreifen, indem Sie es in NTF formatieren. Obwohl das Format die Daten auf dem Festplattenlaufwerk löscht, können Sie mit MiniTool die Ext4-Partitionsdaten wiederherstellen, sodass Sie auf die Linux-Datei von Windows 10 zugreifen können.
Teil 1. Lesen Sie das Linux-Laufwerk unter Windows
Befolgen Sie die folgenden Schritte, um die Ext4-Partition in NTFS oder andere Dateisysteme zu formatieren, die von Windows 10 unterstützt werden.
Schritt 1. Starten Sie den Minitool Partition Assistent, um seine Hauptschnittstelle einzugeben, und klicken Sie dann mit der rechten Maustaste auf die Ext4-Partition aus der Datenträgerkarte und wählen Sie Formatieren aus.
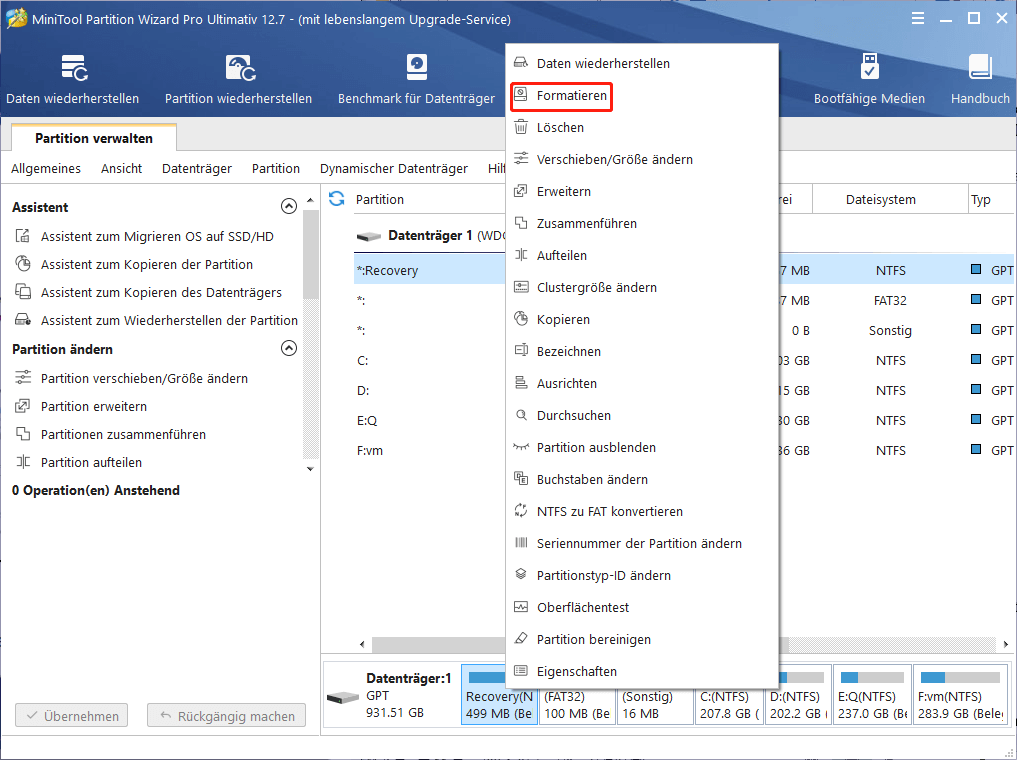
Schritt 2. Wählen Sie im Popup-Fenster NTFS im Drop-Down-Menü aus und klicken Sie dann auf OK, um fortzufahren.
Schritt 3. Klicken Sie auf die Schaltfläche Übernehmen, um Operationen auszuführen.
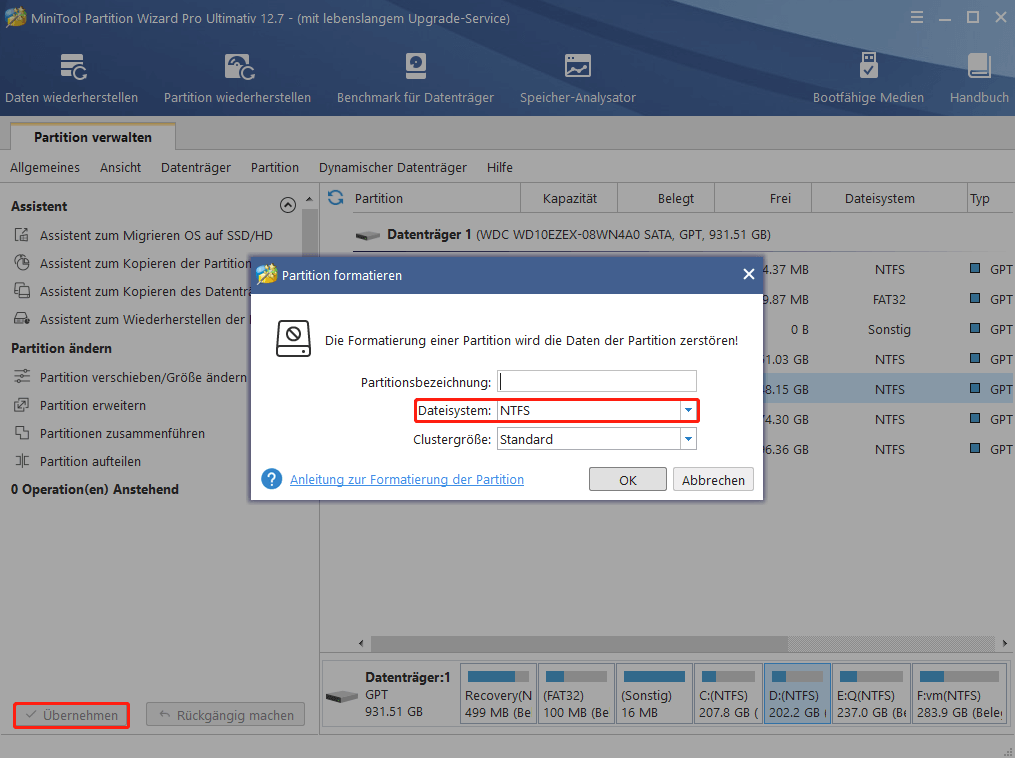
Teil 2: Daten aus der Ext4-Partition wiederherstellen
Jetzt sollten Sie Ext4 unter Windows 10 besuchen. Eine andere Frage ist, wie Daten aus der formatierten Partition wiederhergestellt werden können. Hier kann der MiniTool Partition Guide Ext4-Partitionsdaten wiederherstellen. Bitte machen Sie weiterhin die folgenden Schritte.
Tipp: Die kostenlose Version des MiniTool Partition Wizard unterstützt keine Datenwiederherstellung. Sie müssen eine professionelle Version oder eine fortgeschrittenere Version installieren, um die verlorene Partition wiederherzustellen.
MiniTool Partition Wizard DemoKlicken zum Download100%Sauber & Sicher
Schritt 1. Wählen Sie in der Hauptschnittstelle die Partition aus, die Sie gerade mit NTFS formatiert haben, und klicken Sie in der obersten Symbolleiste auf Partition wiederherstellen. Klicken Sie im Popup-Fenster auf Weiter.
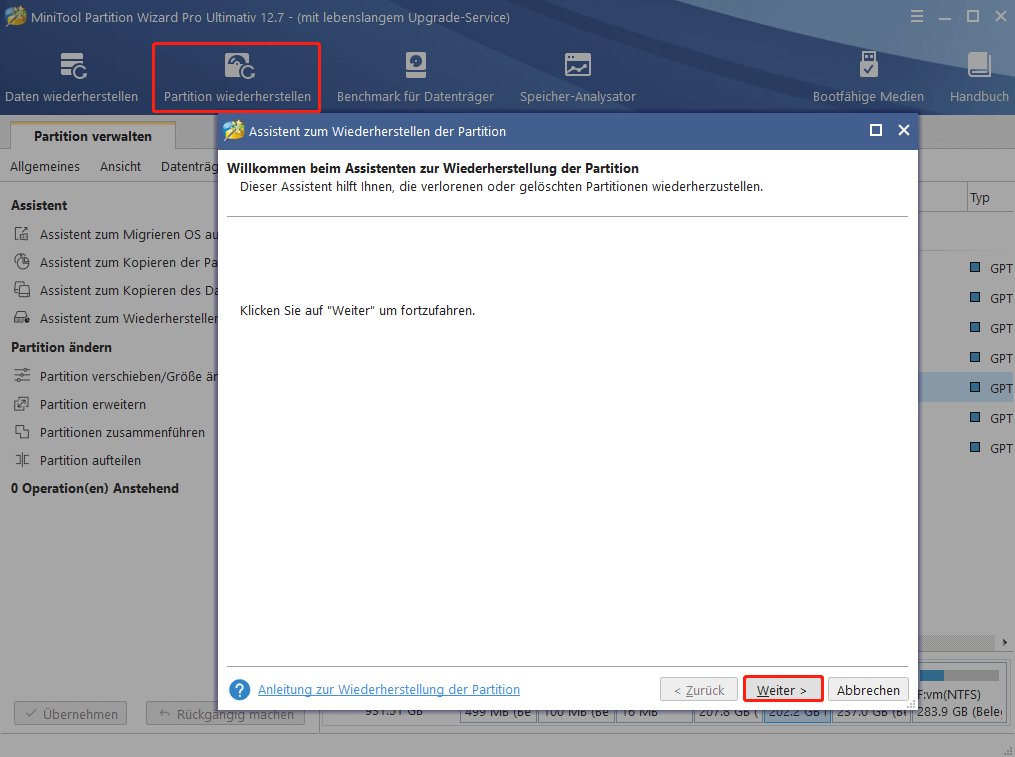
Schritt 2. Wählen Sie den Scanbereich entsprechend Ihren Anforderungen aus. Es gibt 3 Reichweite, um die Festplatte zu scannen, einschließlich Voller Datenträger, Nicht zugeordneter Speicherplatz und Angegebener Bereich. Hier machen wir ein voller Datenträger und klicken dann auf Weiter.
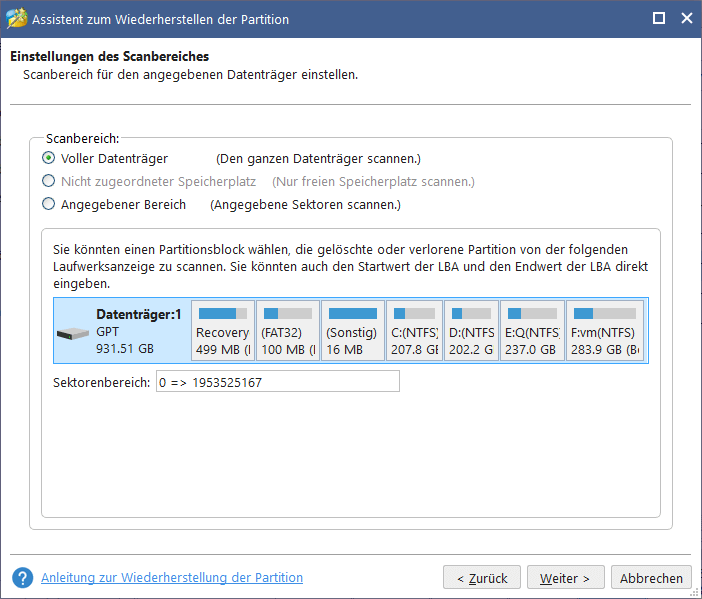
Schritt 3. Wählen Sie eine Scan-Methode aus, um die Festplatte zu scannen, und klicken Sie dann auf Weiter, um fortzufahren.
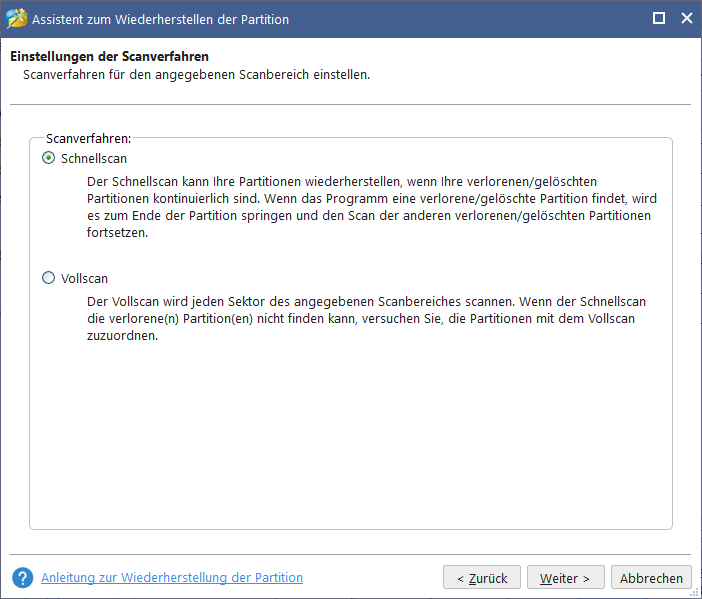
Schritt 4. Stellen Sie sicher, dass Sie alle Partitionen überprüfen, einschließlich vorhandener Partitionen und Löschen/Formatpartitionen. Warten Sie eine Weile, bis der Scan abgeschlossen ist, und klicken Sie auf die Schaltfläche Abschießen.
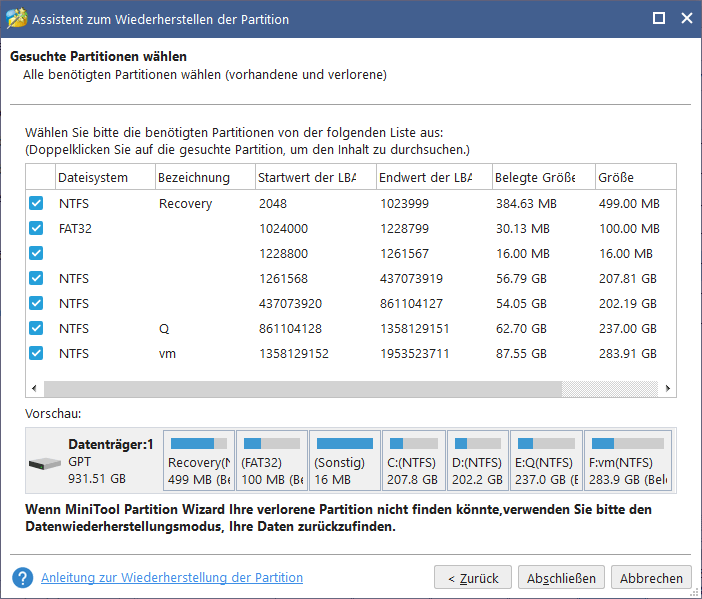
Schritt 5. Klicken Sie auf die Schaltfläche Übernehmen, um die formatierte Partition auf den Datenträger wiederherzustellen.
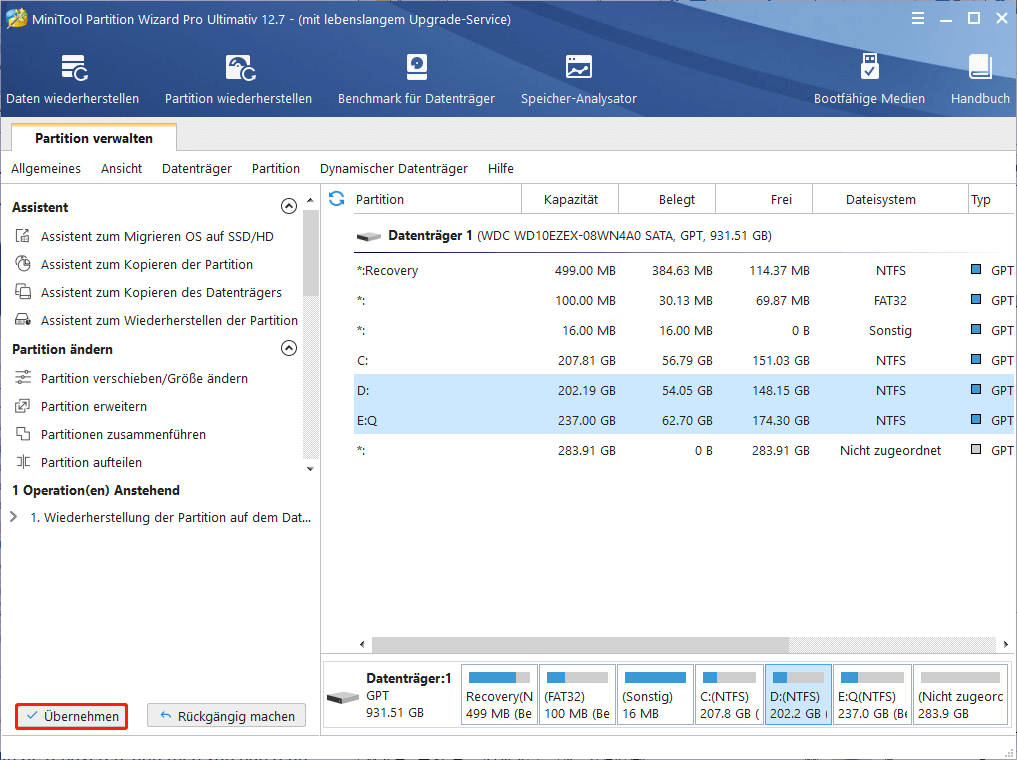
Bisher sollte die Partition des Formats wiederhergestellt werden, und dann können Sie die Linux Partition Windows 10 lesen und auf die Datei zugreifen.
Darüber hinaus können Sie die anderen drei praktischen Programme ausprobieren, um EXT4 von Windows 10 zu besuchen. Lesen wir weiter!
Method 2. Verwenden Sie Ext2Fsd
Ext2Fsd ist ein Windows-Dateisystem-Treiber, der das Ext2/3/4-Dateisystem unterstützt. Sie können die Linux Partition Windows 10 lesen und auf die Ubuntu-Datei zugreifen, indem Sie ext4-Partitionen installieren und die Buchstaben des Fahrers zuweisen. Sie können ext2FSD an jedem Stiefel genießen oder sie nur dann öffnen, wenn Sie es benötigen.
Um über Windows von Windows zuzugreifen, befolgen Sie die folgenden Schritte:
Schritt 1. Installieren Sie dieses Tool unter Windows 10 PC und starten Sie den Treiber.
Hinweis: Wenn Sie die Software nicht automatisch mit jedem Start starten möchten, ticken Sie nicht das Kontrollkästchen für Starten Sie Ext2Fsd automatisch, wenn System startet.
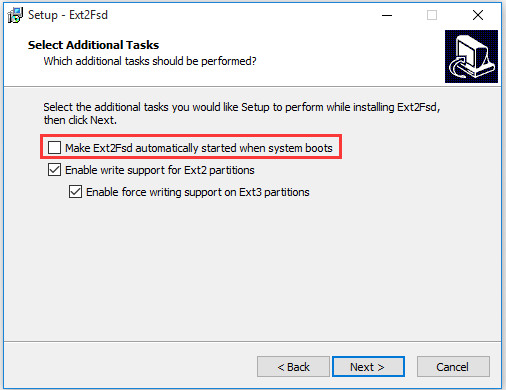
Schritt 2. Navigieren Sie in der Hauptschnittstelle von Ext2FSD zur Registerkarte Tools und wählen Sie dann im Kontextmenü die Serviceverwaltung.
Tipp: Wenn Ext2Fsd nicht auf automatisch Start eingestellt wurde, müssen Sie Tool > Service Management > Starten Sie Ext2Fsd-Dienst aus, bevor Sie die Linux-Datei von Windows 10 besuchen.
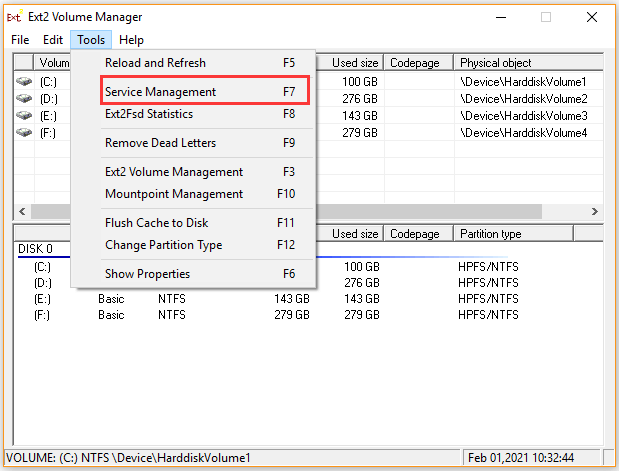
Schritt 3. Wählen Sie im Fenster Ext2Fsd Service Management das Kontrollkästchen Bereiten Sie alle Bände im schreibgeschützten Modus ein und Ordnen Sie den Antriebsbuchstaben automatisch zu. Klicken Sie dann auf Übernehmen, um den Vorgang auszuführen. Danach wird dieses Tool automatisch installiert und dem Fahrerschreiben der Linux-Partition zugeordnet.
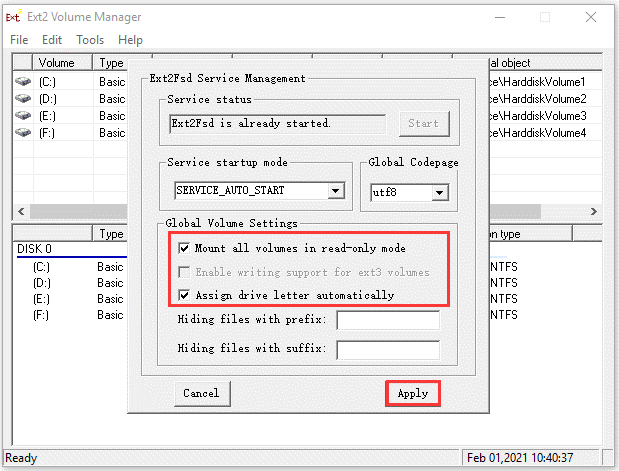
Schritt 4. Drücken Sie Win + E-Schlüssel, um den Datei-Explorer zu öffnen. Anschließend finden Sie die Ext4-Partitionen mit eigenen Laufwerksbuchstaben und können direkt auf Ubuntu-Dateien von Windows zugreifen.
Methode 3. Linux-Leser von Diskinternals verwenden
DiskInternals Linux Reader ist ein kostenloses praktisches Programm zum Besuch von Linux-Dateien aus Windows 10. Dieses Tool kann das Ext4-Dateisystem nicht nur unterstützen, sondern auch ReFS, HFS und HFS+-Dateisysteme unterstützen. Im Gegensatz zu ext2FSD können Sie in diesem Programm das Linux-Laufwerk unter Windows in dieser Anwendung lesen.
Schritt 1. Installieren Sie den Linux-Leser von Diskinternals unter Windows PC und starten Sie sie dann, um die Hauptschnittstelle einzugeben.
Schritt 2. Nachdem der Linux-Leser alle Partitionen auf Ihrer Festplatte erkannt hat, navigieren Sie zur Ext4-Partition aus der Liste der Laufwerke.
Schritt 3. Doppelklicken Sie auf die Ext4-Partition, um sie zu öffnen, und dann können Sie die gespeicherten Daten auf dem Laufwerk vorschauen und zugreifen.
Schritt 4. Wenn Sie die Linux-Dateien unter Windows vollständig nutzen möchten, müssen Sie die Dateien von der Ext4-Partition auf einen anderen Ort übertragen, der vom Windows-Dateisystem unterstützt wird. Klicken Sie hier mit der rechten Maustaste auf die Datei, die Sie benötigen, und klicken Sie im Kontextmenü auf Speichern.
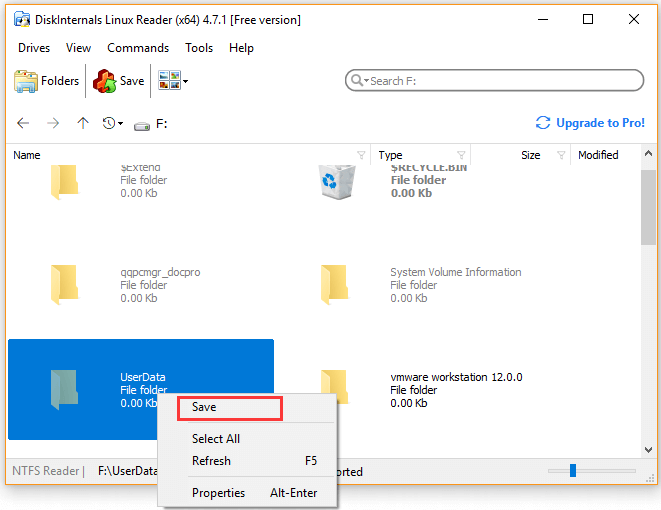
Schritt 5. Wählen Sie die Option Datei speichern und klicken Sie auf die Schaltfläche Weiter.
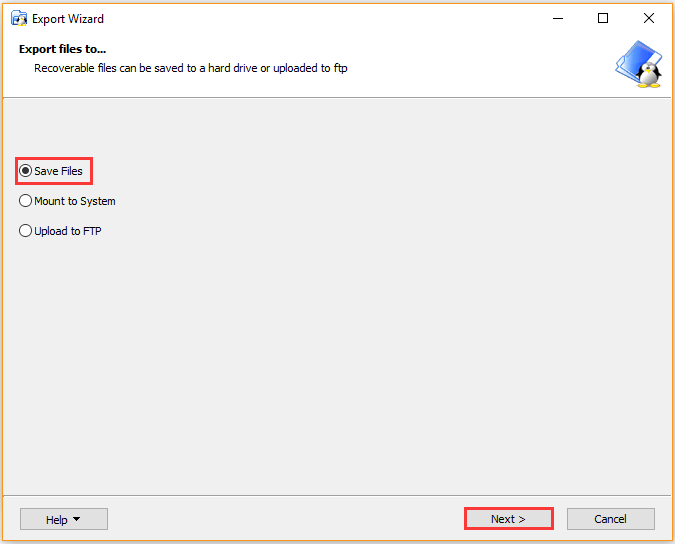
Schritt 6. Klicken Sie auf die Schaltfläche Durchsuchen, um die Position der Konservierungsdatei auszuwählen, und klicken Sie dann auf OK. Klicken Sie dann auf Weiter. Warten Sie eine Weile, bis die Datei an dem von Ihnen ausgewählten Ort gespeichert ist.
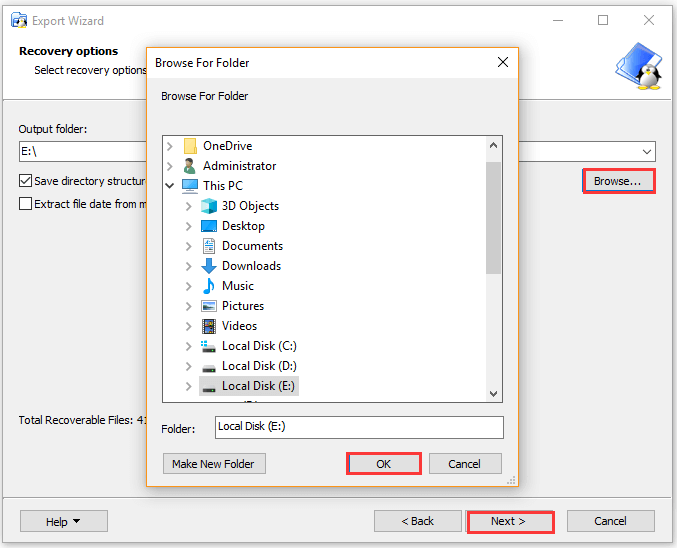
Methode 4. Ext2Explore verwenden
Ext2explore ist ein praktischer Explorer, der unter Windows 10 auf ext2/3/4-Dateien zugreifen kann. Es funktioniert ähnlich wie bei DiskInternals Linux Reader. Sie können jedoch nicht die Vorschau von Dateien mit Ext2ExPlore ermöglichen. Dieses Dienstprogramm muss nicht installiert werden und Sie können die .exe-Datei direkt ausführen.
Denken Sie daran, dass Sie das Programm ext2Explore.exe als Administrator ausführen müssen, andernfalls erhalten Sie die Fehlermeldung.
Schritt 1. Klicken Sie mit der rechten Maustaste auf die Datei ext2Explore.exe, die Sie auf Windows PC herunterladen, und wählen Sie Als Administrator ausführen aus.
Tipp: Zusätzlich können Sie mit der rechten Maustaste auf Ext2Explore.exe klicken und Eigenschaften auswählen. Gehen Sie dann zur Registerkarte Kompatibilität und wählen Sie das Kontrollkästchen für Dieses Programm als Administrator ausführen > OK aus.
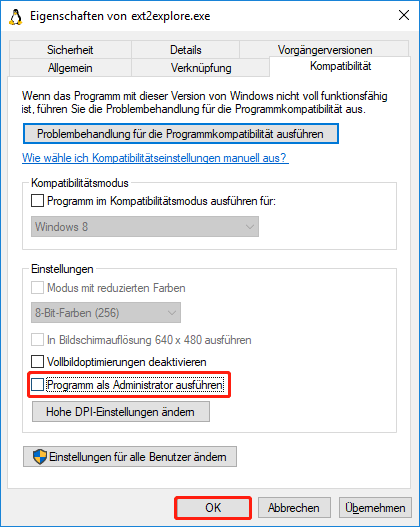
Schritt 2. Sie können jetzt auf Ext4-Partitionen und seine Linux-Dateien zugreifen. Um die Dateien im Windows-System zu öffnen, müssen Sie sie in Windows Partition speichern. Klicken Sie mit der rechten Maustaste auf die Datei und wählen Sie Speichern und navigieren Sie dann zu einer anderen Position, um die Datei im Windows-System zu speichern.
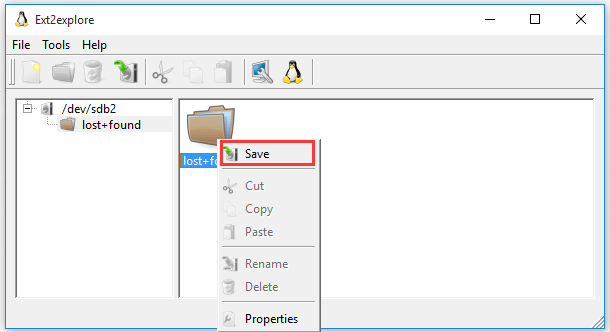
Was ist Ihre Meinung
Dieser Artikel konzentriert sich hauptsächlich darauf, wie Linux-Dateien aus Windows 10 besucht werden. Sie können eine aus Windows auswählen, um über den vorherigen 4-Dienstprogramm auf Ext4 zuzugreifen. Wenn Sie eine bessere Vorstellung von diesem Thema haben, teilen Sie sie im Kommentarbereich mit. Wenn Sie Fragen zur MiniTool-Software haben, können Sie uns außerdem per E-Mail über [email protected] senden.
Linux-Dateien von Windows 10 zugreifen – FAQ
Nachdem wir viele Benutzerberichte und Referenzen analysiert haben, fassen wir die folgenden 5 Methoden zusammen, um Dateien zwischen Windows und Linux zu übertragen.
Hier sind detaillierte Schritte, um einen Linux-Ordner in Windows zu montieren.
- Drücken Sie Windows + E-Schlüssel, um den Datei-Explorer zu öffnen, und ordnen Sie dann Ihren Linux-Home-Ordner oder Ihr Verzeichnis unter Windows ab.
- Klicken Sie im oberen Menü auf Tools und wählen Sie Map-Netzwerk-Laufwerk.
- Wählen Sie den Laufwerksbuchstaben aus dem Dropdown-Menü und klicken Sie auf Durchsuchen, um den Ordner auszuwählen, den Sie montieren möchten.
- Klicken Sie auf Fertig stellen.
- Öffnen Sie ein Terminal auf Ihrem Linux und geben Sie dann sudo apt-get install smbfs ein und drücken Sie die Eingabetaste.
- Geben Sie sudo yum install cifs-utils in der Klemme installieren und die Eingabetaste drücken.
- Führen Sie die sudo chmod u+s /sbin/mount.cifs /sbin/umount.cifs aus
- Verwenden Sie das cifs-Dienstprogramm, um ein Netzwerklaufwerk dem Speicher abzubilden.
Die erste und einfachste Methode besteht darin, Alt + F2-Tasten zu drücken, um das Dialogfeld Ausführen zu öffnen und dann smb:// zu geben, gefolgt von der IP-Adresse Ihres Linux-Severs und des Ordnernamens. Klicken Sie dann auf die Schaltfläche Ausführen.
