Die Fehlermeldung „LoadLibrary failed with error 87 the parameter is incorrect“ kann auftreten, wenn Sie ein Projekt oder Map-Dokument in ArcGIS Pro oder ArcMap öffnen oder erstellen. Das MiniTool analysiert die möglichen Ursachen des Fehlers und bietet Ihnen darauf aufbauend einige Lösungsvorschläge.
Die Meldung „LoadLibrary failed with error 87 Falscher Parameter“ kann in vielen Fällen auftreten. Sie kann zum Beispiel beim Starten von AutoCAD, beim Öffnen oder Erstellen eines Projekts oder eines Map-Dokuments in ArcGIS Pro oder ArcMap erscheinen.
Viele Benutzer suchen in technischen Communities und Foren nach Hilfe. Hier ist ein echtes Beispiel von superuser.com.
Ich verwende Windows 10 pro (1909) auf einem domänenverbundenen Rechner. Wenn ich eine RDP-Sitzung (mstsc.exe) auf diesem Rechner durchführe und versuche, ein bestimmtes Programm zu starten, erhalte ich den Fehler: LoadLibrary failed with error 87. –superuser.com
Um LoadLibrary failed with error 87 Windows 10 reibungslos zu beheben, sollten Sie die möglichen Ursachen für diesen Fehler kennen. Der folgende Abschnitt wird diesen Fehler sorgfältig analysieren.
Was verursacht LoadLibrary fehlgeschlagen mit Fehler 87
Die Gründe für LoadLibrary Failed with Error 87 sind vielfältig. Nachdem wir dieses Problem untersucht haben, finden wir die folgenden Faktoren, die diesen Fehler verursachen können.
- Der Laptop ist an eine Dockingstation angeschlossen.
- Der Grafikkartentreiber ist veraltet.
- Es gibt Konflikte zwischen den Grafikkarten im Gerät.
- Nach der Installation von AMD Catalyst wurde in Windows 10 ein falscher Registrierungseintrag erstellt.
- Erforderliche Dienste auf dem Computer werden nicht ausgeführt.
- Die Systemdateien sind beschädigt.
Basierend auf den oben genannten möglichen Ursachen bieten wir Ihnen die folgenden Lösungen an.
Wenn sich Ihr Computer nicht mehr starten lässt, kann dieser Beitrag Ihnen helfen: Reicht die Boot-CD von Hiren aus? Retten Sie nicht bootfähige PCs mit weiteren Lösungen.
Die Wahl der Herausgeberin: Unter den zahlreichen Lösungen empfehle ich Ihnen, LoadLibrary fehlgeschlagen mit Fehler 87 zu beheben, indem Sie die Festplatte mit MiniTool Partition Wizard auf Fehler überprüfen. Als multifunktionales Programm kann es schnell feststellen, ob Ihre Festplatte Fehler hat, so dass Sie sofort Maßnahmen ergreifen können.
MiniTool Partition Wizard FreeKlicken zum Download100%Sauber & Sicher
Lösung 1: Windows App-Problembehandlung ausführen
Die in Windows integrierte Problembehandlung kann allgemeine Fehler auf Ihrem Computer schnell finden und beheben. Dies wird auch von einigen Benutzern bestätigt. Sie können also die Problembehandlung ausführen, indem Sie die folgenden Schritte befolgen.
Schritt 1: Öffnen Sie die Einstellungen, indem Sie die Tasten Windows und I gedrückt halten.
Schritt 2: Klicken Sie dann auf Update & Sicherheit > Problembehandlung.
Schritt 3: Scrollen Sie im rechten Fensterbereich nach unten, um Windows Store-Apps zu finden. Klicken Sie anschließend auf Windows Store-Apps und tippen Sie auf Problembehandlung ausführen.
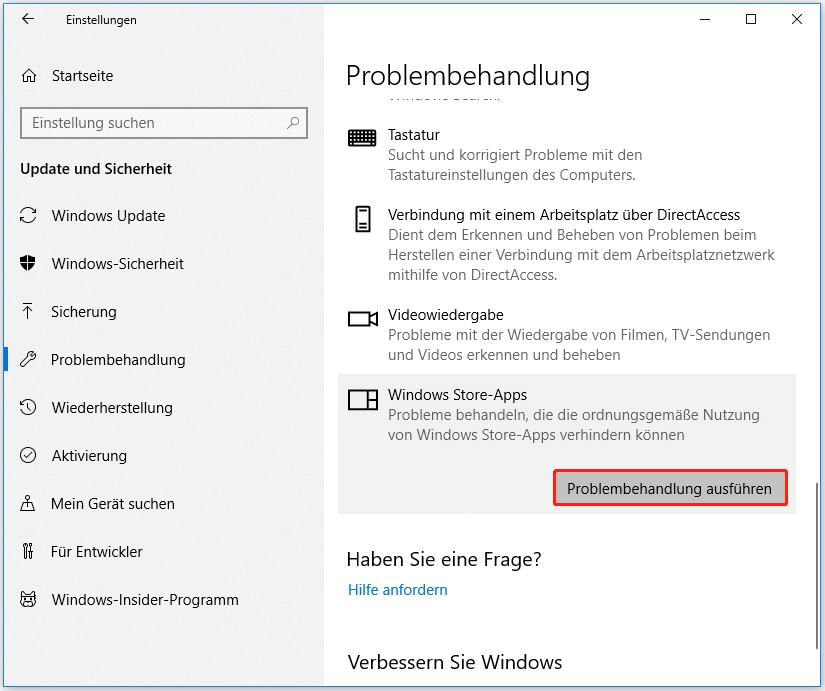
Schritt 4: Sobald Sie auf die Schaltfläche klicken, wird die Fehlerbehebung automatisch ausgeführt. Sie müssen nur die Anweisungen auf dem Bildschirm befolgen, um den Vorgang abzuschließen.
Lesen Sie auch: 6 mögliche Ursachen und 6 verfügbare Lösungen für CRC Failed 7Zip
Lösung 2: Apps zurücksetzen
Das Zurücksetzen von Apps kann Probleme mit sich selbst lösen und einige Fehler beheben. Sie können es auch versuchen.
Schritt 1: Öffnen Sie die Einstellungen und klicken Sie im Startmenü auf Apps.
Schritt 2: Klicken Sie im linken Bereich auf Apps & Features und gehen Sie dann auf die rechte Seite, um das Programm zu finden, das den Fehler LoadLibrary failed with error 87 Falscher Parameter Windows 10 auslöst.
Schritt 3: Tippen Sie auf die Ziel-App und klicken Sie anschließend auf Erweiterte Optionen.
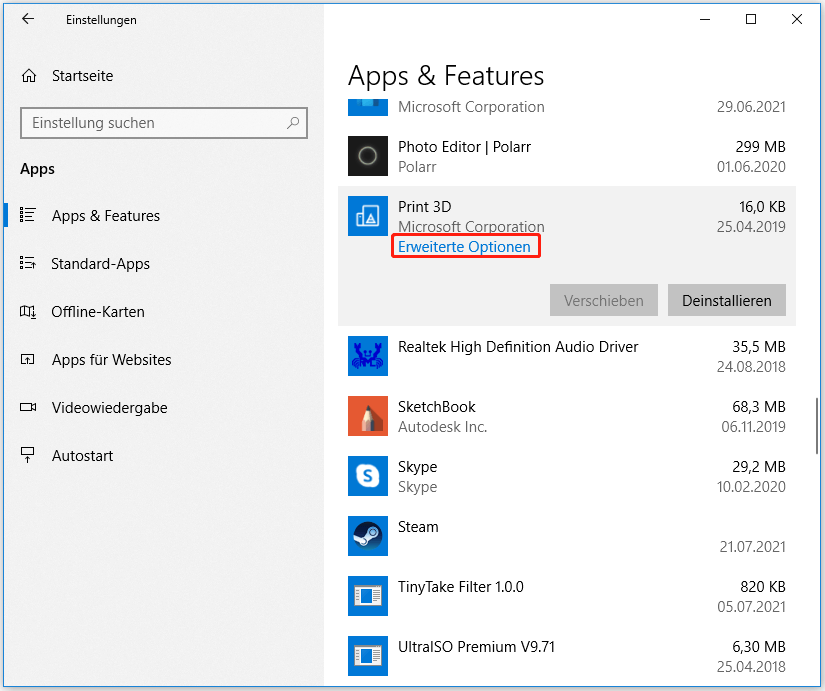
Schritt 4: Klicken Sie in dem angezeigten Fenster auf Zurücksetzen. Dann erhalten Sie eine Warnmeldung, die „Dadurch werden die App-Daten einschließlich Einstellungen und Anmeldeinformationen dauerhaft vom Gerät gelöscht“ anzeigt. Schreiben Sie Ihre Anmeldedaten auf und klicken Sie auf Zurücksetzen, um den Vorgang zu bestätigen.
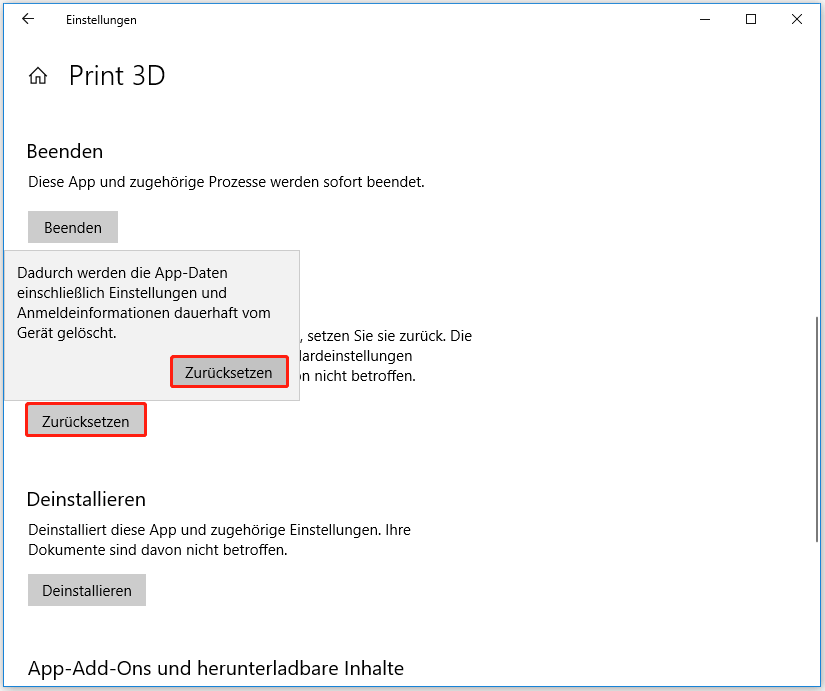
Lösung 3: Eine Systemdateiüberprüfung durchführen
Beschädigte Systemdateien können mit einer Systemdateiüberprüfung effektiv behoben werden. SFC ist ein eingebettetes Dienstprogramm, das leicht und einfach zu verwenden ist.
Schritt 1: Geben Sie cmd in das Suchfeld ein, klicken Sie mit der rechten Maustaste auf Eingabeaufforderung und dann auf Als Administrator ausführen.
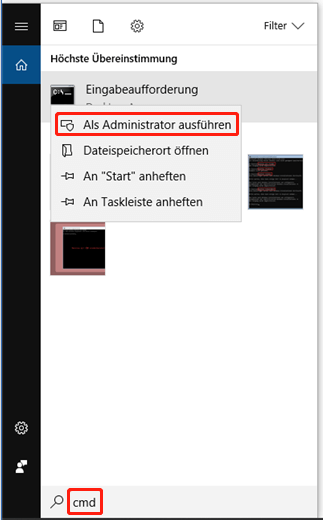
Schritt 2: Geben Sie in dem erweiterten Fenster sfc /scannow ein und drücken Sie die Eingabetaste, um den Befehl auszuführen. Sie können den Fortschritt des Vorgangs in dem Fenster sehen. Unterbrechen Sie den Prozess nicht und warten Sie auf das Ende des Vorgangs. Nach dem Abschluss des Vorgangs können die gefundenen Systemdateien repariert werden.
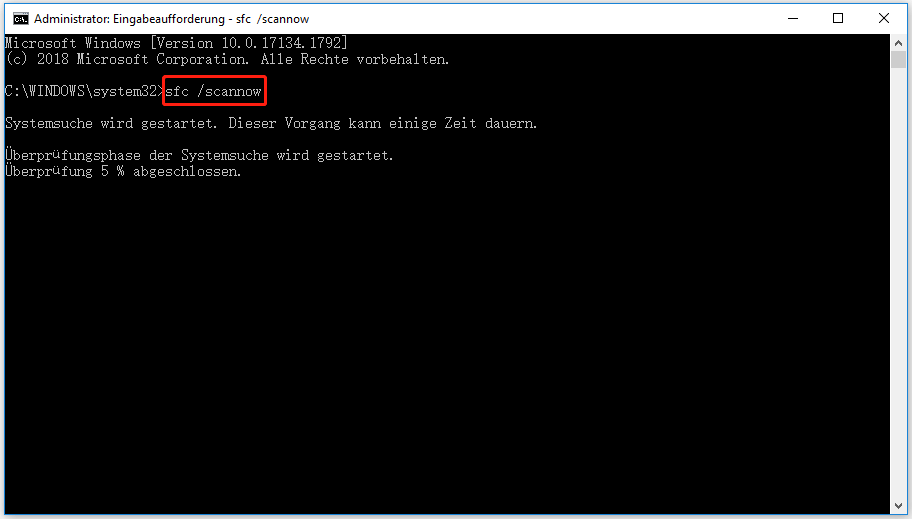
In den meisten Fällen funktioniert das SFC-Dienstprogramm gut. Es kann jedoch vorkommen, dass Fehler wie die unten aufgeführten auftreten. Versuchen Sie in diesem Fall, Deployment Image Servicing and Management (DISM) auszuführen.
Gelöst – SFC Scannow funktioniert nicht (Fokus auf 2 Fälle)
Lösung 4: DISM ausführen
Um den DISM-Befehl auszuführen, müssen Sie nur die folgenden Schritte ausführen.
Schritt 1: Führen Sie die Eingabeaufforderung als Administrator aus und starten Sie das Suchfeld.
Schritt 2: Geben Sie die folgenden Befehle ein und drücken Sie danach jeweils die Eingabetaste.
- Dism /Online /Cleanup-Image /ScanHealth
- Dism /Online /Cleanup-Image /CheckHealth
- Dism /Online /Cleanup-Image /RestoreHealth
Schritt 3: Nach dem Abschluss des Prozesses können beschädigte oder fehlerhafte Systemdateien und andere Windows-Fehler behoben werden.
Lösung 5: Einen sauberen Neustart durchführen
Die Fehlermeldung „LoadLibrary failed with error 87 Der Parameter ist falsch“ kann aufgrund eines App- oder Softwarekonflikts auftreten. Möglicherweise kennen Sie aber das genaue Programm nicht, das den Konflikt verursacht. Führen Sie in diesem Fall einen sauberen Neustart durch.
Schritt 1: Öffnen Sie das Fenster Systemkonfiguration über das Dienstprogramm Ausführen.
- Öffnen Sie das Fenster Ausführen, indem Sie die Tasten Windows und R drücken.
- Geben Sie msconfig in das Fenster ein und drücken Sie die Eingabetaste.
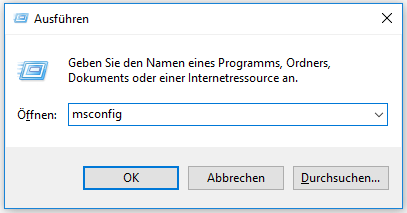
Schritt 2: Navigieren Sie zur Registerkarte Dienste und aktivieren Sie das Kontrollkästchen Alle Microsoft-Dienste ausblenden. Klicken Sie dann auf Alle deaktivieren.
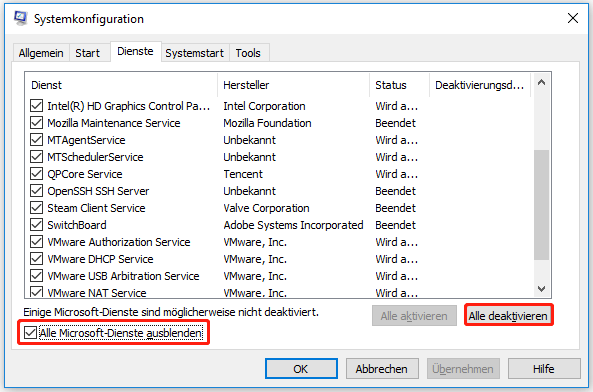
Schritt 3: Wechseln Sie zur Registerkarte Systemstart und klicken Sie auf den Link Task-Manager öffnen.
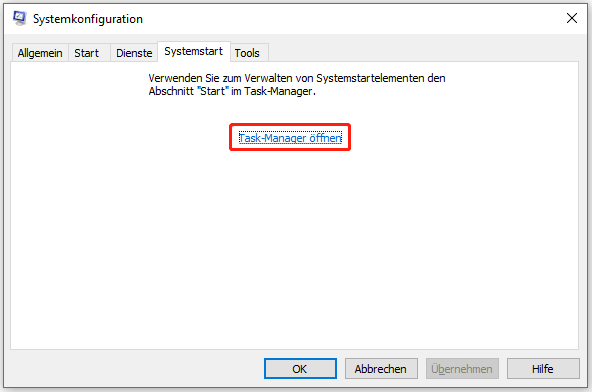
Schritt 4: Klicken Sie mit der rechten Maustaste auf das Autostartprogramm in der Liste und klicken Sie auf Deaktivieren. Wiederholen Sie diesen Vorgang, bis alle Autostartprogramme deaktiviert sind.
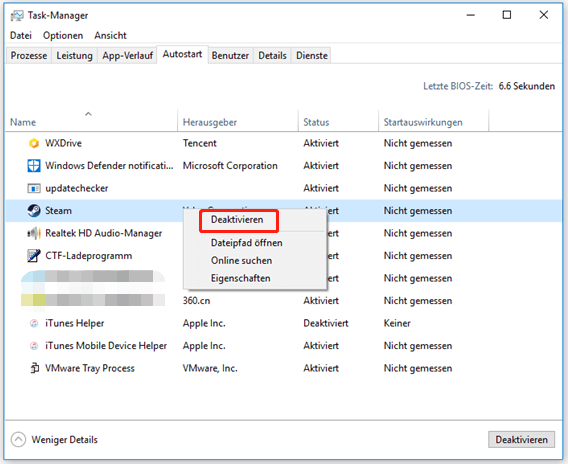
Schritt 5: Beenden Sie den Task-Manager und klicken Sie im Fenster Systemkonfiguration auf OK.
Schritt 6: Nach dem Neustart startet Ihr Computer in einem sauberen Zustand.
Schritt 7: Wiederholen Sie den Vorgang, der die Fehlermeldung LoadLibrary failed with error 87 verursacht hat, um zu sehen, ob der Vorgang funktioniert. Wenn der Fehler verschwindet, aktivieren Sie die Startprogramme eines nach dem anderen, bis der Fehler erneut auftritt. Deinstallieren Sie dann das störende Programm.
Lösung 6: Java und .Net Framework aktualisieren
Wenn Sie Java oder .Net Framework verwenden, sollten Sie überprüfen, ob sie auf dem neuesten Stand sind. Falls nicht, aktualisieren Sie sie auf die neueste Version von den offiziellen Websites. Wir empfehlen Ihnen, dies zu tun, wenn beim Spielen von Minecraft auf Ihrem PC die Fehlermeldung LoadLibrary fehlgeschlagen mit Fehler 87 auftritt.
Lesen Sie auch: Wie kann man in Minecraft kopieren und einfügen? Hier ist eine vollständige Anleitung.
Lösung 7: Grafikkartentreiber aktualisieren
Wie bereits erwähnt, ist ein veralteter Grafikkartentreiber für den Fehler LoadLibrary failed with error 87 Windows 10 verantwortlich. Wenn der Fehler also auftritt, versuchen Sie, Ihren Grafikkartentreiber mit den folgenden Schritten zu aktualisieren.
Schritt 1: Klicken Sie mit der rechten Maustaste auf das Windows-Symbol auf dem Desktop und tippen Sie auf die Option Geräte-Manager. Alternativ können Sie auch das Fenster Ausführen öffnen, devmgmt.msc eingeben und die Eingabetaste drücken, um den Geräte-Manager zu öffnen.
Schritt 2: Erweitern Sie Grafikkarten durch einen Doppelklick darauf. Klicken Sie mit der rechten Maustaste auf Ihren Grafiktreiber in der geöffneten Liste und tippen Sie auf Treiber aktualisieren.
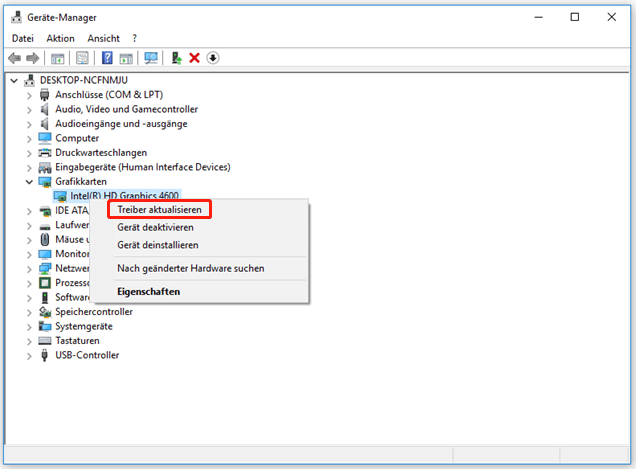
Schritt 3: Klicken Sie im nächsten Fenster auf Automatisch nach aktualisierter Treibersoftware suchen oder Auf dem Computer nach Treibersoftware suchen, je nachdem, was Sie bevorzugen.
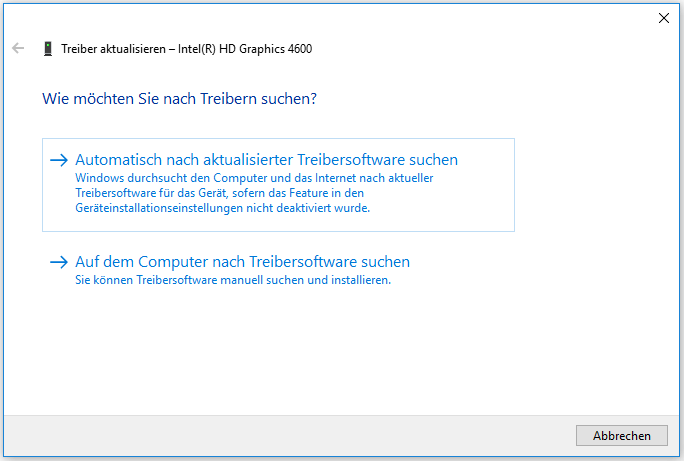
Schritt 4: Folgen Sie dann den Anweisungen auf dem Bildschirm, um den Aktualisierungsvorgang abzuschließen.
Lösung 8: Festplatte auf Fehler prüfen
Aufgrund von Festplattenfehlern kann LoadLibrary failed with error 87: Falscher Parameter Windows 10 auch bei Ihnen auftreten. Daher ist es notwendig, die Festplatte auf Fehler zu überprüfen, wenn das in diesem Beitrag beschriebene Problem auftritt.
Zu diesem Zeitpunkt kommt MiniTool Partition Wizard zum Einsatz. Er kann Ihnen nicht nur dabei helfen, fehlerhafte Sektoren zu finden, sondern auch Dateisystemfehler erkennen und beheben. Die folgenden Schritte zeigen Ihnen, wie Sie diese Vorgänge durchführen können.
MiniTool Partition Wizard FreeKlicken zum Download100%Sauber & Sicher
#Suche nach fehlerhaften Sektoren
Schritt 1: Starten Sie MiniTool Partition Wizard, um zu seiner Hauptschnittstelle zu gelangen.
Schritt 2: Klicken Sie in der Datenträgerübersicht mit der rechten Maustaste auf den von Ihnen verwendeten Datenträger und klicken Sie im Kontextmenü auf Oberflächentest. Sie können auch das Ziellaufwerk markieren und im linken Fenster auf Oberflächentest tippen.
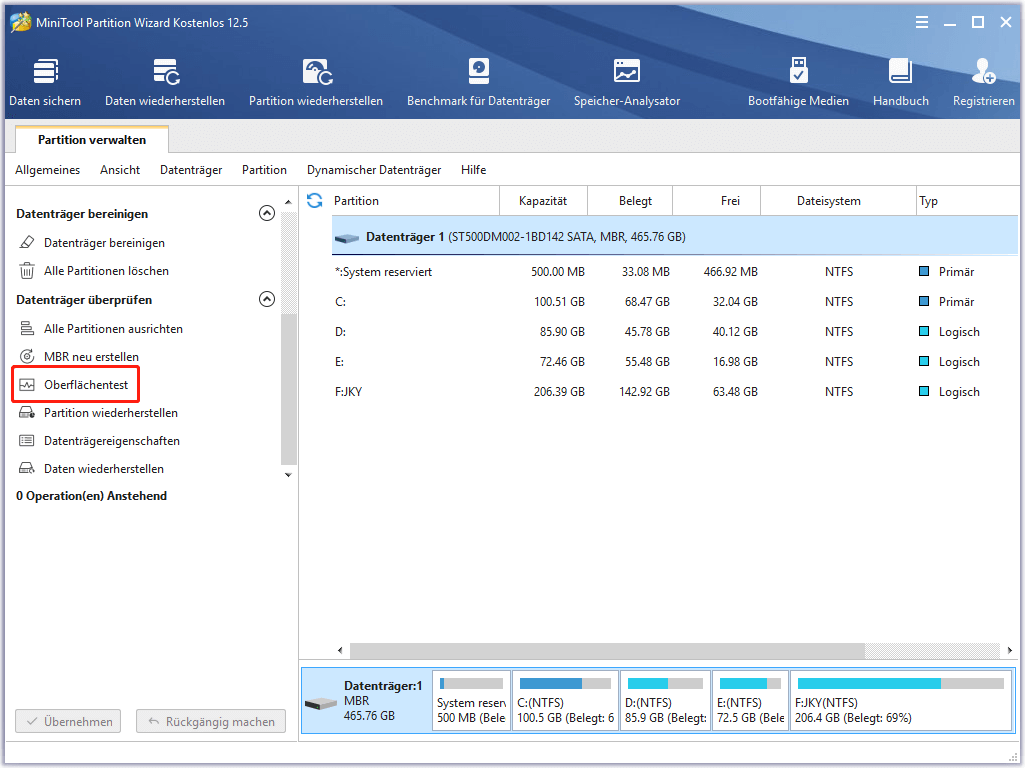
Schritt 3: Klicken Sie im Fenster Oberflächentest auf Jetzt starten, um den Scanvorgang zu starten, wie in der Abbildung unten dargestellt. Wenn im Scanbereich rote Blöcke zu sehen sind, bedeutet dies, dass sich fehlerhafte Sektoren auf der Festplatte befinden und Sie die folgenden Schritte ausführen müssen, um sie abzuschirmen. Im gegenteiligen Fall können Sie die Schritte überspringen.
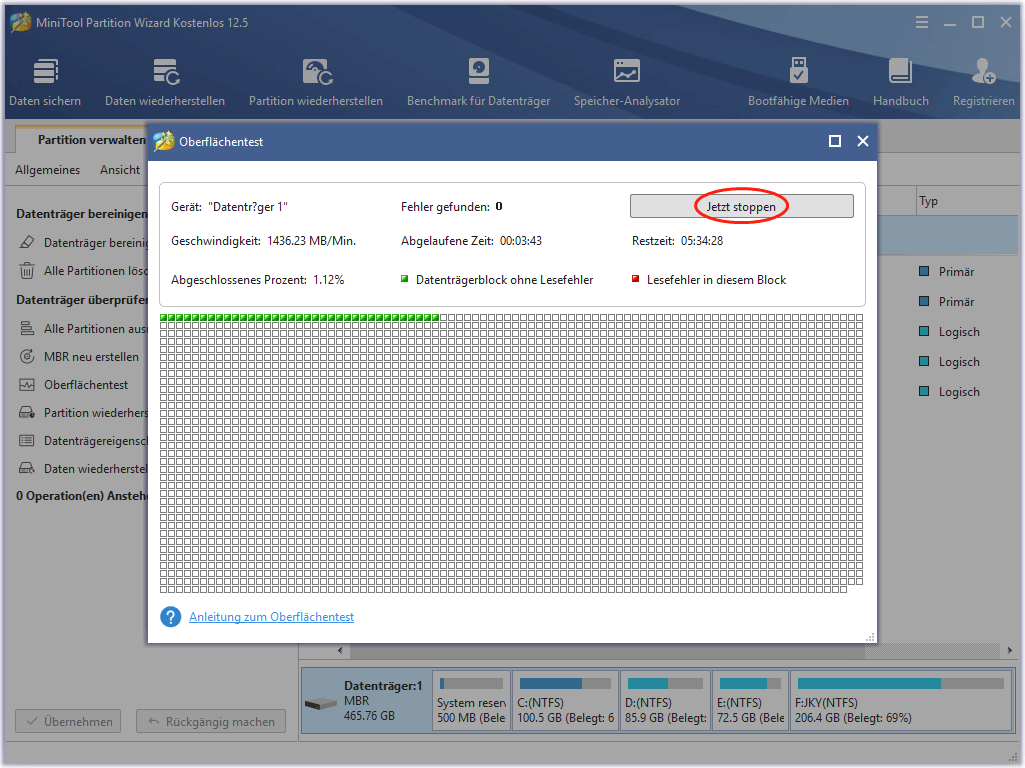
Schritt 4: Führen Sie die Eingabeaufforderung als Administrator aus.
Schritt 5: Geben Sie chkdsk /r ein und drücken Sie die Eingabetaste. Dieser Befehl prüft die Integrität der Festplatte, die Sie verwenden. Er kann die fehlerhaften Sektoren auf der Festplatte finden und versuchen, sie automatisch zu reparieren.
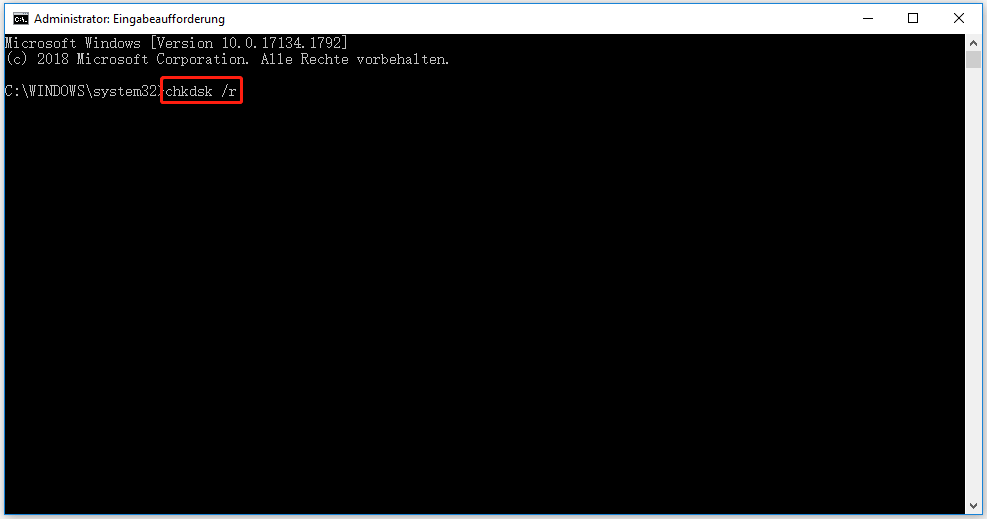
Schritt 6: Wenn Sie die folgende Meldung erhalten, geben Sie J ein und drücken Sie die Eingabetaste.
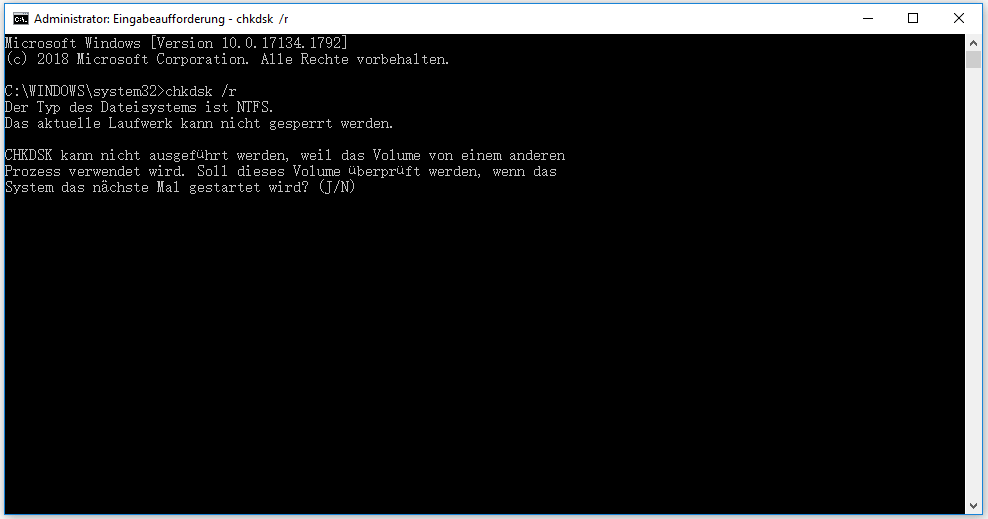
Schritt 7: Starten Sie dann Ihren PC neu. Wenn er wieder hochfährt, wird das ausgewählte Volume überprüft.
Empfohlener Artikel: USB-Virus-Entfernung und Datenrettung für Windows 7/8/10.
#Auf Dateisystemfehler prüfen
Um Dateisystemfehler auf der Festplatte mit MiniTool Partition Wizard zu überprüfen und zu beheben, können Sie die folgenden Schritte durchführen.
Schritt 1: Starten Sie MiniTool Partition Wizard, um die Hauptschnittstelle zu öffnen.
Schritt 2: Klicken Sie mit der rechten Maustaste auf das Ziellaufwerk und wählen Sie im Kontextmenü die Option Dateisystem überprüfen.
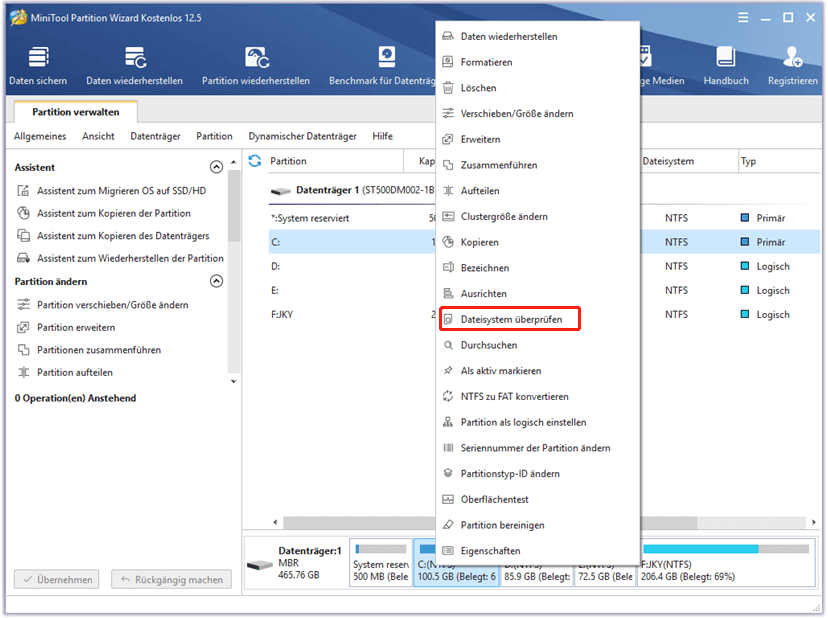
Schritt 3: Wählen Sie im Fenster Dateisystem prüfen die Option Überprüfen & erkannte Fehler korrigieren und klicken Sie auf Starten.
Schritt 4: Starten Sie nun Ihren PC neu. Das ausgewählte Laufwerk wird beim Hochfahren des Computers überprüft.
Dies könnte Ihnen auch gefallen: Dirty Bit: Was ist das und wie kann man es einstellen/löschen/zurücksetzen
Unterm Strich
Wie Sie sehen, wurden in diesem Beitrag mögliche Gründe und verfügbare Lösungen für LoadLibrary failed with error 87: Falscher Parameter dargestellt. Wenn Sie von diesem Fehler geplagt sind, lesen Sie diese Anleitung jetzt! Mit den angegebenen Methoden können Sie den Fehler leicht loswerden.
Wenn Sie Ideen zu dem in diesem Beitrag besprochenen Fehler haben, schreiben Sie sie bitte in den Kommentarbereich unten. Wenn Sie bei der Verwendung der MiniTool-Software auf Schwierigkeiten stoßen, kontaktieren Sie uns per E-Mail unter [email protected].