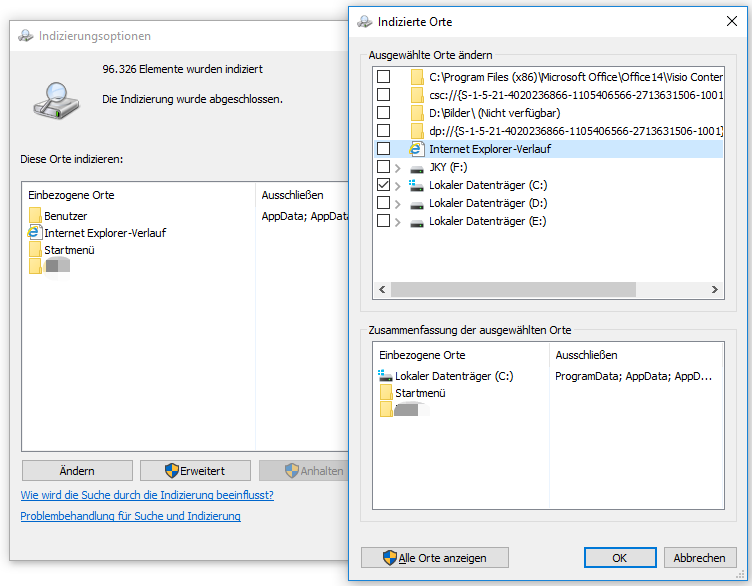Was ist Microsoft Windows Search Filter Host? Ist es sicher und wie behebt man das Problem der hohen CPU-Leistung von Microsoft Windows Search Filter Host? In diesem Beitrag bietet Ihnen MiniTool Partition Wizard 3 Möglichkeiten, um das Problem zu lösen.
Was ist Microsoft Windows Search Filter Host?
Microsoft Windows Search Filter Host ist eine Software-Komponente von Microsoft Windows. Es ist eine Komponente des Windows Search Indexer, eines Dienst, der zum Suchen und Indizieren von Dateien auf Windows-PCs dient.
Search Indexer ist ein Windows-Programm zur Indizierung und Zwischenspeicherung von Dateien auf Windows-PCs. Es ermöglicht Benutzern, Dateien einfach und schnell zu finden, und seine Einstellungen können über die Systemsteuerung konfiguriert werden. Search Filter Host kann Benutzern helfen, die vom Search Indexer gerenderten Ergebnisse zu filtern.
SearchFilterHost.exe, die ausführbare Datei von Microsoft Windows Search Filter Host, befindet sich im Ordner C:WindowsSystem32.
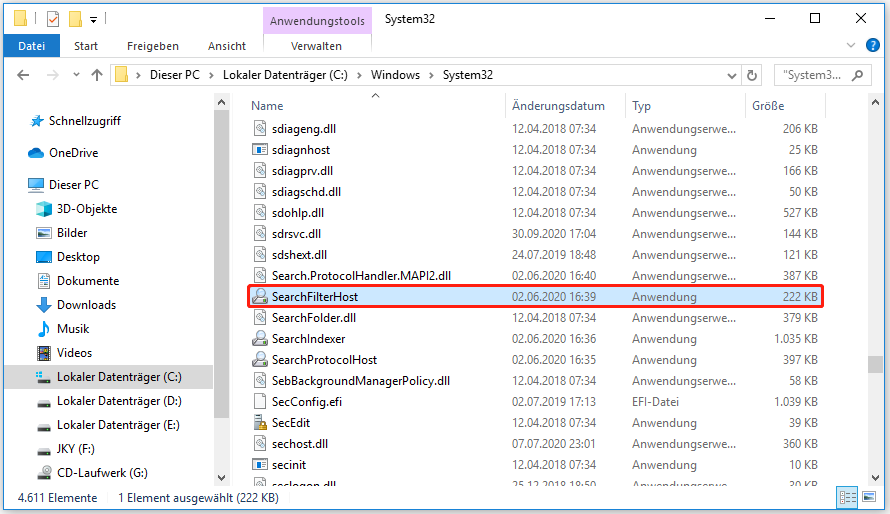
Im Allgemeinen ist Microsoft Windows Search Filter Host eine legitime Windows-Datei, die keinen Schaden auf Ihrem PC anrichtet. Viele Benutzer beschweren sich jedoch, dass Microsoft Windows Search Filter Host die CPU-Auslastung ihrer Computer in die Höhe treibt. Wenn dieses Problem auch bei Ihnen auftritt, können Sie die folgenden Methoden ausprobieren, um es zu beheben.
8 nützliche Lösungen, um Ihre CPU 100% in Windows 10 zu reparieren
Wie behebt man Microsoft Windows Search Filter Host hohe CPU
1. Schließen Sie den Prozess und deaktivieren Sie den Dienst Windows Search
Wenn Microsoft Windows Search Filter Host viel CPU-Nutzung frisst, wenn Sie etwas suchen, ist es in Ordnung, denn dies zeigt an, dass in diesem Moment der Indizierungsdienst intensiv an der Sammlung von Informationen und dem Wiederaufbau des Suchindexes arbeitet.
Aber wenn das Problem mit der hohen CPU-Auslastung des Microsoft Windows Search Filter Host ohne Grund auftritt, können Sie versuchen, diesen Prozess zu schließen und den Windows-Suchdienst zu deaktivieren.
Hier ist die Anleitung, wie Sie diesen Prozess schließen können:
- Klicken Sie mit der rechten Maustaste auf den leeren Bereich der Taskleiste.
- Wählen Sie im Menü den Task-Manager.
- Finden Sie auf der Registerkarte Prozesse diesen Prozess, klicken Sie mit der rechten Maustaste darauf und wählen Sie Task beenden.
Hier finden Sie eine Anleitung, wie man den Windows-Suchdienst deaktivieren kann:
- Drücken Sie die Tasten Windows + R, um Ausführen aufzurufen
- Geben Sie in das Feld „msc“ ein und drücken Sie dann die Eingabetaste.
- Scrollen Sie im Fenster Dienste nach unten, um den Dienst Windows Search zu finden, und klicken Sie dann mit der rechten Maustaste darauf.
- Wählen Sie Eigenschaften.
- Erweitern Sie in dem neuen Fenster den Starttyp und wählen Sie Deaktiviert.
- Klicken Sie auf
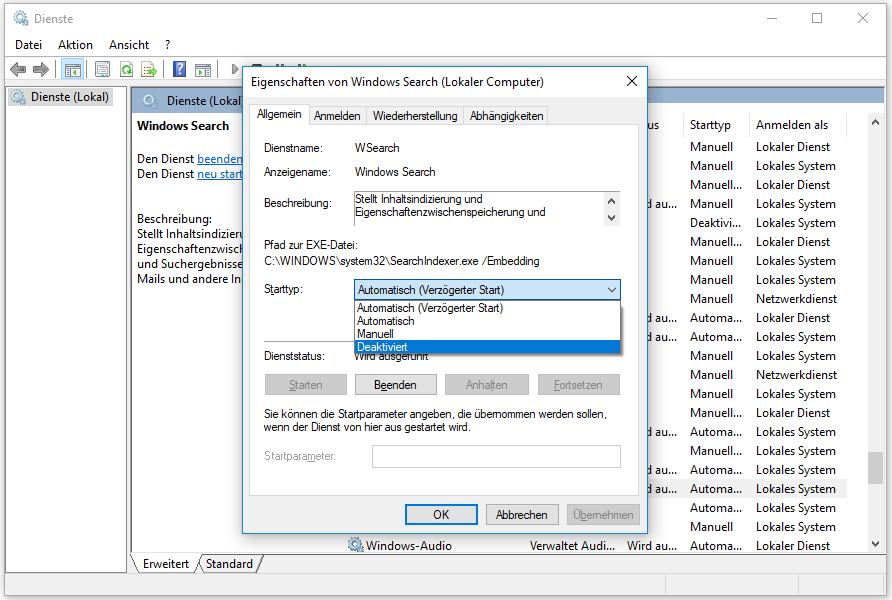
[Gelöst] Windows-Suche funktioniert nicht | 6 zuverlässige Lösungen
2. Verwenden Sie Indexer-Problembehandlung
Microsoft Windows Search Filter Host ist ein Teil von Windows Search und Indexer. Daher können Sie die Indexer-Problembehandlung ausführen, um Probleme im Zusammenhang mit Microsoft Windows Search Filter Host zu beheben. Hier ist die Anleitung:
- Drücken Sie die Tasten Windows + X, um die Einstellungen zu öffnen
- Navigieren Sie zu Suche > Windows-Suche und scrollen Sie dann nach unten auf der Seite und klicken Sie auf Indexer-Problembehandlung ausführen, um allgemeine Suchprobleme zu beheben.
- Klicken Sie auf Weiter, wählen Sie die Option Suche oder Indizierung verlangsamt den Computer und klicken Sie dann auf Weiter. Warten Sie danach, bis die Problembehandlung die Probleme gefunden und behoben hat, und starten Sie Ihren Computer neu.
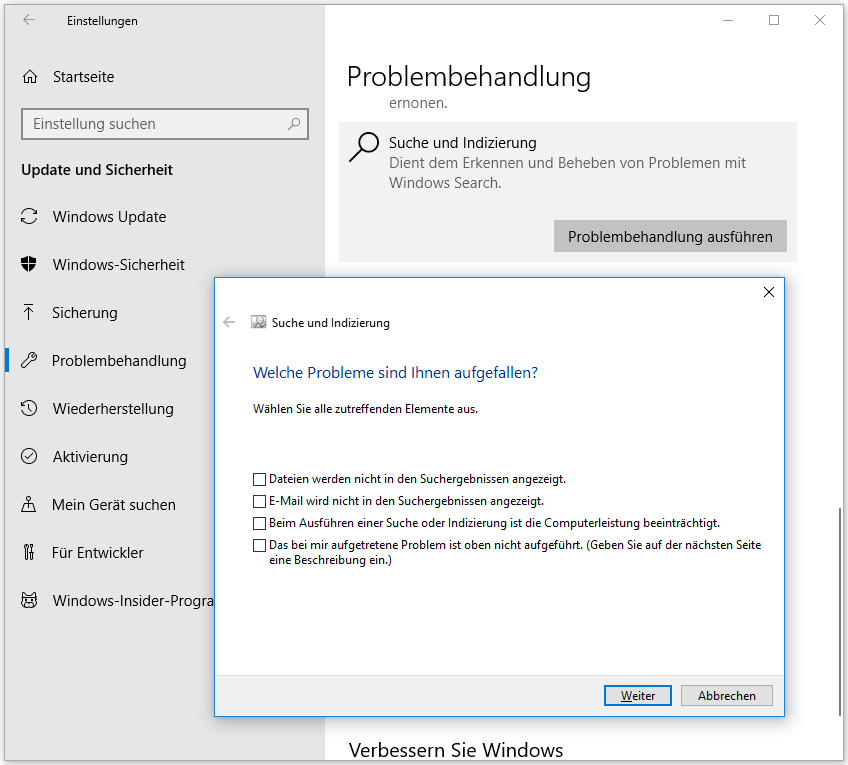
3. Erstellen Sie Suchindex neu
Wenn Sie den Windows-Suchdienst nicht deaktivieren möchten, können Sie versuchen, ihn neu zu erstellen. Hier ist die Anleitung dazu:
- Öffnen Sie die Systemsteuerung und stellen Sie sicher, dass Sie sich in den Symbolen befinden
- Klicken Sie auf Indizierungsoptionen.
- Klicken Sie auf Ändern.
- Entfernen Sie alle Häkchen außer dem Laufwerk OS (C:) und klicken Sie auf OK.
- Klicken Sie auf Erweitert und dann auf Neu erstellen unter Problembehandlung.
- Sie erhalten die Meldung „Die Indexneuerstellung kann sehr lange dauern. Bis zum Abschluss der Neuerstellung sind einige Ansichten und Suchergebnisse möglicherweise unvollständig.“
- Klicken Sie auf OK und warten Sie, bis die Neuerstellung abgeschlossen ist.