Funktioniert Cortana nicht unter Windows 10? Sind Sie auf das Problem gestoßen, dass die Windows-Suche nicht funktioniert oder Cortana nicht funktioniert? In diesem Beitrag zeigen wir Ihnen, wie Sie das Problem Suche funktioniert nicht in Windows 10 mit 6 zuverlässigen Methoden lösen können. Sie können auch die MiniTool-Software verwenden, um Daten sicher aufzubewahren.
Windows 10 Suche funktioniert nicht
Windows Suche ist ein benutzerfreundlicher Dienst, da er Benutzern helfen kann, das Programm oder die Dateien schnell zu finden. Einige Benutzer von Windows 10 beschweren sich jedoch darüber, dass sie auf ein Problem stoßen, bei dem Windows Search nicht funktioniert. Hier ist ein Beispiel:
Ich habe gerade einen Thread geschrieben, aber irgendwie wurde er nicht gepostet. Ich muss ihn wohl noch einmal schreiben. Wie auch immer funktioniert mein Suchmenü nicht. Wenn ich versuche, etwas zu suchen, erhalte ich nur ein leeres Ergebnisfeld. vom tenforums
Wissen Sie also, wie Sie das Problem lösen können, dass der Windows-Suchdienst nicht in Windows 10 läuft? Falls nicht, machen Sie sich keine Sorgen. Dieser Beitrag zeigt Ihnen 6 Lösungen für das Problem Windows 10 Suche funktioniert nicht.
6 Lösungen für das Problem Windows Suche funktioniert nicht
In diesem Teil stellen wir 6 Lösungen vor, um das Problem zu lösen, dass die Windows 10-Suche nicht funktioniert. Sie können sie lesen und ausprobieren.
Vorschlag: Sichern Sie die Dateien vor der Fehlerbehebung
MiniTool ShadowMaker ist eine professionelle Windows-Sicherungssoftware, die mit ihren leistungsstarken Funktionen alle Ihre wichtigen Dateien sichern kann.
Neben der Sicherung der Dateien und Ordner kann es auch die Festplatte, Partition und sogar das Betriebssystem sichern. Eine Sache, die Sie wissen müssen, ist, dass die Sicherung des Betriebssystems ein effektives Mittel ist, um den Computer sicher zu halten, da Sie mit dem Backup-Image einige Wiederherstellungslösungen durchführen können, besonders wenn es zu Unfällen kommt.
Um die wichtigen Dateien zu sichern und so einen besseren Schutz zu gewährleisten, können Sie über die folgende Schaltfläche die MiniTool ShadowMaker Testversion herunterladen, die innerhalb von 30 Tagen kostenlos genutzt werden kann.
MiniTool ShadowMaker TrialKlicken zum Download100%Sauber & Sicher
Dann zeigen wir Ihnen Schritt für Schritt mit Bildern, wie Sie mit diesem Programm Dateien sichern können. Für die Sicherung des Betriebssystems können Sie diesen Beitrag lesen: Einfach & Gratis: Windows 10 Image erstellen.
Schritt 1: Installieren Sie die beste Sicherungssoftware und starten Sie sie, um seine Hauptschnittstelle aufzurufen.
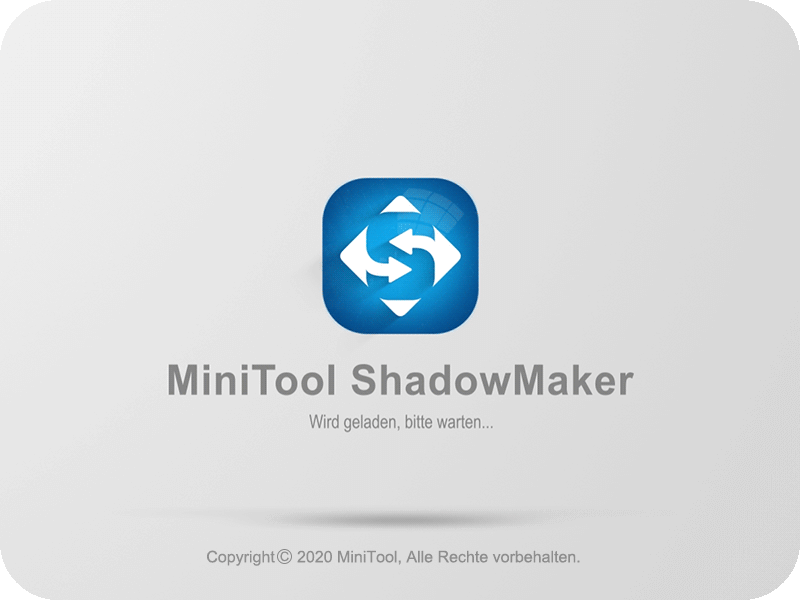
Schritt 2: Nachdem Sie die Hauptoberfläche aufgerufen haben, gehen Sie bitte auf die Seite Sichern und wählen Sie das Modul Quelle, um fortzufahren. Wählen Sie im Popup-Fenster Ordner und Dateien und wählen Sie aus, was Sie sichern möchten.
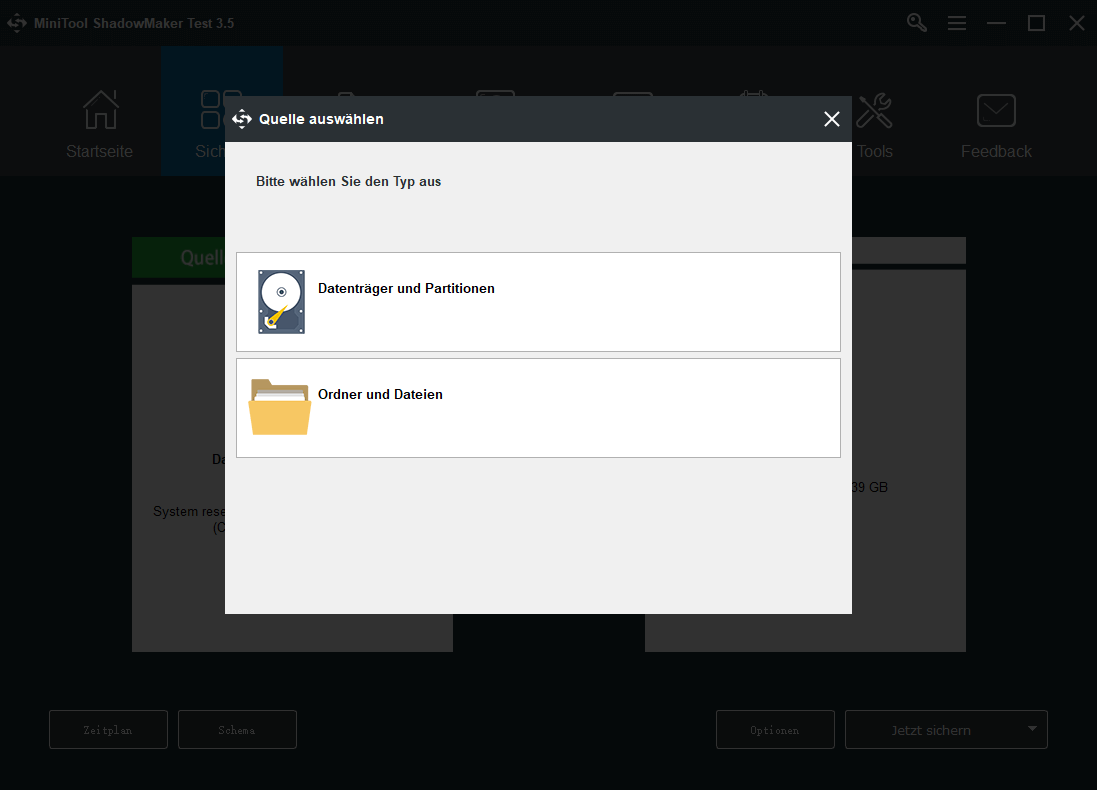
Schritt 3: Nachdem Sie zur Hauptoberfläche zurückgekehrt sind, klicken Sie bitte auf das Modul Ziel, um auszuwählen, wo Sie das Backup-Image speichern möchten. Hier empfiehlt es sich, eine externe Festplatte als Zielpfad zu wählen.
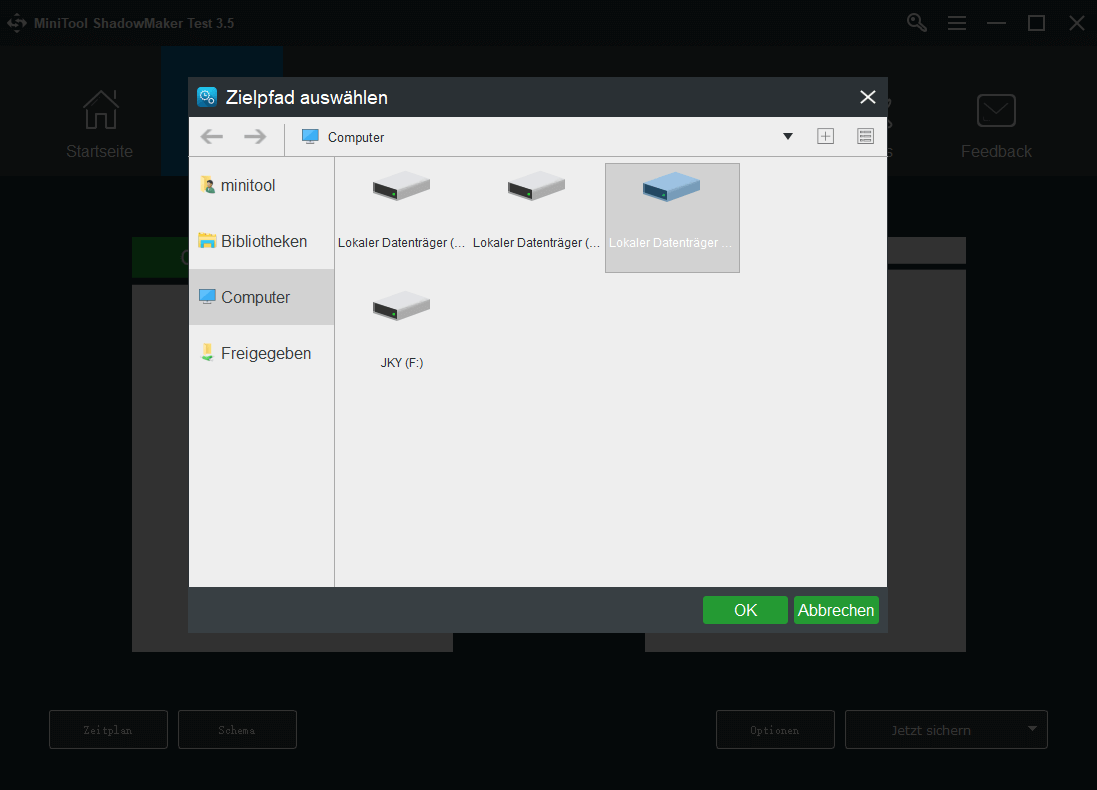
Um die Daten besser zu schützen, gibt es drei wichtige Dinge, auf die Sie achten müssen.
- Um die Daten besser zu schützen, können Sie mit MiniTool ShadowMaker eine automatische Dateisicherung erstellen. Sie brauchen daher nur auf die Schaltfläche Zeitplan zu klicken, um die Sicherungsaufgabe in regelmäßigen Abständen festzulegen.
- MiniTool ShadowMaker bietet außerdem drei verschiedene Sicherungsschemas an, darunter volles, inkrementelles und differentielles Schema. Das inkrementelle Sicherungsschema ist standardmäßig ausgewählt und Sie können auf die Schaltfläche Schema klicken, um es in ein anderes zu ändern.
- Mit der Option können Sie einige erweiterte Sicherungsparameter einstellen. Zum Beispiel können Sie das Sicherungsabbild verschlüsseln.
Schritt 5: Wenn Sie die Sicherungsquelle und das Sicherungsziel erfolgreich ausgewählt haben, können Sie auf Jetzt sichern klicken, um die Sicherungsaufgabe sofort auszuführen, oder Sie können die Sicherungsaufgabe verzögern, indem Sie auf Später sichern klicken.
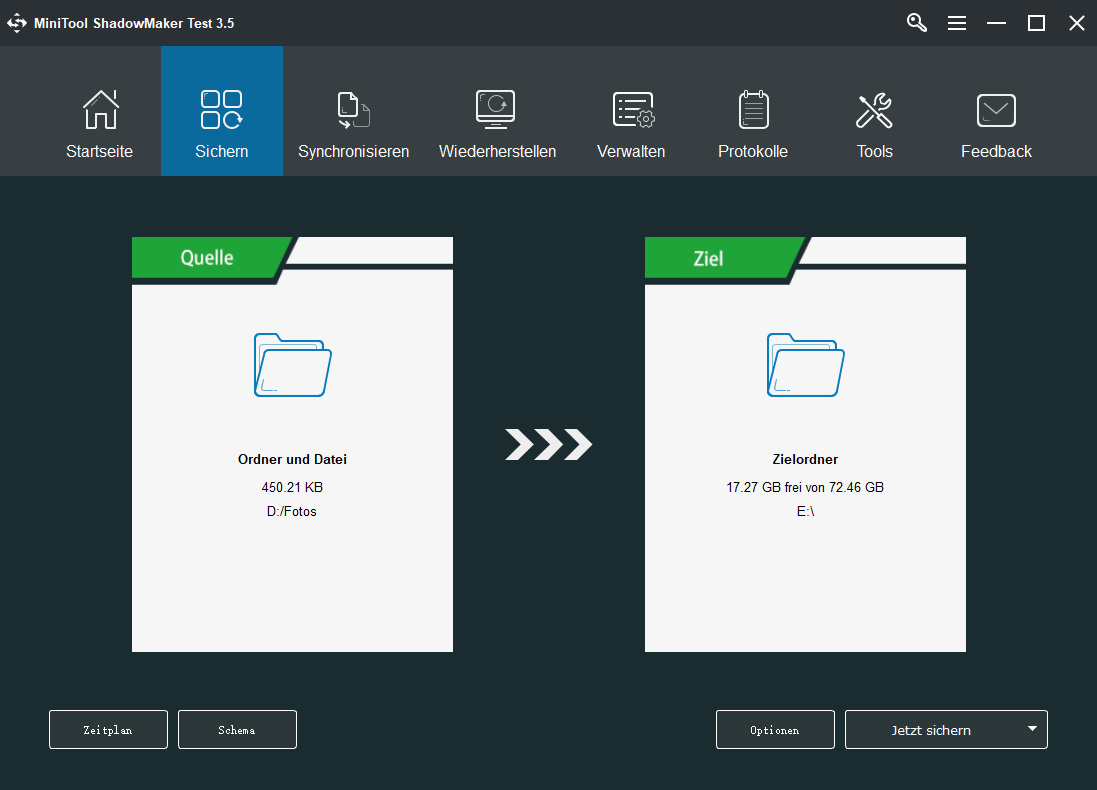
Wenn Sie das Sicherungsabbild erfolgreich erstellt haben, ist es an der Zeit, mit den Lösungen für das Problem Windows 10-Suche funktioniert nicht fortzufahren,.
Wie behebt man, dass die Windows-Suche nicht funktioniert?
- Cortana-Prozess beenden.
- Suchdienst neu starten.
- Index neu erstellen.
- System File Checker ausführen.
- Problembehandlung für Suche und Indizierung ausführen.
- DISM-Werkzeug ausführen.
Lösung 1. Cortana-Prozess beenden
Das Beenden des Cortana-Prozesses ist die erste Methode zur Behebung des Problems, dass die Windows 10-Suchleiste nicht funktioniert. Wir zeigen Ihnen Schritt für Schritt, wie Sie das Problem Cortana funktioniert nicht lösen können.
Schritt 1: Klicken Sie mit der rechten Maustaste auf die Taskleiste am unteren Rand Ihres Computer-Desktops und wählen Sie Task-Manager, um fortzufahren. Oder Sie können die Tasten Strg, Umschalt und Esc zusammen drücken, um das Fenster Task-Manager direkt zu öffnen.
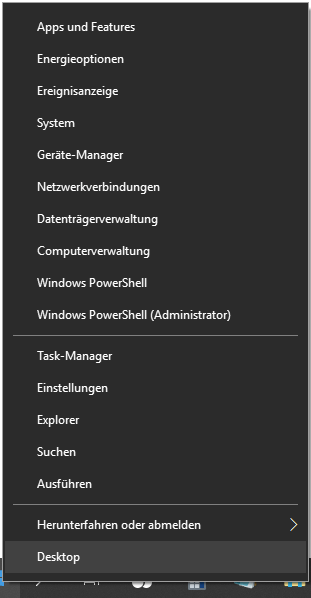
Schritt 2: Suchen Sie im Task-Manager-Fenster Cortana und klicken Sie mit der rechten Maustaste darauf und wählen Sie Task beenden, um den Cortana-Prozess zu deaktivieren.
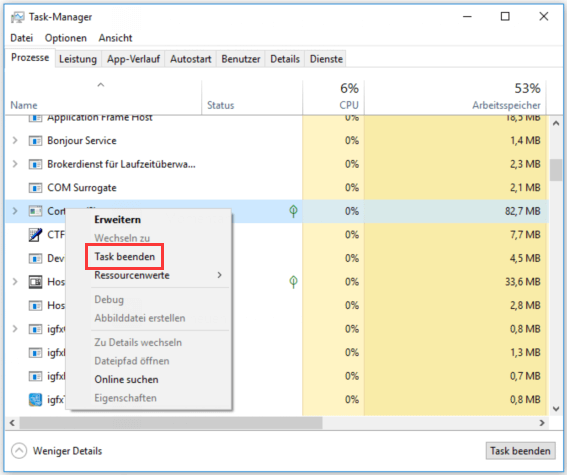
Danach können Sie Ihren Computer neu starten, um zu prüfen, ob das Problem Windows 10 Suche geht nicht gelöst ist.
Wenn diese Methode nicht funktioniert, müssen Sie zu den folgenden Methoden übergehen.
Verwandter Artikel: Gelöst – Windows 10 Startmenü funktioniert nicht ordnungsgemäß
Lösung 2. Suchdienst neu starten
Hier stellen wir die zweite Methode zur Lösung des Problems vor, dass die Windows 10-Suche nicht funktioniert. Diese Methode besteht hauptsächlich darin, den Suchdienst neu zu starten. Sie können anhand der folgenden Anweisungen fortfahren, um das Problem zu lösen.
Schritt 1: Drücken Sie die Windows-Taste und die R-Taste zusammen, um das Dialogfeld Ausführen zu öffnen. Geben Sie services.msc in das Feld ein und drücken Sie die Eingabetaste oder klicken Sie auf OK, um fortzufahren.
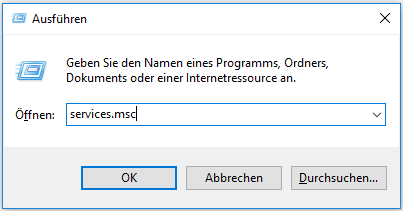
Schritt 2: Suchen Sie im Dienste-Fenster Windows Search und klicken Sie mit der rechten Maustaste darauf. Wählen Sie Neu starten aus dem Kontextmenü, um fortzufahren.
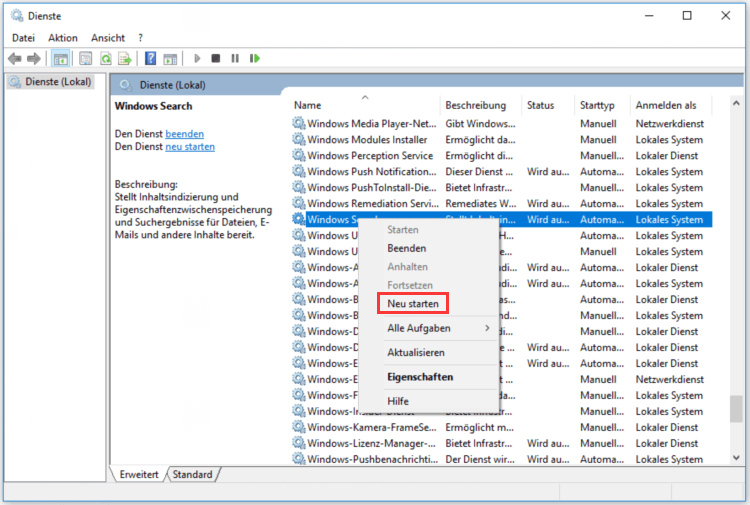
Wenn der Vorgang abgeschlossen ist, können Sie Ihren Computer neu starten, um zu prüfen, ob das Problem, dass die Windows 10-Suchleiste nicht funktioniert, gelöst ist.
Lösung 3. Index neu erstellen
Nun stellen wir die dritte Methode zur Lösung des Problems Windows 10 Suche funktioniert nicht. Tatsächlich können Sie versuchen, den Index neu zu erstellen, um dieses Problem zu beheben, wenn die beiden obigen Methoden nicht funktionieren.
Um den Index neu zu erstellen, folgen Sie bitte den unten angegebenen Schritten.
Schritt 1: Drücken Sie die Windows-Taste und die R-Taste zusammen, um den Dialog Ausführen zu öffnen. Geben Sie Control Panel in das Feld ein und klicken Sie auf OK oder drücken Sie die Eingabetaste, um fortzufahren.
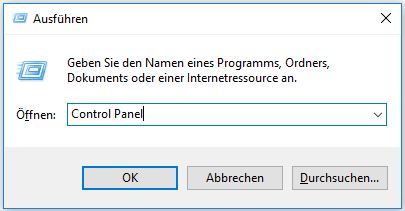
Schritt 2: Wählen Sie im Popup-Fenster Indizierungsoptionen, um fortzufahren.
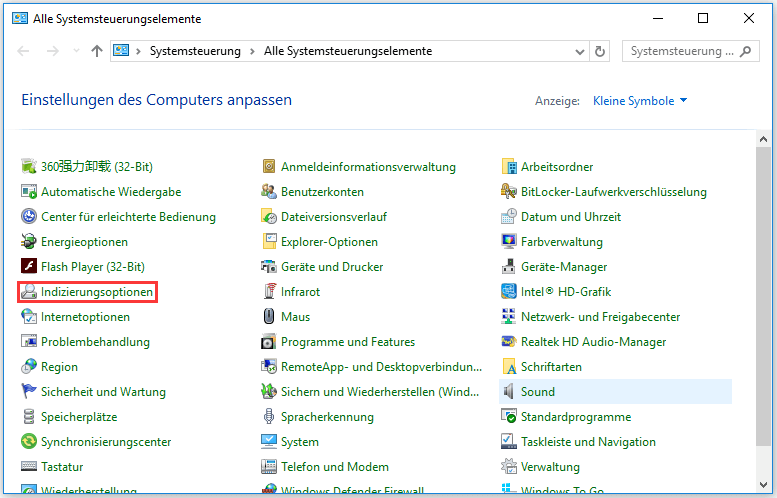
Schritt 3: Im Fenster Indizierungsoptionen klicken Sie auf die Schaltfläche Erweitert, um fortzufahren.
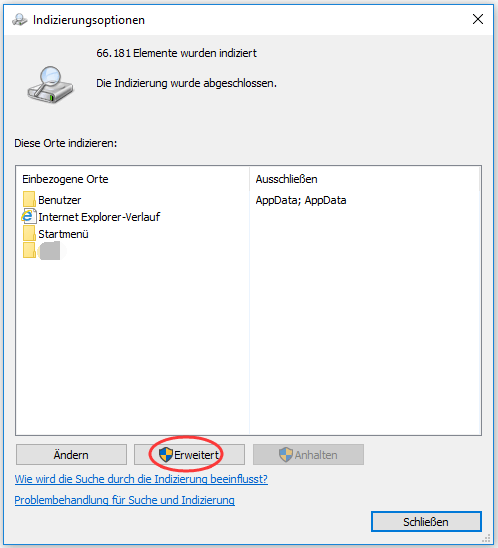
Schritt 4: Als Nächste brachen Sie die Schaltfläche Neu erstellen unter Problembehandlung auszuwählen, um fortzufahren.
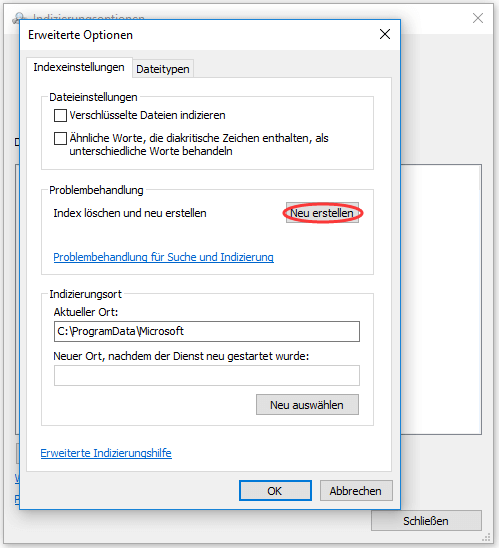
Schritt 5: Sie erhalten eine Nachricht, die Ihnen mitteilt, dass die Indexneuerstellung sehr lange dauern kann. Sie sollten auf OK klicken, um fortzufahren.
Wenn die Indexneuerstellung abgeschlossen ist, können Sie Ihren Computer neu starten, um zu prüfen, ob das Problem, dass die Windows 10-Suchleiste nicht funktioniert, gelöst ist.
Lösung 4. Systemdateiprüfung ausführen
Wenn sich beschädigte Systemdateien auf Ihrem Computer befinden, kann es sein, dass Cortana Search nicht funktioniert. Daher stellen wir Ihnen die vierte Methode zur Lösung des Problems vor.
Tatsächlich versucht diese Methode, den Systemdatei-Überprüfer auszuführen, um das Windows-Suchproblem zu beheben. Für detailliertere Anweisungen können Sie weiter lesen.
Schritt 1: Klicken Sie mit der rechten Maustaste auf die Taskleiste unten auf dem Desktop Ihres Computers und wählen Sie Task-Manager, um fortzufahren.
Schritt 2: Klicken Sie im Popup-Fenster auf Datei und wählen Sie Neuen Task ausführen.
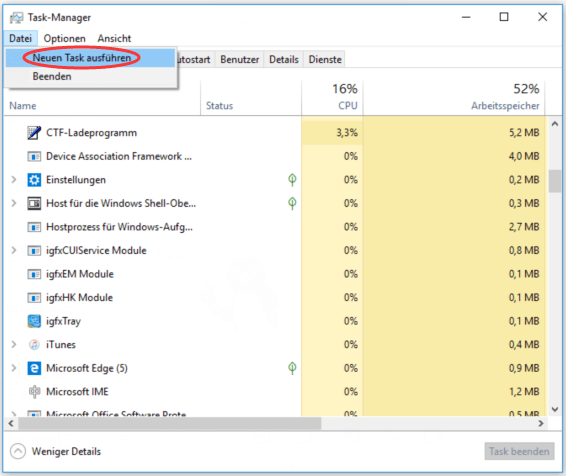
Schritt 3: Geben Sie cmd in das Feld ein und stellen Sie sicher, dass die Option Diesen Task mit Administratorrechten erstellen aktiviert ist, und klicken Sie dann auf OK, um fortzufahren.
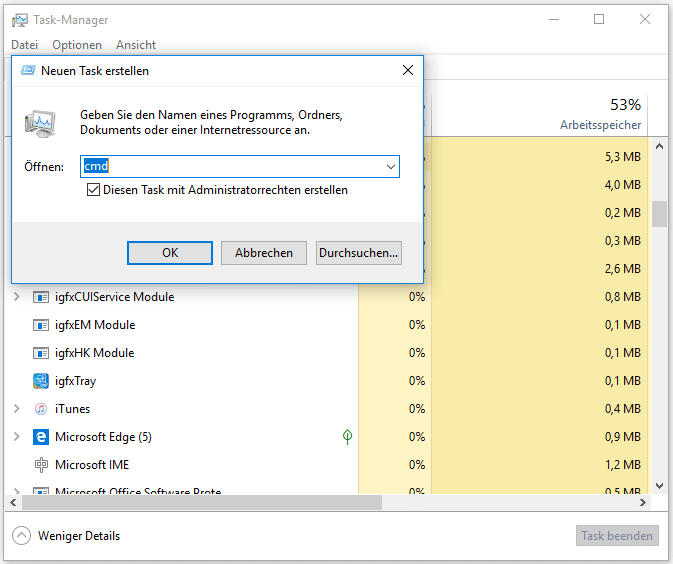
Schritt 4: Geben Sie im Popup-Fenster den Befehl sfc /scannow ein und drücken Sie die Eingabetaste, um fortzufahren.
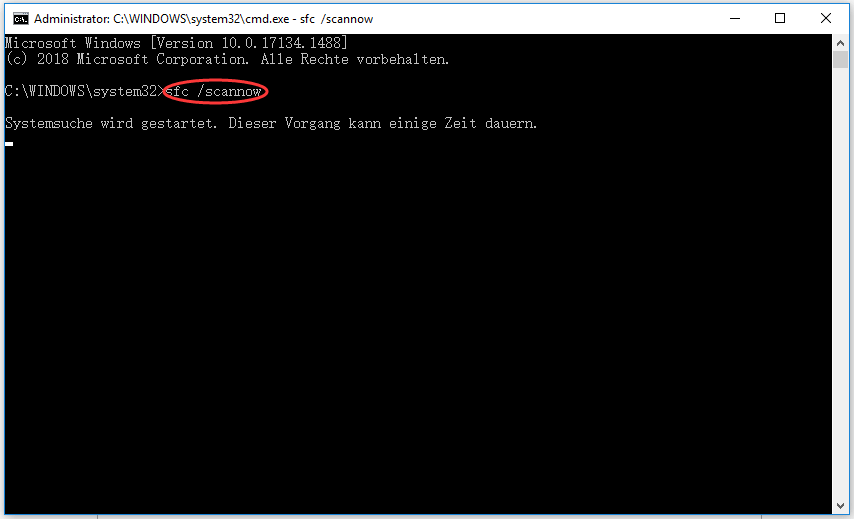
Schritt 5: Der Scanvorgang beginnt und kann einige Minuten dauern. Bitte schließen und verlassen Sie dieses Befehlszeilenfenster erst, wenn Sie eine Nachricht erhalten, die Ihnen mitteilt, dass die Überprüfung zu 100% abgeschlossen ist.
Wenn der Scanvorgang abgeschlossen ist, können Sie Ihren Computer neu starten, um zu überprüfen, ob das Problem, dass die Windows 10-Suche nicht funktioniert, gelöst ist.
Verwandter Artikel: Gelöst – SFC Scannow funktioniert nicht (Fokus auf 2 Fälle)
Lösung 5. Problembehandlung für Suche und Indizierung ausführen
In diesem Teil stellen wir die fünfte Methode vor, um das Problem zu beheben, dass die Windows-Suche nicht funktioniert. Die Methode besteht hauptsächlich darin, die Problembehandlung für Suche und Indizierung auszuführen. Fahren Sie mit den folgenden Anweisungen fort.
Schritt 1: Drücken Sie die Windows-Taste und die R-Taste zusammen, um das Dialogfeld Ausführen zu öffnen. Geben Sie Control Panel in das Feld ein und klicken Sie auf OK oder drücken Sie die Eingabetaste, um fortzufahren.
Schritt 2: Wählen Sie im Popup-Fenster Problembehandlung, um fortzufahren.
Schritt 3: Klicken Sie als Nächstes im linken Fenster auf Alles anzeigen, um fortzufahren.
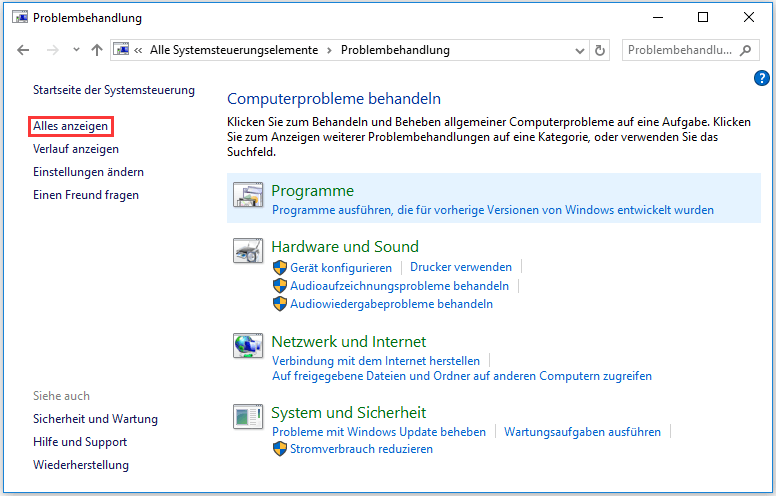
Schritt 4: Dann klicken Sie auf Suche und Indizierung.
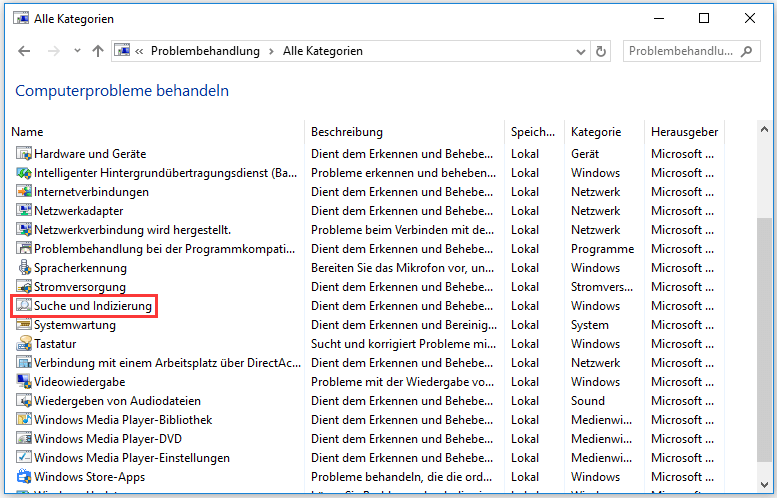
Schritt 5: Klicken Sie im Popup-Fenster auf Weiter, um fortzufahren, und die Problembehandlung wird ausgeführt.
Schritt 6: Als Nächstes müssen Sie die aufgetretenen Probleme ankreuzen und auf Weiter klicken, um fortzufahren.
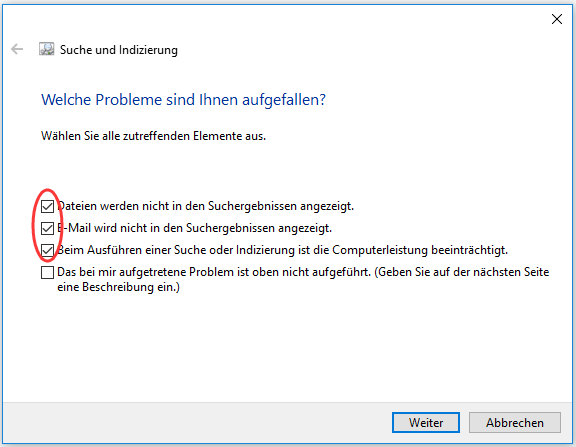
Schritt 7: Dann wird der Troubleshooter die Probleme erkennen und versuchen, sie zu beheben. Wenn die Fehlerbehebung abgeschlossen ist, können Sie Ihren Computer neu starten und versuchen zu prüfen, ob das Problem Suchfunktion Windows 10 geht nicht gelöst ist.
Lösung 6. DISM-Tool ausführen
Nun werden wir die letzte Methode zur Behebung des Problems vorstellen, dass Windows Search nicht funktioniert. Bei dieser Methode können Sie das DISM-Tool verwenden, um das Problem zu beheben, dass Cortana nicht funktioniert.
Schritt 1: Sie müssen das Fenster Eingabeaufforderung erneut aufrufen. Die detaillierten Anweisungen entnehmen Sie bitte der vierten Methode.
Schritt 2: Wenn Sie das Fenster geöffnet haben, geben Sie bitte die folgenden Befehle ein und drücken Sie nach jedem Befehl die Eingabetaste.
DISM.exe /Online /Cleanup-image /Scanhealth
DISM.exe /Online /Cleanup-image /Restorehealth
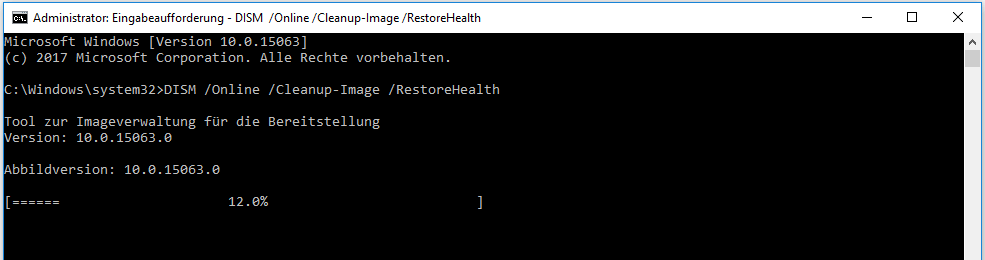
Schritt 3: Dieser Prozess wird viel Zeit in Anspruch nehmen. Bitte schließen Sie das Kommandozeilenfenster nicht, bevor er beendet ist.
Wenn alle Schritte abgeschlossen sind, können Sie Ihren Computer neu starten, um zu überprüfen, ob das Problem Windows 10 Suche funktioniert nicht gelöst ist.
Nachdem Sie das Problem gelöst haben, empfiehlt es sich, ein Sicherungsbild mit MiniTool ShadowMaker zu erstellen. Auf diese Weise können Sie Ihren Computer und Ihre Daten ebenfalls schützen.
Wenn Ihr Computer auf andere Probleme stößt, können Sie außerdem das Sicherungsabbild verwenden, um den Computer auf einen früheren Zustand zurückzuversetzen, anstatt das Betriebssystem neu zu installieren.
MiniTool ShadowMaker TrialKlicken zum Download100%Sauber & Sicher
Fazit
Dieser Artikel hat 6 Methoden zur Lösung des Problems Windows 10 Suche funktioniert nicht vorgestellt. Sie können sie ausprobieren.
Wenn Sie bessere Lösungen zur Behebung des Windows Search-Problems haben, geben Sie sie bitte im Kommentarfeld bekannt.
Wenn Sie Probleme mit MiniTool ShadowMaker haben, zögern Sie bitte nicht, uns über die E-Mail [email protected] zu kontaktieren.
Windows 10 Suche funktioniert nicht FAQ
- Cortana-Prozess beenden.
- Suchdienst neu starten.
- Index neu erstellen.
- System File Checker ausführen.
- Problembehandlung für Suche und Indizierung ausführen.
- DISM-Werkzeug ausführen.
- Versuchen Sie die Tastatur auf einem anderen Computer.
- Passen Sie die Registrierung an.
- Aktualisieren Sie die Tastaturtreiber.
Sie können den Beitrag Nützliche Methoden zur Behebung von in Windows 10 nicht funktionierenden Windows-Tasten lesen, um genauere Anweisungen zu erhalten.
- Melden Sie sich erneut bei Ihrem Konto an.
- Erstellen Sie ein neues Benutzerkonto.
- Führen Sie die Microsoft Startmenü-Problembehandlung aus.
- Überprüfen und Reparieren Sie Windows-Dateien.
- Installieren Sie Windows-Anwendungen neu.
- Machen Sie das Startmenü zum Vollbildschirm.
- Aktivieren Sie den Tablet-Modus und den Startbildschirm.
- Deaktivieren Sie Antiviren-Programme von Drittanbietern.
- Deinstallieren Sie Drop-Box.
- Aktualisieren Sie Windows.
- Setzen Sie den PC zurück.
Sie können auch den Beitrag Gelöst – Windows 10 Startmenü funktioniert nicht ordnungsgemäß, um detailliertere Lösungen zu erfahren.