Das .NET Framework ist ein wichtiges Software-Framework, mit dem Windows die C-, C++- und Visual Basic-Anwendungen ausführen kann. Derzeit ist die neueste Version von .NET Framework auf 4.8 aktualisiert worden, aber viele Anwendungen und Programme benötigen immer noch die Version .NET Framework 3.5.
Viele Benutzer stellen fest, dass das .NET Framework 3.5 fehlt in Windows fehlt, während andere Benutzer auf verschiedene Fehler wie 0x800f081f bei der Installation von NET 3.5. Wie kann ich NET Framework 3.5 erfolgreich herunterladen und installieren? Lassen Sie uns die folgenden 5 Methoden ausprobieren.
Visual C++ Redistributable 2015 für Windows herunterladen (X64/X86)
Ist Microsoft .NET Framework 3.5 auf meinem PC installiert?
Bevor Sie NET Framework 3.5 installieren, sollten Sie überprüfen, ob es bereits auf Ihrem PC installiert ist. Und so geht’s:
Schritt 1. Geben Sie control in das Windows-Suchfeld ein und wählen Sie Systemsteuerung aus dem obersten Ergebnis.
Schritt 2. Ändern Sie die Ansicht nach Typ in Große Symbole und wählen Sie Programme und Funktionen.
Schritt 3. Klicken Sie im linken Fensterbereich auf Windows-Funktionen ein- oder ausschalten.
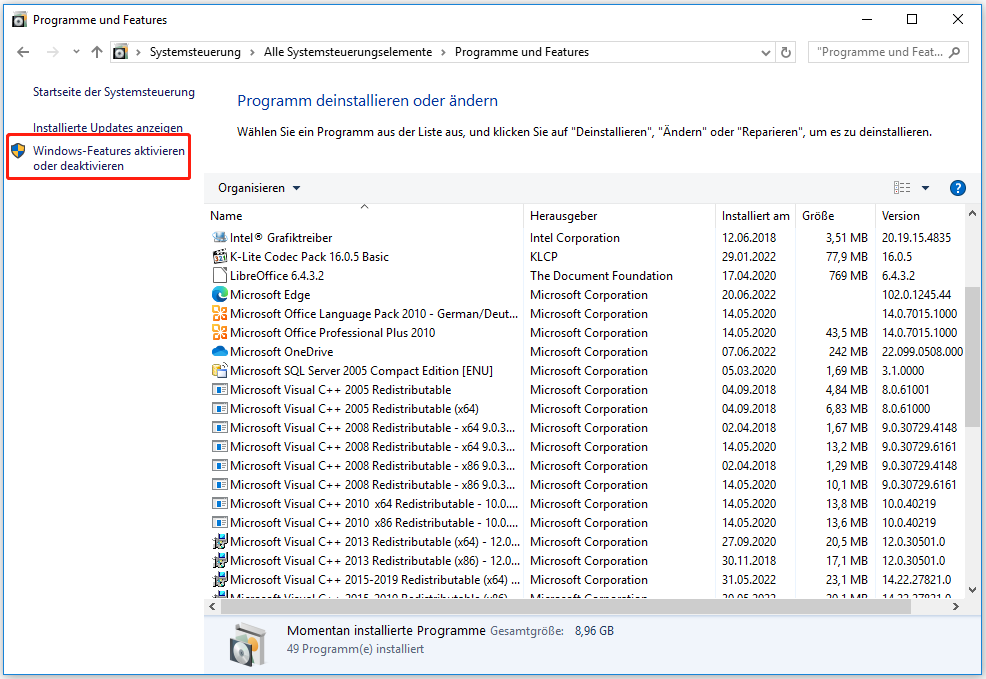
Schritt 4. In dem Popup-Fenster sollten Sie das .NET Framework 3.5 an der Spitze der Windows-Funktionen sehen. Wenn das Kästchen neben .NET 3.5 nicht schwarz schattiert ist, bedeutet dies, dass es nicht auf Ihrem PC installiert ist. In diesem Fall können Sie die folgenden Methoden verwenden, um NET 3.5 Windows 10 zu installieren.
Die Version .NET Framework 3.5 enthält .NET 2.0 und 3.0, was bedeutet, dass Sie alle Anwendungen, die .NET 3.0 und 2.0 benötigen, nach der Installation von NET 3.5 ausführen können.
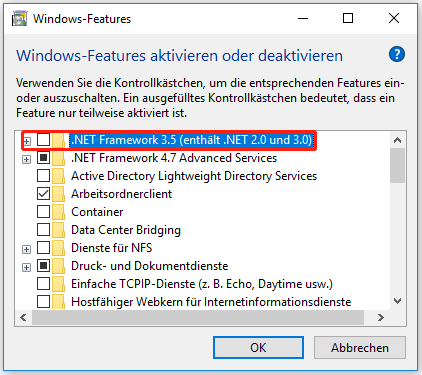
NET Framework 3.5 Herunterladen und Installieren auf Windows 10/11
Es gibt 5 verschiedene Möglichkeiten, NET Framework 3.5 herunterzuladen. Sie können je nach Ihrer aktuellen Situation eine davon auswählen.
# 1. Installation von NET Framework 3.5 über Windows-Funktionen
Der einfachste Weg ist der Download von NET Framework 3.5 aus dem Bereich Windows Features. Dafür:
Schritt 1. Öffnen Sie das Fenster Windows-Funktionen wie in Schritt 1 bis Schritt 3 im obigen Abschnitt beschrieben.
Schritt 2. Aktivieren Sie das Kontrollkästchen neben .NET Framework 3.5 (beinhaltet .NET 2.0 und 3.0) und klicken Sie auf OK.
Schritt 3. Danach wird Windows automatisch mit der Installation von NET 3.5 beginnen. Hier müssen Sie Ihren Computer neu starten, um die Installation abzuschließen.
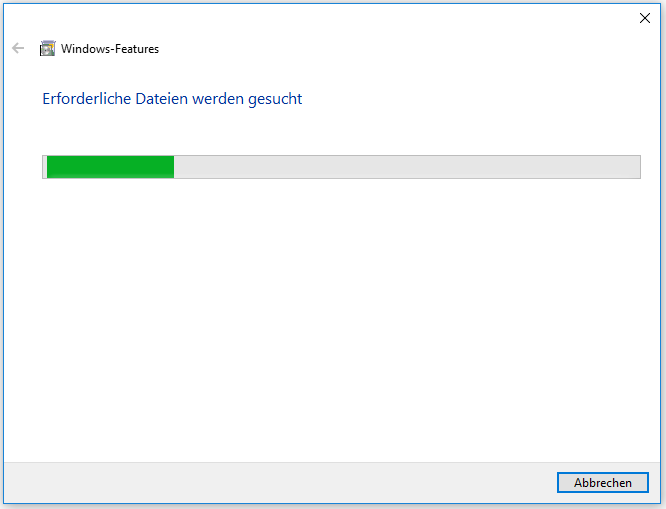
# 2. Manuelle Installation von NET Framework 3.5 von der offiziellen Website
Wenn Sie NET Framework 3.5 nicht über die Windows-Funktionen herunterladen können, können Sie es manuell von der offiziellen Website von Microsoft herunterladen.
Schritt 1. Klicken Sie hier um das Microsoft Download Center zu öffnen, und gehen Sie dann zum Abschnitt Microsoft .NET Framework 3.5 und klicken Sie auf Download. Speichern Sie dann die heruntergeladene Datei auf Ihrem Desktop.
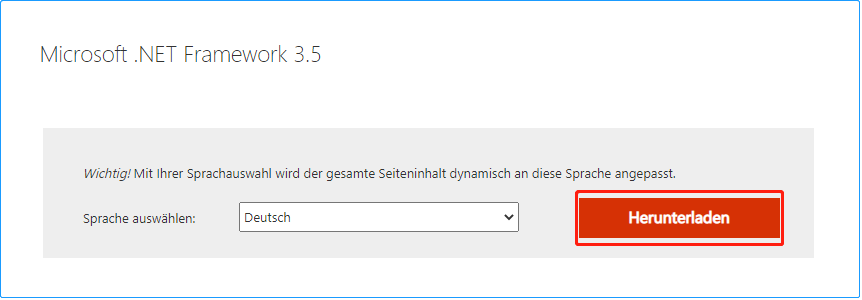
Schritt 2. Doppelklicken Sie auf die Datei NetFx35setup.exe und klicken Sie im UAC-Bestätigungsfenster auf Ja .
Schritt 3. Wählen Sie den Link Feature herunterladen und installieren . Dann beginnt Windows mit dem Herunterladen der erforderlichen Dateien. Sobald dies abgeschlossen ist, können Sie den PC neu starten und sehen, ob NET 3.5 heruntergeladen und installiert wird.
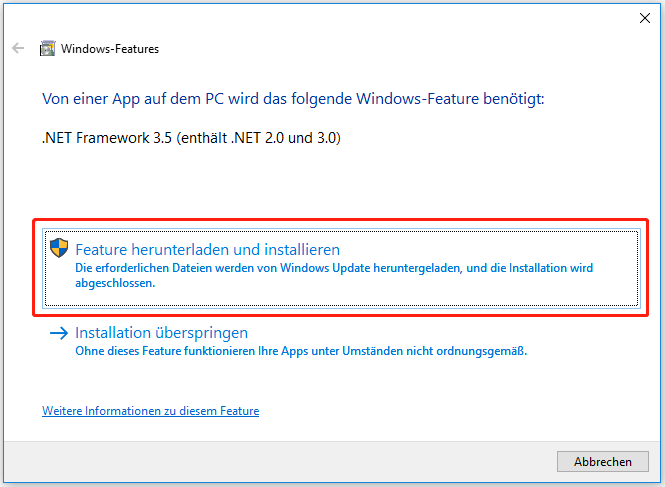
# 3. Installation von NET Framework 3.5 über das Offline-Installationsprogramm
Microsoft bietet ein Offline-Installationsprogramm für .NET Framework 3.5 auf seiner dotnet-Website an. Allerdings müssen Sie auf der Download-Seite eine unterstützte Version von .NET Framework auswählen. Hier sollte das NET Framework 3.5 SP1 als unterstützte Version aufgeführt sein. Klicken Sie darauf und folgen Sie den Anweisungen auf dem Bildschirm, um die Installation abzuschließen.
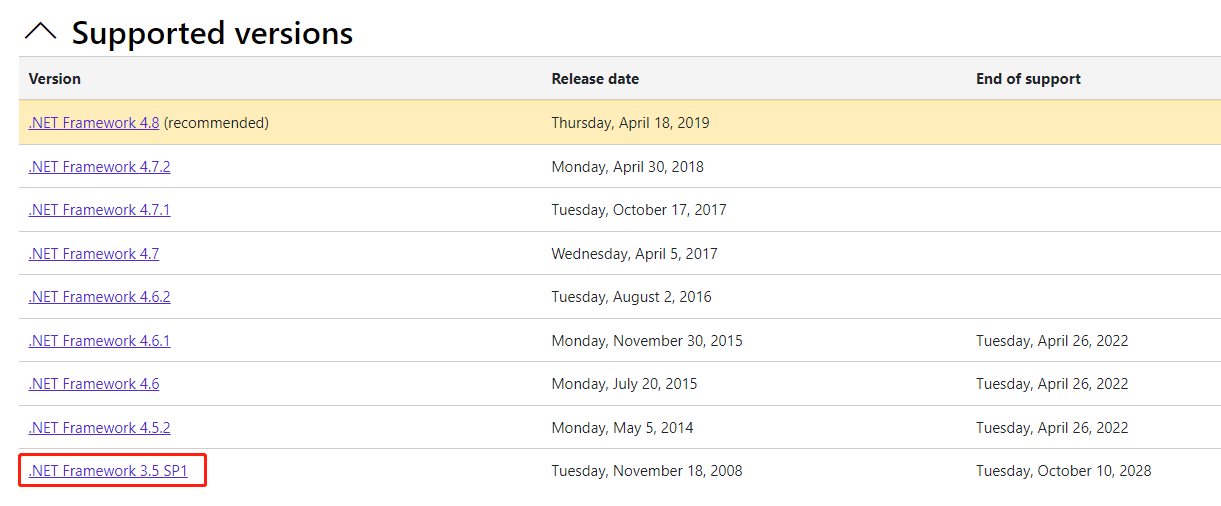
# 4. Installation von NET Framework 3.5 über CMD oder Windows PowerShell
Eine andere schnelle Methode zum Herunterladen von NET 3.5 ist die Verwendung der Eingabeaufforderung oder der Windows PowerShell. Und so geht’s:
Schritt 1. Geben Sie cmd in das Suchfeld ein und klicken Sie dann mit der rechten Maustaste auf Eingabeaufforderung und wählen Sie Als Administrator ausführen. Klicken Sie dann auf Ja , um es zu bestätigen. Wenn Sie PowerShell verwenden möchten, geben Sie PowerShell anstelle von cmd ein.
Schritt 2. Geben Sie in der erweiterten Eingabeaufforderung den folgenden Befehl ein und drücken Sie die Eingabetaste. Mit diesem Befehl wird die Installation von NET 3.5 gestartet. Für Windows PowerShell führen Sie den Befehl Enable-WindowsOptionalFeature-Online -FeatureName „NetFx3“ aus. Und für die Eingabeaufforderung (CMD): Dism/online /Enable-Feature /FeatureName: „NetFx3“
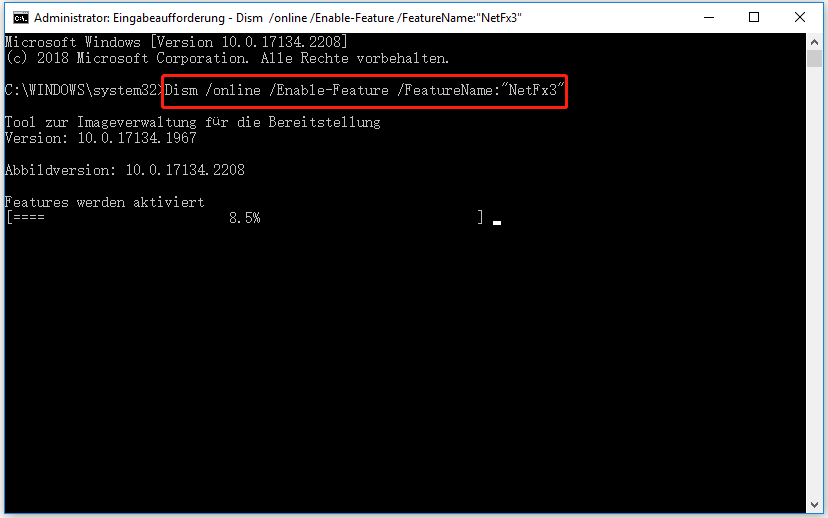
# 5. Installation von NET Framework 3.5 über Windows-Installationsmedien
Wenn Sie über Windows bootfähige Medien wie eine DVD oder einen USB-Stick besitzen, können Sie damit .NET Framework 3.5 herunterladen. Führen Sie dazu die folgenden Schritte aus:
Schritt 1. Legen Sie Ihr Windows-Installationsmedium in Ihren Computer ein und überprüfen Sie den Laufwerksbuchstaben den Sie dem Medium zugewiesen haben.
Schritt 2. Öffnen Sie die Eingabeaufforderung mit Administratorrechten wie in Schritt 1 von Weg 4.
Schritt 3. Geben Sie den folgenden Befehl ein und drücken Sie Enter. Hier müssen Sie H durch den tatsächlichen Laufwerksbuchstaben ersetzen, den Sie für das Installationsmedium vergeben haben.
Dism /online /enable-feature /featurename:NetFX3 /All /Source:H:sourcessxs /LimitAccess
Dieser Vorgang kann eine Weile dauern. Starten Sie anschließend Ihren Computer neu und prüfen Sie, ob NET 3.5 erfolgreich installiert wurde.