Manchmal geht der Laufwerkbuchstaben in Windows verloren. Es könnte ein lästiges Problem sein, weil Sie vielleicht auf dieses Laufwerk nicht zugreifen können. Hier haben wir einige Ursachen dazu zusammengefasst und auch dabei die entsprechenden Lösungen bereitgestellt. Lesen Sie weiter, wenn Sie auf dieses Problem stoßen.
Ein kurzer Überblick über Laufwerkbuchstaben
Ein Laufwerkbuchstabe ist ein einzelnes alphabetisches Zeichen von A bis Z, das einer physischen Festplattenpartition, einem Diskettenlaufwerk, einem Wechselmedium, einer CD-ROM oder sogar einem Netzlaufwerk im Computer zugewiesen werden kann. Im Allgemeinen steht Laufwerkbuchstabe A: für das erste Diskettenlaufwerk, B: für das zweite Diskettenlaufwerk und C: für die erste Diskettenpartition, auf der das laufende Windows installiert ist. Die verbleibenden Laufwerkbuchstaben können entsprechend den tatsächlichen Anforderungen anderen Festplattenpartitionen, Wechselmedien und Netzlaufwerken zugewiesen werden.
Sobald ein Buchstabe für eine Festplattenpartition zugewiesen oder Netzlaufwerk zugewiesen wird (Der Buchstabe für Wechselmedium ist wechselbar), können wir sagen, dass es fest ist, es sei denn, wir ihn in Datenträgerverwaltung, DiskPart oder Programmen von Drittanbietern ändern oder entfernen würden.
Jedoch finden wir vielleicht einen Tag, dass diese feste Laufwerkbuchstaben in entweder Windows-Explorer oder Datenträgerverwaltung verloren gehen, was uns viele Belästigungen bringt oder eben dazu führt, dass auf diese Partition nicht zugegriffen werden kann.
Deshalb schrieben wir diesen Beitrag, in dem fünf verschiedene Situationen vorgestellt werden, wo Laufwerkbuchstabe fehlt. Zugleich zeigen wir Ihnen, wie Sie den verlorenen Buchstaben zurückhalten können.
Laufwerkbuchstabe von Windows-Explorer oder Dieser PC verloren
Im Allgemeinen können wir das folgende Szenario sehen, nachdem wir Windows-Explorer geöffnet haben:
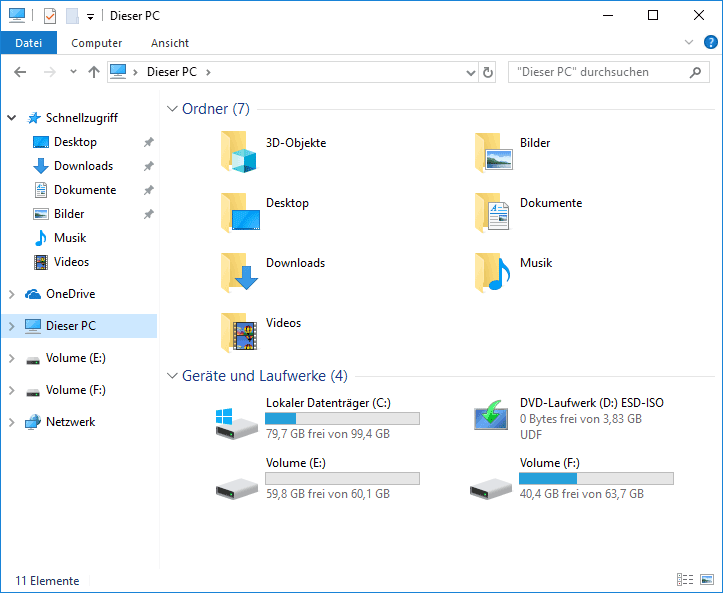
Jedes lokale Laufwerk und Wechselmedium besitzt seinen eigenen Laufwerkbuchstaben, beispielsweise C: für das erste Gerät und A: für Diskettenlaufwerk. Allerdings finden wir plötzlich einen Tag, dass alle Laufwerkbuchstaben verschwinden, was so seltsam ist, obwohl es fast keine Einflüsse auf Ausführung des Systems und Zugriff auf Daten ausübt:
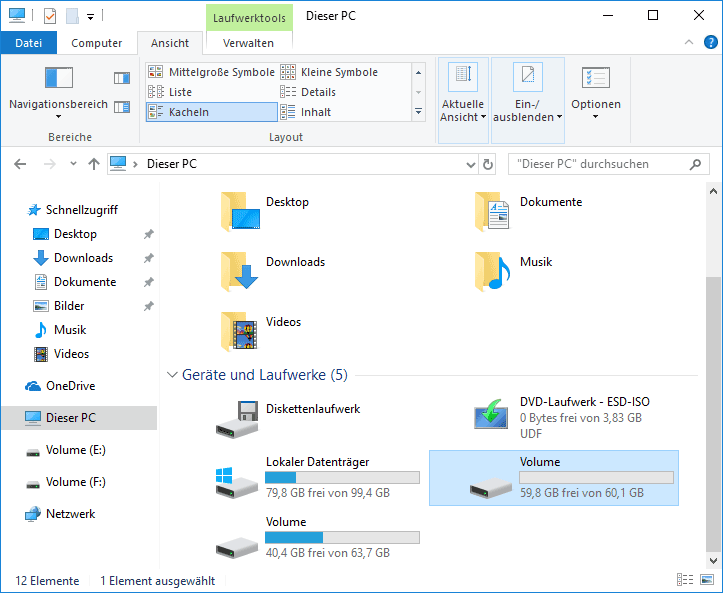
Was ist denn los? Wohin sind diese Laufwerkbuchstaben gegangen? Wie können wir diese verlorenen Laufwerkbuchstaben mit einigen Vorgängen zurückbekommen? Lassen wir jetzt diese Probleme nacheinander behandeln.
Die wahrscheinlichste Ursache besteht möglicherweise darin, dass jemand die Laufwerkbuchstaben versteckt, indem er in Windows-Ordneroption eingestellt hat. Um das Problem zu lösen, machen Sie bitte die Folgenden: Wählen Sie die Registerkarte „Ansicht“, klicken Sie auf die Option „Optionen“ und wählen Sie „Ordner- und Suchoptionen ändern“ von dem Dropdown-Menü, damit Ordneroptionen geöffnet werden kann(wir nehmen Windows 10 als Beispiel).
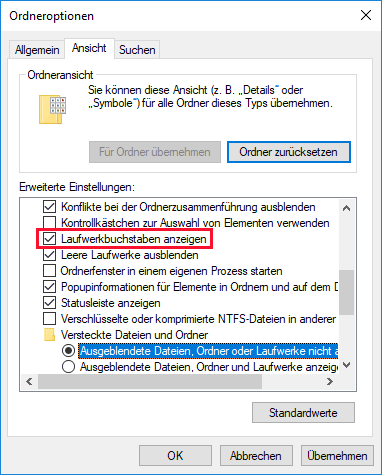
Dann scrollen Sie den Schiebegriff unter der Registerkarte „Ansicht“ nach unter, um die Option „Laufwerkbuchstaben anzeigen“ zu finden. Kreuzen Sie diese Option an und klicken Sie auf „OK“. Dann können wir sehen, dass die fehlenden Laufwerkbuchstaben wieder in Windows-Explorer angezeigt werden.
Wenn Sie schon die Ursache für Verschwindung des Laufwerkbuchstaben von Windows-Explorer oder von Dieser PC sowie die entsprechenden Lösungen kennen, ist es die Zeit, etwas darüber zu sprechen, warum Laufwerkbuchstabe in Datenträgerverwaltung fehlt.
Laufwerkbuchstabe von Datenträgerverwaltung verloren
Allgemein bekannt, ist Datenträgerverwaltung eine in Windows integriertes Partitionierungsprogramm, die dafür entwickelt wurde, den Windows-Benutzern bei Datenträger- und Partitionenverwaltung zu helfen. In Datenträgerverwaltung sollte jedes Laufwerk ein Laufwerkbuchstaben haben. Jedoch finden wir manchmal, dass ein oder einige Laufwerk(e) den Laufwerkbuchstaben verliert(en), wie darunter gezeigt:
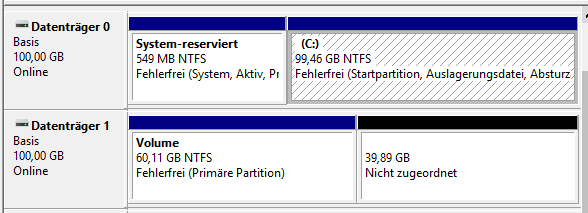
Hier können wir sehen, dass ein 60,11 GB NTFS-Partition keinen Laufwerkbuchstaben hat. Normalerweise ist die Partition nicht sichtbar in Windows-Explorer, wenn sie keinen Laufwerkbuchstaben in Datenträgerverwaltung besitzt.
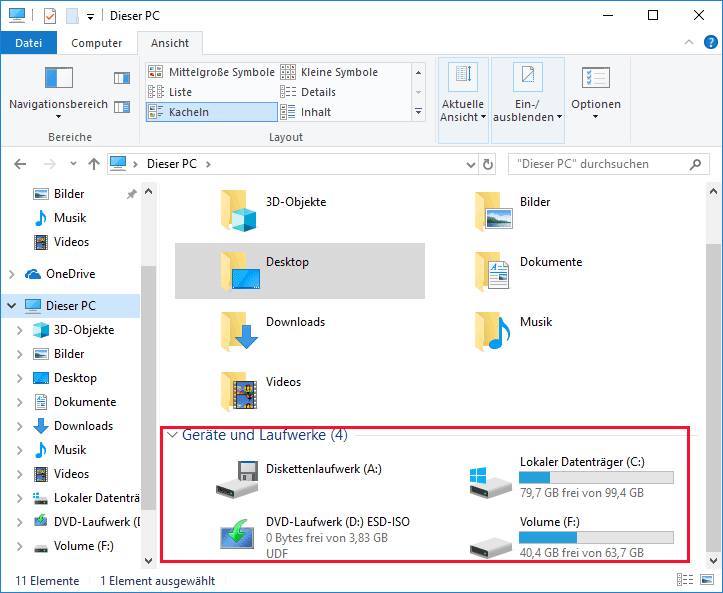
Als Ergebnis sind wir nicht in der Lage, direkt auf die Dateien, die in dieser Partition gespeichert werden, zuzugreifen. Außerdem werden alle Programme, die von dieser Partition abhängen, nicht verfügbar. Deshalb sind die Benutzer, die unter diesem Problem leiden, sehr dringend, den verlorenen Laufwerkbuchstaben zurückzuhalten.
Jetzt sehen wir die Methode.
Schritte zur Rückhaltung des verlorenen Laufwerkbuchstaben in Datenträgerverwaltung
In Windows Datenträgerverwaltung ist die Funktion „Laufwerkbuchstaben und –pfad ändern…“, die nach dem Klick mit rechter Maustaste auf eine Partition erscheint wird, sehr hilfreich dabei, Laufwerkbuchstaben hinzuzufügen, zu ändern und zu entfernen.
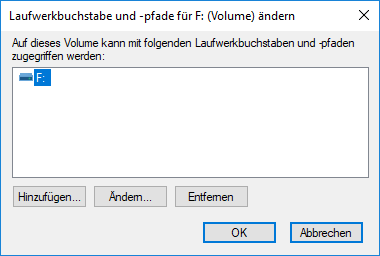
Wenn „Entfernen“ gewählt und übernommen wird, wird der Laufwerkbuchstaben von dem Zieldatenträger entfernt und in Datenträgerverwaltung verloren, was ein Grund zur Verschwindung des Laufwerkbuchstaben ist. Dagegen können wir einen Laufwerkbuchstaben für das ausgewählte Laufwerk zuweisen, wenn wir auf „Hinzufügen“ klicken. Deshalb können wir diese Methode ausprobieren, wenn ein bestimmtes Laufwerk seinen Buchstaben verliert. Allerdings sollten Sie den folgenden Tipp beachten, damit Sie ihn erfolgreich hinzufügen können.
Darüber hinaus haben die Partitionen, die durch bestimmte Verfahren versteckt werden(z.B. Partitionstyp-ID als 0x17 einstellen), keinen Buchstaben. Wenn eine Partition versteckt wird, ist die Funktion „Laufwerkbuchstaben und –pfad ändern“ in Datenträgerverwaltung für diese Partition nicht verfügbar(als ausgegraut gezeigt). Zu dieser Zeit gilt die beste Lösung zum Einblenden der Partition als Verwendung des Programms von Drittanbieter. Wenn Sie fehlgeschlagen haben, in Datenträgerverwaltung einen Buchstaben für Ihr Laufwerk zu geben, können Sie jetzt MiniTool Partition Wizard Kostenlos verwenden, die versteckte Partition einzublenden. Es ist eine freie Software für Heimanwender.
MiniTool Partition Wizard FreeKlicken zum Download100%Sauber & Sicher
Mit Partition Wizard ist es sehr leicht, Partitionen einzublenden
Schritt 1. Führen Sie diese Freeware. Ihre Hauptbenutzeroberfläche zeigt sich automatisch.
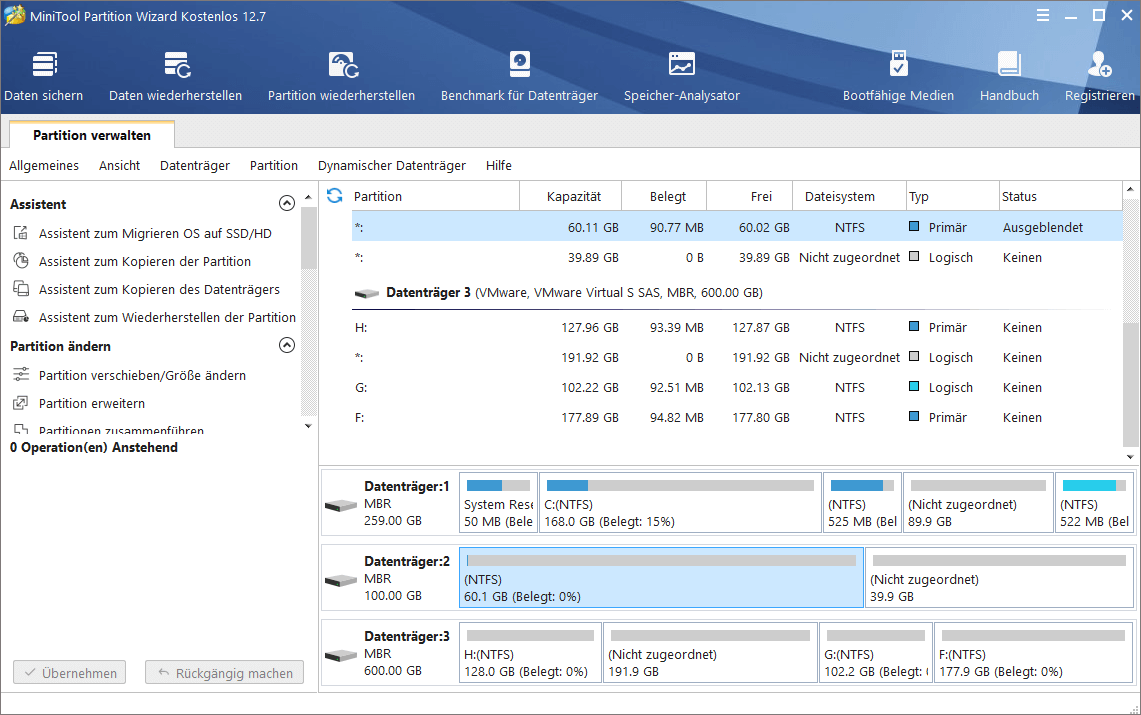
Schritt 2. Wählen Sie die versteckte Partition aus und klicken Sie auf „Partition einblenden“ von dem Aktionsbereich links.
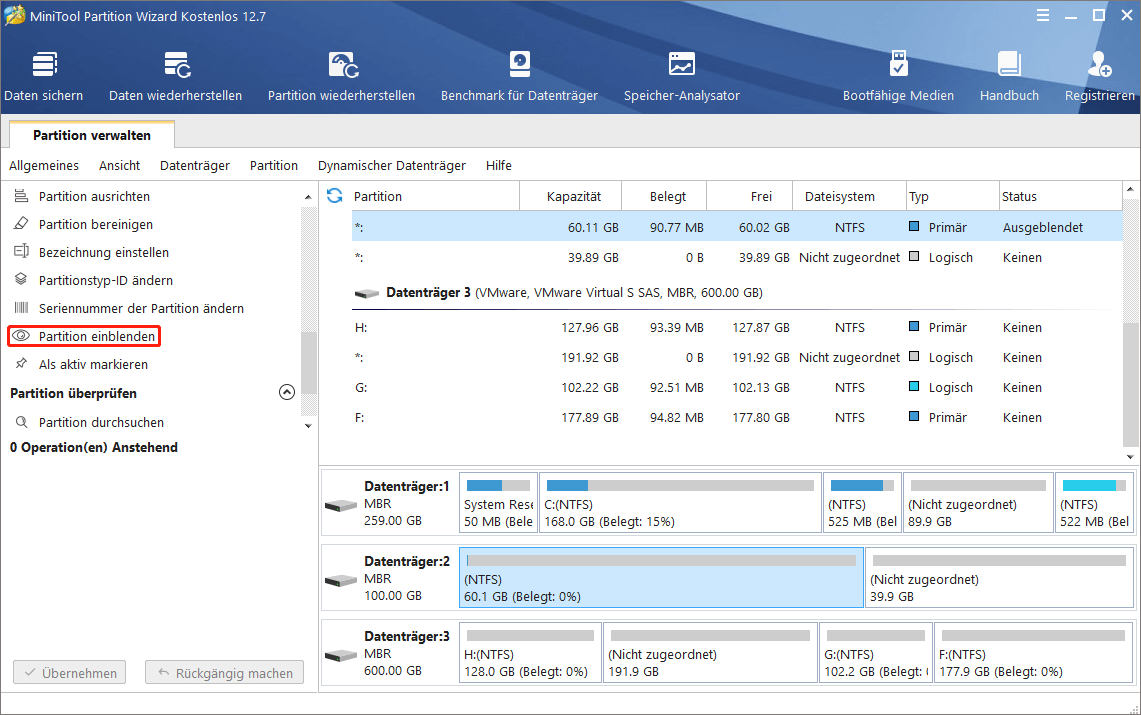
Schritt 3. Wählen Sie einen Buchstaben für diese Partition und klicken Sie auf „OK“.
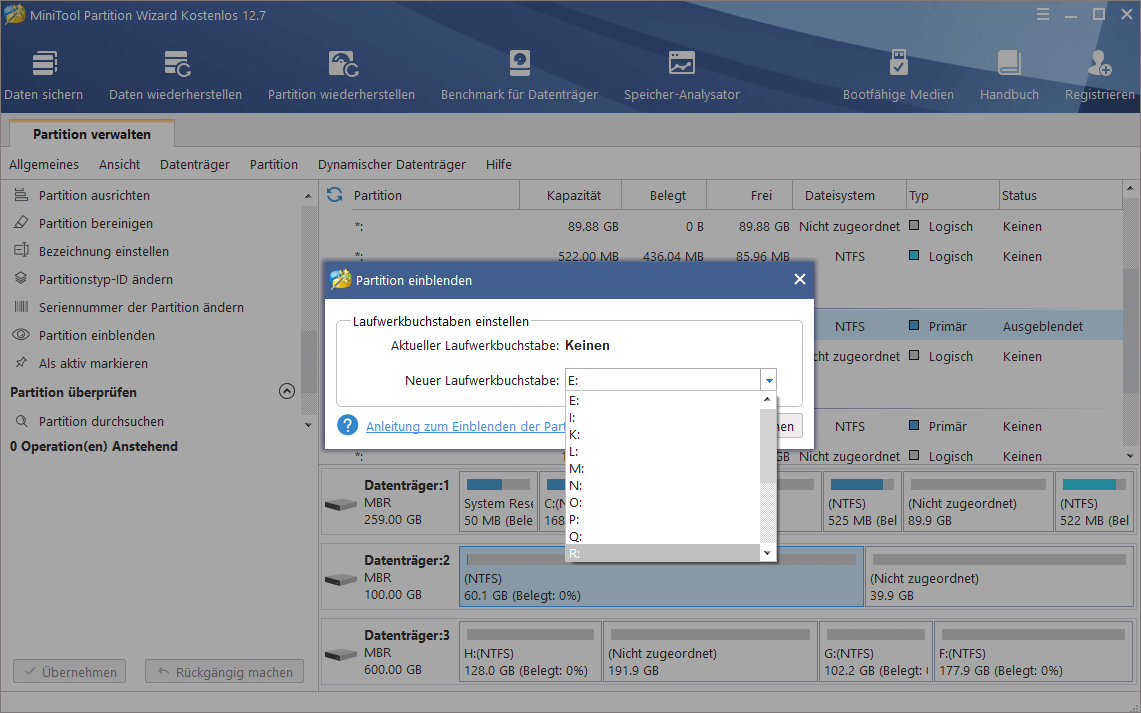
Schritt 4. Wenn Sie in Partition Wizard sehen können, dass die Zielpartition nun einen Buchstaben hat, klicken Sie dann auf „Übernehmen“ in der oberen linken Ecke, damit alle Änderungen vorgenommen werden.
Wenn MiniTool Partition Wizard Ihnen zeigt, dass diese Operation erfolgreich abgeschlossen wird, wird der Buchstabe dieser Partition in Datenträgerverwaltung sichtbar und die verlorene Partition wird auch in Windows-Explorer angezeigt.
Nachdem Sie ein grundliegendes Verständnis für das zweite Szenario haben, schauen wir mal jetzt das Dritte.
Laufwerkbuchstabe von der Liste der verfügbaren Laufwerkbuchstaben verloren
Wir haben gesagt, dass es sehr leicht ist, Laufwerkbuchstaben für bestimmte Partition in Datenträgerverwaltung hinzuzufügen oder zu ändern. Allerdings könnten Sie manchmal in eine seltsame Situation geraten, wo ein bestimmter Buchstabe nicht in der Liste der verfügbaren Laufwerkbuchstaben angezeigt wird und kein Gerät diesen Buchstaben verwendet. Die wahrscheinlichste Ursache besteht darin, dass dieser Buchstabe für ein Wechselmedium reserviert wird, das entfernt oder versteckt wird.
Unter diesem Umstand müssen Sie einige Änderungen in Registrierungs-Editor machen, wenn Sie unbedingt diesen Buchstaben für ein bestimmtes Laufwerk angeben wollen. Allerdings könnte ein kleiner Fehler in Register zu Datenverlust oder Systemabsturz führen. Deshalb ist es notwendig, vor dem Ändern die Registrierung zu sichern. Umfassende Schritte finden Sie in diesem Artikel „Wie kann ich Registrierung in Windows sichern und wiederherstellen“.
Dann führen Sie „Regedit“ aus, gehen Sie zu „HKEY_LOCAL_MACHINESYSTEMMountedDevices“. Überprüfen Sie dort, ob ein Gerät am angegebenen Laufwerkbuchstaben als bereitgestellt angezeigt wird. Klicken Sie anschließend mit der rechten Maustaste auf den gewünschten Laufwerkbuchstaben und wählen Sie „Umbenennen“ aus dem Rechtsklick-Menü, um den Buchstaben in einen anderen nicht verwendeten Buchstaben zu ändern, der den ausgewählten Buchstaben freigibt.
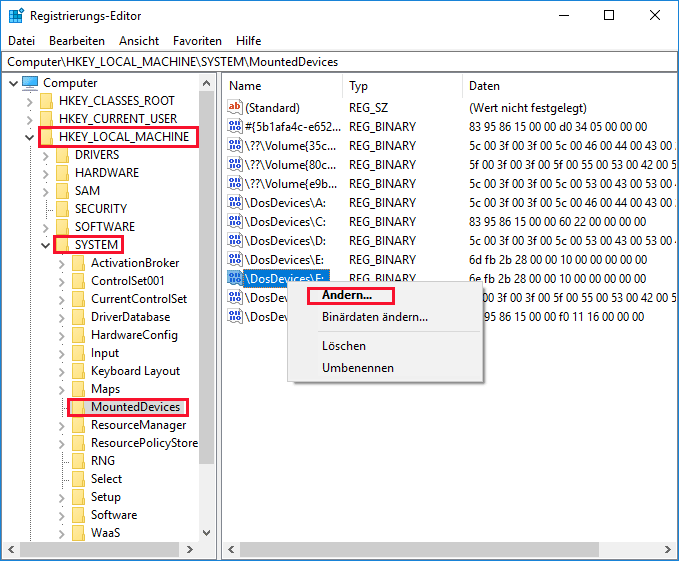
Nach dem Neustart können Sie den freigegebenen Buchstaben für Ihr Laufwerk verwenden. Als Nächstes schauen wir vier Gründe zum Verlust des Laufwerkbuchstaben.
Laufwerkbuchstabe nach dem Neustart verloren
Wenn ich Windows Forum und Windows 10 Forum (zwei berühmte Foren über Windows) besuche, finde ich, dass eine Menge Leute über das Problem sprechen, dass der Laufwerkbuchstabe nach dem Neustart verschwindet. Natürlich können Sie auch dasselbe Problem auf anderen Seiten oder in anderen Foren finden, weil es ein allgemeiner Fehler ist. Jetzt schauen wir ein Beispiel im Internet:
Der folgende Screenshot zeigt, dass eine 60,11 GB NTFS-Partition auf dem Datenträger 1 den Buchstaben E: besitzt.
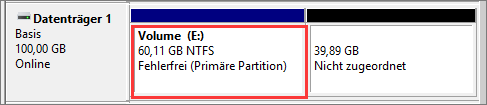
Allerdings geht dieser Buchstabe immer verloren, nachdem der Computer neu gestartet wird:
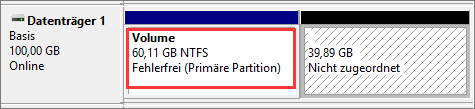
Wenn der Benutzer diese Partition ordnungsgemäß verwenden will, muss er jedes Mal der Partition den Laufwerkbuchstabe zuweisen, was sehr lästig ist.
Nach vielen Suchanfragen bei Google habe ich festgestellt, dass dieser Fehler häufig auf Western Digital-Festplatten auftritt. Es kann sich also um einen Fehler der WD-Festplatte handeln. Und jemand gibt den Vorschlag: Füllen Sie den Datenträger mit Null. MiniTool Partition Wizard, eine Freeware für Windows-Heimanwender, kann diese Aufgabe in sehr einfachen Vorgängen erledigen.
Allerdings müssen Sie alle benötigten Dateien sichern, bevor die Festplatte mit Null gefüllt wird, weil dieser Vorgang Datensystem sowie Daten bereinigt. Für Schritte zum Sichern eines Datenträgers sehen Sie „Datenträger kopieren“. Nachdem die Sicherung erstellt wurde, können wir den Datenträger ohne Bedenken bereinigen.
Wie wird Datenträger mit MiniTool Partition Wizard bereinigt
MiniTool Partition Wizard FreeKlicken zum Download100%Sauber & Sicher
Zuerst sollten Sie diese Freeware ausführen. Sie werden die folgende Hauptschnittstelle bekommen:
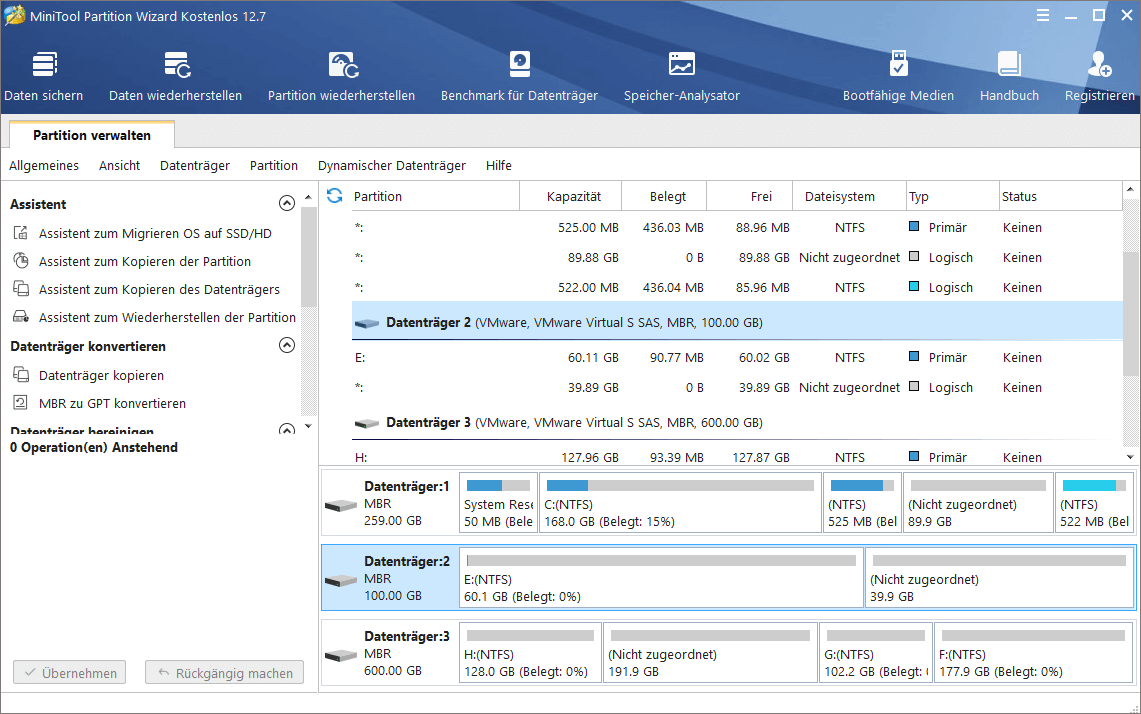
Hier können wir alle erkannten Datenträger sehen. Um einen Datenträger zu bereinigen, wählen Sie bitte den Zieldatenträger und klicken Sie „Datenträger bereinigen“ von dem linken Aktionsbereich, damit Sie das folgende Fenster erhalten:
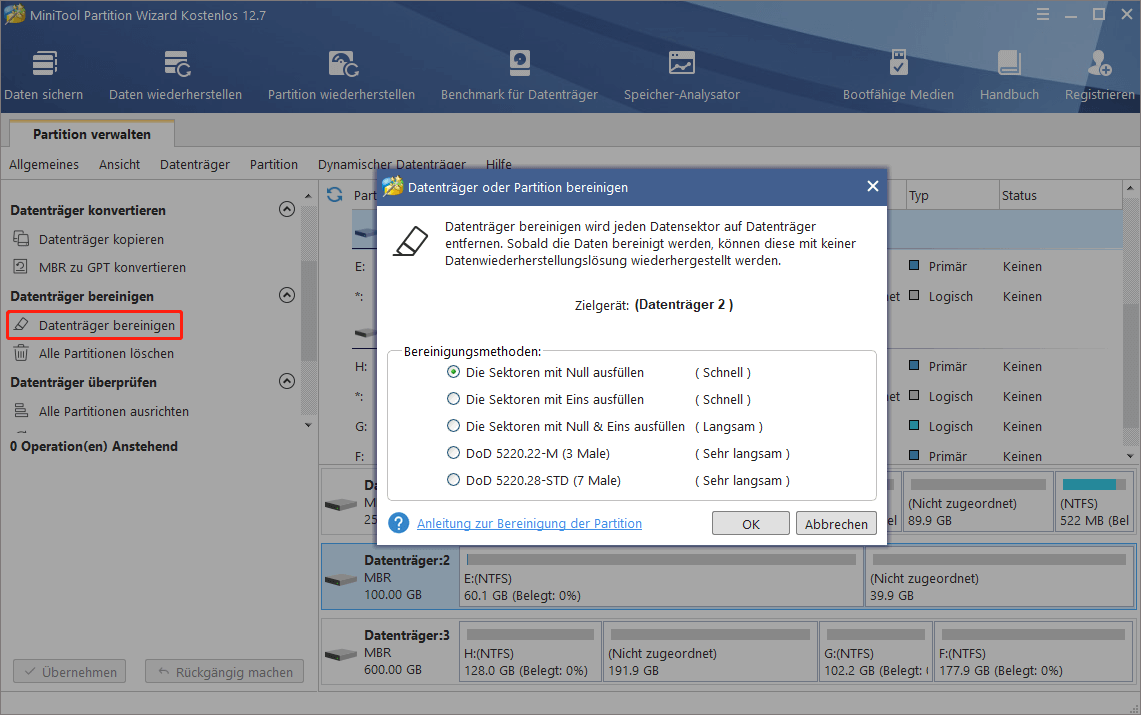
Hier werden fünf Bereinigungsmethoden angeboten, darunter „Die Sektoren mit Null ausfüllen“, „Die Sektoren mit Eins ausfüllen“, „Die Sektoren mit Null & Eins ausfüllen“, „DoD 5220.22-M (3 Male)“, „Dod 5220.28-STD(7 Male)“. Sie können eine davon wählen, den Datenträger zu bereinigen. Von oben nach unten erhöht sich die Bereinigungszeit, während der Effekt jedoch immer besser wird. In diesem Fall wählen wir die erste Option, weil wir den Datenträger mit Null füllen wollen. Klicken Sie anschließend auf „OK“, um zur Hauptoberfläche zurückzukehren.
Von der Schnittstelle unten aus können wir sehen, dass die gesamte Festplatte 2 nicht zugeordnet wird. Auf der linken Seite befinden sich zwei anstehende Operationen, „Partitionen E löschen“ und „Datenträger 2 bereinigen“. Dann klicken Sie auf „Übernehmen“ und alle Änderungen werden automatisch vorgenommen.
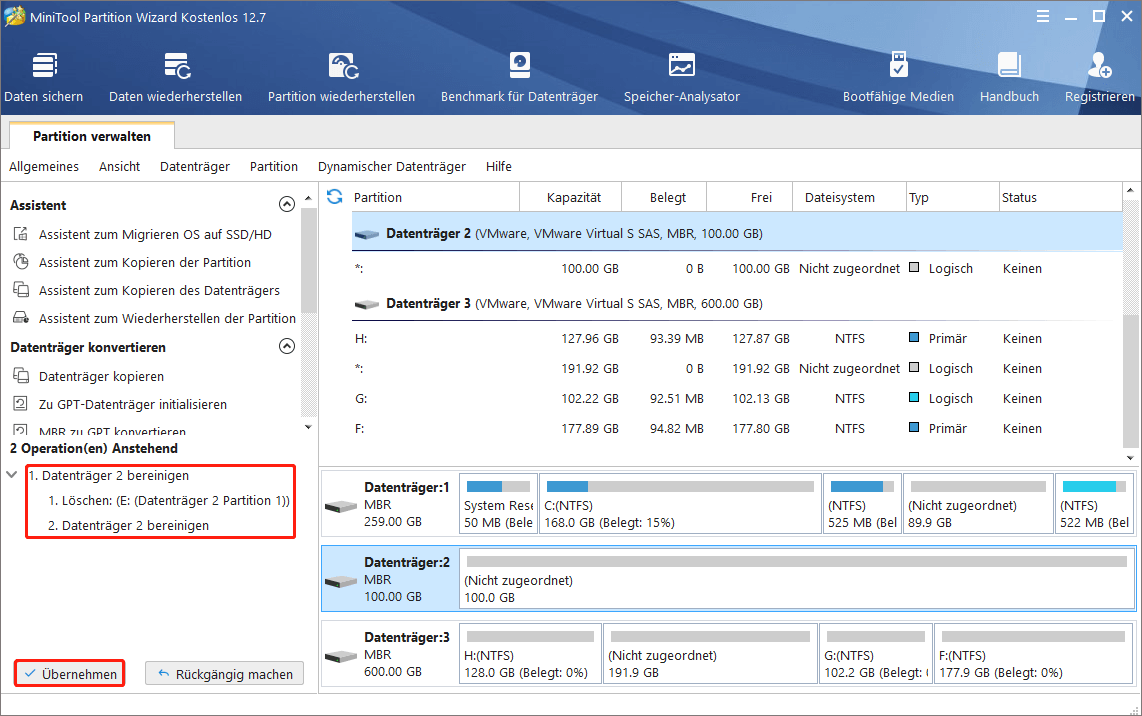
Nachdem der Datenträger gelöscht wurde, können Sie Partitionen entweder in Datenträgerverwaltung oder in Partition Wizard neu erstellen. Die neuen Laufwerkbuchstaben bleiben beim nächsten Neustart des Computers an ihrem ursprünglichen Ort.
Jetzt haben Sie wissen, wie Sie das Problem „Laufwerkbuchstaben geht nach dem Neustart verloren“ behandeln. Schauen wir jetzt die letzte Lösung.
Laufwerkbuchstabe von Netzlaufwerk verloren
„Netzwerk verbinden“ zeigt, wie Betriebssysteme wie Windows einen lokalen Laufwerkbuchstaben (von A bis Z) mit einem gemeinsamen genutzten Speicherbereich zu einem anderen Computer über ein Netzwerk zuordnen. Diese lokalen Laufwerkbuchstaben können jedoch in Windows-Explorer verschwinden, ohne dass wir die genauen Gründe kennen. Nach einer Reihe von Suchergebissen finden wir zwei Möglichkeiten.
- Wenn das Laufwerk zugeordnet wird, aktivieren Benutzer die Option „Verbindung bei Anmeldung wiederherstellen“ nicht.
- Verwenden Sie die Online-Arbeit, ohne Änderungen über eine VPN-Verbindung (Virtual Private Network) zu synchronisieren.
Jetzt werden die Gründe gefunden, weshalb die Lösungen nun verfügbar sind. In der ersten Situation müssen die Benutzer nur das Netzlaufwerk neu zuordnen und „Verbindung bei Anmeldung wiederherstellen“ ankreuzen:
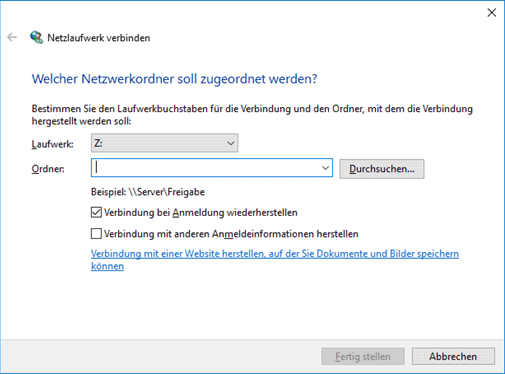
Für die zweite Situation erhalten Sie bitte das neueste Service-Paket für Windows.
Zusammenfassung
In diesem Beitrag haben wir verschiedene Ursache und entsprechende Lösungen zum Problem „Laufwerkbuchstabe verloren“ analysiert. Haben Sie dasselbe Problem betroffen? Wenn Sie keine guten Lösungen gefunden haben, kann dieser Beitrag hilfreich sein.
Haben Sie den genauen Grund und die entsprechenden Lösungen gefunden? Wenn Sie doch etwas gefunden haben, können Sie sie uns bitte mitteilen, wenn sie sich von den in diesem Beitrag vorgestellten unterscheiden? Sie können einfach uns ein Kommentar hinterlassen oder eine E-Mail an [email protected] senden.
