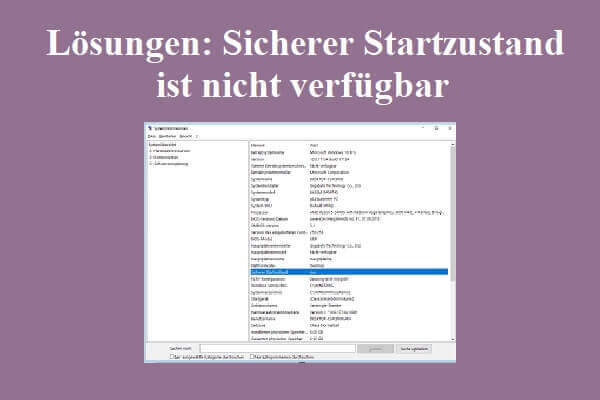Wenn Sie auf den NVLDDMKM-Ereignis-ID 14-Fehler stoßen, können Sie diesen Beitrag lesen, um einige Lösungen zu erhalten. Hier liefert der MiniTool Partition Wizard die möglichen Gründe, die diesen Fehler und nützliche Lösungen verursachen können, damit Sie ihn beheben können.
Was verursacht die NVLDDMKM-Ereignis-ID 14?
Viele Leute berichten, dass sie auf den Fehler nvlddmkm Event ID 14 auf dem Computer gestoßen sind, wodurch sie sich sehr problematisch fühlten. Wenn dieser Fehler auftritt, können sie einen Ereignis-Anzeiger auf dem Ereignisbieter wie folgt sehen:
„Die Beschreibung für die Ereignis-ID „14“ aus der Quelle „nvlddkm“ wurde nicht gefunden. Entweder ist die Komponente. Die dieses Ereignis auslöst, nicht auf dem lokalen Computer installiert, oder die Installation ist beschädigt. Sie können die Komponente auf dem lokalen Computer installieren oder reparieren.“
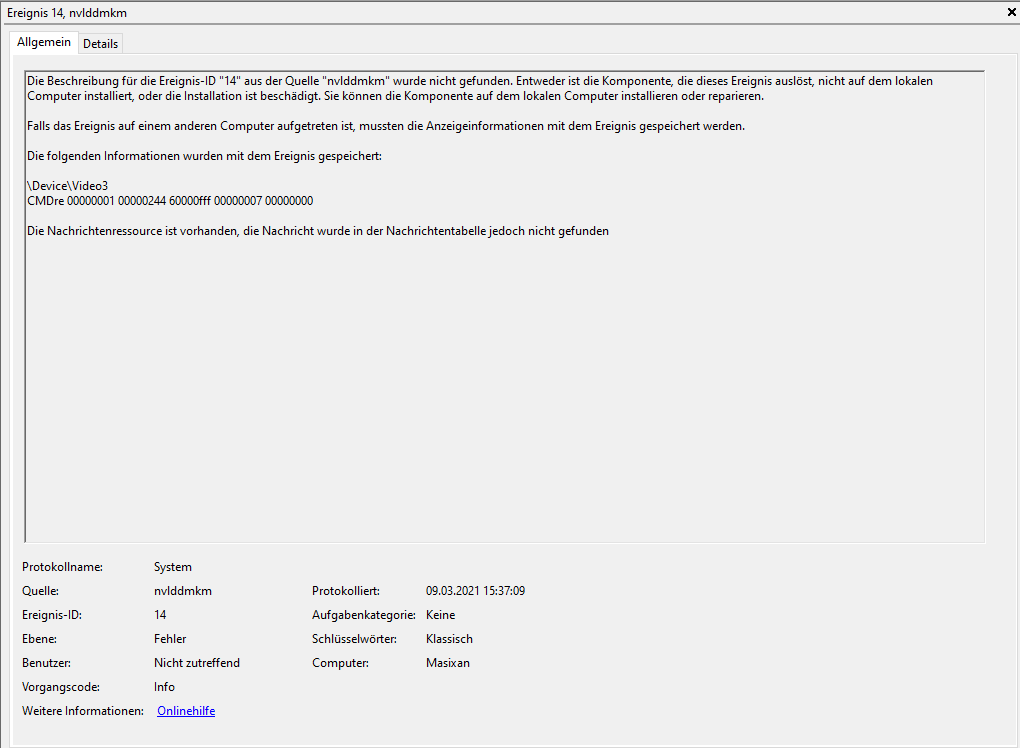
Begegnen Sie immer noch den gleichen Fehler? Wissen Sie, was diesen Fehler verursacht? Obwohl der schlechte NVIDIA-Grafik-Treiber die Hauptursache für diesen Fehler ist, kann er durch andere Gründe verursacht werden. Hier sind einige andere mögliche Gründe:
- Deinem Computer fehlt ausreichend Speicher.
- Die PSU-Stromversorgung des PCs ist nicht ausreichend.
- Der Grafiktreiber auf dem PC ist nicht korrekt installiert.
- Es gibt einige Treiber in Ihrem PC-Konflikt.
- Die Speicherzeit oder Spannung Ihres Computers ist falsch.
- Die GPU Ihres PCs ist eine Überhitzung.
- Die Grafikkarte auf dem PC ist veraltet oder beschädigt.
- Das BIOS ist veraltet.
- Es gibt einige Probleme mit Ihrem Speichergerät.
Nachdem Sie den möglichen Grund kennen, können Sie die folgenden Lösungen basierend auf Ihrem PC ausprobieren, um den NVLDDMKM-Ereignis-ID 14-Fehler zu reparieren.
Wie kann man NVLDDMKM-Ereignis-ID 14 Fehler beheben?
Methode 1. Windows auf die neueste Version aktualisieren
Veraltete Windows können gelegentlich Fehler wie die NVLDDMKM-Ereignis-ID 14 verursachen. Wenn das Fenster auf dem PC zu spät ist, können Sie versuchen, es in die neueste Version zu aktualisieren, um diesen Fehler zu lösen.
Zu diesem Zweck müssen Sie nur auf Einstellungen > Update und Sicherheit übertragen und dann auf die Schaltfläche Nach Update suchen klicken. Wenn Sie ein Update haben, klicken Sie einfach auf Herunterladen und Installieren. Starten Sie nach Abschluss Ihren PC neu und überprüfen Sie, ob der Fehler behoben wurde.
Methode 2. NVIDIA-Grafikkartentreiber aktualisieren
In Windows können veraltete GPU-Treiber mehrere Fehler verursachen, wie z. B. NVLDDMKM-Ereignis-ID 14. Daher können Sie versuchen, den Grafiktreiber zu aktualisieren, um ihn zu reparieren. Windows Geräte-Manager ist ein nützliches Tool, mit dem Sie sie aktualisieren können. Hier ist die Anleitung:
- Drücken Sie gleichzeitig die Windows und R-Tasten, um das Ausführen-Fenster zu öffnen.
- Geben Sie dann msc in das Feld ein und drücken Sie die Eingabetaste.
- Erweitern Sie die Kategorie Grafikkarten im neu geöffneten Fenster.
- Klicken Sie mit der rechten Maustaste auf den NVIDIA-Treiber und wählen Sie im Menü Treiber aktualisieren.
- Als nächstes klicken Sie auf Automatisch nach aktualisierter Treibersoftware suchen.
- Danach findet und installiert Windows den neuesten Treiber automatisch aus dem Internet.
- Sobald Sie fertig sind, starten Sie Ihren Computer neu und überprüfen Sie, ob der Fehler behoben ist.
Methode 3. NVIDIA GPU-Treiber deinstallieren und neu installieren
Wenn der Update-Treiber nicht für Sie funktioniert, können Sie versuchen, den NVIDIA-GPU-Treiber zu deinstallieren und neu zu installieren. Hier ist die Anleitung:
- Öffnen Sie den Geräte-Manager, klicken Sie mit der rechten Maustaste auf den Treiber und wählen Sie Gerät deaktivieren.
- Dann können Sie ein Popup-Fenster sehen. Klicken Sie einfach auf Deinstallieren, um fortzufahren.
- Nach Abschluss des Deinstallationsprozesses besuchen Sie die Website von NVIDIA, um die neueste Version des Grafiktreibers herunterzuladen.
- Starten Sie nach der Installation dieser Treiber den Computer neu.
- Navigation nach C:WindowsSystem32Drivers, um SYS-Dateien zu finden und es sys.old umzubenennen.
- Gehen Sie als nächstes zu C:ProgramFilesNvidia und suchen Sie nach einer Datei mit dem Namen sys_ und kopieren Sie sie in den Ordner System32.
- Öffnen Sie das Fenster Eingabeaufforderung als Administrator.
- Geben Sie exe nvlddmkm.sy_ nvlddmkm.sys ein und drücken Sie die Eingabetaste.
- Sobald Sie fertig sind, kopieren Sie die neu erstellte nvlddmkm.sys-Datei in den Ordner C:WindowsSystem32Drivers.
- Starten Sie dann den PC neu, um zu überprüfen, ob der Fehler gelöst wurde.
Methode 4. BIOS aktualisieren
Veraltete BIOS kann auch den NVLDDMKM-Ereignis-ID 14-Fehler verursachen. Sie können also versuchen, das BIOS auf Ihrem PC zu aktualisieren, um diesen Fehler zu beheben. Dazu empfehle ich Ihnen, den folgenden Beitrag zu lesen: BIOS aktualisieren und dessen Version überprüfen.
Allerdings kann die Aktualisierung des BIOS manchmal zu Datenverlust führen. Daher sollten Sie die Daten auf Ihrem PC besser sichern, bevor Sie Ihr BIOS aktualisieren. Um eine Sicherung zu erstellen, können Sie die Funktion Datenträger kopieren von MiniTool Partition Wizard verwenden. Hier ist das Tutorial:
Schritt 1. Download und installieren Sie den MiniTool Partition Wizard auf Ihrem PC.
MiniTool Partition Wizard DemoKlicken zum Download100%Sauber & Sicher
Schritt 2. Schließen Sie das externe Speichergerät an den Computer an und starten Sie dann MiniTool Partition Wizard.
Schritt 3. Wählen Sie in der linken Seitenleiste die Option Assistent zum Kopieren des Datenträgers.
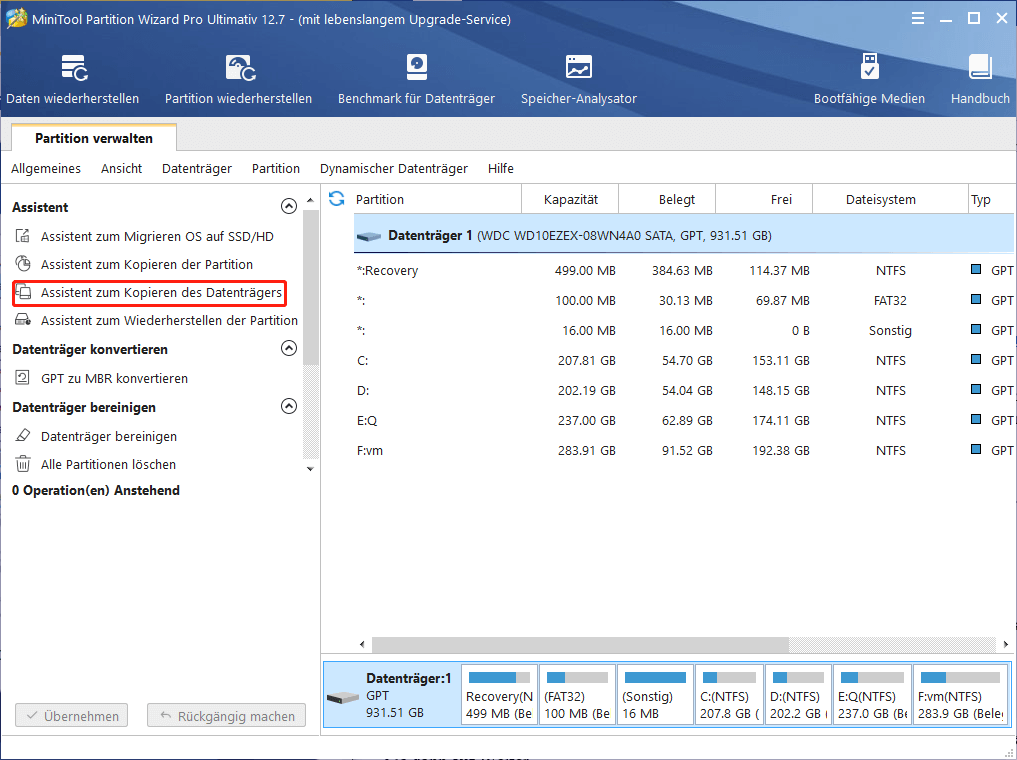
Schritt 4. Wählen Sie die zu kopierenden Datenträger (Datenträger 2) aus und klicken Sie auf Weiter.
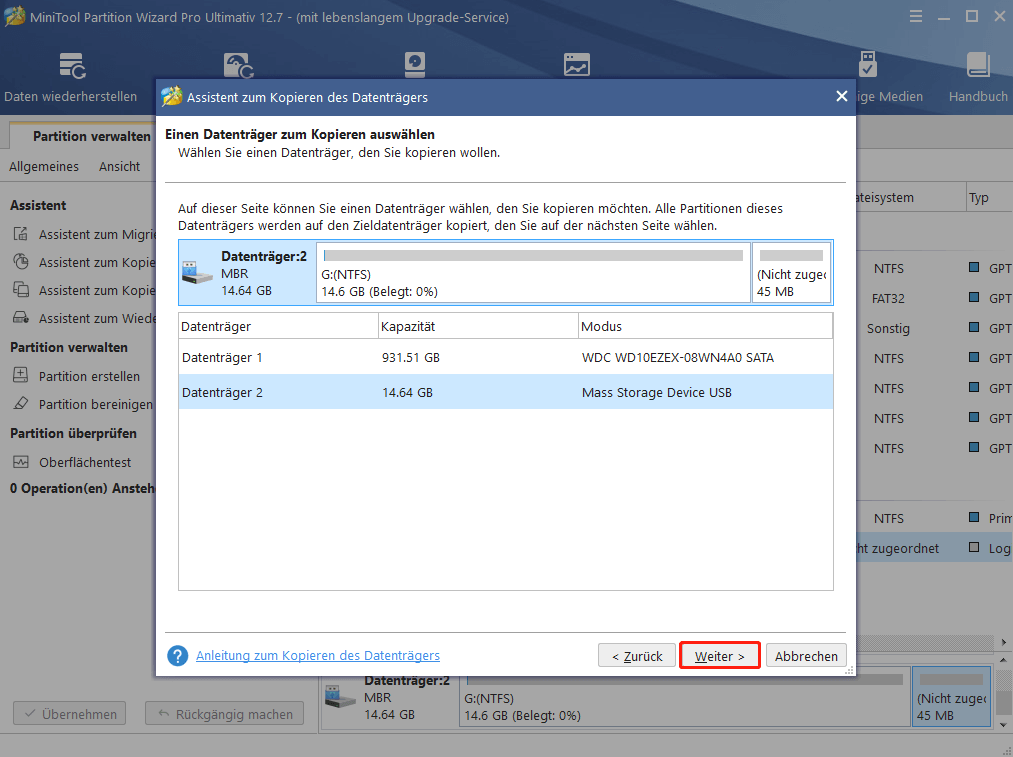
Schritt 5. Als nächstes wählen Sie den Zieldatenträger (Datenträger 1) aus und klicken Sie dann auf die Schaltfläche Weiter. Klicken Sie im Fenster Eingabeaufforderung, wenn keine wichtigen Daten oben vorhanden sind, auf Ja.
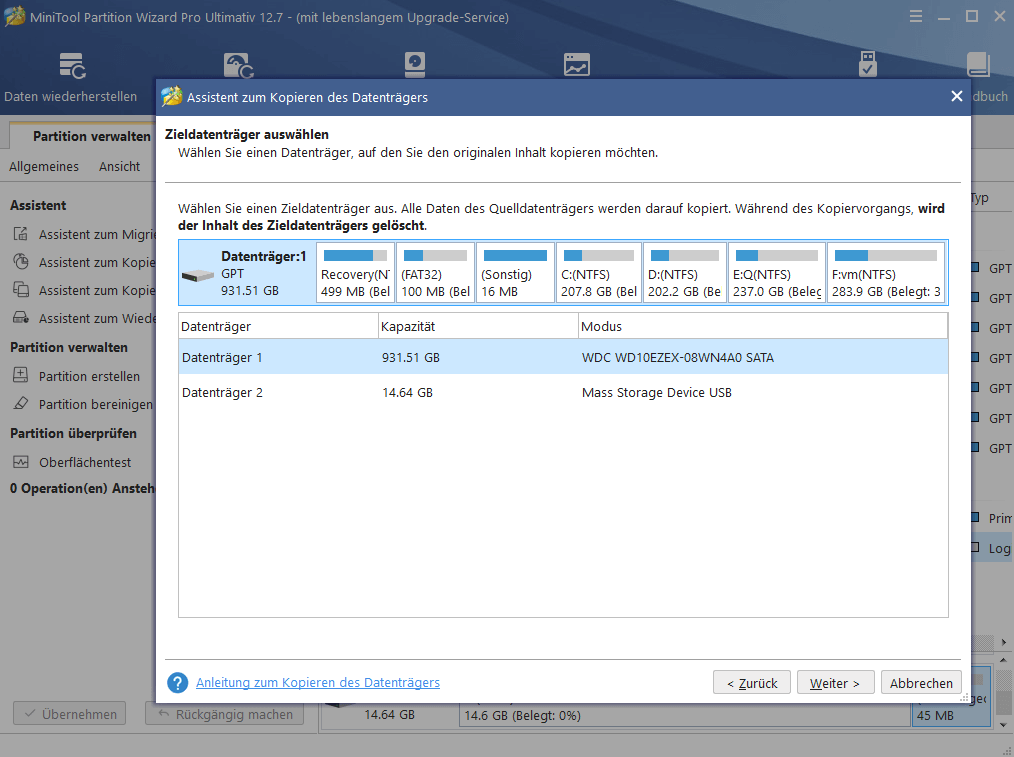
Schritt 6. Wählen Sie die Option Kopieren Sie nach Ihren Anforderungen und klicken Sie dann auf Weiter. Klicken Sie im nächsten Fenster auf die Schaltfläche Abschließen.
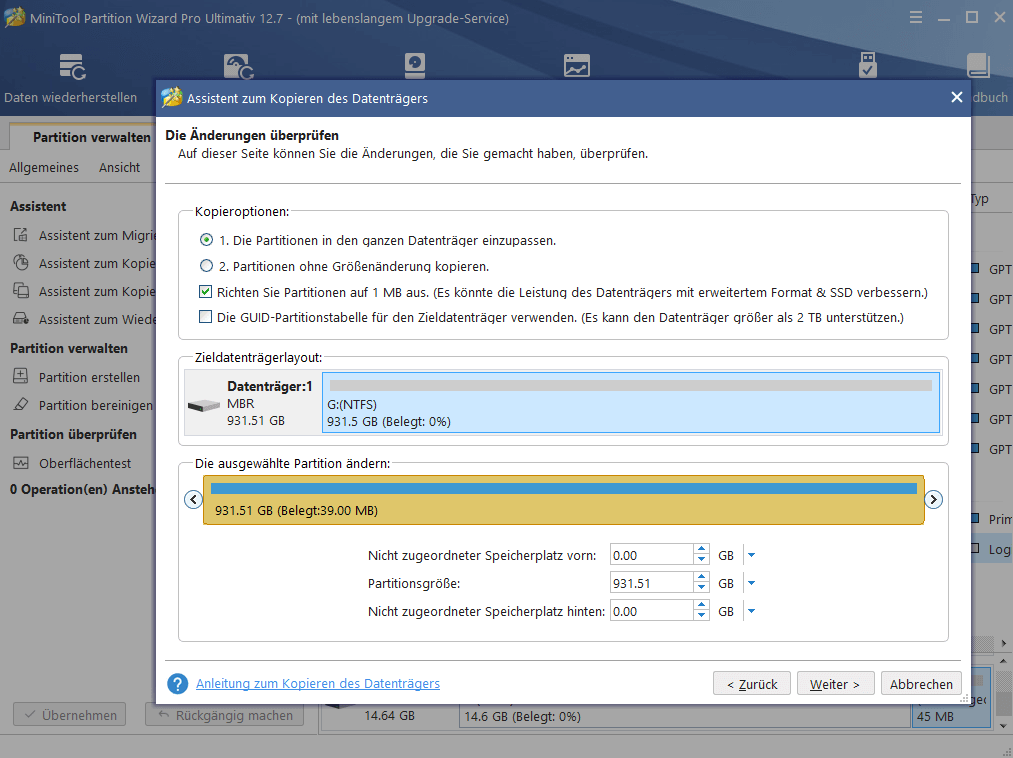
Schritt 7. Klicken Sie auf Übernehmen, um Ihre Änderungen vorzunehmen.
Methode 5. Die Häufigkeit von GPU reduzieren
Einige Leute haben berichtet, dass sie die NVLDDMKM-Ereignis-ID 14-Fehler gelöst haben, indem sie ihre GPU reduzieren. Wenn Sie es versuchen möchten, können Sie mit MSI Afterburner die GPU reduzieren.
Es ist eine Anleitung in diesem Artikel, mit dem Sie diese App herunterladen und verwenden können: Anleitung: MSI-Afterburner-Download | Wie man MSI-Brenner verwendet.
Methode 6. Den Datenträger auf Ihrem PC überprüfen
Wenn Sie einige Probleme mit Ihrem Speichergerät haben, können Sie auch auf ID 14-Fehler im NVLDDMKM-Ereignis stoßen. Um dieses Problem zu beheben, können Sie CHKDSK verwenden, um die Festplattenprüfung auszuführen. Es ist ein detaillierter Schritt:
- Drücken Sie Windows und die S-Taste, um das Suche-Fenster zu öffnen, und geben Sie dann CMD im Suchfeld ein.
- Als nächstes sehen Sie die Eingabeaufforderung in der höchsten Übereinstimmung.
- Wählen Sie im rechten Feld Als Administrator ausführen
- Geben Sie den Befehl chkdsk /f c: ein und drücken Sie die Eingabetaste.
- Danach können Sie einen Satz sehen, der fragt, ob Sie dieses Volumen beim nächsten Neustart des Systems überprüfen möchten. Dann müssen Sie nur J eingeben und die Eingabetaste drücken.
- Starten Sie Ihren PC nach dem Schließen der Eingabeaufforderung
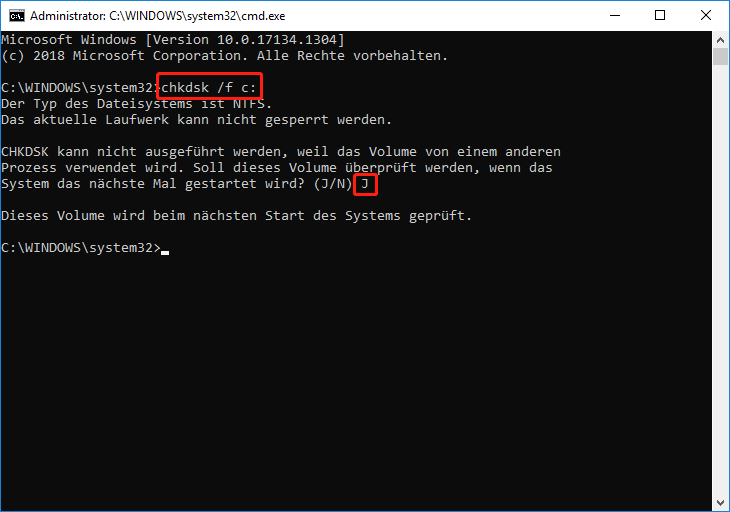
Methode 7. Windows-Speicherdiagnose verwenden, um eine Speicherprüfung durchzuführen
Während die Speicherprobleme auch den Fehler NVLDDMKM-Ereignis-ID 14 verursachen können, können Sie versuchen, das Windows-Speicherdiagnose-Tool auszuführen, um diesen Fehler zu beheben. Befolgen Sie die folgenden Schritte, um diesen Vorgang auszuführen:
Schritt 1. Öffnen Sie das Ausführen-Fenster.
Schritt 2. Geben Sie mdsched.exe in das Feld ein und drücken Sie die Eingabetaste.
Schritt 3. Das Fenster wird angezeigt. Sie können jetzt die erste Option Jetzt neu starten und nach Problemen suchen (empfohlen) auswählen.
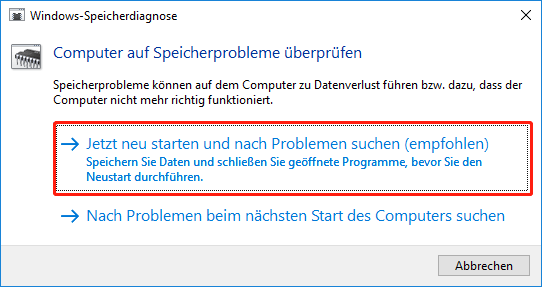
Schritt 4. Überprüfen Sie nach Abschluss des Vorgangs, ob der NVLDDMKM-Ereignis-ID 14-Fehler gelöst wurde.
Methode 8. Spannungstest für die GPU durchführen
Sie können auch einen Spannungstest auf Ihrer GPU durchführen, mit dem Sie überprüfen können, ob Ihr Computer stabil ist, und kann NVLDDMKM-Ereignis-ID 14 beheben. Wenn Sie sich für einen Spannungstest für Ihre GPU entscheiden, können Sie die Anleitung in diesem Beitrag folgen: Bewertungen zum GPU-Stresstest oder zum Benchmark.
Methode 9. X.M.P in Ihrem BIOS deaktivieren
XMP ist eine Abkürzung der Übersicht über extremem Speicher. Es ist eine Intel-Technologie, mit der Sie mehrere Speichereinstellungen ändern können, indem Sie einfach verschiedene Konfigurationsdateien auswählen, um höhere Geschwindigkeiten zu erhalten.
Wenn Sie es zuvor verwendet haben, kann dies der Grund sein, warum der NVLDDMKM-Ereignis-ID 14 Fehler. Sie können versuchen, diesen Fehler in den folgenden Schritten zu lösen:
- Starten Sie den Computer neu und drücken Sie die BIOS-Taste, um das BIOS-Menü einzugeben.
- Navigieren Sie zur Option Extreme Speicherprofil (X.M.P) und wählen Sie dann Deaktiviert.
- Starten Sie nach Abschluss Ihren PC neu und überprüfen Sie, ob der Fehler mit ID 14 behoben wurde.
Methode 10. NVIDIA-Einstellungen ändern
Das Ändern des GPU-Power-Modus in „Maximale Leistung bevorzugen“ hilft einigen Personen, die NVLDDMKM-Ereignis-ID 14 zu reparieren. Sie können es auch versuchen. Hier erfahren Sie, wie es geht:
- Öffnen Sie das NVIDIA-Systemsteuerung.
- Erweitern Sie die Kategorie 3D-Einstellungen im linken Bereich.
- Wählen Sie dann die 3D-Einstellungen verwalten.
- Gehen Sie zu Globale Einstellungen und klicken Sie dann auf den Leistungsverwaltungsmodus.
- Als Nächstes wählen Sie Maximale Leistung bevorzugen im Dropdown-Menü.
- Sobald Sie fertig sind, starten Sie Ihren PC neu und überprüfen Sie, ob die NVLDDMKM-Ereignis-ID 14-Fehler behoben wurde.
Methode 11. Systemfehlerspeicher-Dump-Dateien löschen
Einige Leute behaupten, dass das Löschen des Systemfehlers interne Einzahlungsdateien ihnen hilft, den NVLDDMKM-Ereignis-ID 14-Fehler zu lösen. Aus diesem Grund können Sie die folgenden Schritte ausführen:
Schritt 1. Führen Sie die Eingabeaufforderung als Administrator aus.
Schritt 2. Geben Sie im Fenster Eingabeaufforderung den folgenden Befehl ein und drücken Sie die Eingabetaste nach jedem.
- fsutil usn deletejournal /d /n c:
- del “%temp%*” /s /f /q
- del “C:$Recycle.bin*” /s /f /q
- del “%systemroot%temp*” /s /f /q
- vssadmin delete shadows /for=c: /all /quiet
- Dism /Online /Cleanup-Image /StartComponentCleanup /ResetBase
Schritt 3. Nachdem das Eingabeaufforderung-Fenster beendet und der Computer neu gestartet wurde.
Schritt 4. Überprüfen Sie nach Abschluss, ob der NVLDDMKM-Ereignis-ID 14 Fehler behoben wurde.
Wenn Sie weitere Informationen zum Löschen der internen Speicherdatei des Systemfehlers verstehen möchten, finden Sie in diesem Beitrag: So löschen Sie die Systemfehlerspeicherdatei Windows 10.
Methode 12. Hardware-Beschleunigte GPU-Planungsfunktion deaktivieren
Die Hardware-Beschleunigungs-GPU-Planung ist eine von Microsoft eingeführte Funktion. Sie können den Benutzern helfen, ihre CPU- und GPU-Ressourcen zu ordnen, indem sie die beste Leistung ausführen, um die beste Leistung zu erzielen.
Einige Leute haben berichtet, dass die GPU-Planungsfunktion für deaktivierte Hardware den ID 14-Fehler des NVLDDMKM-Ereignisses lösen kann. Sie können es auch versuchen. Es ist das Tutorial:
- Drücken Sie die Taste Windows und I gleichzeitig, um das Fenster Einstellungen zu öffnen.
- Wählen Sie die Option System aus und wählen Sie die Anzeige im nächsten Fenster.
- Rollen Sie nach unten und klicken Sie auf den Link zur Grafikeinstellungen.
- Schalten Sie dann die Option „Hardware-Beschleunigte GPU-Planungsfunktion“ ab.
- Schließen Sie das Einstellungen-Fenster und starten Sie Ihren PC neu, damit Ihre Änderungen wirksam werden.
- Überprüfen Sie nach Abschluss, ob der NVLDDMKM-Ereignis-ID 14 Fehler behoben wurde.
Fazit
Dieser Artikel enthält mögliche Gründe für die NVLDDMKM-Ereignis-ID 14-Fehler und 12 Lösungen, mit denen Sie sie reparieren können. Sie können diese Reparaturprogramme selbst ausprobieren, um diesen Fehler zu lösen.
Kennen Sie andere Methoden, um diesen Fehler zu beheben? Bitte teilen Sie uns Ihre Ideen oder Erfahrungen im folgenden Kommentarbereich mit. Wenn Sie bei der Verwendung des MiniTool Partition Wizard auf Probleme stoßen, kontaktieren Sie uns außerdem bitte über [email protected]. Wir werden uns so schnell wie möglich bei Ihnen melden.