Viele Benutzer beschweren sich, dass das Sicherheitsstart bei Windows 10/11 nicht unterstützt/deaktiviert/nicht verfügbar ist. Was verursacht Fehler, die den Status eines Sicherheitsleitfadens verursachen? Wie reparieren Sie es? Lassen Sie sich jetzt die Antworten zusammen mit MiniTool untersuchen.
Was ist Secure Boot
Secure Boot ist eine Sicherheitsfunktion, die in den meisten Motherboards verfügbar ist, die UEFI-Firmware ermöglichen. Es ist Teil von Microsoft Windows 8 und höheren Betriebssystemen. Mit dieser Funktion können Ihre Geräteanleitung mit Software sicherstellen, die vom ursprünglichen Gerätehersteller (OEM) vertrauen wird.
Wenn die Software die von OEM festgelegte Identität nicht überprüft, lehnt Ihr Motherboard es ab, sie zu laden. Mit anderen Worten, eine sichere Startoption kann verhindern, dass bösartige Software oder Malware den Startsektor angreift.
Viele Benutzer haben jedoch festgestellt, dass es bei Windows 11/10 keine Unterstützung gibt, und es startet oder nicht verfügbare Sicherheitsstarts. Was verursacht Fehler? Lesen Sie weiter.
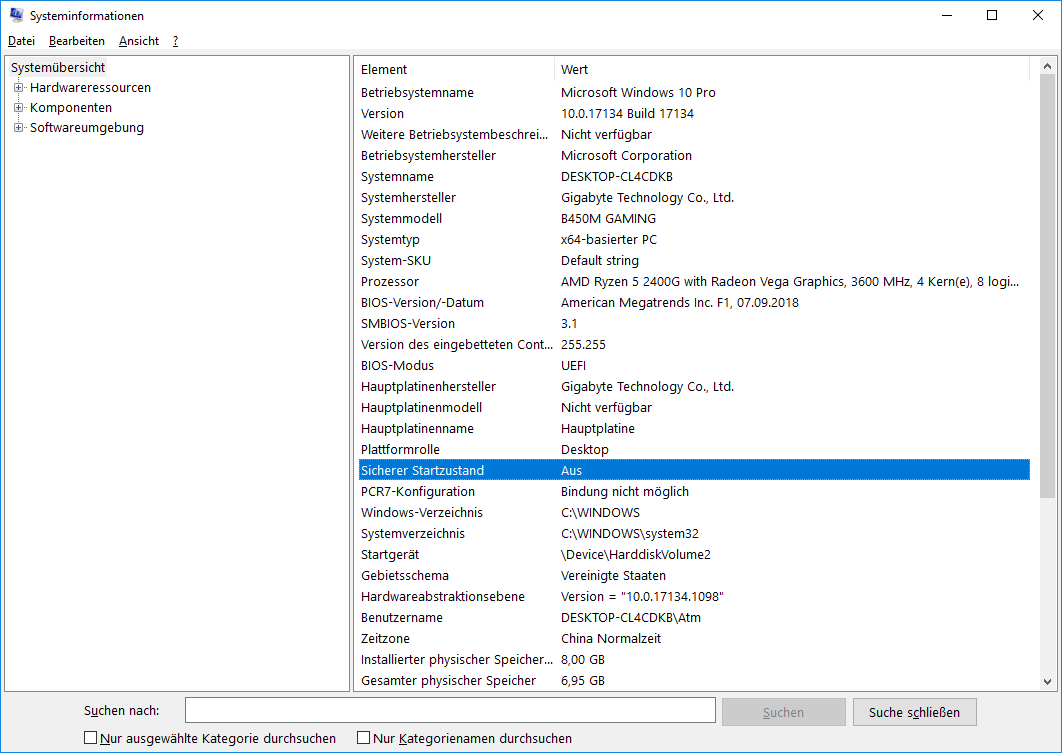
Warum sich sicherer Start in Windows 11/10 nicht unterstützt, ist nicht unterstützt
Was verursacht die Sicherheitsanleitung, die nicht unterstützt/aus/nicht verfügbar ist? Wenn Sie unter Windows 10/8/8.1 eine Sicherheitsanleitung verwenden möchten, müssen Sie den UEFI-Modus mithilfe der GUID-Partitionstabelle (GPT) aktivieren.
Wenn Microsoft jetzt auf Windows 11 aktualisiert wird, ist die Funktion Voraussetzung. Wenn der Fehler „Sicherheitsstart nicht unterstützt wird“, kann er durch einen der folgenden Faktoren verursacht werden:
- Ihr PC ist auf den UEFI-Modus eingestellt, aber die TPM– und Sicherheitsanleitung sind verboten.
- Der BIOS-Modus ist auf den Legacy-Boot-Modus anstelle des UEFI-Modus eingestellt.
- Die Partitionstabelle der Startscheibe ist auf MBR anstelle von GPT eingestellt.
- Die Hardware Ihres Computers ist nicht UEFI und ist mit der Sicherheit
So beheben Sie den sicheren Startzustand, der in Windows 11/10 nicht unterstützt wird
Nachdem wir alle möglichen Gründe analysiert hatten, haben wir die sechs machbaren Methoden zusammengefasst, um das Problem der „Sicherheitsanleitung ist nicht verfügbar“ zu reparieren. Versuchen wir es, bis das Problem gelöst ist.
# 1. Secure Boot aktivieren
Wenn Sie auf Windows 11 upgraden möchten, müssen Sie zunächst den Sicherheitsstart in den BIOS-Einstellungen starten. Hier finden Sie den aktuellen Status der Option und aktivieren Sie ihn.
Schritt 1. Drücken Sie die Win + R-Taste, um das Dialogfeld „Ausführen“ zu öffnen. Geben Sie dann msinfo32 ein und drücken Sie die Eingabetaste, um das Fenster Systeminformationen zu öffnen.
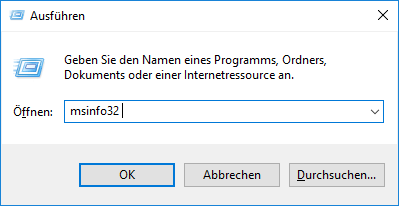
Schritt 2. Wählen Sie die Systemübersicht aus dem linken Feld und überprüfen Sie die Option Sicherer Startzustand im rechten Feld. Wenn es Aus oder Nicht verfügbar ist, muss es in BIOS aktiviert werden. Um diese Arbeit zu erledigen, machen Sie weiterhin die folgenden Schritte.
Schritt 3. Drücken Sie die Taste Win + I, um das Fenster Einstellungen zu öffnen, und wählen Sie dann Update und Sicherheit > Wiederherstellung und klicken Sie im Abschnitt Erweitertes Start auf Jetzt neu starten. Dann startet Ihr PC gerade neu und tritt in BIOS ein.
Tipp: Unter Windows 11 müssen Sie das Fenster Einstellungen öffnen, dann das System > Wiederherstellung in der linken Abbildung auswählen und dann neben Erweiterter Start vom rechten Feld auf Jetzt neu starten klicken.
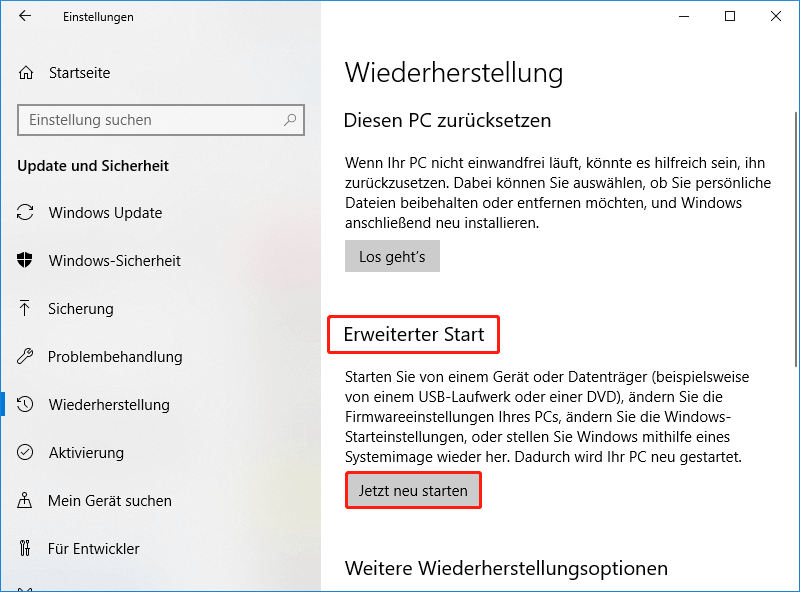
Schritt 4. Wählen Sie Problembehandlung und dann Erweiterte Optionen im Erweiterten Startmenü.
Schritt 5. Wählen Sie die UEFI-Firmware-Einstellungen aus und klicken Sie auf Neu starten dann, um den Computer zum UEFI-BIOS neu zu starten.
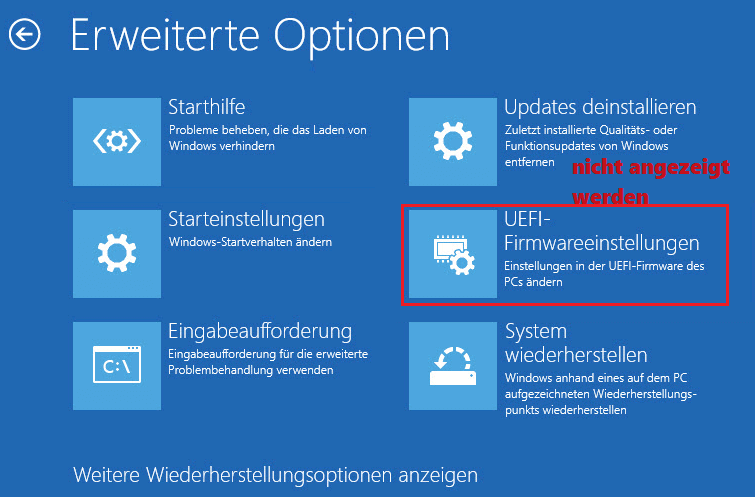
Schritt 6. Wählen Sie die BIOS-Einstellungen aus, navigieren Sie in der linken Bedienung zur Kategorie Sicherer Start und wählen Sie den sicheren Start und bestätigen Sie die Option.
Hinweis: Die Schritte zum Aktivieren von Secure Boot können für verschiedene Motherboards variieren. Wenn Sie die Option nicht finden können, lesen Sie das von Ihrem Hersteller bereitgestellte Handbuch.
Nach dem Gebrauch wird der Computer neu gestartet und prüft, ob das Problem des „Sicherer Startup ist Aus/Nicht verfügbar“ verschwindet.
# 2. TPM-Unterstützung aktivieren
Wenn TPM auf Ihrem Computer deaktiviert ist, werden bei der Installation oder Upgrade auf Windows 11 einen sicheren Start-up-Status begegnen, der nicht verfügbar/nicht unterstützt ist. In diesem Fall können Sie die folgenden Schritte verwenden, um TPM zu aktivieren.
Schritt 1. Öffnen Sie das Feld Ausführen erneut, geben Sie dann tpm.msc ein und drücken Sie die Eingabetaste.
Schritt 2. Navigieren Sie im Popup-Fenster in der oberen Symbolleiste zur Registerkarte Aktion und wählen Sie TPM vorbreiten.
Schritt 3. Starten Sie Ihren Computer neu und prüfen Sie, ob das nicht unterstützte sichere Startproblem verschwindet.
# 3. BIOS-Modus in UEFI ändern
Wie Sie wissen, gibt es zwei verschiedene BIOS-Modi – UEFI und Legacy. Wenn Sie die sichere Startfunktion vollständig nutzen möchten, müssen Sie den UEFI in den BIOS-Modus einstellen. Hier ist der Weg, es zu tun:
Schritt 1. Öffnen Sie das Fenster Systeminformationen in den folgenden Schritten 1 bis 2 und überprüfen Sie, ob der BIOS-Modus Legacy ist. In diesem Fall können Sie weiterhin die folgenden Schritte ausführen, um UEFI unter Windows 10/11 zu aktivieren.
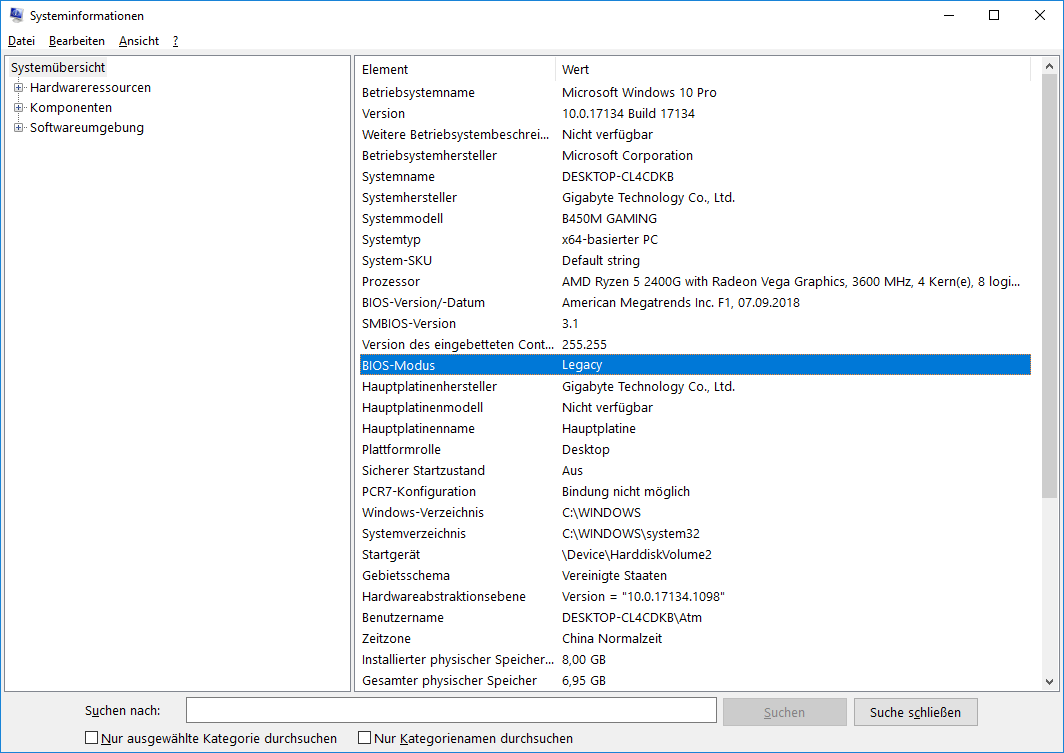
Schritt 2. Schalten Sie den Computer mit und drücken Sie dann die Taste F2 oder andere Funktionstasten (F1, F3, F10 oder F12) und drücken Sie dann die Taste ESC oder Löschen, um das Fenster BIOS-Einstellungen zu öffnen.
Schritt 3. Navigieren Sie zur Registerkarte Start, indem Sie die rechte Pfeiltaste drücken.
Schritt 4. Wählen Sie den UEFI/BIOS-Startmodus und drücken Sie die Eingabetaste.
Schritt 5. Wählen Sie im Popup-Fenster den UEFI-Boot-Modus, indem Sie die Pfeiltasten auf und ab drücken. Drücken Sie dann die Taste F10 und Eingabetaste, um das Änderungswechsel zu speichern und das Fenster zu beenden.
Tipp: Dieser Prozess kann je nach Hersteller von Motherboards unterschiedlich sein. Wenn Sie die UEFI-Option nicht finden können, können Sie die Website des Herstellers anzeigen.
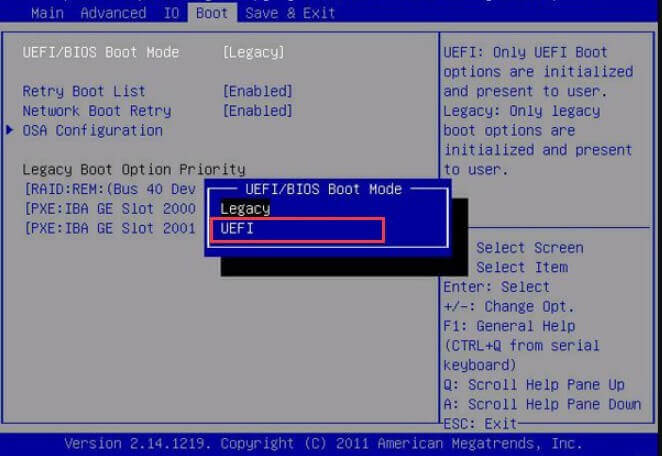
Nach Abschluss wird der Computer neu gestartet und prüft, ob Sie den Fehler „Sicherer Startstatus nicht verfügbar/nicht unterstützt“ behoben haben.
# 4. Ihre Start-Laufwerk zu GPT konvertieren
Wie oben erläutert, verwendet der UEFI-BIOS-Modus den GPT-Partitionsstil. Wenn Ihr Computer auf den Legacy-Boot-Modus und den MBR-Partitionsstil eingestellt ist, begegnen Sie auch auf das Problem „Sicherer Startstatus nicht verfügbar/nicht unterstützt“. Daher müssen Sie neben der Aktivierung von UEFI die Startscheibe in GPT konvertieren.
Wie konvertieren Sie MBR in Windows 10/11 in GPT? Sie können das integrierte Windows-Tool-MBR2GPT.exe oder ein professionelles Festplatten-Conversion-Tool- MiniTool Partition Wizard verwenden. Wenn Sie eine MBR-Festplatte verwenden, folgen Sie der folgenden Anleitung, um sie in GPT umzuwandeln.
Weg 1. MBR mit MBR2GPT zu GPT konvertieren
MBR2GPT.exe ist ein Befehlszeilen-Tool aus Windows 10 Version 1703 Build 15063. Es kann verwendet werden, um Systemscheiben von MBR zu GPT zu konvertieren, ohne Daten ändern zu müssen. Es ist eine Methode, die sie unter Windows 10/11 verwendet.
Schritt 1. Geben Sie CMD in das Suchfeld ein und klicken Sie dann mit der rechten Maustaste auf die Eingabeaufforderung und wählen Sie dann Als Administrator ausführen. Klicken Sie dann im UAC-Fenster auf Ja, um zu bestätigen.
Schritt 2. Geben Sie im Fenster erhöhter Eingabeaufforderung den folgenden Befehl ein und drücken Sie die Eingabetaste, um den Partitionstyp der Festplatte zu konvertieren.
- mbr2gpt /convert /disk: n /allowfullOS
Hinweis: N bedeutet, dass Sie in GPT-Datenträger konvertieren möchten. Außerdem müssen Sie sicherstellen, dass der Computer vor der Konvertierung den UEFI-Startmodus unterstützt.
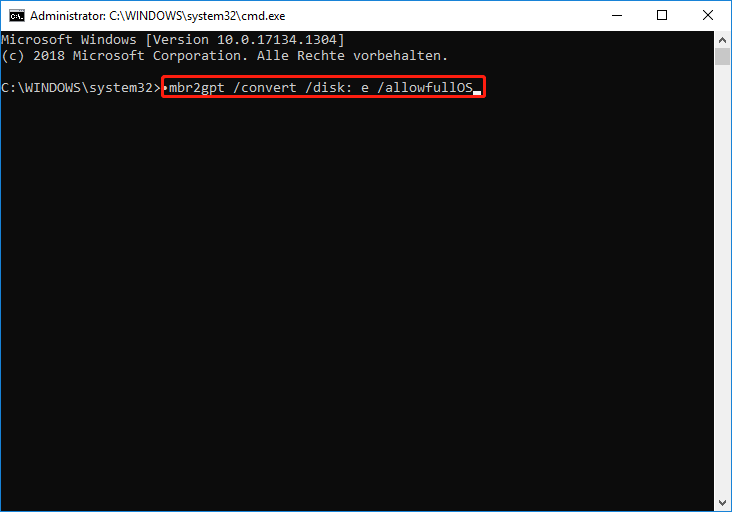
Schritt 3. Diese Konvertierung kann abhängig von der Größe der Systemscheibe einige Zeit dauern. Starten Sie nach der Konvertierung Ihren PC neu und überprüfen Sie, ob das Problem der ungeeigneten Sicherheitsanleitung gelöst hat.
Weg 2. MBR mit MiniTool Partition Wizard zu GPT konvertieren
Manchmal kann das MBR2GPT-Tool jedoch möglicherweise nicht in der Lage sein, Ihre Festplatte zu konvertieren und auf einige Fehler wie „MBR2GPT hat Reagent.xml nicht aktualisiert“ zu stoßen. In diesem Fall können Sie in Betracht ziehen, professionelle Festplatten-Conversion-Tools zu verwenden- MiniTool Partition Wizard, um MBR in GPT ohne Datenverlust umzuwandeln.
Tipp: Darüber hinaus kann die MiniTool-Software Ihnen helfen, NTFS ohne Datenverlust in FAT32 umzuwandeln, und dynamischen Datenträger in Basis zu konvertieren und MBR umzubauen.
MiniTool Partition Wizard DemoKlicken zum Download100%Sauber & Sicher
Schritt 1. Starten Sie die MiniTool-Software, um ihre Hauptschnittstelle einzugeben, und wählen Sie dann die zu konvertierende Festplatte aus und klicken Sie dann von links auf in die GPT-Festplatte umzuwandeln. Klicken Sie dann auf OK, um diese Änderung zu bestätigen.
Schritt 2. Klicken Sie auf Übernehmen, um die zu verarbeitende Konvertierung durchzuführen.
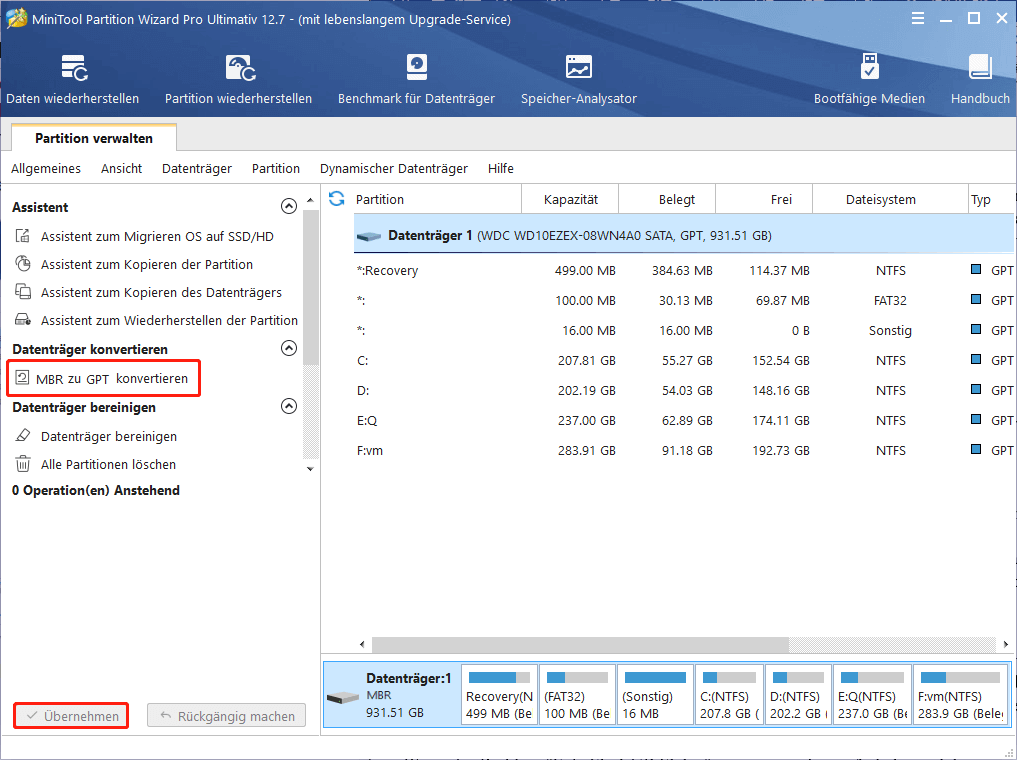
Starten Sie nun Ihr System neu und überprüfen Sie, ob das Problem mit dem „Sicherer Start ist nicht verfügbar“ bleibt.
# 5. Sauberer Start durchführen
Manchmal ist der sichere Stiefel aus oder nicht unterstützt/nicht verfügbar, nur aufgrund bestimmter widersprüchlicher Dienste oder Software. In diesem Fall können Sie versuchen, sauberer Start auszuführen, bei denen der Computer mit dem kleinsten Treiber- und Startprogramm beginnt. Anschließend können Sie herausfinden, was die Option Secure Boot stört.
Wenn das Problem „Sicherer Startzustand ist Aus“ im Sauber-Startzustand verschwindet, kann es darauf hinweisen, dass eines Ihrer Programme oder Dienste den Fehler verursacht hat. Um es auszuschließen, können Sie den Sauber-Start-Vorgang wiederholen, während Sie eines dieser Dienste wieder aufnehmen, bis der Fehler erneut auftritt. Sobald Sie den widersprüchlichen Service/Programm bestimmen, deaktivieren Sie ihn von Windows 10/11.
# 6. Windows 10/11 sauber installieren
Wenn das Problem der unangemessenen Sicherheitsanleitung nach dem Ausprobieren der oben genannten Methoden fortgesetzt wird, können Sie die Reinigung von Windows 10/11 in Betracht ziehen. Dieser Vorgang löscht alle Informationen auf Ihrem Systemantrieb und installiert ein frisches System ohne versteckte Beschädigung oder Probleme.
Daher wird dringend empfohlen, die vollständige Sicherung aller wichtigen Daten vor der Neuinstallation von Windows 10/11 zu vervollständigen. Wenn Sie nicht wissen, dass Sie das Installationssystem reinigen, siehe diesen Beitrag „Betriebssystem auf neue SSD installieren“.
Was ist Ihre Meinung
Wie können Sie unter Windows 10/11 nicht unterstützt/nicht verfügbar sind? Dieser Artikel hat die ersten 6 Methoden erläutert. Wenn Sie andere effektive Problembehandlung bei diesem Problem haben, lassen Sie sie in der folgenden Kommentarzone ab, um mehr betroffenen Benutzern zu helfen.
Wenn es für Sie schwierig ist, MiniTool Partition Wizard zu verwenden, können Sie uns E-Mails an [email protected] senden.
![[Gelöst] Dieser Build von Vanguard erfordert TPM Version 2.0](https://images.minitool.com/de.minitool.com/images/uploads/2022/07/dieser-build-von-vanguard-erfordert-tpm-2-0-thumbnail.jpg)


