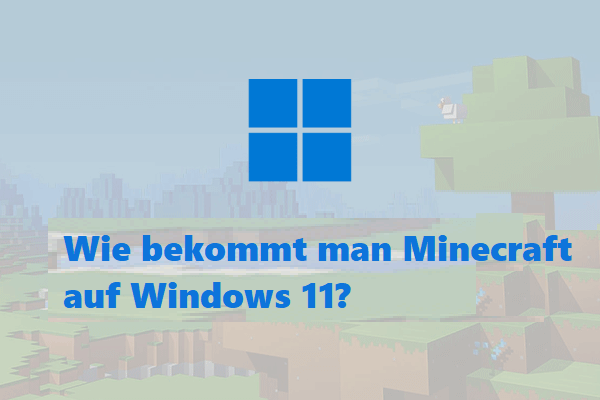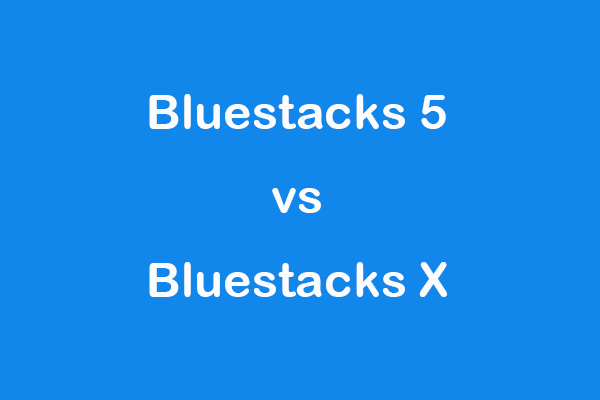Wenn Sie Minecraft spielen, möchten Sie vielleicht den OptiFine installieren, der die Leistung von Minecraft verbessern kann. Allerdings berichteten einige Leute, dass sie Probleme OptiFine Installer funktioniert nicht hatten. In diesem Artikel bietet MiniTool Partition Wizard 4 Möglichkeiten zur Behebung des Problems, dass OptiFine nicht installiert ist.
OptiFine-Installationsprogramm funktioniert nicht
OptiFine ist einer der am häufigsten heruntergeladenen Minecraft-Mods aller Zeiten. Es hilft Ihnen nicht nur, Minecraft schnell und ohne Verzögerung auszuführen, sondern verbessert auch die Grafik von Minecraft, damit es wirklich gut aussieht.
Bei manchen Benutzern können jedoch Probleme auftreten, wenn OptiFine nicht installiert wird. Mögliche Ursachen für dieses Problem sind:
- Die heruntergeladene OptiFine-Datei ist falsch oder Sie haben die Datei nicht entpackt.
- Der OptiFine-Installationsprozess ist falsch.
- Eine spezielle Dateiöffnungsmethode ist erforderlich.
- Die .jar-Assoziation wurde gekapert.
Um zu beheben, dass das OptiFine-Installationsprogramm nicht richtig funktioniert, können Sie sich auf die folgenden Methoden beziehen.
Lösung 1. Das richtige OptiFine Download
Bitte laden Sie die OptiFine-Datei von optifine.net herunter. OptiFine-Dateien von dieser Website sollten sicherer und zuverlässiger sein als Dateien, die Sie von anderen Websites herunterladen. Außerdem sollte die OptiFine-Datei eine JAR-Datei sein. Wenn die heruntergeladene Datei eine .rar-Datei ist, sollten Sie sie zuerst entpacken.
Lösung 2. Führen Sie den korrekten OptiFine-Installationsprozess durch
Um OptiFine reibungslos zu installieren, stellen Sie bitte sicher, dass Sie die folgenden Schritte ausgeführt haben:
- Stellen Sie sicher, dass Sie Java installiert haben.
- Bitte installieren Sie die neueste Version von Minecraft.
- Stellen Sie vor der Installation von OptiFine sicher, dass Sie die Version von Minecraft, für die Sie OptiFine installieren möchten, mindestens einmal über den Minecraft-Launcher gestartet haben.
- Stellen Sie sicher, dass Sie den Minecraft Launcher schließen, bevor Sie OptiFine installieren.
- Doppelklicken Sie auf die OptiFine-JAR-Datei. Es öffnet OptiFine Installer. Klicken Sie auf Installieren, um den Installationsvorgang zu starten.
Lösung 3. Andere Methoden zum Öffnen der Dateien ausprobieren
Wenn Sie die oben genannten Methoden ausprobiert haben und OptiFine immer noch nicht geöffnet wird. Sie können andere Methoden ausprobieren, um OptiFine Installer-Dateien zu öffnen, wie zum Beispiel:
- Klicken Sie mit der rechten Maustaste auf die OptiFine-Datei und wählen Sie Öffnen mit > Java (TM) Platform SE-Binärdatei.
- Einige Leute schlagen auch vor, dass Sie versuchen, die OptiFine Installer-Datei mit dem Befehl auszuführen. Drücken Sie die Windows Taste + R, geben Sie „cmd“ in dieses Feld ein, geben Sie „cd + filepath“ ein, um den Ordner zu öffnen, in dem OptiFine gespeichert ist, und geben Sie dann „java -jar [Name der Optifine-Datei, wobei alle Leerzeichen durch Unterstriche ersetzt werden] ein. jar“, um die .jar-Datei auszuführen.
Lösung 4. Hijacked .jar Association reparieren
In den meisten Fällen werden Probleme mit dem nicht funktionierenden OptiFine-Installationsprogramm durch gekaperte .jar-Verknüpfungen verursacht. Normalerweise wird die .jar-Datei javaw.exe zugewiesen, das richtige Programm zum Ausführen der .jar-Datei. Einige Programme, insbesondere viele Zip-/Unzip-Programme, stehlen jedoch den .jar-Dateityp, da JAR-Dateien im .zip-Format gespeichert werden.
Um dieses Problem zu lösen, können Sie die folgenden 2 Möglichkeiten verwenden:
- Java neu installieren. Bitte deinstallieren Sie Java. Laden Sie dann die neueste Java-Version herunter und installieren Sie sie. Dadurch werden einige Fehler behoben.
- Verwenden Sie das Programm jarfix.exe. Dieses Programm kann Ihnen dabei helfen, die Zuordnung von .jar zu javaw.exe einfach wiederherzustellen. Bitte öffnen Sie https://johann.loefflmann.net/de/software/jarfix/index.html. Folgen Sie dann der Anleitung zum Herunterladen und Verwenden des Programms jarfix.exe.