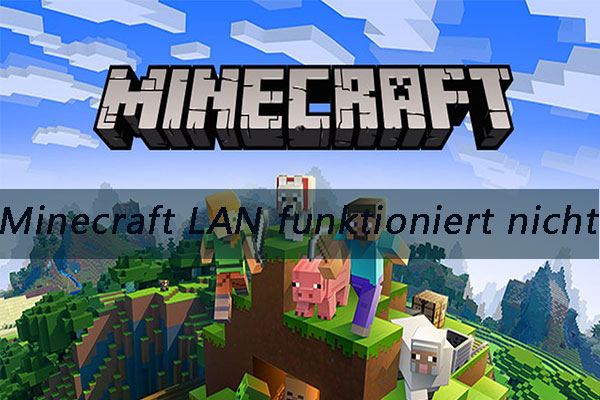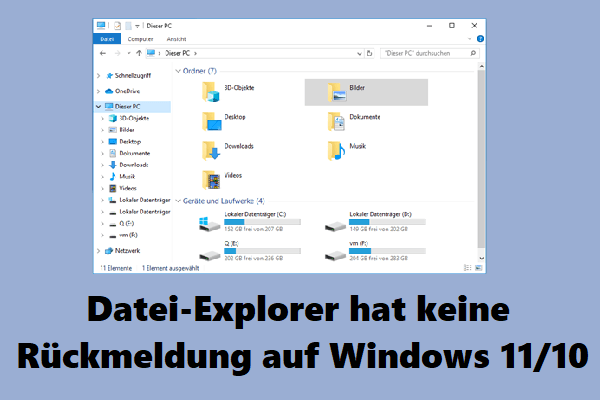Minecraft ist eines der beliebtesten Spiele des Jahres 2019. Wissen Sie, wie Sie minecraft mehr RAM zuweisen können? Wenn Sie das nicht wissen, können Sie die Methoden in diesem Beitrag von MiniTool befolgen, um Minecraft mehr RAM zuzuweisen.
Seit der Veröffentlichung von Version 2.0.0 bietet Minecraft die Möglichkeit, den Arbeitsspeicher im Minecraft Launcher anzupassen, was die Zuweisung von mehr Arbeitsspeicher für Minecraft vereinfacht. Im Folgenden erfahren Sie, wie Sie Minecraft mehr RAM zuweisen können. Bevor ich Ihnen die einzelnen Schritte zeige, aktualisieren Sie bitte zunächst Ihr Minecraft auf die neueste Version.
Danach folgen Sie bitte den nachstehenden Schritten.
Wie Sie mehr RAM für Minecraft zuweisen
Hier sind zwei Methoden für Sie, wenn Sie nicht wissen, wie Sie Minecraft mehr RAM zuweisen können.
Methode 1. Mehr RAM im Minecraft-Startprogramm zuweisen
Schritt 1. Überprüfen Sie den verfügbaren Arbeitsspeicher Ihres PCs
- Klicken Sie mit der rechten Maustaste auf das Windows-Startmenü und wählen Sie Einstellungen.
- Wählen Sie im Einstellungsfenster System.
- Gehen Sie zum Abschnitt Infound notieren Sie sich die Anzahl des installierten RAM unter Gerätespezifikationen.
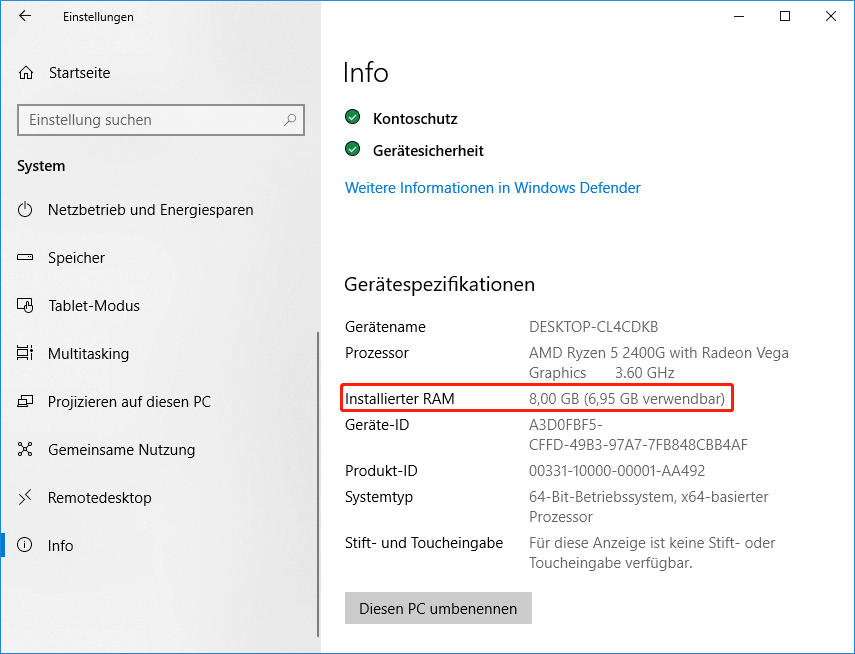
Schritt 2. Schalten Sie den Schalter für JVM-Argumente ein
- Starten Sie den Minecraft Launcher durch einen Doppelklick auf das Minecraft-Symbol auf Ihrem PC.
- Wählen Sie die Registerkarte Startoptionen.
- Stellen Sie sicher, dass die erweiterten Einstellungenaktiviert sind.
- Wählen Sie das Profil, das Sie bearbeiten möchten.
- Stellen Sie sicher, dass die JVM-Argumente aktiviert sind.
Schritt 3. RAM für Minecraft anpassen
- Dann sollten Sie eine Textzeile wie -Xmx1Gsehen. Ändern Sie die 1 in die Anzahl der Gigabytes RAM, die Sie Minecraft zuweisen möchten.
- Klicken Sie zum Schluss auf die Schaltfläche Speichern, um die Änderung zu speichern.
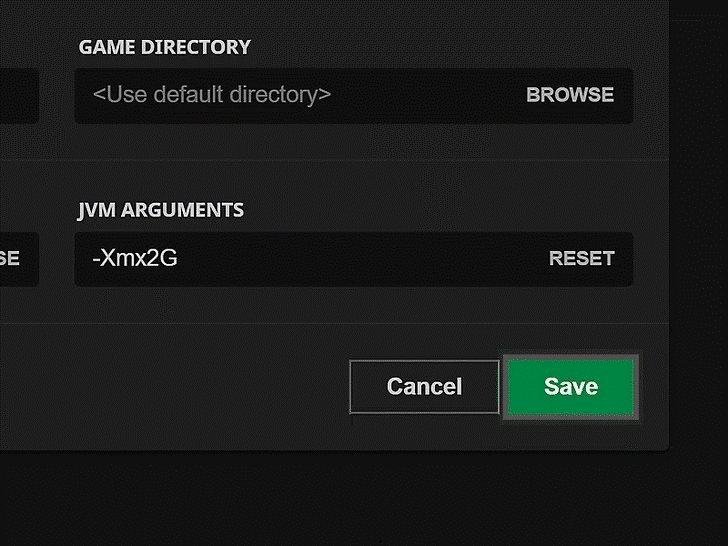
Danach wird Minecraft die Ihnen zugewiesene Menge an RAM für das von Ihnen gewählte Profil verwenden.
Es wird nicht empfohlen, mehr als zwei Drittel des gesamten Arbeitsspeichers für Minecraft zu reservieren, da dies zu Leistungsproblemen auf Ihrem Computer führen kann.
Methode 2. Mehr RAM auf einem Minecraft-Server zuweisen
In diesem Teil erfahren Sie, wie Sie dem Minecraft-Server mehr RAM zuweisen können.
Schritt 1. Überprüfen Sie den RAM-Speicher Ihres PCs
- Klicken Sie mit der rechten Maustaste auf das Windows-Startmenü und wählen Sie Einstellungen.
- Wählen Sie im Einstellungsfenster System.
- Gehen Sie zum Abschnitt Infound notieren Sie sich die Anzahl des installierten RAM unter Gerätespezifikationen.
Schritt 2. Öffnen Sie das Minecraft-Serververzeichnis
Dieser Ordner enthält die Datei Minecraft_server.exe, mit der Sie den Minecraft-Server starten. Sie können auf Ihrem PC nach „Minecraft_server“ suchen, um seinen Standort zu finden.
Schritt 3. Weisen Sie mehr RAM zu, indem Sie ein neues Dokument erstellen
1. Erstellen Sie ein neues Textdokument im Serververzeichnis.
2. Fügen Sie den folgenden Code in das neue Textdokument ein.
java -Xmx####M -Xms####M -exe Minecraft_Server.exe -o true PAUSE
Sie müssen #### durch den Wert in MB ersetzen, den Sie Minecraft zuweisen möchten (1GB = 1024MB). Wenn Sie zum Beispiel 2 GB RAM zuweisen möchten, geben Sie 2048 ein.
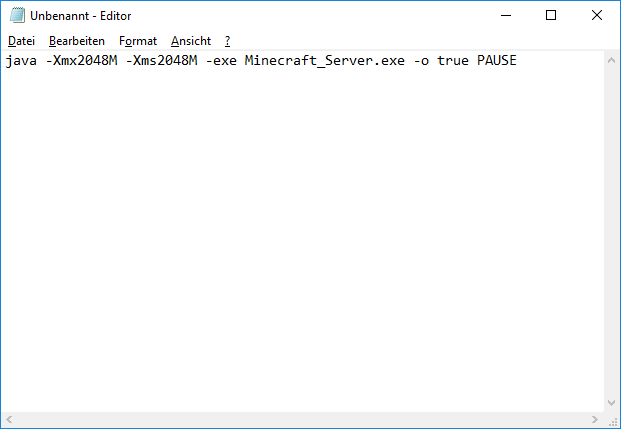
3. Klicken Sie auf Datei und wählen Sie Speichern unter…. Ändern Sie die Dateierweiterung von „.txt“ in „.bat“. Dazu müssen Sie die Dateierweiterungen unter Windows aktivieren, wenn sie nicht angezeigt werden.
4. Die Datei, die Sie erstellen, wird der neue Launcher für Ihren Minecraft-Server sein. Führen Sie die neue Datei aus, um Minecraft zu starten und es wird automatisch eine bestimmte Menge an RAM zugewiesen.
Fazit
Nachdem Sie diesen Beitrag gelesen haben, sollten Sie wissen, wie Sie Minecraft mehr RAM zuweisen können. Wenn Sie Minecraft mehr RAM zuweisen müssen, können Sie die Schritte in diesem Beitrag befolgen.