Manchmal möchte man eine Partition aus irgendeinem Grund auf ein anderes Laufwerk kopieren. Dieser Beitrag von Partition Manager stellt einige Fälle vor und zeigt Ihnen Schritt für Schritt, wie Sie das machen können. Probieren Sie es einfach mal aus.
Einige Fälle, in denen Sie eine Partition auf ein anderes Laufwerk kopieren möchten
Das Kopieren einer Partition ist ein Vorgang, bei dem der gesamte Inhalt einer Partition an einen anderen Ort kopiert wird. Die kopierte Partition entspricht in Inhalt und Verzeichnissen der kopierten Partition. Außerdem wird beim Kopiervorgang die Partitionstabelle der Festplatte geändert, so dass die Festplatte die kopierte Partition anzeigt.
Wann müssen Sie eine Partition auf ein anderes Laufwerk klonen? Hier sind einige Fälle.
Fall 1. Wiederherstellungspartition auf ein anderes Laufwerk kopieren
Eine Wiederherstellungspartition ist eine versteckte Partition, die in einem PC vorinstalliert ist. Sie wird verwendet, um das System bei Systemproblemen auf die Werkseinstellungen zurückzusetzen. Wenn Sie diese Partition jedoch beim Upgrade Ihrer Festplatten verloren haben, sollten Sie die Wiederherstellungspartition von der alten Festplatte auf die neue kopieren.
Fall 2. Bootpartition auf ein anderes Laufwerk kopieren
Die Bootpartition ist auch die aktive Partition. Sie enthält normalerweise einen Bootloader und andere Dateien, die zum Starten des Systems verwendet werden. Eine Festplatte hat nur eine aktive Partition. Ohne diese Partition kann der Computer nicht von der Festplatte booten.
Mögen Sie Dual-Boot-Systeme? Das Dual-Boot-System ermöglicht es zwei verschiedenen Systemen, sich eine Boot-Partition zu teilen. Daher können sich die Boot-Partition und die Systempartition auf zwei Festplatten befinden.
Manchmal möchten Sie die Bootpartition auf ein anderes Laufwerk kopieren, damit auch dieses Laufwerk den Computer starten kann, selbst wenn das ursprüngliche Bootlaufwerk entfernt wird oder die Partitionen auf dieser Festplatte gelöscht werden.
In Windows ist die Boot-Partition normalerweise die für das System reservierte Partition oder die EFI-Partition. Daher kann es sinnvoll sein, die EFI-Partition auf ein anderes Laufwerk zu kopieren.
Fall 3. Systempartition auf ein anderes Laufwerk kopieren
Bei der Systempartition handelt es sich im Allgemeinen um die Festplattenpartition, die den Betriebssystemordner, das so genannte Systemstammverzeichnis, enthält. In Windows ist die Systempartition daher das Laufwerk C.
Warum müssen Sie die Systempartition separat auf ein anderes Laufwerk kopieren? Dies kann notwendig sein, wenn die Migration Ihres Betriebssystems immer wieder fehlschlägt. In diesem Fall können Sie die Systempartition einfach auf ein anderes Laufwerk kopieren und dann die Bootpartition per Befehl erstellen.
Fall 4. Windows-Partition auf ein anderes Laufwerk kopieren
Möchten Sie die Windows-Installationspartition auf ein anderes Laufwerk kopieren? Wenn ja, empfehle ich Ihnen die OS-Migrationsmethode, da Sie mindestens 2 Partitionen kopieren müssen (sowohl die Boot- als auch die Systempartition). Mit der OS-Migrationsmethode lässt sich das einfacher bewerkstelligen.
Wenn Sie wissen möchten, wie man Windows migriert, lesen Sie diesen Beitrag: Wie man Windows 11 auf eine neue Festplatte migriert.
Kopieren einer Partition von einem Laufwerk auf ein anderes
Um eine Partition auf eine andere Festplatte zu verschieben, können Sie MiniTool Partition Wizard verwenden. Diese Software kann Festplatten partitionieren, Partitionen formatieren, Festplatten und Partitionen klonen, MBR in GPT konvertieren, Daten und Partitionen wiederherstellen, usw.
MiniTool Partition Wizard ist ein professionelles Tool und einen Versuch wert. Wenn Sie nur systemfremde Partitionen kopieren möchten, können Sie diese Software auch kostenlos verwenden.
Wie verwendet man MiniTool Partition Wizard, um eine Partition auf ein anderes Laufwerk zu kopieren? Hier ist die Anleitung.
MiniTool Partition Wizard DemoKlicken zum Download100%Sauber & Sicher
Schritt 1: Starten Sie MiniTool Partition Wizard. Klicken Sie mit der rechten Maustaste auf die Partition, die Sie verkleinern möchten, und wählen Sie dann Verschieben/Größe ändern.
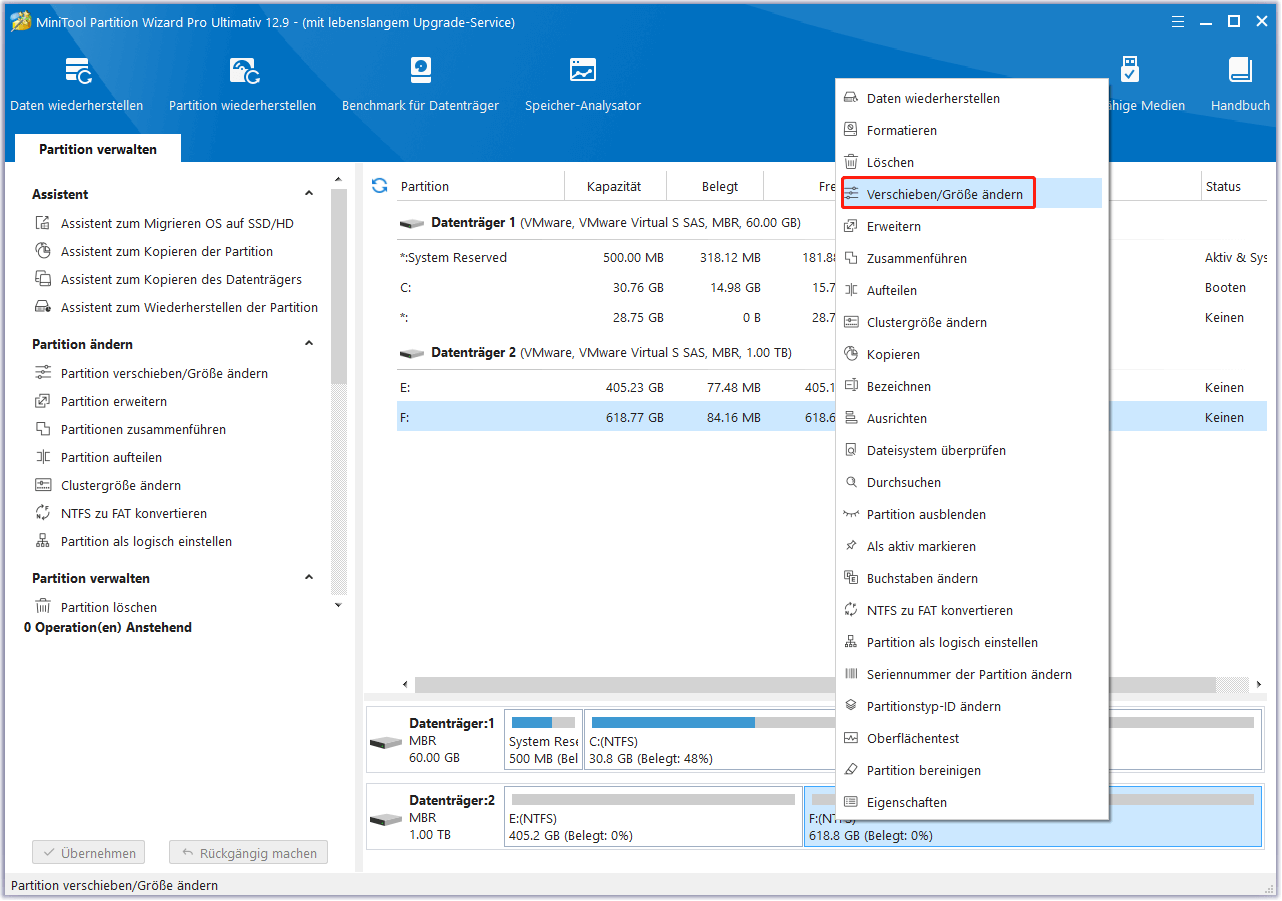
Schritt 2: Ziehen Sie im Popup-Fenster das Pfeilsymbol, um die Partition zu verkleinern. Wenn Sie die Partition verschieben möchten, um die Position des nicht zugewiesenen Speicherplatzes zu ändern, können Sie den Partitionsblock ziehen, um dies zu tun.
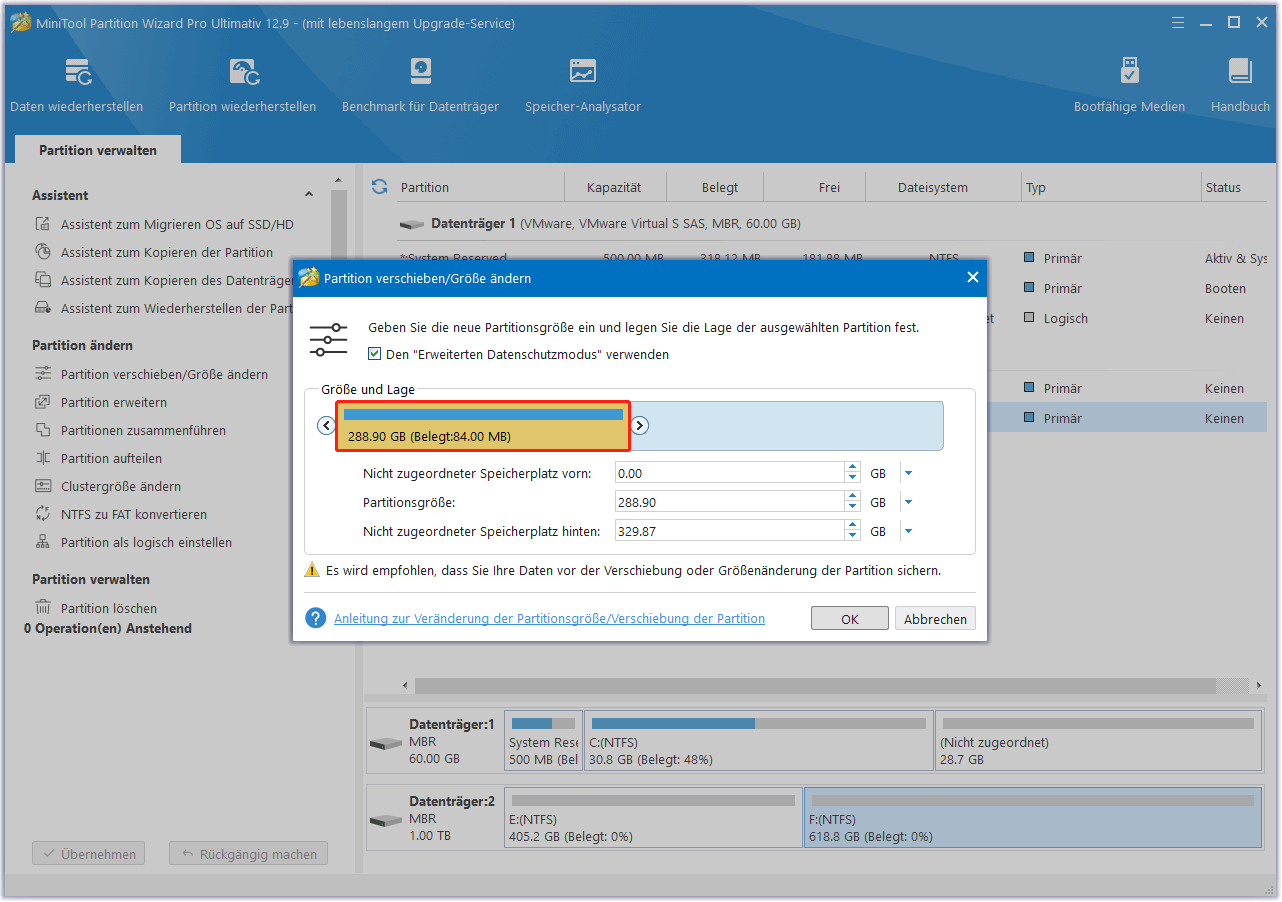
Schritt 3: Klicken Sie nun mit der rechten Maustaste auf die Partition, die Sie kopieren möchten, und wählen Sie im Menü Kopieren aus.
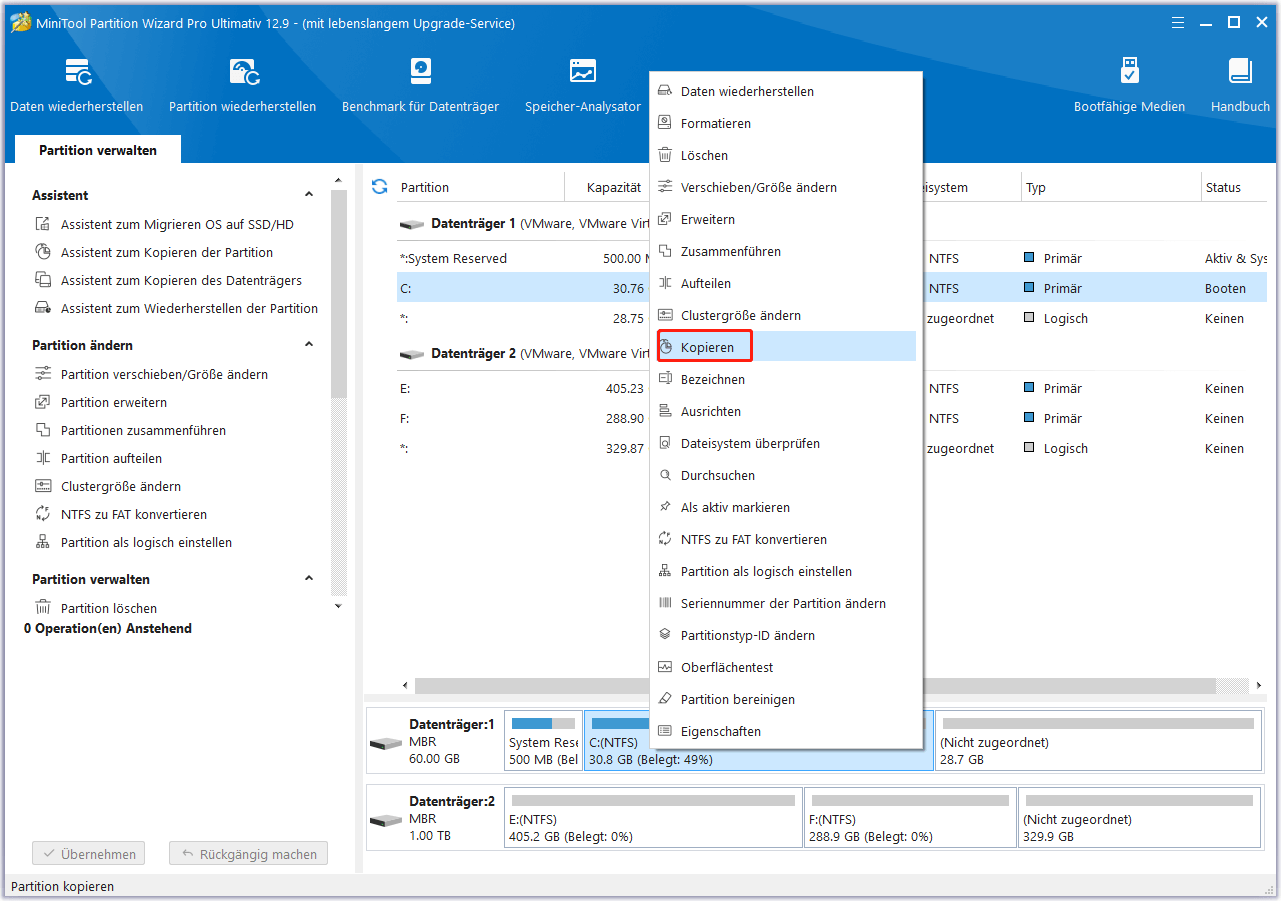
Schritt 4: Wählen Sie im Popup-Fenster den nicht zugewiesenen Speicherplatz auf einem anderen Laufwerk aus und klicken Sie auf Weiter.
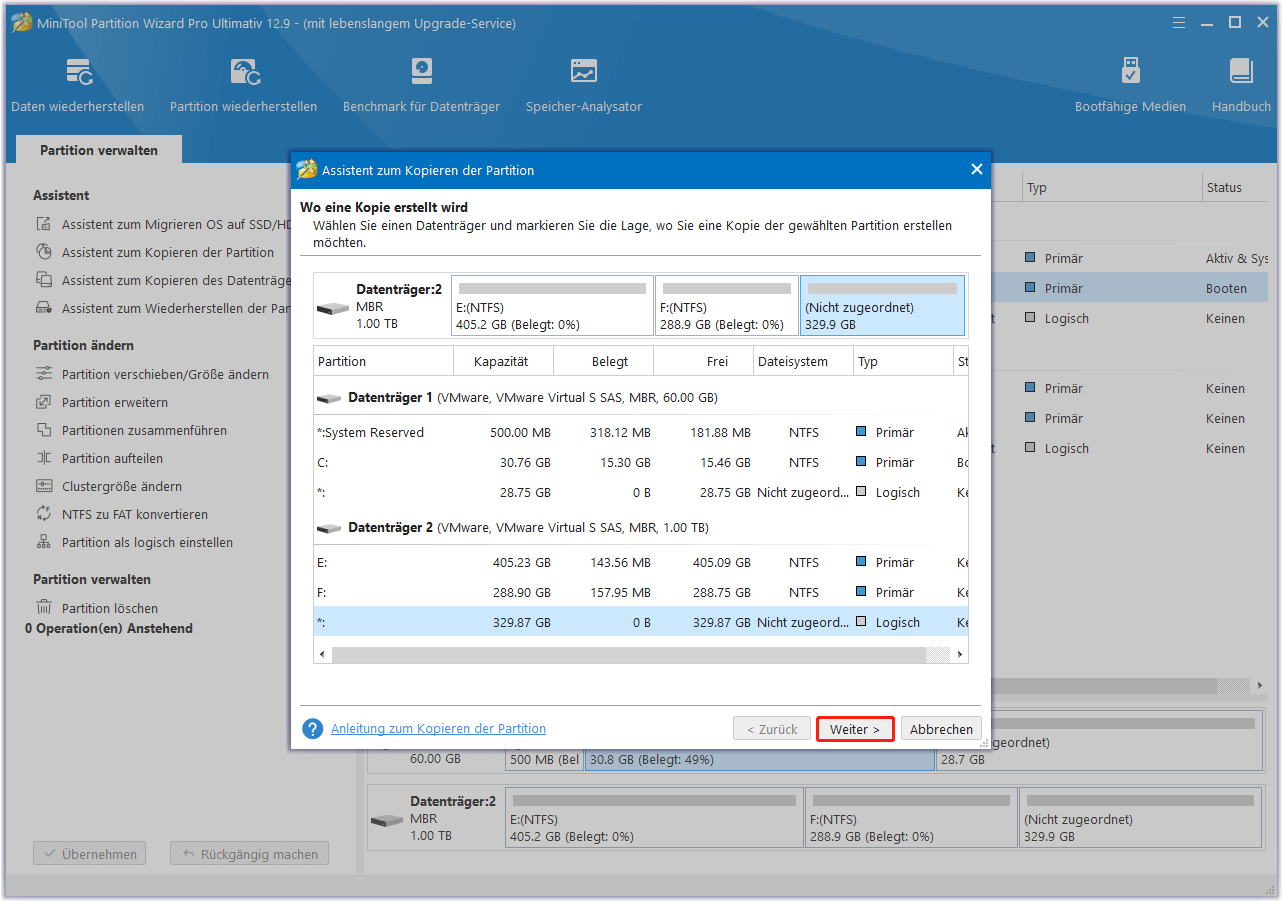
Schritt 5: MiniTool Partition Wizard kopiert die Partition auf ein anderes Laufwerk, wobei die Größe standardmäßig angepasst wird. Die kopierte Partition passt standardmäßig auf den gesamten nicht zugewiesenen Speicherplatz. Wenn Sie die Größe der kopierten Partition ändern und ihren Speicherort verschieben möchten, können Sie dies manuell im Abschnitt Größe und Speicherort tun.
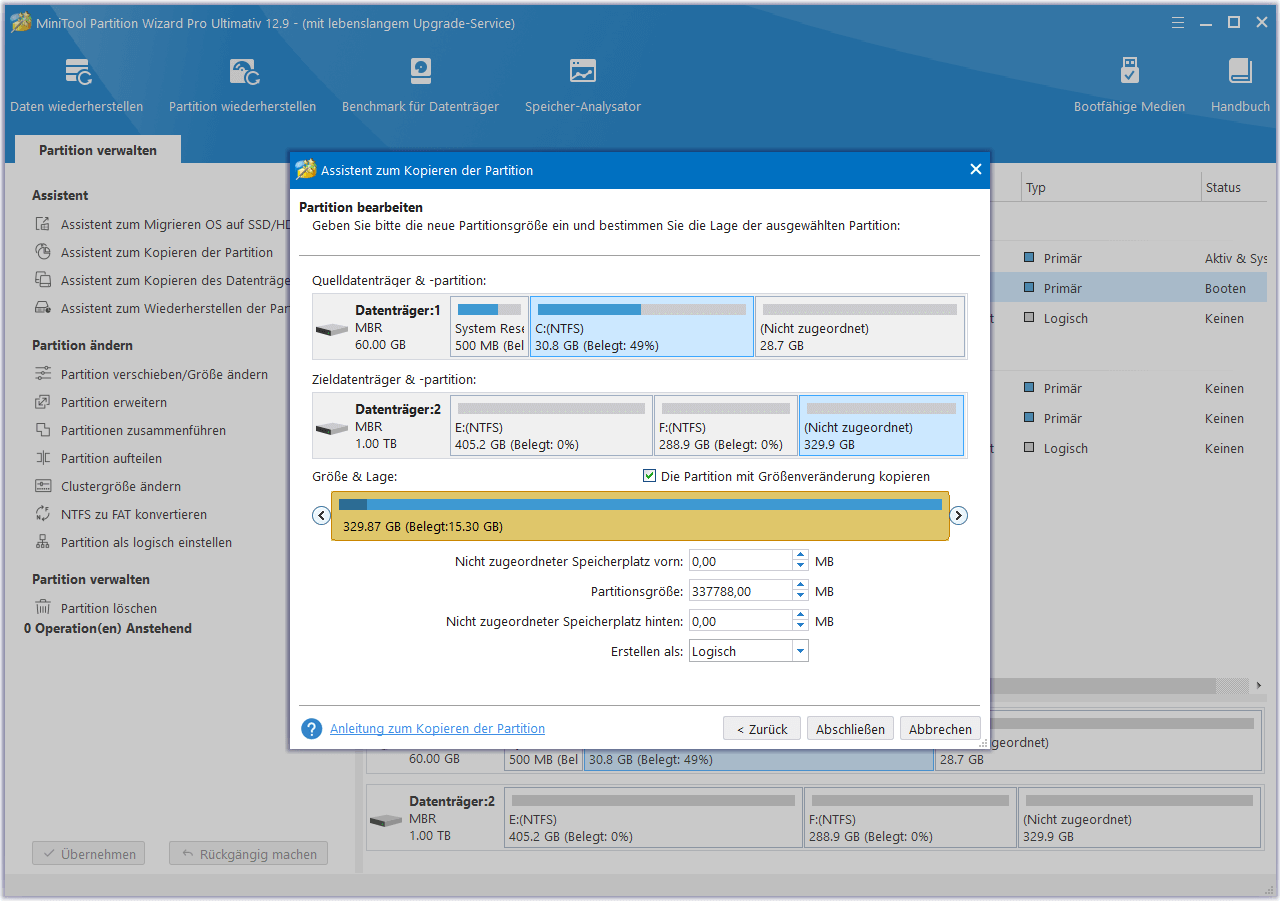
Schritt 6: Wenn alles in Ordnung ist, klicken Sie auf Übernehmen, um die ausstehenden Vorgänge auszuführen. Beachten Sie, dass die kopierte Partition standardmäßig eine logische Partition wird, wenn es sich um eine MBR-Festplatte handelt.
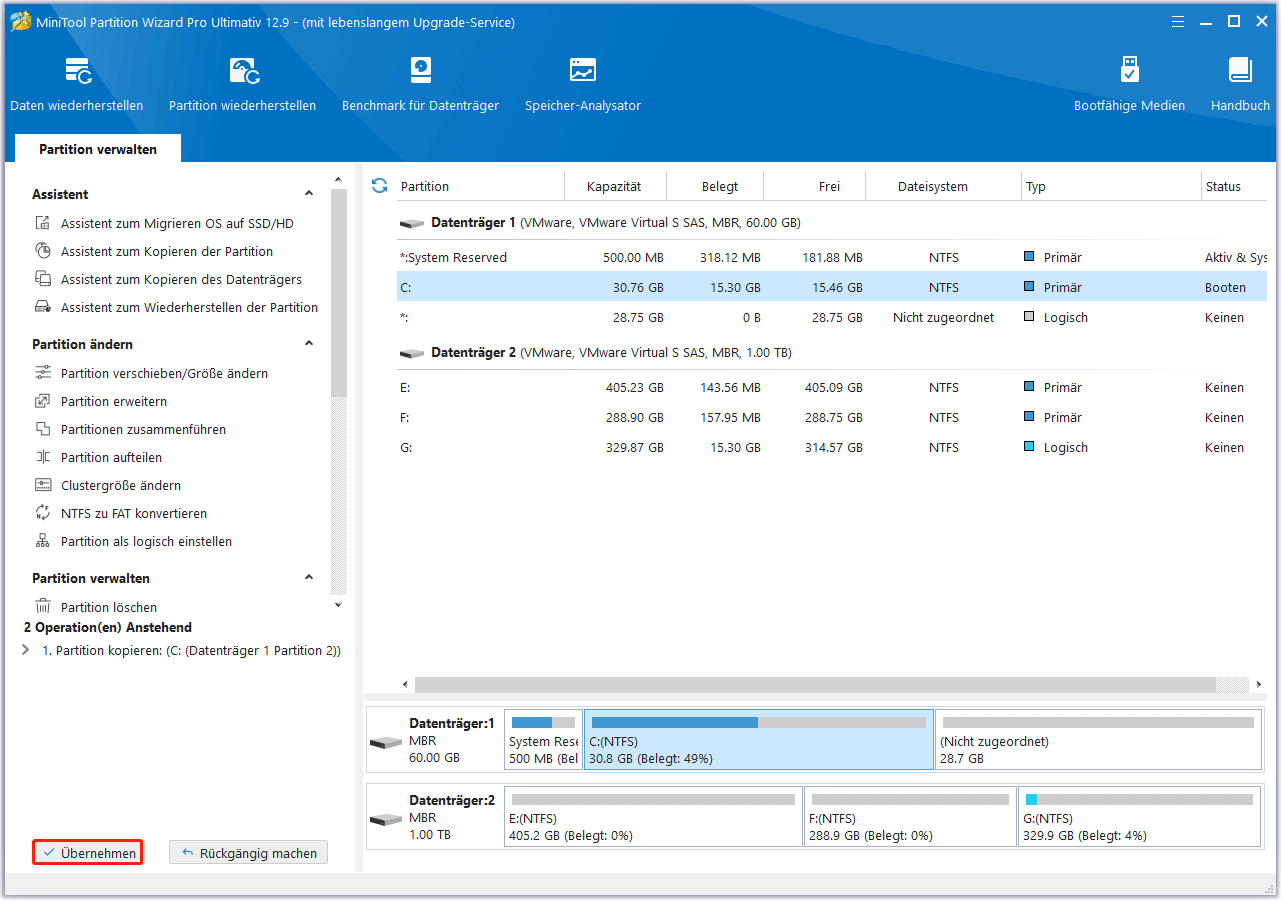
Unterm Strich
In diesem Beitrag erfahren Sie, warum Sie eine Partition auf ein anderes Laufwerk klonen müssen und wie Sie das mit MiniTool Partition Wizard tun können. Wenn Sie dabei auf Probleme stoßen, können Sie uns über [email protected] kontaktieren. Wir werden uns dann so schnell wie möglich bei Ihnen melden.