Wie partitioniert man zum ersten Mal eine Festplatte? Wie partitioniert man ohne Datenverlust eine Festplatte? Wie partitioniert man eine Festplatte während der Installation von Windows 10/11? Dieser Beitrag von MiniTool Partition Wizard bietet Ihnen die Anleitungen.
Sollten Sie die Festplatte partitionieren?
Ist es eine gute Idee, Ihre Festplatte zu partitionieren? Wie wir alle wissen, kann eine Festplatte ohne Partitionen nicht zur Installation des Systems oder zum Speichern der Daten verwendet werden. Daher ist eine Partitionierung der Festplatte erforderlich. Nach der Partitionierung der Festplatte wird jeder Partition ein einziger Name zugewiesen (z. B. C, D, E usw.).
Die Frage lautet: „Sollten Sie die Festplatte manuell partitionieren?“ Die meisten PCs verfügen nur über eine Festplatte. Wenn Sie Windows darauf installieren, wählen Sie den nicht zugeordneten Speicherplatz aus, und dann wird die Windows-Installation die Festplatte automatisch für Sie partitionieren.
Wenn Ihre Festplatte jedoch auf diese Weise partitioniert ist, können Sie nur 3 Partitionen erhalten:
- Die vom System reservierte oder EFI-Partition, die zum Speichern von Systemstartdateien verwendet wird.
- Das Laufwerk C, auf dem die Windows-Systemdateien und persönlichen Dateien des Benutzers (wie Apps, Fotos usw.) gespeichert werden.
- Die Wiederherstellungspartition, die zum Speichern der Sicherung des Windows-Systems verwendet wird.
Daher möchten manche Leute die Festplatte möglicherweise aus den folgenden Gründen neu partitionieren:
- Möglicherweise möchten Sie eine Partition für spezielle Dateitypen wie Spiele, Videos, Fotos, Musik, Apps, Sicherungsdateien usw. erstellen.
- Sie möchten vielleicht zwei Systeme auf einer Festplatte installieren (Dual-Boot von Windows und MAC OS, Windows und Linux, Windows und einem weiteren Windows usw.).
Wie partitionieren Sie Ihre Festplatte zum ersten Mal?
Vielleicht stellen manche Leute diese Frage. Um diese Frage zu beantworten, nehmen wir an, dass Sie eine zweite Festplatte an Ihren PC anschließen (die erste Festplatte ist Ihr Systemlaufwerk). Diese Festplatte ist neu und Sie müssen sie zum ersten Mal partitionieren.
In diesem Fall können Sie die Datenträgerverwaltung, ein in Windows integriertes Tool, verwenden, um die Festplatte zu partitionieren. Dies ist die gebräuchlichste Methode. Hier ist die Anleitung:
Schritt 1: Drücken Sie die Windows-Taste + R, um das Feld Ausführen aufzurufen. Geben Sie diskmgmt.msc ein und drücken Sie die Eingabetaste, um die Datenträgerverwaltung zu öffnen. Anschließend wird automatisch das Fenster Datenträgerinitialisierung angezeigt, in dem Sie aufgefordert werden, den neuen Datenträger auf MBR oder GPT zu initialisieren.
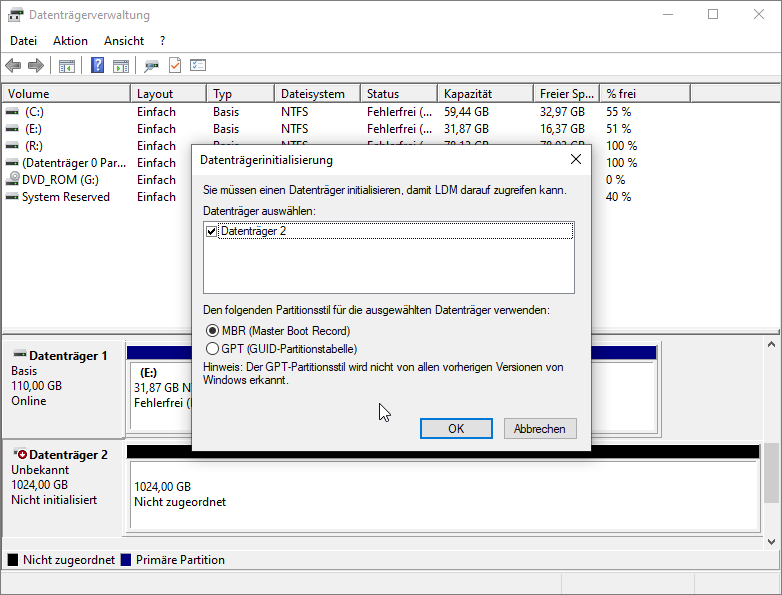
Sollten Sie die Festplatte auf MBR oder GPT initialisieren? Im Allgemeinen können Sie die folgenden Faktoren berücksichtigen:
- 2 TB-Limit. MBR begrenzt seinen maximal adressierbaren Speicherplatz auf 2 TB. Es kann kein Speicherplatz über 2 TB genutzt werden. GPT kann diese Grenze durchbrechen.
- Primäre oder logische Partitionen. Mit MBR können Sie nur 4 primäre Partitionen erstellen. Wenn Sie viele Partitionen erstellen möchten, müssen Sie eine primäre Partition in eine logische umwandeln und diese dann in bis zu 128 logische Partitionen aufteilen, die nicht aktiviert werden können, um die Bootdateien zu speichern. Mit GPT können Sie jedoch bis zu 128 primäre Partitionen erstellen.
- UEFI- oder Legacy-Bootmodus. GPT unterstützt den UEFI-Bootmodus, während MBR den Legacy-Bootmodus unterstützt.
Schritt 2: Erstellen Sie Partitionen auf der Festplatte.
- Klicken Sie mit rechten Maustaste auf den Nicht zugeordneten Speicherplatz und wählen Sie Neues einfaches Volume.
- Wenn das Fenster Assistent zum Erstellen neuer einfacher Volumes angezeigt wird, klicken Sie auf Weiter.
- Geben Sie die Größe des einfachen Volumes in MB an und klicken Sie dann auf Weiter.
- Behalten Sie im Fenster Laufwerksbuchstaben oder -pfad zuordnen den Standardwert bei und klicken Sie auf Weiter.
- Wählen Sie im Fenster Partition formatieren ein Dateisystem aus, legen Sie die Größe der Zuordnungseinheit fest und geben Sie die Volumebezeichnung ein. Sie können den Standardwert auch beibehalten. Klicken Sie dann auf Weiter.
- Klicken Sie auf Fertig stellen.
2. In den meisten Fällen wird empfohlen, den Standardwert für die Größe der Zuordnungseinheit beizubehalten, es sei denn, Sie haben besondere Anforderungen. Darüber hinaus können Sie MiniTool Partition Wizard verwenden, um die Größe der Zuordnungseinheit ohne Formatieren zu ändern.
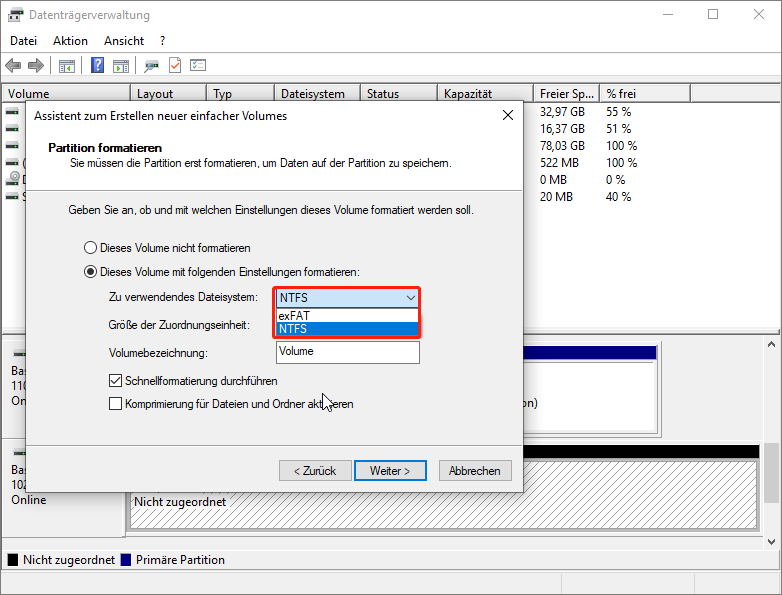
Mit der gleichen Weise erstellen Sie weitere Partitionen. Beachten Sie, dass auf einer MBR-Festplatte die vierte von Ihnen erstellte Partition automatisch zu einer logischen Partition wird. Der nicht zugeordnete Speicherplatz hinter der logischen Partition wird automatisch auch zu Freiem Speicherplatz, der zum Erstellen logischer Partitionen verwendet wird.
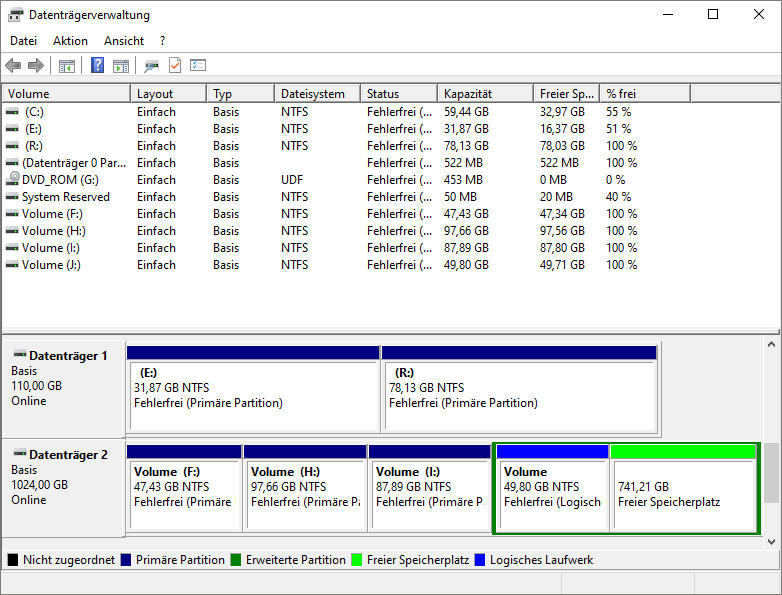
Wie partitionieren Sie eine Festplatte, auf der sich bereits Daten befinden?
Wie partitionieren Sie eine Festplatte unter Windows 10/11, ohne Daten zu verlieren? Wenn Sie Daten auf den Partitionen gespeichert haben, möchten Sie möglicherweise die Antwort auf diese Frage wissen. Dann können Sie die folgenden Methoden ausprobieren.
Methode 1. Verwenden Sie Datenträgerverwaltung, um Partitionen verkleinern oder erweitern
Diese Methode funktioniert sowohl unter Windows 10 als auch unter Windows 11. Sie können es ausprobieren.
So verkleinern Sie eine Partition
- Öffnen Sie Datenträgerverwaltung.
- Klicken Sie mit der rechten Maustaste auf eine NTFS-Partition und wählen Sie Volume verkleinern. Beachten Sie, dass die Datenträgerverwaltung eine FAT32-, exFAT- oder Wiederherstellungspartition nicht verkleinern oder erweitern kann.
- Im Popup-Fenster geben Sie den zu verkleinernden Speicherplatz in MB ein und klicken Sie dann auf Verkleinern. Danach können Sie sehen, dass hinter dieser Partition ein nicht zugeordneter Speicherplatz erscheint. Anschließend können Sie diesen Speicherplatz nutzen, um eine neue Partition zu erstellen.
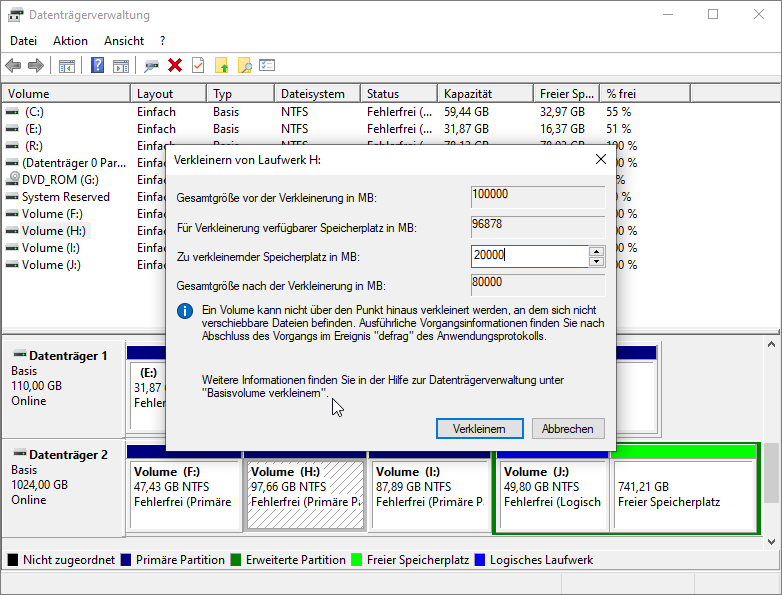
So erweitern Sie eine Partition
- Öffnen Sie Datenträgerverwaltung.
- Klicken Sie mit der rechten Maustaste auf eine NTFS-Partition und wählen Sie Volume erweitern. Diese Funktion ist nur verfügbar, wenn nicht zugeordneter oder freier Speicherplatz vorhanden ist. Darüber hinaus sollte sich der nicht zugeordnete oder freie Speicherplatz hinter und neben der zu erweiternden Partition befinden.
- Wenn das Fenster Assistent zum Erweitern des Volumes angezeigt wird, klicken Sie auf Weiter.
- Wählen Sie den Speicherplatz in MB aus und klicken Sie auf Weiter.
- Klicken Sie auf Fertig stellen.
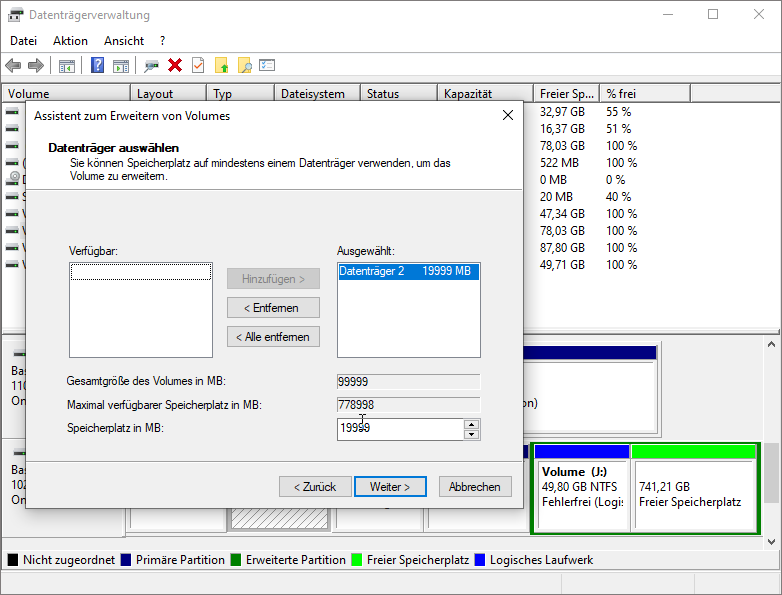
Empfohlener Beitrag: Warum Volume erweitern ausgegraut ist und wie man das Problem schnell beheben kann.
Wenn sich der nicht zugeordnete oder freie Speicherplatz nicht hinter oder neben der Partition befindet, die Sie erweitern möchten, konvertiert Volume erweitern die Festplatte in eine dynamische Festplatte, sodass die Partition und der nicht zugeordnete/freie Speicherplatz zu einer Partition werden können. Es sollte wie auf dem folgenden Bild aussehen:
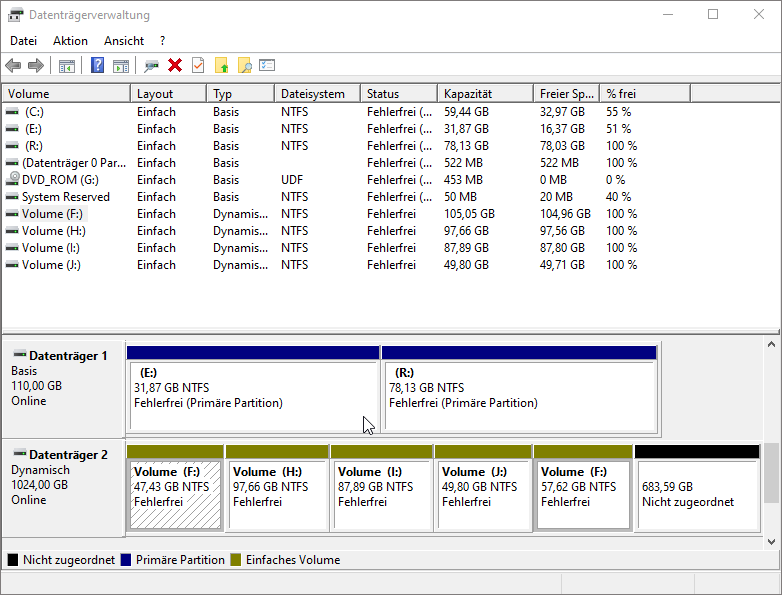
Dynamische Datenträger sind kein häufig verwendeter Datenträgertyp. Klicken Sie hier, um den Unterschied zwischen dynamischen und Basisdatenträgern zu erfahren.
Methode 2: Verwenden Sie Einstellungen, um Partitionen zu verkleinern oder erweitern
Diese Methode funktioniert nur unter Windows 11. Wie partitionieren Sie eine Festplatte unter Windows 11, ohne Daten zu verlieren? Hier ist die Anleitung:
- Drücken Sie die Windows-Taste + I, um Einstellungen zu öffnen.
- Gehen Sie zu System > Speicher.
- Klicken Sie unter Speicherverwaltung auf Erweiterte Speichereinstellungen, um es zu erweitern.
- Klicken Sie im erweiterten Menü auf Datenträger und Volumes.
- Klicken Sie auf die Partition, die Sie verkleinern oder erweitern möchten, und klicken Sie dann auf Eigenschaften.
- Klicken Sie auf Größe ändern.
- Geben Sie im Popup-Fenster eine Partitionsgröße innerhalb der Werte Max und Min ein und klicken Sie dann auf OK, um die Partition zu verkleinern oder zu erweitern.
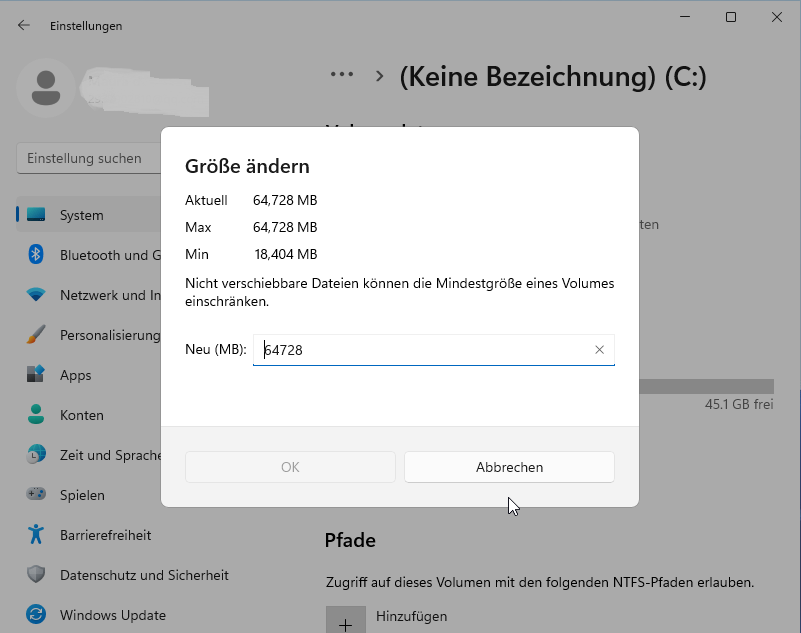
Methode 3: Verwenden Sie MiniTool Partition Wizard, um Partitionen zu erweitern/verschieben oder Größe zu ändern
MiniTool Partition Wizard kann NTFS- und FAT32-Partitionen verkleinern und erweitern. Darüber hinaus kann eine Partition erweitert werden, wenn sich der nicht zugeordnete/freie Speicherplatz nicht hinter oder neben der Partition befindet. Es kann sogar eine Partition erweitern, indem es freien Speicherplatz von anderen Partitionen übernimmt.
Wie partitionieren Sie eine Festplatte unter Windows 10 mit MiniTool Partition Wizard? Hier ist die Anleitung:
MiniTool Partition Wizard FreeKlicken zum Download100%Sauber & Sicher
Partition vershieben/Größe ändern
Schritt 1: Laden Sie MiniTool Partition Wizard herunter, installieren Sie es und starten Sie es. Klicken Sie mit der rechten Maustaste auf eine Partition und wählen Sie Verschieben/Größe ändern. Sie könne auch auf Partition vershieben/Größe ändern im linken Aktionsbereich klicken.
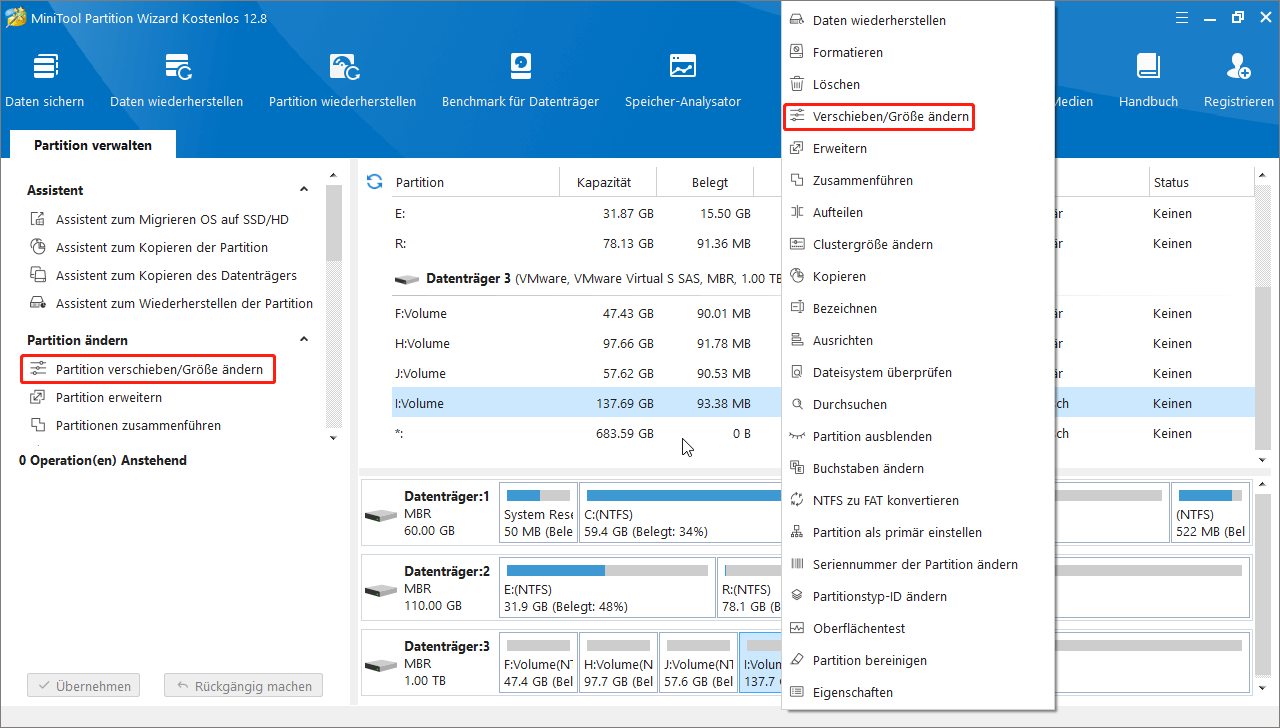
Schritt 2: Ziehen Sie im Popup-Fenster unter Größe und Lage die Pfeilsymbole, um die Partition zu verkleinern oder zu erweitern. Durch Ziehen des Partitionsblocks kann sich die Lage der Partition ändern. Klicken Sie dann auf OK.
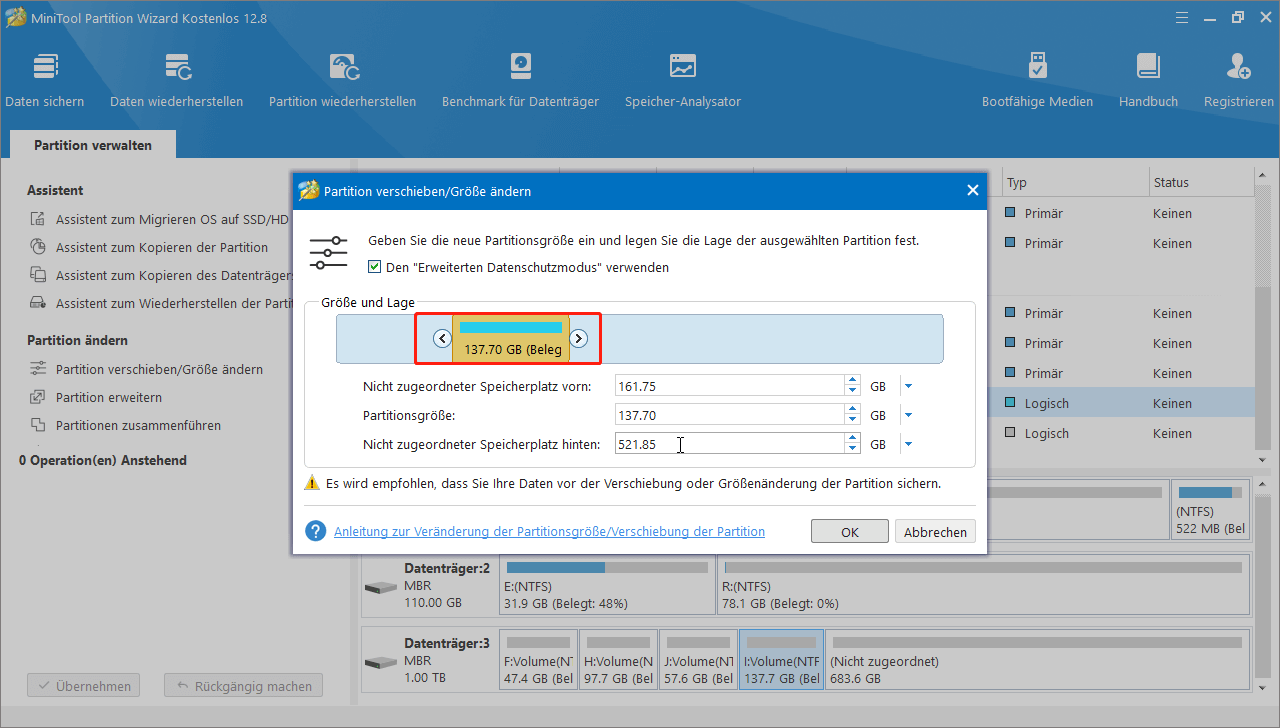
Schritt 3: Überprüfen Sie das Layout der Partition und klicken Sie dann auf Übernehmen, um die Änderungen auszuführen.
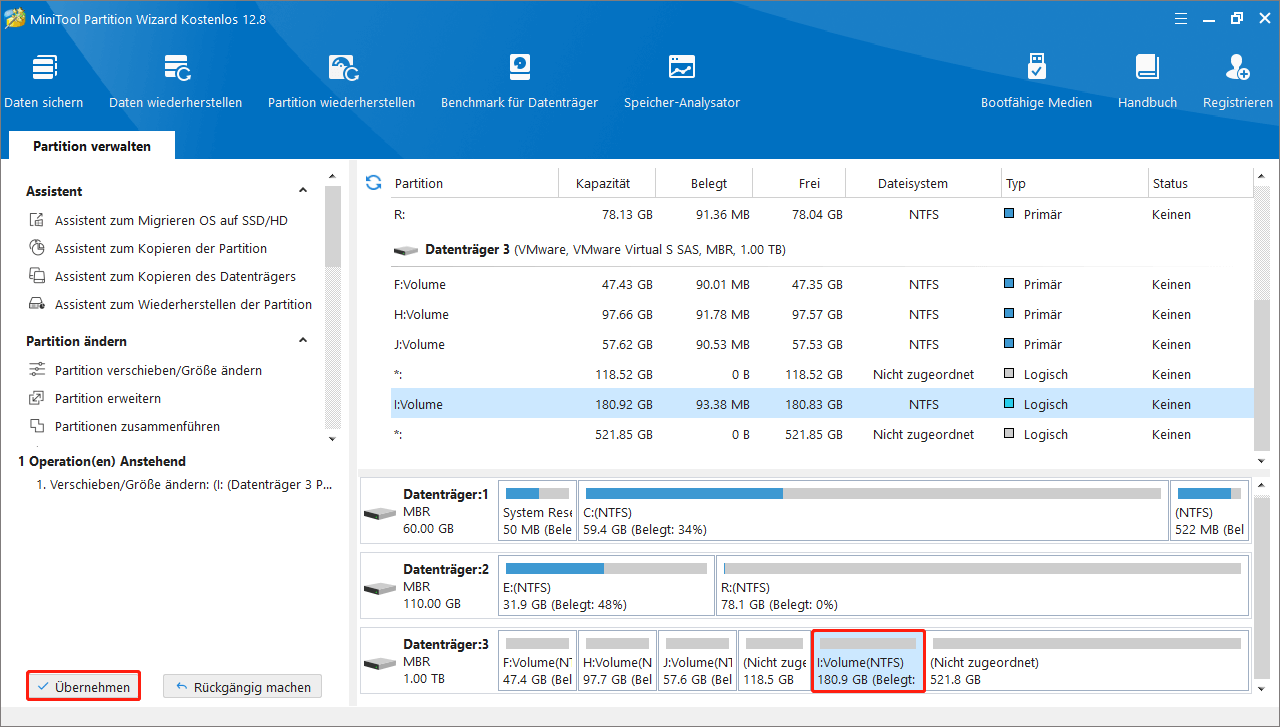
Partition erweitern
Schritt 1: Klicken Sie auf der Hauptschnittstelle von MiniTool Partition Wizard mit der rechten Maustaste auf eine Partition und wählen Sie Erweitern. Sie könne auch auf Partition erweitern im linken Aktionsbereich klicken.
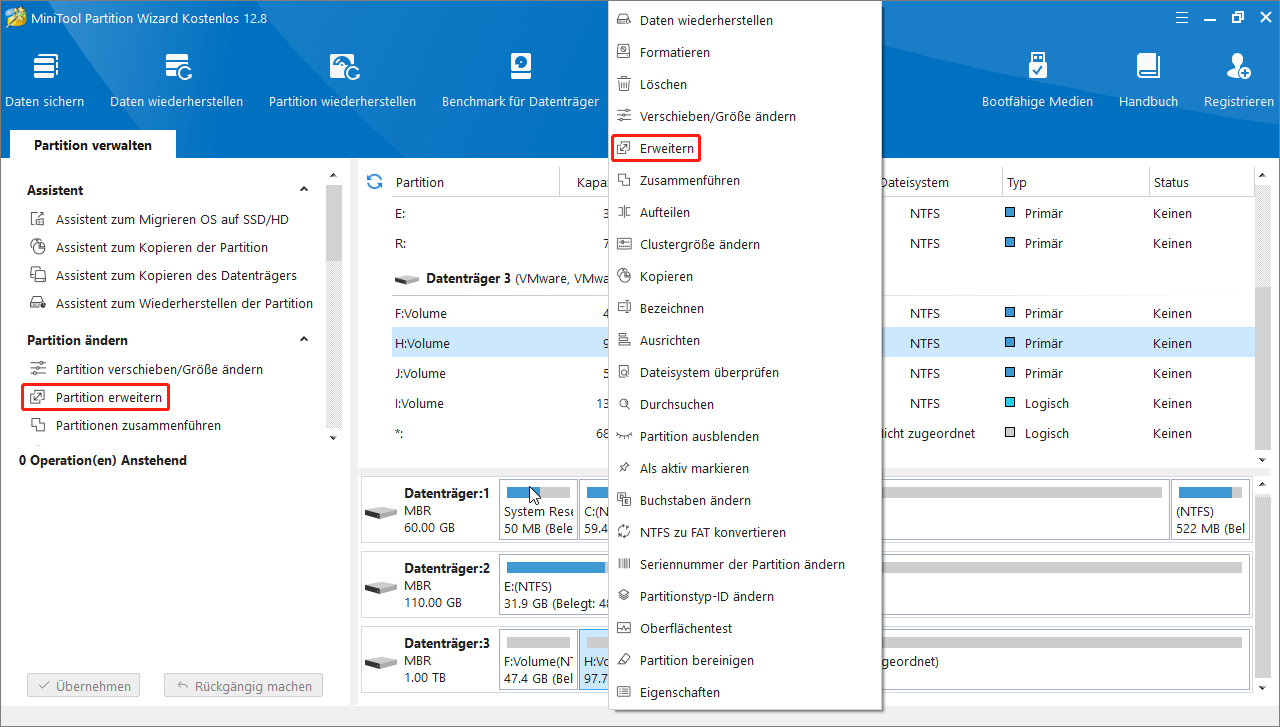
Schritt 2: Wählen Sie im Popup-Fenster eine Partition oder einen nicht zugeordneten Speicherplatz aus, um freien Speicherplatz zu beanspruchen. Entscheiden Sie dann, wie viel freien Speicherplatz Sie beanspruchen möchten.
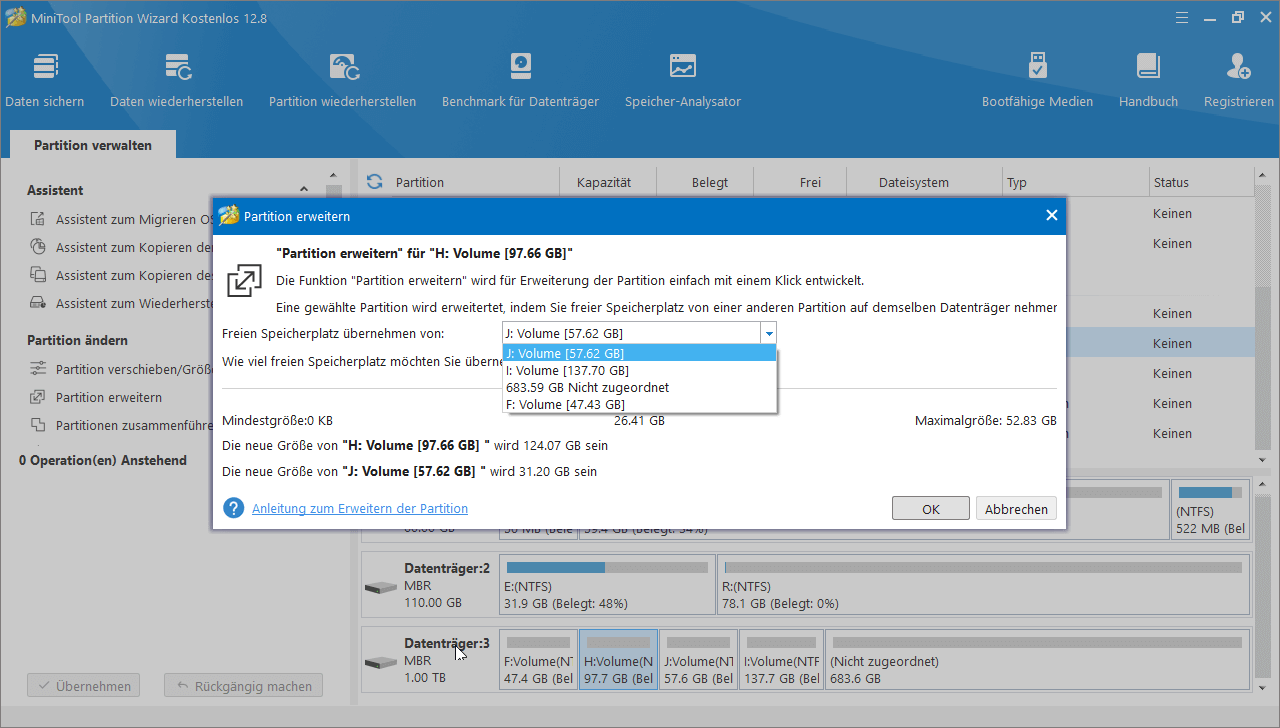
Schritt 3: Klicken Sie anschließend auf OK. Überprüfen Sie abschließend das Festplattenlayout und klicken Sie auf Übernehmen, um Änderungenauszuführen.
MiniTool Partition Wizard FreeKlicken zum Download100%Sauber & Sicher
Wie partitionieren Sie eine Festplatte bei der Installation von Windows 10/11?
Wenn Sie die Festplatte bei der Installation von Windows 10/11 partitionieren möchten, können Sie die DiskPart-Befehle verwenden. Hier ist die Anleitung:
Schritt 1: Wenn Sie Windows 10/11 über ein USB-Laufwerk installieren, wird diese Seite angezeigt. Klicken Sie auf Computerreparaturoptionen.
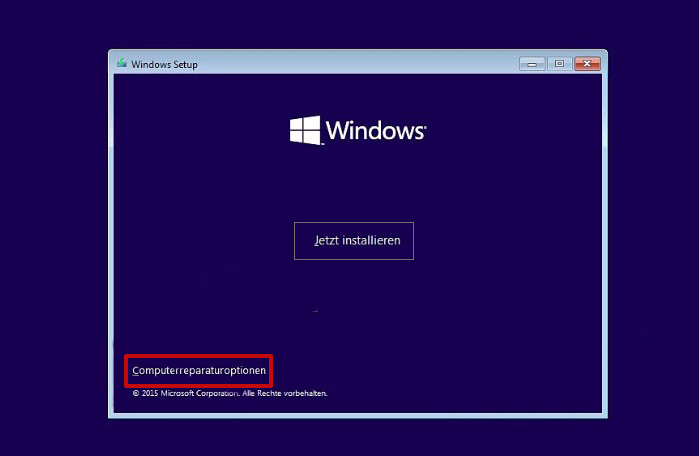
Schritt 2: Wählen Sie Problembehandlbung > Eingabeaufforderung. Geben Sie im cmd.exe-Fenster DiskPart ein und drücken Sie die Eingabetaste, um es auszuführen. Verwenden Sie im Fenster cmd.exe – diskpart die folgenden Befehle, um eine Festplatte zu partitionieren.
1. list disk (Dadurch werden alle an Ihren PC angeschlossenen Festplatten aufgelistet.)
2. select disk n (N ist die Festplatte, die Sie partitionieren möchten. Anschließend werden alle folgenden Befehle auf die ausgewählte Festplatte n angewendet.)
3. clean (Dadurch werden alle Partitionen und Daten auf der ausgewählten Festplatte gelöscht.)
4. convert MBR oder convert GPT (Dadurch wird die Festplatte auf MBR oder GPT initialisiert.)
5. create partition primary size = 40960 (Dadurch wird eine primäre Partition von 40 GB erstellt. Wenn Sie eine logische Partition erstellen möchten, müssen Sie zunächst eine erweiterte Partition mit dem Befehl create partition extended size = xx erstellen. Verwenden Sie dann den Befehl create partition logical size = xx.)
6. assign letter = * (Dadurch wird die erstellte Partition ein Laufwerksbuchstabe zugewiesen.)
7. format fs=ntfs quick (Dadurch wird diese erstellte Partition für das NTFS-Dateisystem formatiert.)
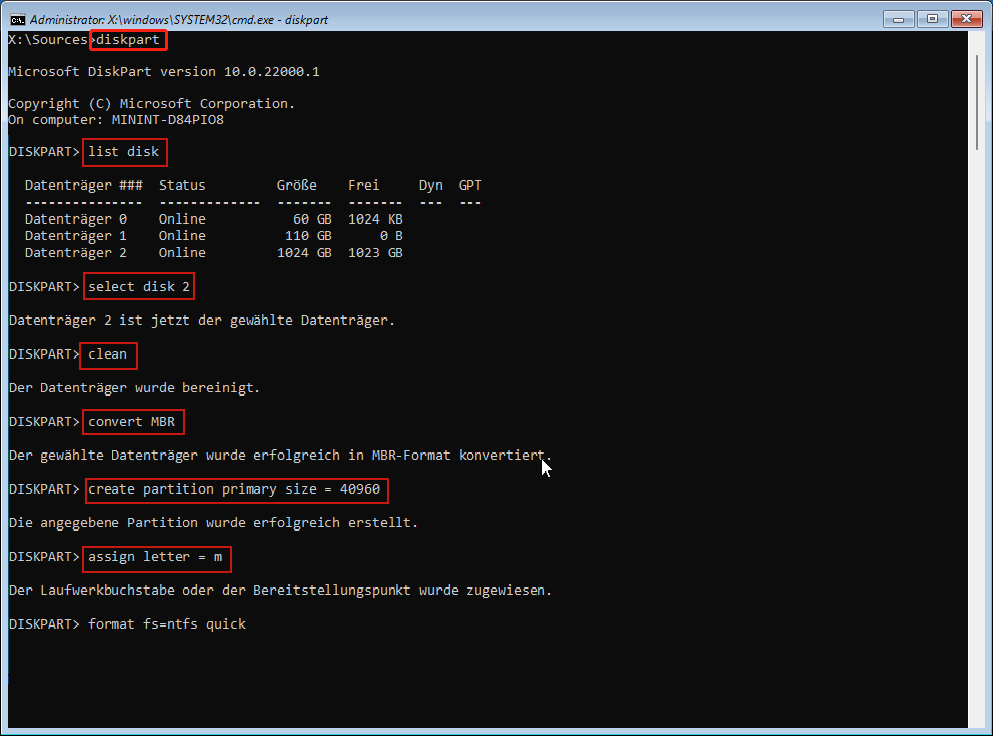
Schritt 3: Nach der Partitionierung eine Festplatte können Sie das Fenster verlassen und die Windows-Installation erneut starten.
Empfohlener Beitrag: So konvertieren Sie MBR in GPT ohne Datenverlust in Windows 7/8/10.
Schluss
Ist dieser Beitrag für Sie nützlich? Kennen Sie andere Methoden zum Partitionieren der Festplatte unter Windows 10/11? Teilen Sie sie mit uns in der folgenden Kommentarzone. Sollten bei der Verwendung des MiniTool Partition Wizard außerdem Probleme auftreten, können Sie sich gerne über [email protected] an uns wenden. Wir werden uns schnellstmöglich bei Ihnen melden.