PlayerUnknown's Battlegrounds (PUBG), eines der beliebtesten Battle-Shooter-Spiele, wird häufig berichtet, dass Gebäude nicht geladen werden, was viele Benutzer verärgert. Wie kann man PUBG-Gebäude laden nicht reparieren? MiniTool bietet 7 Lösungen an. Sie können sie einzeln ausprobieren, um das Problem zu lösen.
Probleme über PUBG-Gebäude laden nicht
PlayerUnknown’s Battlegrounds ist ein Online-Multiplayer-Spiel, das weltweit so beliebt ist.
In diesem Spiel landen bis zu hundert Spieler auf einer Insel, wo sie sich Waffen besorgen, andere töten und vermeiden müssen, von anderen getötet zu werden. Während des Spiels sind sie in der Lage, Ausrüstung zu finden oder sich in den Gebäuden zu verstecken, um zu überleben. Der letzte Spieler oder die letzte Gruppe, die überlebt, wird das Spiel gewinnen.
Viele Spieler berichten jedoch über ein Problem mit dem Spiel: PUBG lädt die Textur von Gebäuden und anderen Objekten nicht. Dieses Problem bringt den Spielern ein sehr schlechtes Spielerlebnis. Wenn die Gebäude und die Textur nicht geladen werden, ist es sehr schwierig, ins Innere zu gelangen und mit den Objekten zu interagieren.
Dies passiert hauptsächlich, wenn Ihre Festplatte langsam liest oder wenn Sie nicht genügend Ressourcen haben, um das Spiel problemlos vollständig zu laden.
Wie kann man PUBG-Gebäude laden nicht reparieren? Lesen Sie einfach weiter, um Lösungen zu erhalten.
Lösung 1: Drücken Sie den Tab, um das Laden der Gebäude zu erzwingen
Wenn Sie PUBG spielen, wird Ihr Inventar, das aus allen Gegenständen besteht, die Sie derzeit besitzen, angezeigt, wenn Sie die Tabulatortaste drücken. Drücken Sie die Tabulatortaste erneut und Sie gelangen zurück zum Spiel. Dieser Vorgang zwingt das Spiel, die aktuellen Ressourcen um den Spieler herum neu zu laden. Wenn sie nicht richtig geladen wurden, werden sie erneut geladen.
Wenn Sie also auf PUBG-Gebäude stoßen, die nicht geladen werden, können Sie dies einfach beheben, indem Sie die Tab-Taste zweimal drücken, um die Inventarseite zu öffnen und zu schließen und das Laden der Gebäude um Sie herum zu erzwingen.
Wenn Sie die Tab-Taste zum zweiten Mal drücken, kann das Spiel einige Sekunden lang einfrieren, weil die Textur geladen wird. Überprüfen Sie danach, ob das Problem gelöst wurde. Wenn Sie immer noch den Fehler haben, dass die Gebäude in PUBG nicht geladen werden, versuchen Sie die nächste Lösung.
Verwandter Artikel: 5 Lösungen: Alt-Tab funktioniert unter Windows 10 nicht
Lösung 2: Schalten Sie ShadowPlay aus
Nvidia ShadowPlay ist ein Dienstprogramm zur Spielaufzeichnung, das in GeForce Experience enthalten ist. Mit diesem Dienstprogramm können Sie Spielvideos so lange aufzeichnen, wie Sie wollen. Es ist hardwarebeschleunigt und verfügt über viele Aufnahmefunktionen, wie z.B. die Aufnahme des Bildschirms im Hintergrund.
Einige PUBG-Spieler berichten, dass die Aufnahmesoftware Auswirkungen auf das Spiel hatte und sie haben PUBG-Gebäude laden nicht behoben, indem sie ShadowPlay deaktiviert haben. Hier sind die detaillierten Schritte.
Schritt 1: Führen Sie Nvidia Geforece Experience als Administrator aus.
Schritt 2: Wählen Sie auf der linken Seite des Bildschirms General.
Schritt 3: Finden Sie die Funktion SHARE im rechten Fensterbereich (Nvidia ShadowPlay ist auch als Nvidia Share bekannt) und schalten Sie sie dann aus.
Schritt 4: Speichern Sie die Änderungen und schließen Sie Nvidia Geforece Experience.
Dann können Sie Ihren Computer neu starten und PUBG starten, um zu überprüfen, ob das Problem verschwunden ist.
Verwandter Artikel: Gelöst – GeForce Experience Etwas ist nicht in Ordnung
Lösung 3: Aktualisieren Sie Ihren Grafikkartentreiber
Es stellt sich heraus, dass ein veralteter Grafikkartentreiber einer der Gründe dafür ist, dass PUBG die Textur von Gebäuden nicht lädt. Wenn Sie nicht wissen, wie Sie das Problem der nicht geladenen PUBG-Gebäude beheben können, können Sie versuchen, Ihren Grafiktreiber zu aktualisieren. Dazu können Sie die folgenden Schritte ausführen.
Schritt 1: Drücken Sie Win + R, um das Fenster Ausführen aufzurufen. Geben Sie dann devmgmt.msc in das Dialogfeld ein und klicken Sie auf OK, um den Geräte-Manager zu öffnen.
Schritt 2: Klicken Sie doppelt auf Grafikkarte, um die Liste zu erweitern.
Schritt 3: Klicken Sie mit der rechten Maustaste auf Ihren Grafikkartentreiber und wählen Sie Treiber aktualisieren.
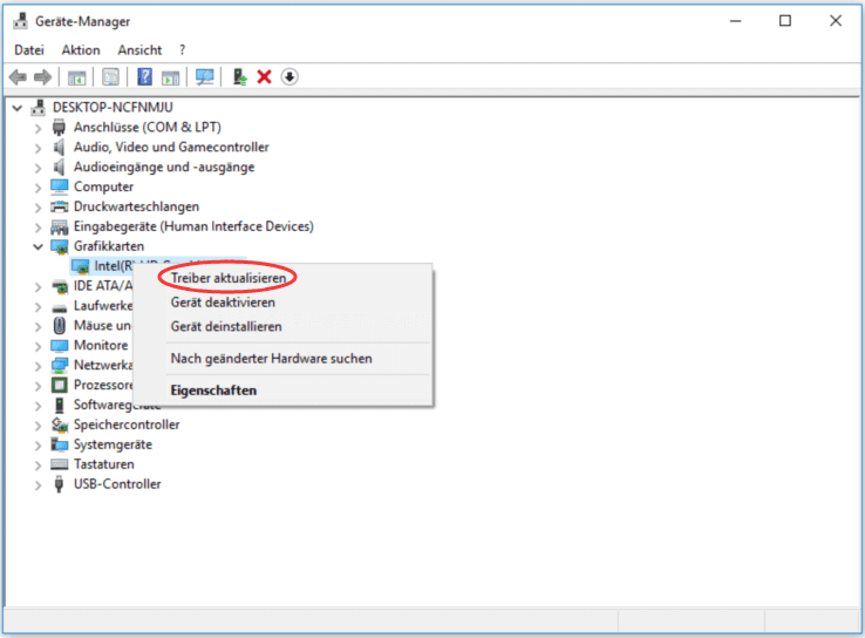
Schritt 4: Wählen Sie im Popup-Fenster die Option Automatisch nach aktualisierter Treibersoftware suchen.
Dann wird Windows Ihren Computer und das Internet nach dem neuesten Treiber durchsuchen, und Sie brauchen nur noch geduldig zu warten. Sobald verfügbare Updates gefunden werden, lädt Windows diese automatisch herunter und installiert sie.
Nachdem diese Updates installiert sind, starten Sie Ihren Computer neu, damit diese Änderungen wirksam werden. Dann können Sie PUBG erneut starten und sehen, ob das Problem gelöst ist.
Verwandter Artikel: Nvidia-Grafikkarte wird unter Windows 10 nicht erkannt
Lösung 4: Installieren Sie Ihr PUBG neu
Wenn Ihre PUBG-Dateien beschädigt sind, sehen Sie den Fehler PUBG lädt Gebäude nicht. Sie können das Programm deinstallieren und dann neu installieren, um das Problem zu beheben. Dann können Sie PUBG ausführen und prüfen, ob die Gebäude vollständig geladen werden können.
Wenn immer noch etwas nicht in Ordnung ist, müssen Sie möglicherweise das Problem im Zusammenhang mit dem Arbeitsspeicher Ihres Computers in Betracht ziehen. Versuchen Sie die nächste Lösung, um das Problem zu beheben.
Lösung 5: Vergrößern Sie den virtuellen Arbeitsspeicher
Virtueller Speicher ist eine Speicherverwaltungstechnik, die zur Erhöhung der Speicherkapazität des Computers verwendet wird. Wenn Sie mehr RAM auf Ihrem Computer haben, können die Programme in der Regel schneller und mit weniger Problemen ausgeführt werden. Wenn Ihr RAM zu wenig Platz hat, ist die Erhöhung des virtuellen Speichers eine gute Methode, das Problem zu beheben.
Spiele wie PUBG benötigen viel Speicherplatz, um die Ressourcen des Spiels zu speichern und zu nutzen. Wenn Sie nicht genügend RAM haben, um die Anforderungen zu erfüllen, können Fehler wie z.B. Gebäude werden in PUBG nicht geladen auftreten.
Versuchen wir, das Problem zu beheben, indem wir den virtuellen Speicher vergrößern.
Schritt 1: Drücken Sie Win + S, um die Suche zu öffnen. Geben Sie dann erweiterte Systemeinstellungen in das Suchfeld ein und klicken Sie in den Suchergebnissen auf Erweiterte Systemeinstellungen anzeigen, um auf die Systemeigenschaften zuzugreifen.
Schritt 2: Wechseln Sie zur Registerkarte Erweitert und klicken Sie unter dem Abschnitt Leistung auf Einstellungen.
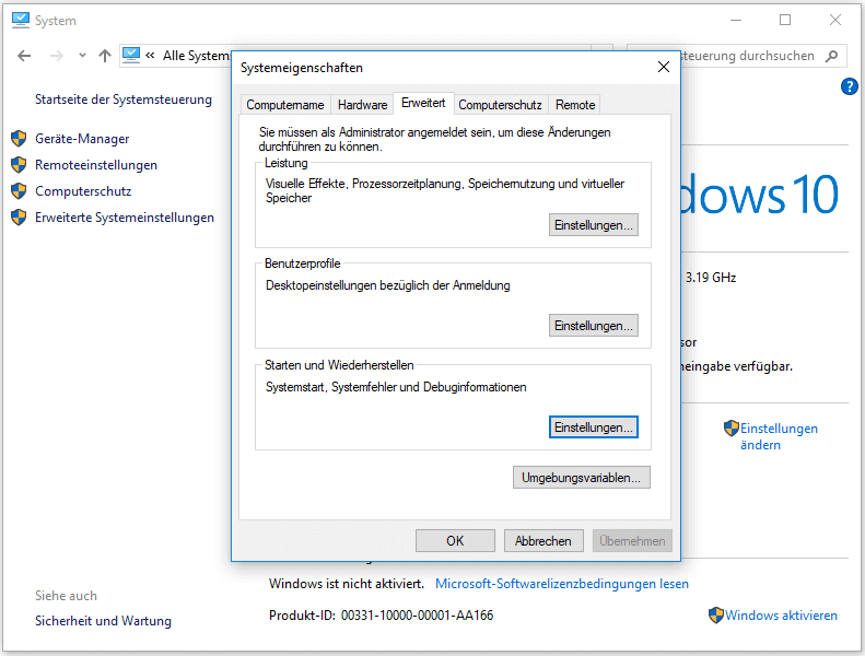
Schritt 3: Klicken Sie im Popup-Fenster auf die Registerkarte Erweitert und wählen Sie dann unter dem Abschnitt Virtueller Arbeitsspeicher die Option Ändern.
Schritt 4: Deaktivieren Sie das Kontrollkästchen Auslagerungsdateigröße für alle Laufwerke automatisch verwalten, und wählen Sie die Option Benutzerdefinierte Größe. Stellen Sie dann sowohl die Anfangsgröße (MB) als auch die Maximale Größe (MB) auf 8000 ein.
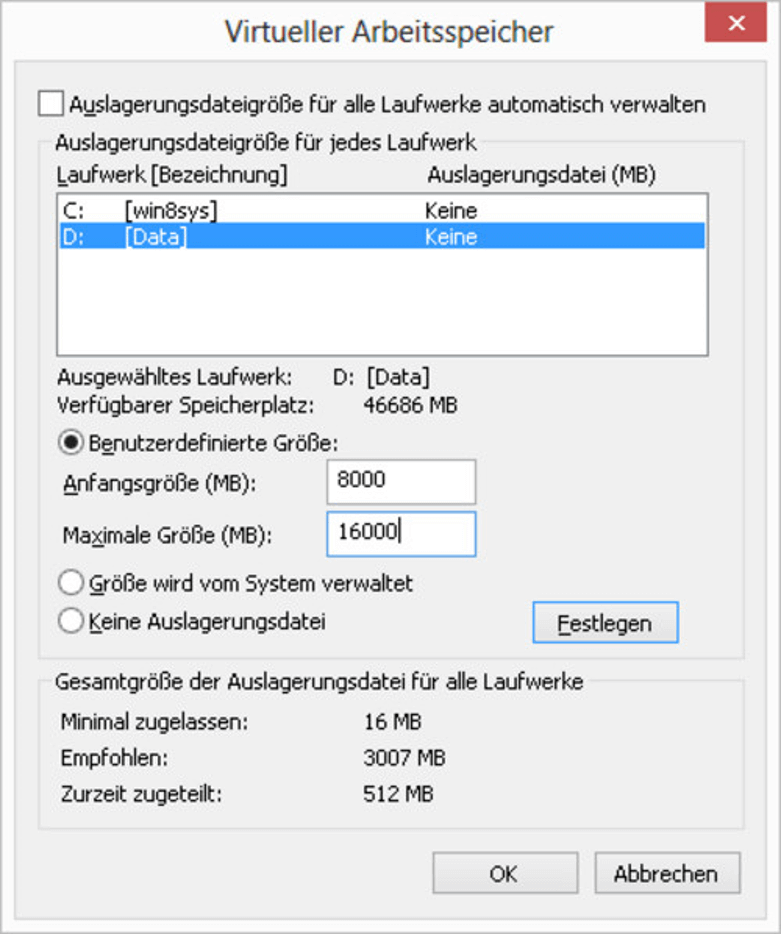
Schritt 5: Klicken Sie auf Festlegen, um die Änderungen zu übernehmen.
Jetzt können Sie Ihren Computer neu starten und PUBG erneut ausführen. Das Problem, dass die PUBG-Gebäude nicht geladen werden, sollte behoben werden.
Lösung 6: Fügen Sie das physikalische RAM hinzu
Microsoft empfiehlt, dass Sie den virtuellen Speicher auf mindestens 1,5 Male und maximal 3 Male des physischen RAMs einstellen. Wenn Sie mehr als 3 Male des physischen RAM verwenden möchten, müssen Sie möglicherweise den physikalischen RAM (RAM-Bar) zu Ihrem Computer hinzufügen.
Hier erfahren Sie, wie Sie dies tun können.
Schritt 1: Finden Sie heraus, wie viel RAM Sie derzeit haben, indem Sie Win + PauseBreak drücken.
Schritt 2: Prüfen Sie, wie viel Ihr System unterstützen kann, indem Sie den Befehl „wmicmemphysical get maxcapacity“ in der Eingabeaufforderung ausführen.
Schritt 3: Entscheiden Sie, wie viel RAM Sie hinzufügen möchten, und kaufen Sie eine geeignete Speicher-Bar.
Schritt 4: Schalten Sie Ihren Computer aus und ziehen Sie das Netzkabel ab. Installieren Sie dann die neue RAM-Bar.
Schritt 5: Legen Sie alles wieder zurück und schalten Sie Ihren Computer ein. Starten Sie PUBG, um zu prüfen, ob das Problem verschwindet.
Wenn Sie noch keinen RAM-Speicher hinzugefügt haben und nicht wissen, wie Sie das machen sollen, können Sie genauere Schritte und Informationen aus meinem vorherigen Beitrag entnehmen: Speicher vs. Speicherung: Unterschiede und wie viel brauchen Sie?
Lösung 7: Verschieben Sie Ihr Spiel auf SSD
PUBG erfordert eine schnellere Zugriffsgeschwindigkeit als normale Spiele, da es viele Ressourcen hat, auf die schnell zugegriffen werden muss.
Wie wir wissen, lesen und schreiben SSDs schneller als herkömmliche Festplatten. Wenn Sie eine Festplatte verwenden, können Sie Ihr Spiel auf eine SSD verschieben und es dann von der SSD starten, um das Problem zu lösen, dass PUBG keine Gebäude lädt.
Es gibt 2 Methoden, PUBG auf eine SSD zu verschieben: Verwenden Sie Steam oder MiniTool Partition Wizard. Sie können eine entsprechend Ihrer Bedingung auswählen.
Option 1: MiniTool Partition Wizard verwenden
Wenn sich keine SSD auf Ihrem Computer befindet, können Sie ein professionelles Tool, MiniTool Partition Wizard, verwenden, um Spiele einfach von Ihrer Festplatte auf eine SSD zu verschieben. Außerdem kann es Ihnen auch helfen, die Festplatte auf SSD zu upgraden, ohne das Betriebssystem neu zu installieren.
Erhalten Sie dieses Tool über die folgende Schaltfläche.
MiniTool Partition Wizard FreeKlicken zum Download100%Sauber & Sicher
Schritt 1: Schließen Sie die SSD an Ihren PC an und starten Sie MiniTool Partition Wizard.
Schritt 2: Wählen Sie Ihre Original-Festplatte aus und wählen Sie Datenträger kopieren im Aktionsfenster.
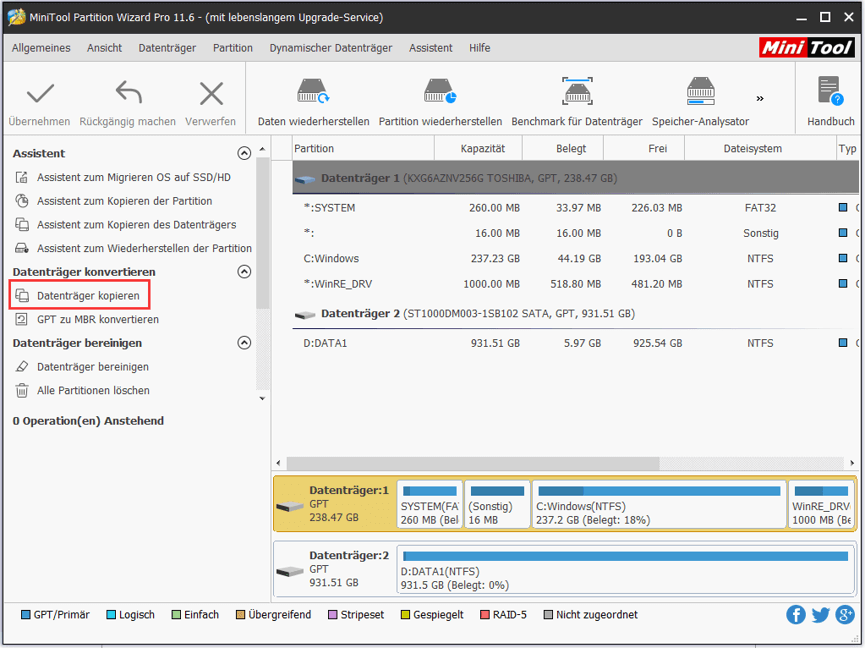
Schritt 3: Ein Fenster des Assistenten zum Kopieren des Datenträgers wird geöffnet. Wählen Sie einfach die SSD aus, die Sie zum Speichern auf Ihrer Original-Festplatte vorbereitet haben und folgen Sie dann dem Assistenten, um den Vorgang abzuschließen.
Schritt 4: Klicken Sie auf Übernehmen, um den anstehenden Vorgang auszuführen.
Dann können Sie Ihren Computer von der SSD starten und dann PUBG erneut starten, um zu überprüfen, ob das Problem gelöst wurde.
Option 2: Steam verwenden
Eine weitere Möglichkeit, Ihr PUBG auf eine SSD zu verschieben, ist die Verwendung von Steam. Wenn Sie bereits eine SSD auf Ihrem Computer installiert haben, können Sie diese Option wählen. Sie ist komplizierter, weil Sie zuerst einen Steam-Bibliotheksordner auf der SSD erstellen müssen. Schauen wir mal, wie Sie das machen.
Schritt 1: Starten Sie Steam.
Schritt 2: Klicken Sie in der Menüleiste auf das Menü Steam und gehen Sie zu Settings.
Schritt 3: Wählen Sie die Registerkarte Downloads und klicken Sie auf STEAM LIBRARY FOLDERS.
Schritt 4: Klicken Sie im Popup-Fenster auf ADD LIBRARY FOLDER.
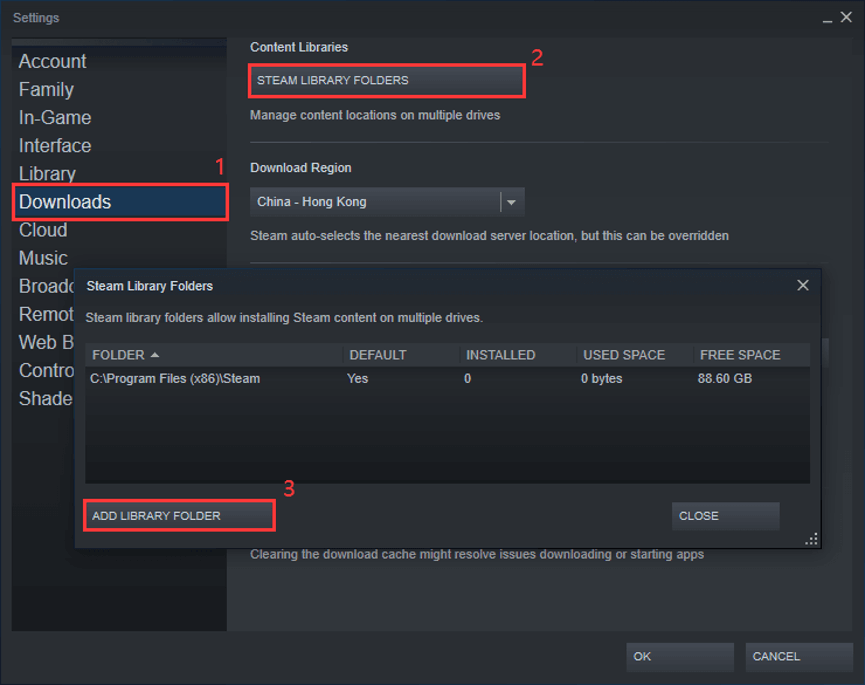
Schritt 5: Wählen Sie einen Ort auf Ihrer SSD, an dem Sie PUBG-Dateien speichern möchten, und klicken Sie auf NEW FOLDER, um einen neuen Ordner zu erstellen. Klicken Sie dann auf OK.
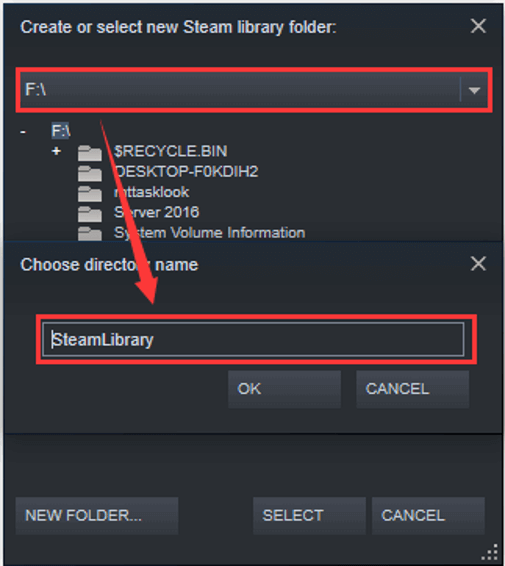
Schritt 6: Markieren Sie den von Ihnen erstellten Ordner und klicken Sie auf SELECT. Dann können Sie damit beginnen, PUBG auf die SSD zu verschieben.
Schritt 7: Gehen Sie zurück zur Hauptseite von Steam. Klicken Sie unter der Registerkarte LIBRARY mit der rechten Maustaste auf PLAYERUNKNOWN’S BATTLEGROUNDS aus der Dropdown-Liste Ihrer Spiele und wählen Sie Properties.
Schritt 8: Klicken Sie auf die Registerkarte LOCAL FILES und wählen Sie MOVE INSTALL FOLDER. Wählen Sie dann den SteamLibrary-Ordner, den Sie gerade auf der SSD erstellt haben und klicken Sie auf MOVE FOLDER, um die PUBG-Dateien auf Ihre SSD zu verschieben.
Nachdem Sie die PUBG-Dateien auf die SSD verschoben haben, können Sie das Spiel starten und überprüfen, ob es gut funktioniert.
Schluss
In diesem Beitrag spreche ich über 7 Lösungen für das Problem Gebäude werden in PUBG nicht geladen. Wenn Ihnen dieses Problem beim Spielen des Spiels auftreten, probieren Sie sie nacheinander aus. Einige der Lösungen werden für Sie funktionieren.
Wenn Sie Probleme haben, hinterlassen Sie diese bitte im Kommentarbereich und Sie werden so schnell wie möglich beantwortet. Bei Fragen zu MiniTool Partition Wizard können Sie uns eine E-Mail über [email protected] schicken.