Wissen Sie genau, was RAID ist und wie man das mit Leichtigkeit verwalten kann? Diese werden im heutigen Artikel beschrieben. Außerdem wird ein ausgezeichneter Partition-Manager hier vorgestellt. Jetzt fangen wir an!
Bevor wir Ihnen die Verwaltung der RAID-Festplatte erklären, sollten wir zuerst darüber erfahren, was RAID ist und welche RAID-Level meistens verwendet/erwähnt werden.
Was ist RAID?
Wenn Sie im Internet durchsuchen, können Sie leicht finden, dass viele Artikel dafür eine Erklärung geben, was RAID ist. Und hier habe ich die zuverlässige Erklärung von Wikipedia zitiert:
Ein RAID-System dient zur Organisation mehrerer physischer Massenspeicher[1] (üblicherweise Festplattenlaufwerke oder Solid-State-Drives) zu einem logischen Laufwerk, das eine höhere Ausfallsicherheit oder einen größeren Datendurchsatz erlaubt als ein einzelnes physisches Speichermedium. Der Begriff ist ein Akronym für englisch „redundant array of independent disks“, also „redundante Anordnung unabhängiger Festplatten“ (ursprünglich englisch „redundant array of inexpensive disks“; deutsch „redundante Anordnung kostengünstiger Festplatten“; was aus Marketinggründen aufgegeben wurde). Während die meisten in Computern verwendeten Techniken und Anwendungen darauf abzielen, Redundanzen (in Form von mehrfachem Vorkommen derselben Daten) zu vermeiden, werden bei RAID-Systemen redundante Informationen gezielt erzeugt, damit beim Ausfall einzelner Speichermedien das RAID als Ganzes seine Integrität und Funktionalität behält und nach Ersetzen der ausgefallenen Komponente durch einen Rebuild der ursprüngliche Zustand wiederhergestellt werden kann. Diese Redundanz darf keinesfalls mit einer Datensicherung gleichgesetzt werden.
Aus dem oben von Wikipedia gegebenen Begriff können wir wissen, dass RAID-System von mehreren Massenspeichern gebildet wird. Natürlich kann RAID-System bei Geschwindigkeit, Datenverfügbarkeit und Speicherkapazität im gewissen Grad besser als normales einzelnes physisches Speichermedium. Darüber hinaus werden die Daten in dem Verbund der Festplatten so gespeichert, dass sie vor Verlust geschützt sind(Ausnahme RAID 0). Es gibt so viele RAID-Level im Market wie RAID 0, RAID 1, RAID 2, RAID 3, RAID 4, RAID 5 und so weiter. Als Nächstes zeige ich Ihnen die am häufigsten erwähnten RAID-Levels.
Erklärung für die am häufigsten erwähnten RAID-Modus
In diesem Teil werde ich Ihnen RAID 0, RAID 1 und RAID 5 mit einfachen und klaren Worten erklären.
RAID 0: RAID 0 ist das einzige RAID-Level, das über keine Fehlertoleranz verfügt. Außerdem beachtet RAID 0 hauptsächlich die Geschwindigkeit. Und RAID 0 wird am mindesten von 2 Festplattenlaufwerken gebildet. Wenn Sie eine Datei speichern, wird diese auf die verschiedenen Festplatten verteilt. Dadurch können die Festplatten parallel arbeiten und schneller auf die Daten zugreifen.
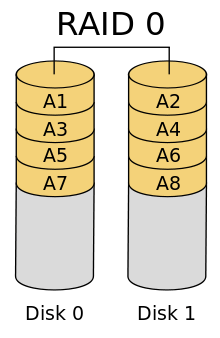
RAID 1: Gleich wie RAID 0 braucht RAID 1 mindestens zwei Festplattenlaufwerke. Allerdings könnte man so sagen, dass sich der Schwerpunkt von RAID 1 im Vergleich zu RAID 0 mehr auf Datensicherheit bezieht. Und dieser RAID-Modus kann die von Wikipedia geschriebene „beim Ausfall einzelner Speichermedien das RAID als Ganzes seine Integrität und Funktionalität behält“ deutlich anzeigen. Denn werden alle Daten doppelt gespeichert, sodass auf zwei Festplatten jeweils gleichen Daten liegen. Obwohl Sie dadurch nur die Hälfte des tatsächlichen Speicherplatzes verwenden können, werden Ihre Daten geschützt.
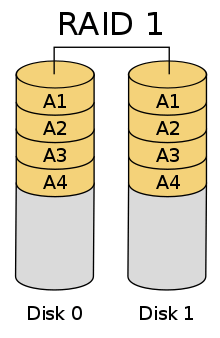
RAID 5: RAID 5 ist eine Verbesserung von RAID 1. Es kann auch Daten vor dem Ausfall einer Festplatte schützt. Aber der RAID-5-Verbund reserviert weniger Speicherplatz für Datensicherung. Nutzen Sie zum Beispiel vier 500-GB-Festplatten, können Sie 1500 GB als Speicher brauchen. Aber wenn Sie RAID-1-System verwenden, können Sie in der Tat 500 GB als Speicher brauchen, wenn es zum Beispiel zwei 500-GB-Festplatten verwendet werden. Außerdem werden die auf RAID-5-Verbund gespeicherten Daten auch auf verschiedene Festplatten verteilt.
Fazit: Für RAID 0 steht Geschwindigkeit im Vordergrund, während für RAID 1 Datensicherheit im Vordergrund steht. Und RAID 5 wird bei den beiden Aspekten gut funktioniert werden. Außerdem verfügt beide RAID 1 und RAID 5 über Fehlertoleranz, aber RAID 0 hat keine Fehlertoleranz.
Wenn Sie mehr über RAID erfahren möchten, können Sie „Die Methoden zur RAID-Wiederherstellung und was ist RAID genau“ oder diesen Beitrag lesen. Wenn Sie nicht nur mehr über RAID erfahren möchten sondern auch RAID-Wiederherstellung brauchen, wird das erste Link dringend empfohlen.
Wie kann man RAID-Festplatte einfach verwalten?
Nachdem wir im gewissen Grad über RAID-Festplatten erfahren haben, stelle ich Ihnen ein hervorragendes Tool, mit dem Sie die RAID-Festplatte besser verwalten können.
Obwohl sich das integrierte Tool – Datenträgerverwaltung – um eine kostenlose RAID-Partitionsverwaltungssoftware handelt, stehen viele seiner Funktionen in einigen Situationen nicht zur Verfügung, wie z. B. das Ändern der Größe des Volumes und das Erweitern des Volumes. In diesem Fall empfehle ich Ihnen eine andere RAID-Partitionsverwaltungssoftware – MiniTool Partition Wizard.
MiniTool Partition Wizard Kostenlos ist ein professionelles RAID-Verwaltungstool, dem Millionen Menschen vertrauen. Es bietet Benutzern die beste Verwaltungslösung. Als Nächstes sehen wir, was MiniTool Partition Wizard für die Verwaltung von RAID tun kann.
Zunächst müssen Sie den kostenlosen RAID-Partitionsmanager herunterladen, indem Sie auf die folgende Schaltfläche klicken. Dann installieren Sie es auf Ihrem Computer und starten Sie es, um seine Startseite zu erhalten.
MiniTool Partition Wizard FreeKlicken zum Download100%Sauber & Sicher
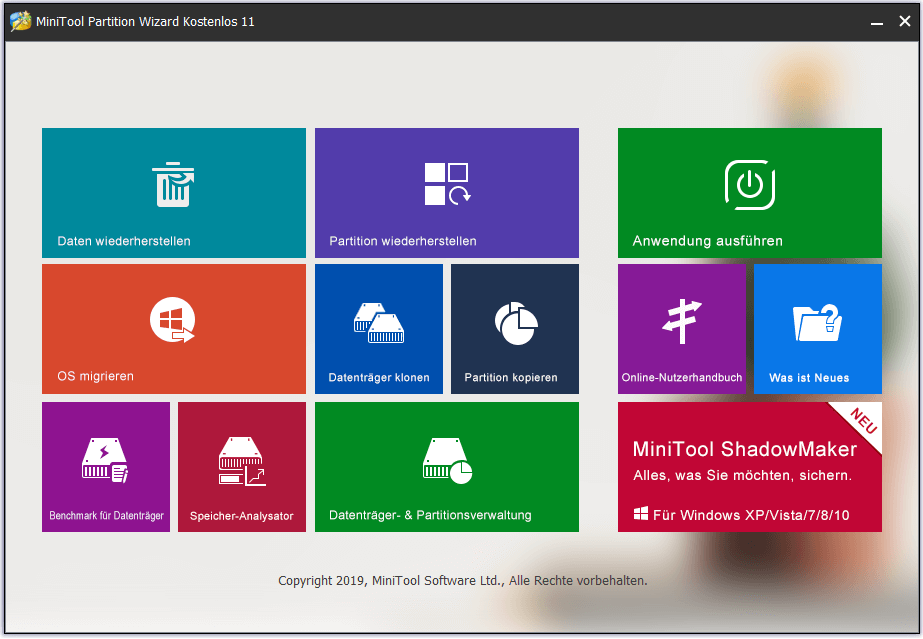
Nachdem Sie die Startseite von MiniTool Partition Wizard bekommen haben, können Sie von hier nach Ihrem eigenen Bedürfnis den geeigneten Modus auswählen, wie Daten wiederherstellen, OS migrieren, Partition wiederherstellen, oder Datenträger klonen. Hier klicken wir direkt Anwendung ausführen, die Hauptoberfläche zu bekommen.
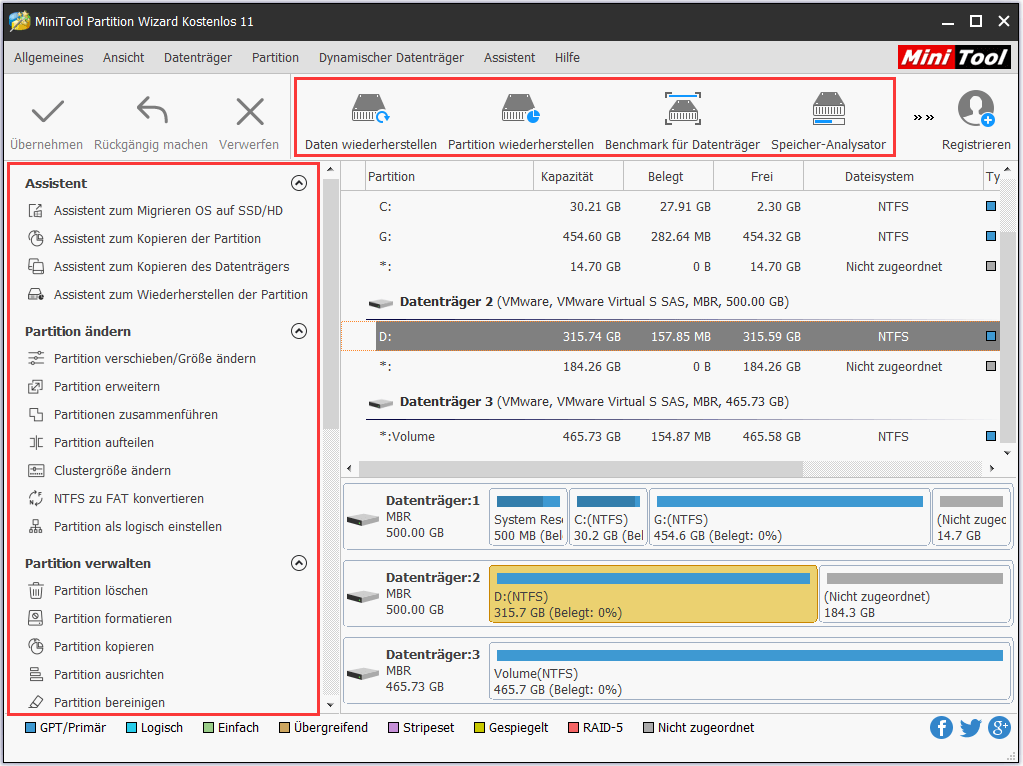
Wie oben gezeigt, stehen hier so viele Funktionen zur Verfügung. Sie können fast alle von Ihnen erwünschten Funktionen zur Verwaltung der RAID-Festplatten finden. Und hier zeige ich Ihnen hauptsächlich die Funktion, mit der das Problem „RAID-Festplattenpartition vergrößern“ leicht erledigt werden kann. Es wird die schrittweise Anleitung für die Verwendung der Funktion unten gezeigt.
Die Größe der RAID-Festplattenpartition ändern
Schritt 1: Wählen Sie die RAID-Festplattenpartition aus und klicken Sie mit der rechten Maustaste darauf, und dann wählen Sie aus dem Popup-Fenster die Funktion „Verschieben/Größe ändern“, oder unter dem Menü „Partition ändern“ klicken Sie direkt auf die Funktion „Partition verschieben/Größe ändern“.
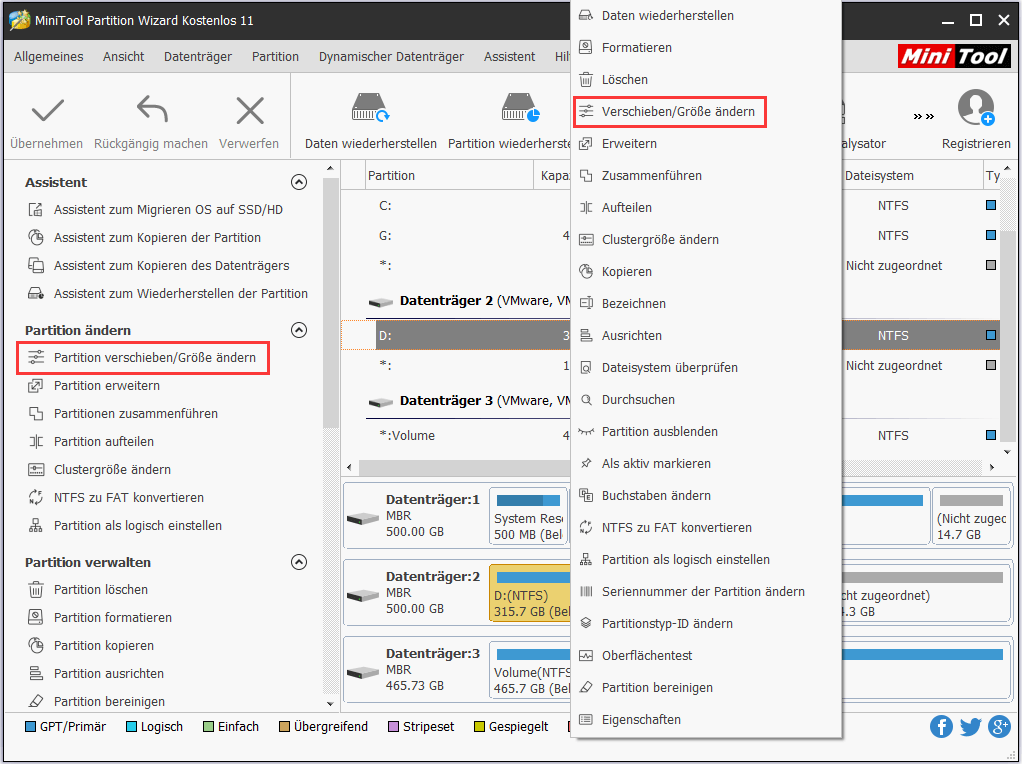
Schritt 2: Nachdem Sie auf die Funktion geklickt haben, werden Sie ein Fenster wie in dieser folgenden Abbildung gezeigt sehen. In diesem Fenster können Sie den Block, der die Größe der Partition repräsentiert, mit der Pfeilspitze nach rechts ziehen, um die Größe der RAID-Festplattenpartition zu vergrößern. Oder Sie können den ganzen Block verschieben, damit die Lage der Partition auf der RAID-Festplatte geändert wird.
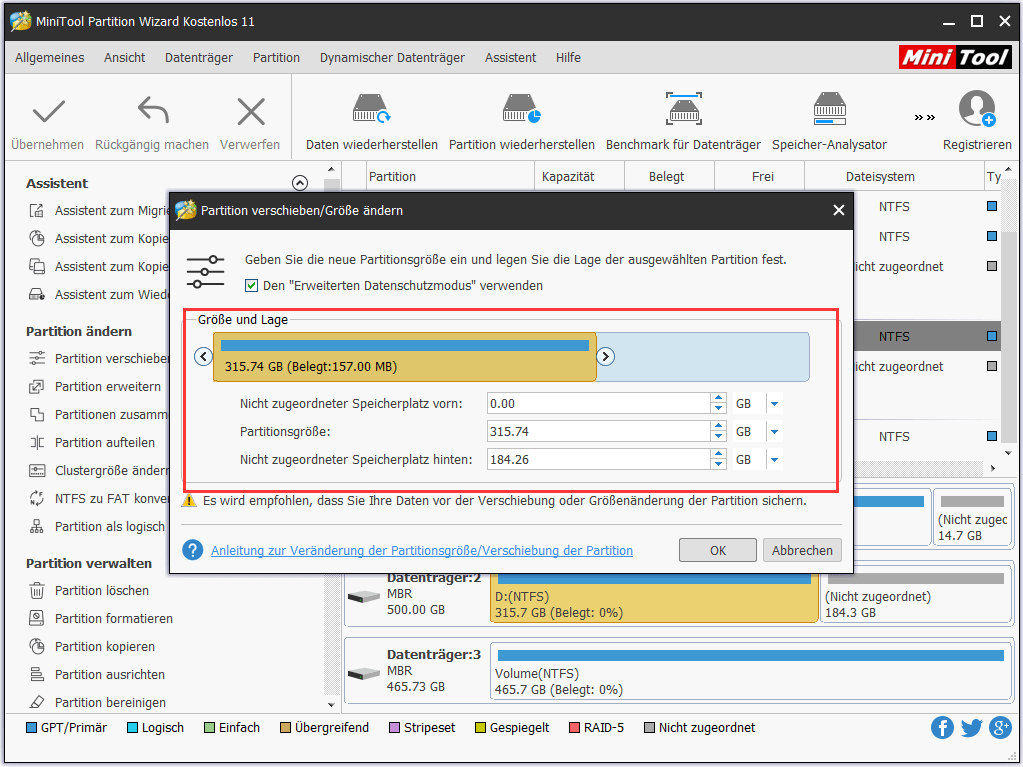
Schritt 3: Nachdem Sie die Partition vergrößert haben, brauchen Sie in der Hauptschnittstelle auf die in der oberen linken Ecke gestandenen Schaltfläche Übernehmen zu klicken, die Änderung in Kraft zu setzen.
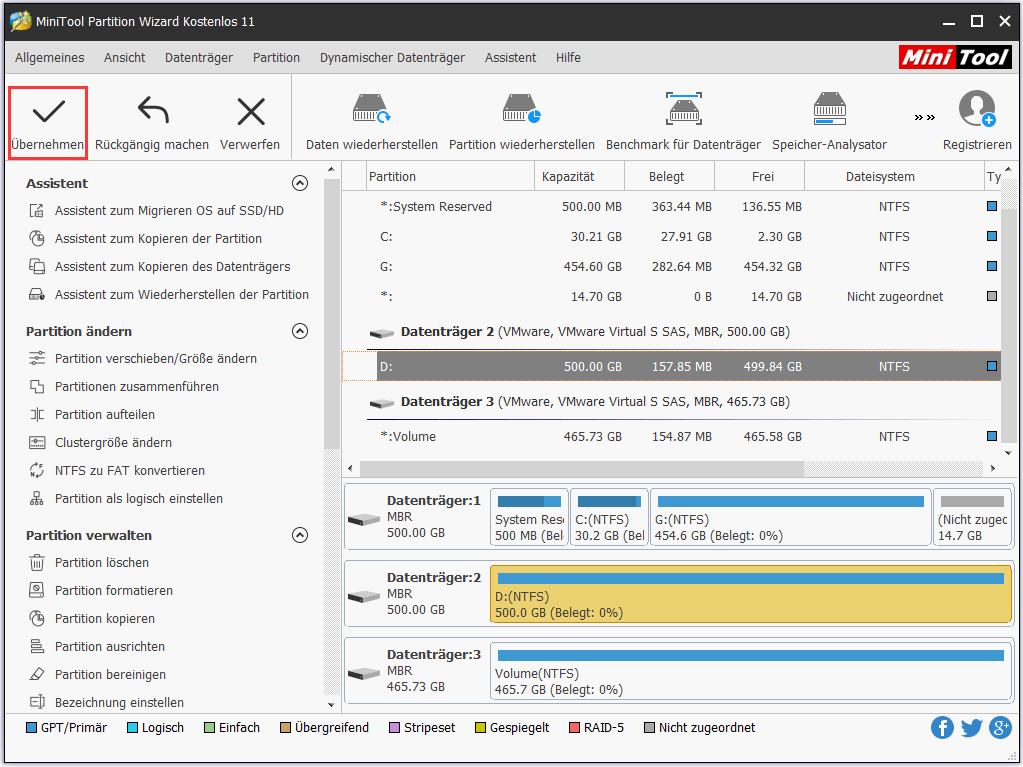
Dann wird die Vergrößerung der RAID-Festplattenpartition erledigt. Natürlich können Sie nach Ihrem Bedürfnis die RAID-Festplattenpartition auch verkleinern. Außerdem wird hier eine andere nützliche Funktion empfohlen, nämlich „Datenträger kopieren“.
Können Sie sich daran noch erinnern, dass RAID-Festplatte das Backup nicht ersetzen kann, was wir im oben Teil erklärt haben? Die Sicherung der wichtigen Daten ist sehr wichtig. Möchten Sie jedoch den langweiligen und mechanischen Vorgang für Kopieren und Hinzufügen nicht erleben? Hier kann Ihnen die Funktion „Datenträger kopieren“ dabei helfen, das Backup schnell und leicht zu erledigen.
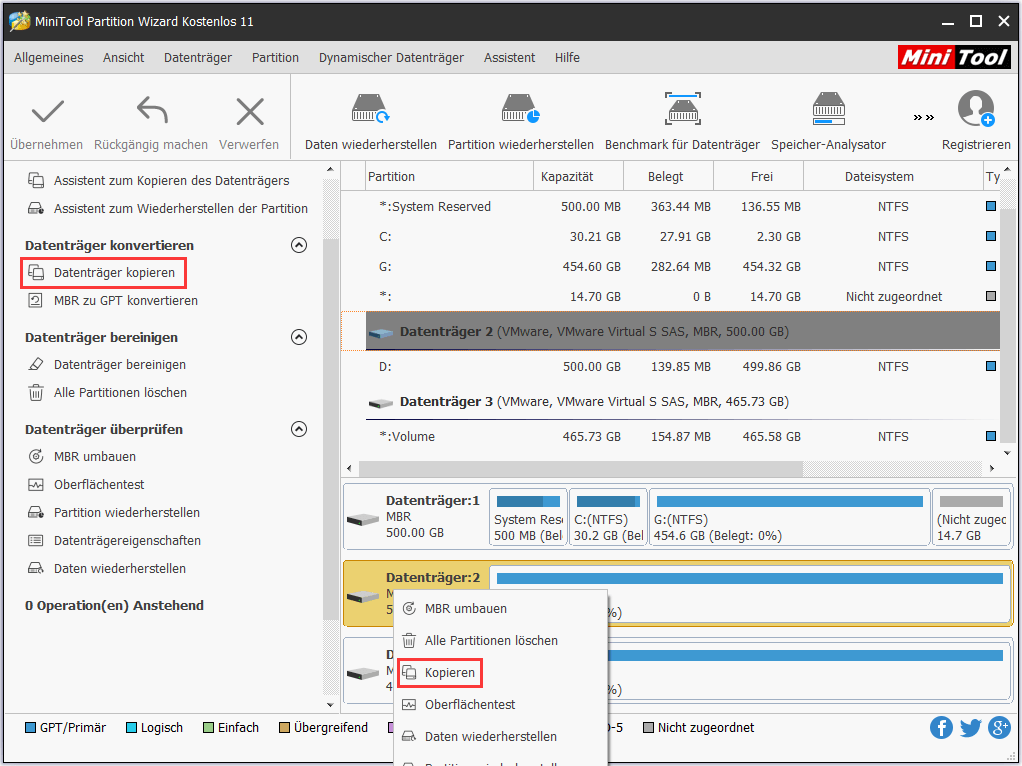
Es gibt noch viele andere nützliche Funktionen. Sie können die kostenlose und professionelle RAID-Verwaltungssoftware zuerst herunterladen, und überprüfen Sie selbst, ob sie wirklich funktioniert.
MiniTool Partition Wizard FreeKlicken zum Download100%Sauber & Sicher
Schluss
Was ist RAID? Wie kann man RAID-Festplatte verwalten? Haben Sie schon die Antworten bekommen? Wenn Sie irgendeine Frage für RAID, das RAID-Verwaltungstool oder verschiedene Meinung haben, bin ich sehr glücklich, dass Sie diese allen im folgenden Kommentarbereich hinterlassen können.