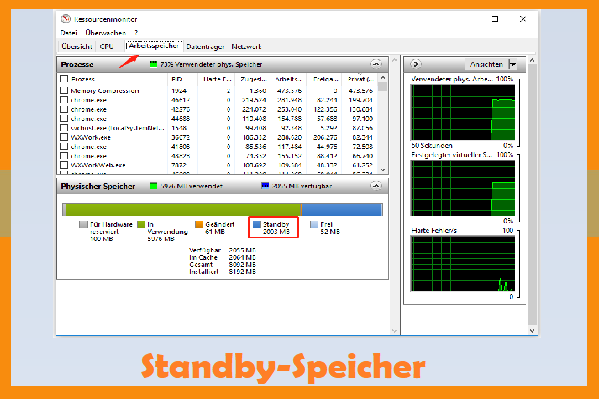Es ist so ärgerlich, dass Ihr Computer aufgrund von viel Cache-Speicher langsam läuft. Was ist Cache-Speicher? Wie leert man den RAM-Cache von Windows 10/11? Lassen Sie uns gemeinsam mit MiniTool nach Antworten suchen.
Was ist Cache-Speicher?
Wenn Sie den Task-Manager öffnen, finden Sie möglicherweise den Cache-Speicher. Was ist Cache-Speicher? Es handelt sich um eine Chip-basierte Computerkomponente, mit der Daten effizienter aus dem Arbeitsspeicher des Computers abgerufen werden können. Er dient als temporärer Speicher, in dem der Prozessor eines Computers Daten zwischen RAM und CPU abrufen kann.
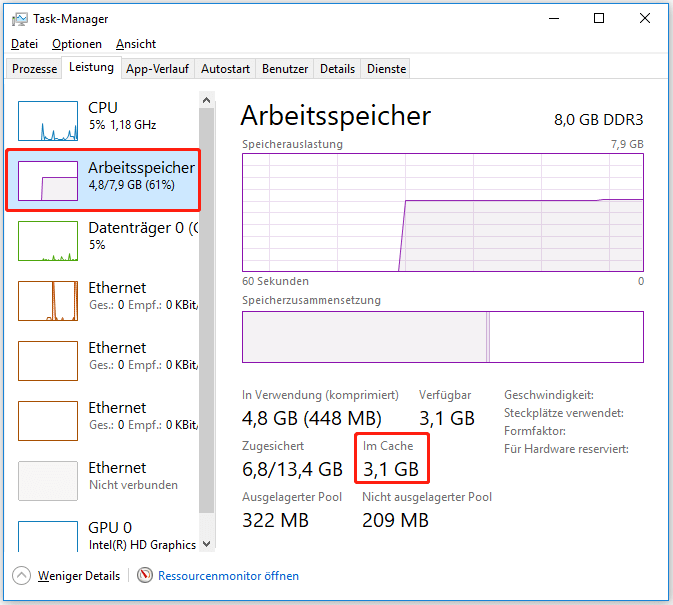
Manchmal kann es jedoch vorkommen, dass sich viel zwischengespeicherter Speicher ansammelt und den Computer verlangsamt. In diesem Fall müssen Sie den RAM-Cache rechtzeitig leeren. Wie kann man den RAM-Cache von Windows 10 leeren? Lesen wir weiter.
RAM-Cache leeren Windows 10/11
Es gibt 8 Möglichkeiten, den Speicher-Cache von Windows 10 zu leeren. Sie können sie in dieser Reihenfolge ausprobieren.
# 1. Schließen Sie die speicherfressende Tasks
Die erste und einfachste Lösung ist, die speicherfressenden Prozesse zu schließen. Hier erfahren Sie, wie Sie den Speicher unter Windows 10 leeren können, indem Sie unerwünschte Programme schließen.
Schritt 1. Drücken Sie die Tastenkombination Strg + Umschalt + Esc, um das Fenster Task-Manager zu öffnen, und klicken Sie auf Mehr Details, um die vollständige Ansicht zu sehen.
Schritt 2. Klicken Sie auf der Registerkarte Prozesse auf die Überschrift Arbeitsspeicher, um von der höchsten zur niedrigsten RAM-Auslastung zu sortieren.
Schritt 3. Klicken Sie mit der rechten Maustaste auf den Prozess, der viel Arbeitsspeicher beansprucht, und wählen Sie Task beenden. Wiederholen Sie dann den gleichen Vorgang für andere Aufgaben.
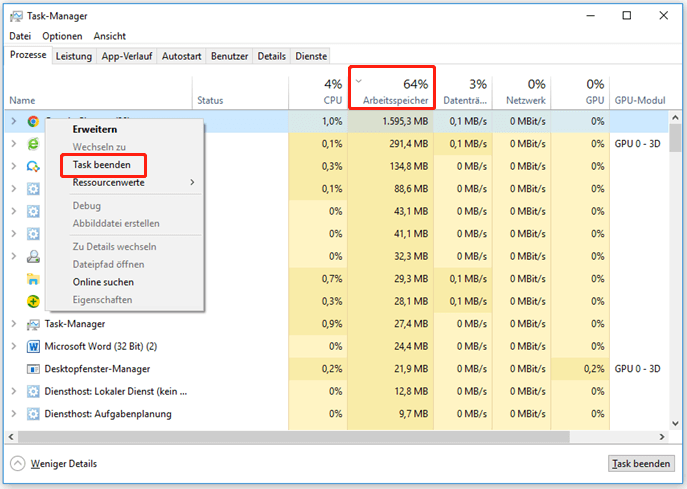
# 2. Reduzieren Sie die Autostartprogramme
Wenn viele Programme oder Anwendungen im Hintergrund ausgeführt werden, können sie zu viel zwischengespeichertem Speicher beitragen. Wir empfehlen Ihnen daher, die Anzahl der Autostartprogramme zu reduzieren. Um den Speichercache von Windows 10 zu leeren, öffnen Sie den Task-Manager, gehen Sie auf die Registerkarte Autostart, klicken Sie mit der rechten Maustaste auf das Programm und wählen Sie Deaktivieren.
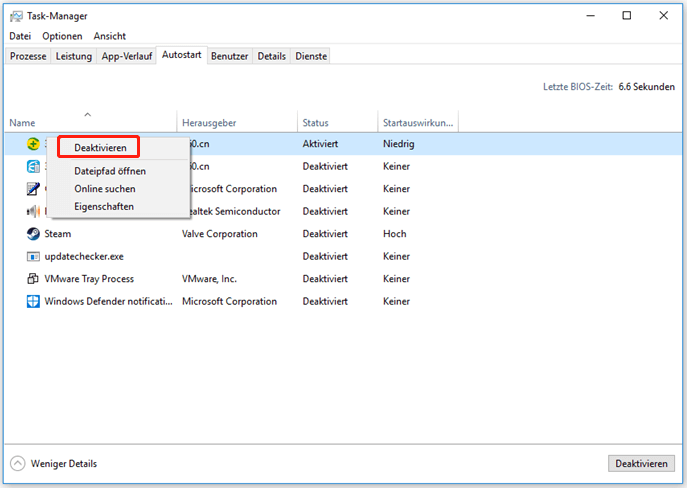
# 3. Deaktivieren Sie einige visuelle Effekte
Wie Sie wissen, verfügt Windows 10 über eine Vielzahl von geschäftigen visuellen Effekten, die viel Arbeitsspeicher beanspruchen können. Wenn Sie einen kleinen Arbeitsspeicher installiert haben, können diese Effekte die Leistung Ihres PCs beeinträchtigen. Um den RAM-Cache zu leeren, können Sie versuchen, die visuellen Effekte zu reduzieren.
Schritt 1. Drücken Sie die Windows-Taste und die R-Taste zusammen, um den Ausführen-Dialog zu öffnen.
Schritt 2. Geben Sie sysdm.cpl in das Feld ein und klicken Sie auf OK, um fortzufahren..
Schritt 3. Gehen Sie auf die Registerkarte Erweitert und klicken Sie auf die Schaltfläche Einstellungen unter dem Abschnitt Leistung.
Schritt 4. Aktivieren Sie das Kontrollkästchen neben Für optimale Leistung anpassen, um alle animierten visuellen Effekte zu deaktivieren.
Dieser Vorgang gibt zwar Speicherplatz frei, schränkt aber die Ästhetik Ihres Computers erheblich ein. Sie können also auch die Option Benutzerdefiniert wählen und einige visuelle Effekte nach Ihren Vorlieben auswählen.
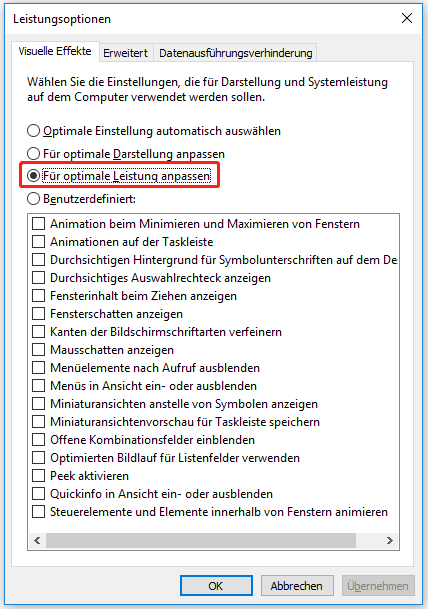
Schritt 5. Klicken Sie auf Übernehmen und dann auf OK, um die Änderung zu speichern.
# 4. Auslagerungsdatei beim Herunterfahren löschen
Der System-RAM wird gelöscht, sobald Sie den Computer herunterfahren, aber die Auslagerungsdatei ist immer noch auf der Festplatte gespeichert. Das Löschen von Auslagerungsdateien kann dabei helfen, den Speichercache von Windows 10 zu leeren. Hier können Sie die Auslagerungsdatei beim Herunterfahren automatisch löschen.
Schritt 1. Drücken Sie die Tasten Win + R, um das Feld Ausführen zu öffnen, geben Sie dann regedit ein und drücken Sie die Eingabetaste. Klicken Sie dann auf Ja, um den Registrierungseditor zu öffnen.
Schritt 2. Gehen Sie über die linke Navigationsleiste zum folgenden Registrierungsschlüssel:
HKEY_LOCAL_MACHINE/SYSTEM/CurrentControlSet/Control/Session Manager/ Memory Management
Schritt 3. Doppelklicken Sie bei ausgewähltem Ordner Memory Management in der linken Navigationsleiste auf das DWORD ClearPageFileAtShutdown„, setzen Sie dessen Wert auf 1 und klicken Sie auf OK.
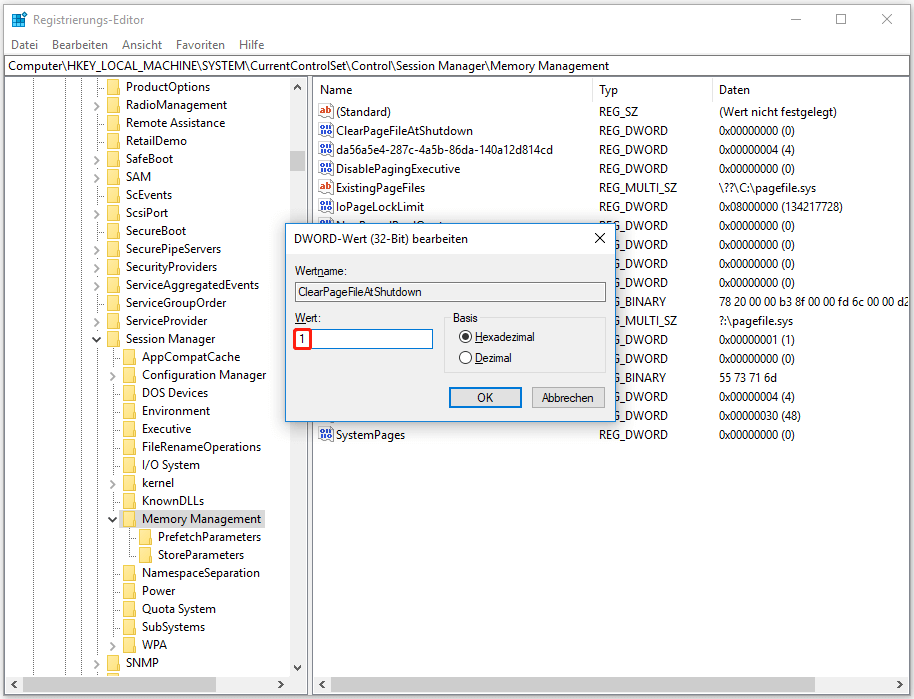
# 5. RAM-Cache leeren
Es gibt eine Tastenkombination, mit der Sie den Speicher-Cache leeren können. Wenn Sie nicht wissen, wie das geht, führen Sie die folgenden Schritte aus:
Schritt 1: Gehen Sie auf Ihren Desktop und klicken Sie mit der rechten Maustaste auf einen leeren Bereich.
Schritt 2: Wählen Sie im Pop-up-Menü Neu > Verknüpfung.
Schritt 3. Geben Sie im Pop-up-Fenster %windir%system32rundll32.exe advapi32.dll,ProcessIdleTasks in das Feld ein und klicken Sie auf Weiter.
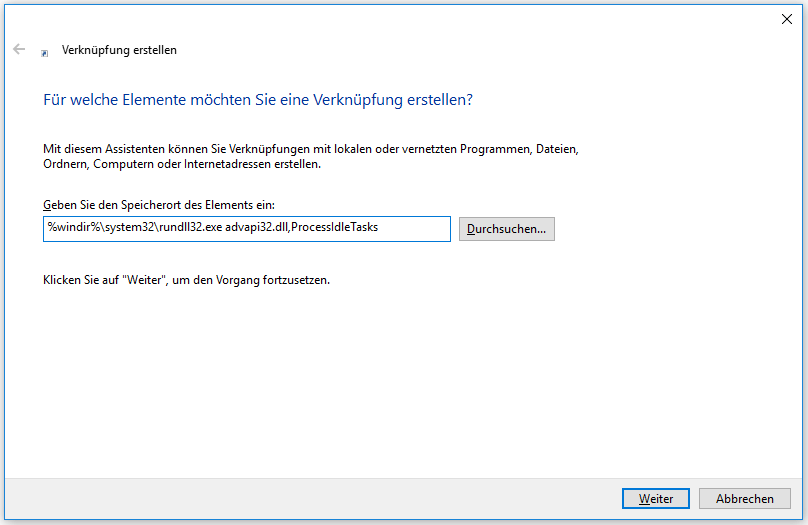
Schritt 4. Geben Sie einen neuen Namen für die Verknüpfung ein, z. B. RAM leeren, und klicken Sie auf Fertig stellen. Danach können Sie jederzeit auf die Verknüpfung doppelklicken, um den Speichercache zu leeren.
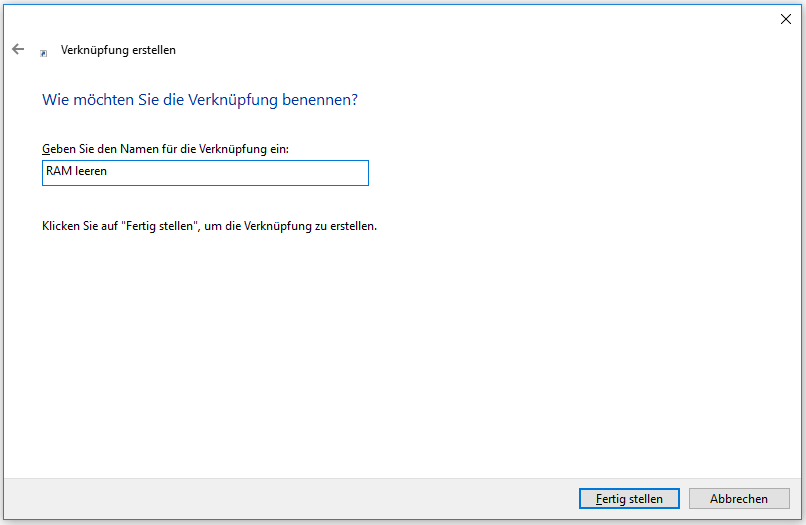
# 6. Überprüfen Sie Ihren Gerätetreiber
Manchmal können veraltete oder beschädigte Gerätetreiber zu vielen beschädigten Treiberdateien führen, die ein Speicherleck verursachen. Um dieses Problem zu vermeiden, ist es wichtig, die Gerätetreiber auf dem neuesten Stand zu halten. Hier erfahren Sie, wie Sie den RAM-Cache von Windows 10 durch Aktualisieren des Gerätetreibers löschen können.
Schritt 1. Drücken Sie die Tasten Win + R, um das Dialogfeld Ausführen zu öffnen. Geben Sie dann devmgmt.msc ein und drücken Sie die Eingabetaste, um den Geräte-Manager zu öffnen.
Schritt 2. Erweitern Sie die einzelnen Kategorien im Gerätemanager und suchen Sie nach dem Treiber, der mit einem gelben Ausrufezeichen gekennzeichnet ist. Es zeigt an, dass ein Treiberproblem vorliegt.
Schritt 3. Klicken Sie mit der rechten Maustaste auf den Gerätetreiber, wählen Sie Treiber aktualisieren, und folgen Sie den Anweisungen auf dem Bildschirm, um die neueste Version des Gerätetreibers zu installieren.
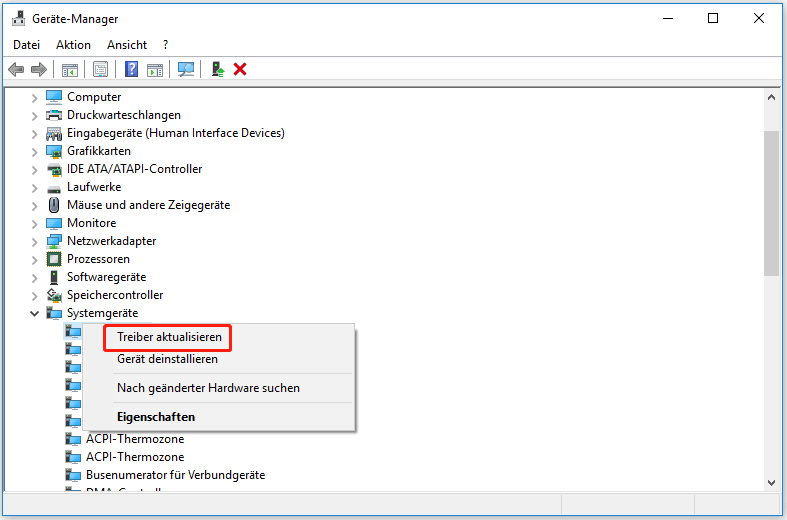
# 7. RAM-Cache mit RamMap leeren
Sie können auch ein professionelles Speicherbereinigungstool wie RamMap verwenden, um den Speichercache zu leeren. Hier finden Sie eine Anleitung, wie Sie den Speicher-Cache von Windows 10 mit RamMap löschen können.
Schritt 1. Laden Sie RamMap von der offiziellen Microsoft-Website herunter.
Schritt 2. Entpacken Sie die heruntergeladene Datei auf Ihrem Computer und doppelklicken Sie auf die ausführbare Datei, um RamMap zu starten.
Schritt 3. Wählen Sie in der Hauptschnittstelle in der oberen Symbolleiste die Option Empty und klicken Sie auf Empty Standby list.
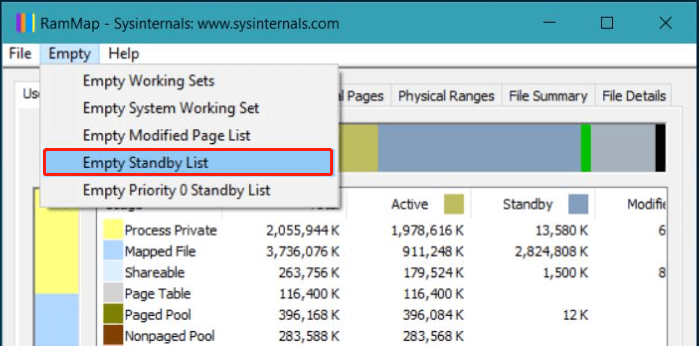
# 8. Mehr RAM hinzufügen
Der effektivste Weg, um den Arbeitsspeicher unter Windows 10 zu leeren, ist natürlich, mehr RAM hinzuzufügen. Diese Lösung kann helfen, die hohe Speichernutzung grundlegend zu beheben. Wenn Sie nur wenig RAM haben, empfehlen wir Ihnen diese Methode.
Es gibt 2 anwendbare Optionen, um mehr RAM hinzuzufügen. Die erste Möglichkeit besteht darin, die in Windows integrierte Funktion ReadyBoost zusammen mit einem USB-Anschluss zu verwenden, und die andere besteht darin, Ihren Arbeitsspeicher auf einen größeren aufzurüsten. Dazu können Sie die folgenden Anleitungen verwenden:
Verwendung von USB als RAM zur Beschleunigung von Windows (ReadyBoost)
Wie Sie RAM in Ihrem PC installieren – eine vollständige Anleitung