Frage: Mein Windows 10-Computer ist wirklich langsam. Als ich es zum ersten Mal gekauft habe, war es früher schnell und wurde schnell geladen, aber mit der Zeit wurde es langsamer. Was kann ich tun, um es zu beschleunigen? Mein Laptop ist sehr leistungsstark: 8 Gigabyte Arbeitsspeicher, i7-Prozessor. Irgendwelche Vorschläge? –windows10forums.com
Brauchen Sie eine Möglichkeit, Windows 10 zu beschleunigen? Es ist der beste Weg, die Sie ganz alleine ausprobieren können.
Lesen Sie mehr: Gibt es noch mehr Windows 10-Probleme zu beheben? Sehen Sie bitte 10 Wege: 100% Datenträgerauslastung in Windows 10 sowie 8 Lösungen zum Problem „Windows 10 Neustart-Schleife“.
Zahlungsschemata zur Beschleunigung von Windows
Lösung 1: Mehr RAM hinzufügen
Das Hinzufügen von Speicher ist immer eine Möglichkeit, Windows 10 Ihres Computers zu beschleunigen. Im Allgemeinen, je mehr RAM ein PC hat, desto schneller läuft Windows 10. Und wenn der Arbeitsspeicher Ihres Computers für mehrere gleichzeitig ausgeführte Programme zu knapp ist, können Sie mehr Arbeitsspeicher hinzufügen oder den kleinen Arbeitsspeicher durch einen größeren ersetzen.
Bevor Sie es tun, müssen Sie folgende Punkte beachten:
- Überprüfen Sie, wie viel Arbeitsspeicher Ihr Computer installiert hat. Sie können es tun, indem Sie mit der rechten Maustaste auf Diesen PC klicken und Eigenschaften auswählen.
- Überprüfen Sie, wie viel RAM Ihr Computer unterstützt. Normalerweise ist ein 32-Bit-Betriebssystem 4 GB und ein 64-Bit-Betriebssystem 128 GB groß.
- Überprüfen Sie, wie viel RAM Ihr Motherboard unterstützt. Ihr Motherboard unterstützt möglicherweise nicht so viel.
- RAM ist besser zu kaufen und paarweise einzubauen (optional). Wenn Ihr Arbeitsspeicher ein Limit von 8 GB hat, installieren Sie stattdessen zwei 4 GB RAM.
Führen Sie jetzt die folgenden Schritte aus:
- Fahren Sie Ihren PC herunter und ziehen Sie das Netzkabel ab.
- Öffnen Sie das Gehäuse.
- Entfernen Sie den vorhandenen RAM (optional).
- Installieren Sie Ihren RAM.
- Holen Sie sich das Gehäuse zurück und versorgen Sie Ihren PC mit Strom.
- Starten Sie Ihren PC neu.
- Überprüfen Sie, ob Ihr RAM erfolgreich installiert wurde.
Wir glauben, dass dieser Artikel Wie man RAM hinzufügt, Sie leicht durch alle Schritte führt.
Lösung 2: Auf SSD aktualisieren
Haben Sie eine SSD in Ihrem Laptop? Das ist ein todsicherer Weg, um Windows 10 zu beschleunigen. Aber bevor Sie HDD auf SSD aktualisieren, müssen Sie im Voraus eines tun, nämlich Windows 10 auf SSD migrieren, um lästige Neuinstallationen von Betriebssystem und Anwendungen zu vermeiden.
Hier ist ein einfacher Weg für dieses Projekt.
MiniTool Partition Wizard Free ist die beste Empfehlung zur Optimierung von Windows 10, weil es in einfachen Schritten Windows 10 auf SSD migrieren kann und Sie es starten können, nachdem Sie die neue SSD erhalten haben. Darüber hinaus haben Sie zwei Möglichkeiten, Windows 10 zu migrieren, Windows 10 auf SSD zu migrieren oder die gesamte Systemfestplatte auf SSD zu klonen. Drücken Sie die Taste, um eine kostenlose Software zum Klonen des Systems zu erhalten.
MiniTool Partition Wizard DemoKlicken zum Download100%Sauber & Sicher
Bevor Sie es tun:
- Bereiten Sie eine SSD vor, die groß genug ist, um alle Daten aufzunehmen, die Sie migrieren möchten. Bitte stellen Sie sicher, dass die SSD dieselbe Sektorgröße wie Ihr Windows 10-Systemlaufwerk hat. Woher kennen Sie ihre Branchen? Überprüfen Sie die Datenträgereigenschaften.
- Schließen Sie die SSD an Ihren PC an und speichern Sie alle wichtigen Dateien an einem Speicherort, weil die SSD beim nächsten Vorgang bereinigt wird.
- Installieren Sie MiniTool Partition Wizard auf Ihrem PC, starten Sie es und rufen Sie die Hauptschnittstelle auf.
Befolgen Sie jetzt die folgenden Richtlinien, um Ihren Computer unter Windows 10 zu beschleunigen:
Schritt 1. Wählen Sie in der Symbolleiste die Funktion Assistent zum Migrieren OS auf SSD/HD aus.
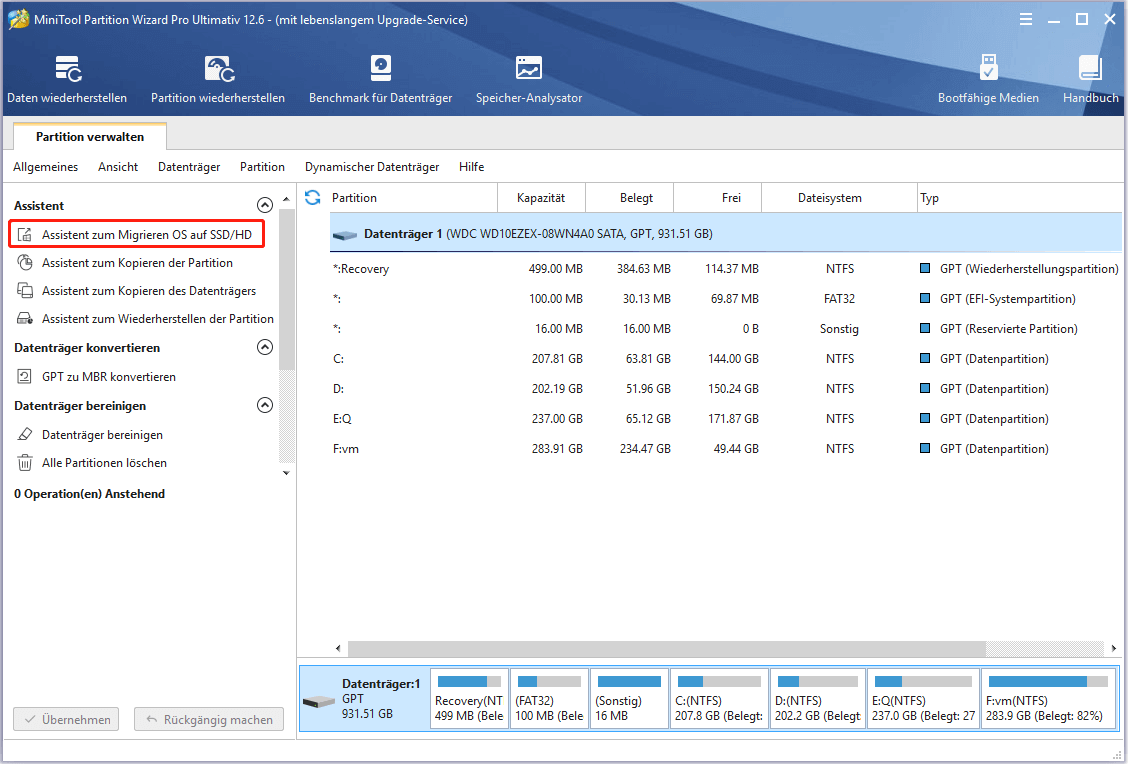
Schritt 2. Wählen Sie eine Methode zum Migrieren des Betriebssystems von HDD auf SSD. Option A migriert alle Partitionen auf der Systemfestplatte auf SSD, während Option B nur die vom System benötigten Partitionen migriert. Nehmen Sie Option B als Beispiel. Klicke Weiter um fortzufahren.
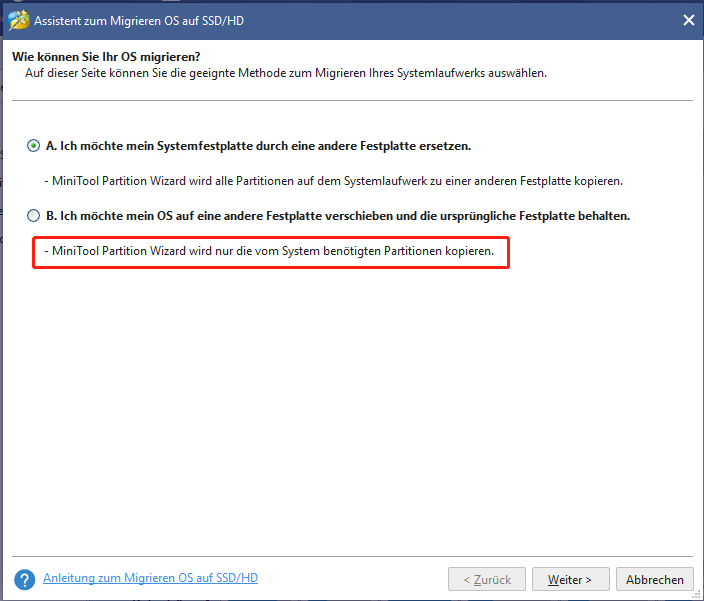
Schritt 3. Wählen Sie aus der Datenträgerliste die SSD aus, die Sie als Zielfestplatte vorbereitet haben. Klicken Sie dann auf Weiter.
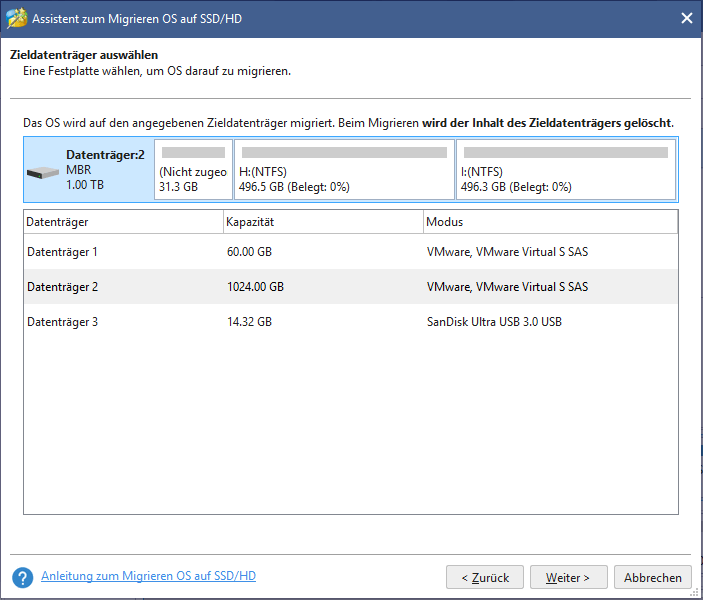
Schritt 4. Sehen Sie sich die Änderungen an, die auf die Ziel-SSD angewendet werden. Außerdem können Sie einige Kopieroptionen ändern:
- Partitionen an die gesamte Festplatte anpassen: Diese Kopiermethode wird entsprechend den ursprünglichen Größenverhältnissen der Partition angepasst und nimmt die volle Größe der SSD ein.
- Partitionen ohne Größenänderung kopieren: Entsprechend der ursprünglichen Partitionsgrößen verwendet diese Kopiermethode die gleichen Partitionsgrößen auf der SSD. Daher sollte die SSD mindestens groß genug sein, um alle Partitionen auf der Quell-HDD aufzunehmen.
- Partitionen auf 1 MB ausrichten: Verbessern Sie die Leistung von Festplatten oder SSDs mit erweitertem Format. Weil die Zielfestplatte eine SSD ist, sollte diese Option ausgewählt werden.
- GUID-Partitionstabelle für die Zielfestplatte verwenden: Verwandeln Sie die Zielfestplatte in eine GPT-Festplatte. Wenn Sie Windows 10 von MBR zu GPT migrieren, ist es eine kostenpflichtige Funktion. Weitere Informationen finden Sie unter Klonen MBR zu GPT.
Schließlich können Sie die Schiebeleiste ziehen, um die ausgewählte Partitionsgröße zu ändern, wenn Sie einen anderen Plan haben. Um fortzufahren, klicken Sie auf Weiter.
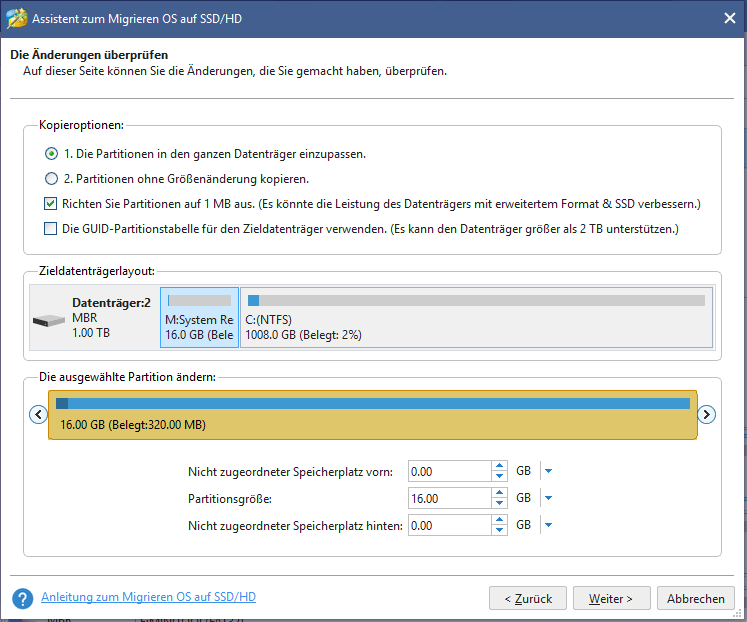
Schritt 5. Sie werden auf eine Eingabeaufforderung stoßen, die Ihnen mitteilt, wie Sie Windows 10 schneller machen können, indem Sie von der Ziel-SSD booten. Bitte denken Sie daran, bevor Sie auf Abschließen klicken.
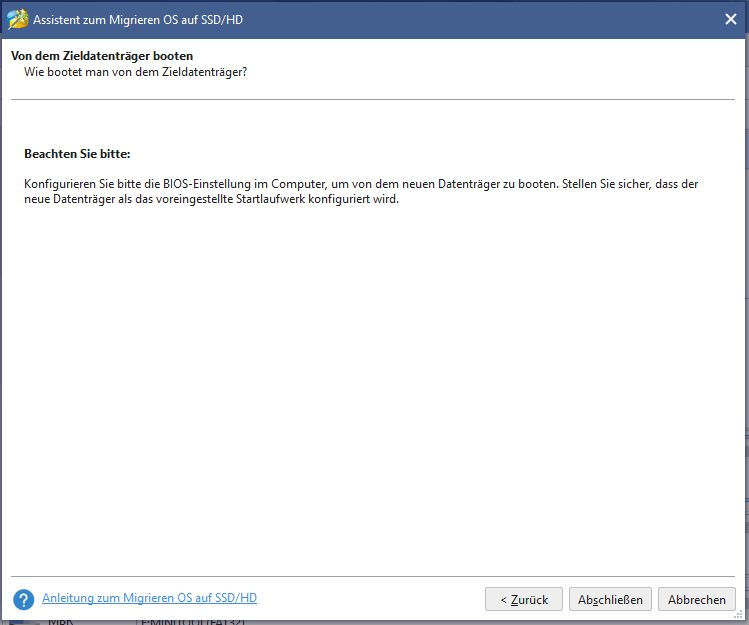
Schritt 6. Jetzt ist es an der Zeit, auf die Schaltfläche Übernehmen in der Symbolleiste zu klicken, um alle ausstehenden Operationen in Kraft zu setzen. Bitte beachten Sie, dass ein Neustart erforderlich ist, folgen Sie bitte den Anweisungen
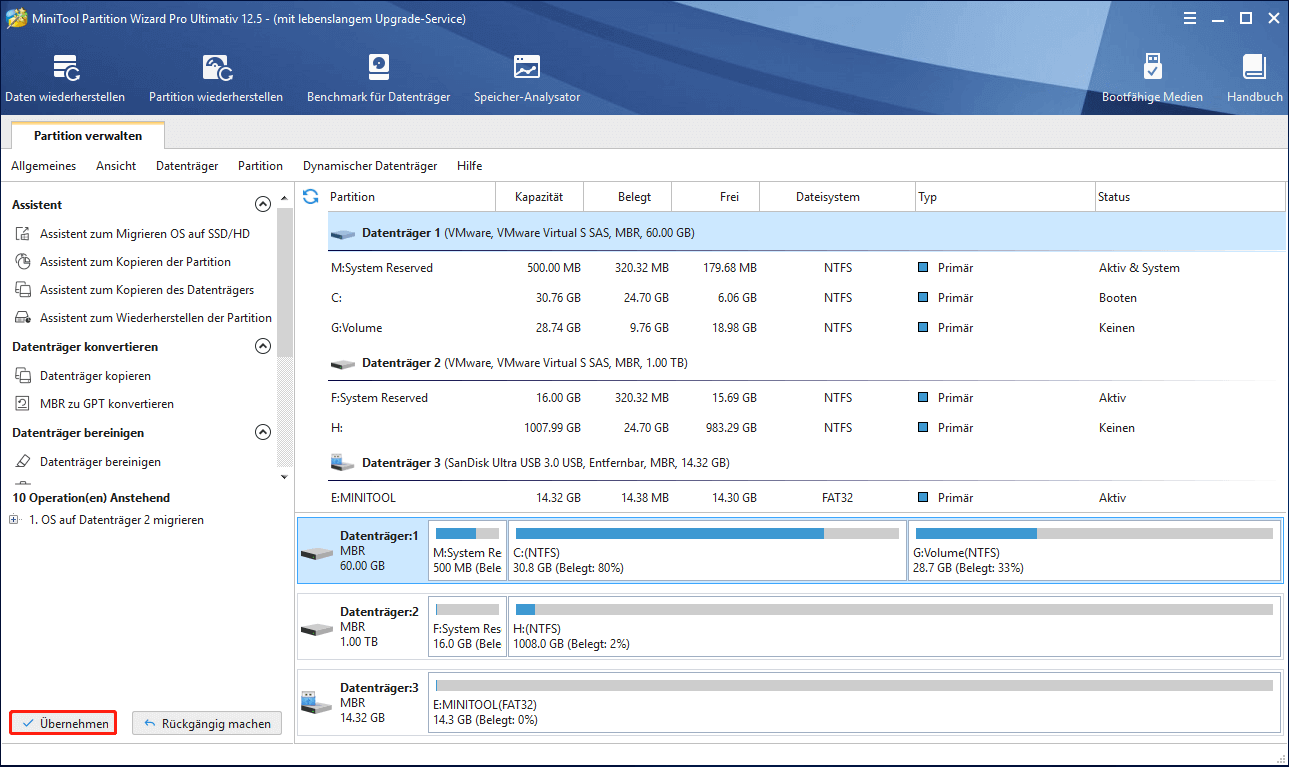
Schritt 7. Wenn die Migration abgeschlossen ist, schließen Sie die SSD an Ihren PC an und stellen Sie Ihren PC so ein, dass er von dieser SSD bootet. (Beachten Sie, dass Sie bei Auswahl von „GUID-Partitionstabelle für die Zieldatenträger verwenden“ daran denken, den BIOS-Modus für einen erfolgreichen Start in UEFI zu ändern.)
Das Hinzufügen von RAM und das Aufrüsten von HDD auf SSD ist definitiv eine Hardwarereparatur. Wenn Sie jedoch nicht über das Budget verfügen, sind hier ein paar Dinge, die hilfreich sein sollten.
Kostenlose Lösungen zur Beschleunigung des Windows 10
Lösung 1: Unerwünschte Programme deinstallieren
Wenn Sie einen Laptop kaufen, werden Sie feststellen, dass Windows 10 mit mehreren vorinstallierten Programmen geliefert wird und die meisten ihrer Namen mit dem Markennamen beginnen. Darüber hinaus haben Sie möglicherweise einige Programme zur Problembehebung installiert und seitdem nie wieder verwendet. Vergessen Sie in diesem Zusammenhang nicht, einige Apps zu beenden, die Sie nicht benötigen.
Hier ist die einfache Anleitung für Sie:
Schritt 1. Klicken Sie auf die Windows-Startschaltfläche und wählen Sie Alle Apps. Dann werden alle installierten Programme in alphabetischer Reihenfolge aufgelistet. Klicken Sie mit der rechten Maustaste auf das, das Sie nicht mehr benötigen, und wählen Sie Deinstallieren.
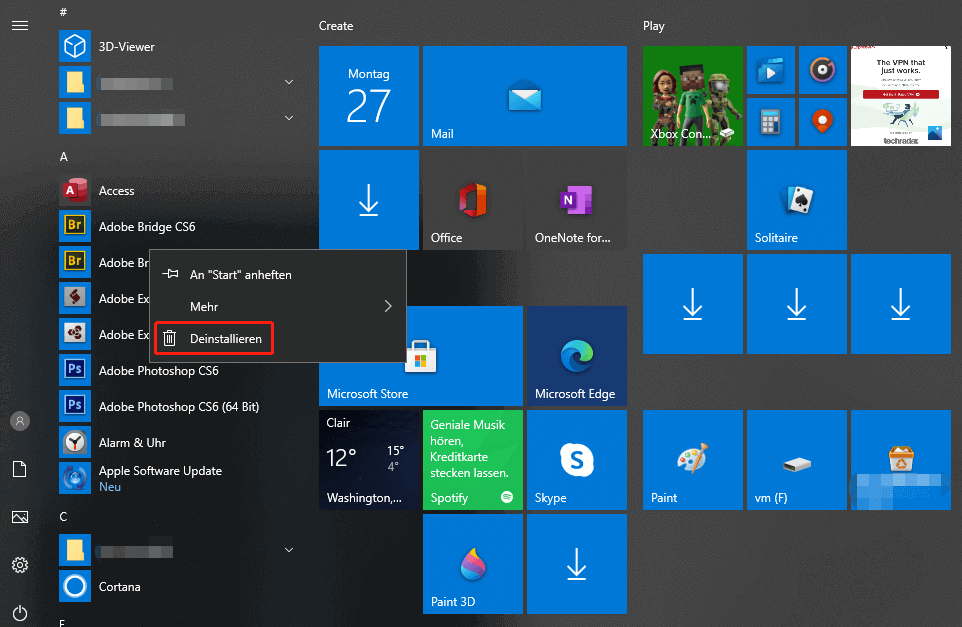
Schritt 2. Sie werden dann zu Programm deinstallieren oder ändern weitergeleitet. Klicken Sie an dieser Stelle erneut mit der rechten Maustaste auf das Programm und wählen Sie Deinstallieren (wenn es nicht angezeigt wird, holen Sie sich Hilfe über das Suchfeld). Sie können jeweils nur eine Anwendung deinstallieren, also nehmen Sie sich für dieses Projekt eine halbe Stunde Zeit.
Andere Möglichkeiten, die Deinstallation abzuschließen:
- Klicken Sie der Reihe nach auf die Windows-Startschaltfläche -> Einstellungen -> System -> Apps & Features. Wählen Sie dann eine beliebige unerwünschte App aus und wählen Sie Deinstallieren.
- Klicken Sie mit der rechten Maustaste auf die Windows-Startschaltfläche und wählen Sie Apps & Features. Klicken Sie dann mit der rechten Maustaste auf alle nicht benötigten Anwendungen und wählen Sie Deinstallieren.
- Geben Sie den Namen des Programms, das Sie deinstallieren möchten, in das Cortana-Suchfeld ein. Klicken Sie dann bei der besten Übereinstimmung mit der rechten Maustaste darauf und wählen Sie Deinstallieren.
Lösung 2: Deaktivieren Sie das Startprogramm
Wenn Ihr Windows 10 langsam läuft, haben Sie möglicherweise zu viele Programme während des Startvorgangs aktiviert. Drücken Sie jetzt Strg + Umschalt + Esc, um den Task-Manager aufzurufen, der alle Startprozesse auflistet.
Wenn oben keine Registerkarten angezeigt werden, müssen Sie Weitere Details erweitern, damit sie angezeigt werden.
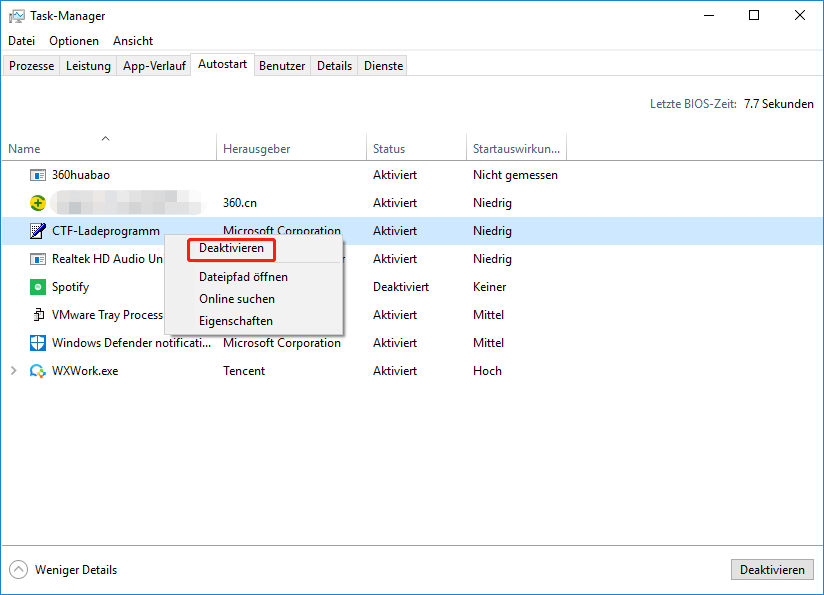
Beobachten Sie beim Start von Windows 10 unnötige Anwendungen und deaktivieren Sie gelegentlich verwendete Anwendungen, die den normalen Betrieb von Windows nicht beeinträchtigen.
Lösung 3: Datenträgerbereinigung
Wie beschleunigt man Windows 10 durch die Datenträgerbereinigung? Diese Arbeit kann in nur zwei Schritten erledigt werden.
Schritt 1. Geben Sie im Cortana-Suchfeld Datenträgerbereinigung ein und wählen Sie Datenträgerbereinigung aus der besten Übereinstimmung. Wählen Sie dann C: als das Laufwerk aus, das Sie bereinigen möchten.
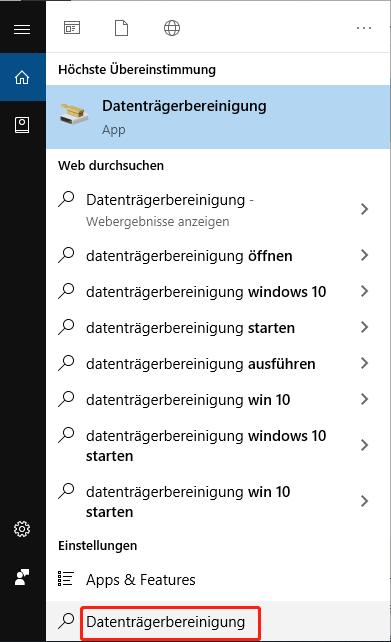
Schritt 2. Nach einigen Minuten Berechnung werden Sie zu einer neuen Seite geführt, auf der die Datenträgerbereinigung den Müll und die Dateien auflistet, die Sie auf Ihrem PC nicht benötigen, z. B. temporäre Dateien, Offline-Webseiten und Installationsdateien. Darüber hinaus werden zu Ihrer Information auch die einzelne Dateigröße und die Gesamtanzahl dieser Dateien angezeigt. Überprüfen Sie jetzt die nicht benötigten Dateien und löschen Sie diese sofort.
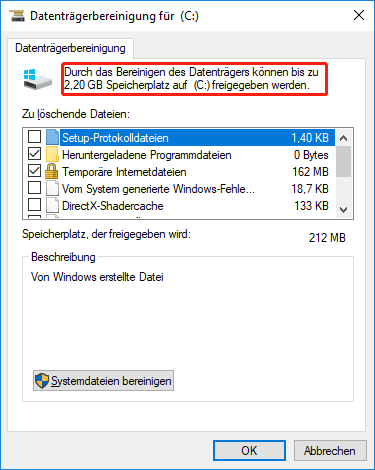
Lösung 4: Optimieren der Festplattenleistung
Schritt 1. Geben Sie Laufwerk optimieren in das Cortana-Suchfeld ein und wählen Sie Laufwerk defragmentieren und optimieren aus der höchsteÜbereinstimmung aus.
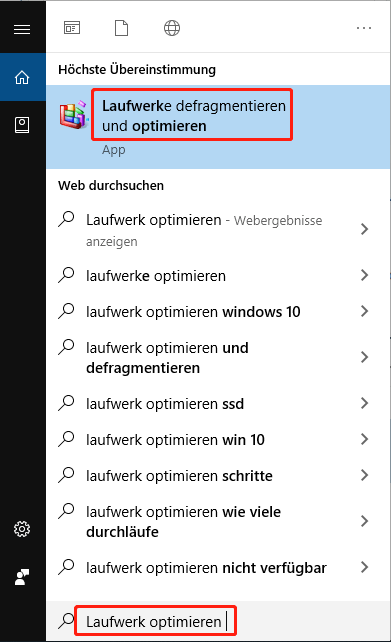
Schritt 2. Wählen Sie im Fenster Laufwerke optimieren Laufwerk C als Ziellaufwerk aus und klicken Sie dann auf Analysieren, um den aktuellen Festplattenzustand zu überprüfen und gegebenenfalls zu optimieren. Oder Sie können direkt auf Optimieren klicken. Schalten Sie außerdem die Geplante Optimierung ein, wenn sie noch nicht eingeschaltet ist.
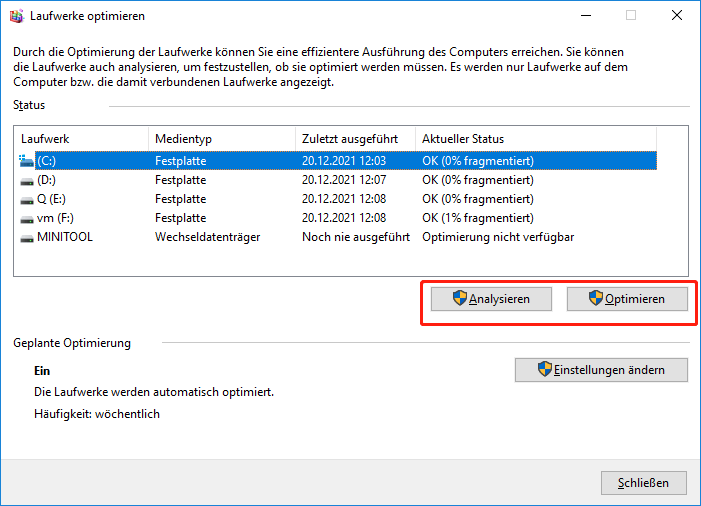
Lösung 5: Undurchsichtig werden
Windows 10 bringt einen neuen Stil, modern und transparent. Die Standard-Transparenzeinstellung verbraucht jedoch mehr Ressourcen und führt dazu, dass der Computer Windows 10 langsam ausführt. Um diese Ressourcen zurückzufordern, deaktivieren Sie die Transparenz.
Schritt 1. Klicken Sie auf die Windows-Startschaltfläche und wählen Sie Einstellungen -> Personalisierung.
Schritt 2. Navigieren Sie zur Farbe und scrollen Sie den Schieberegler bis zum Ende nach unten. Deaktivieren Sie die Option Start, Taskleiste und Action Center transparent machen.
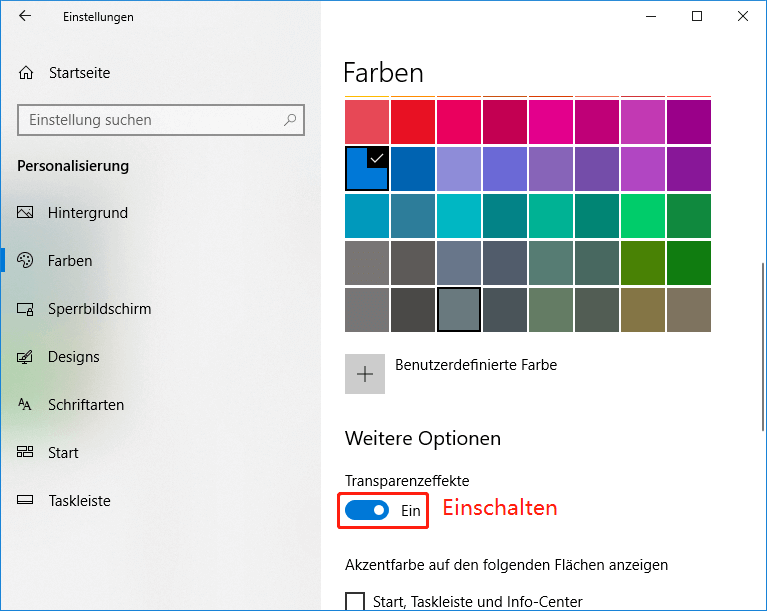
Lösung 6: Keine Spezialeffekte
Schritt 1. Klicken Sie mit der rechten Maustaste auf das Windows-Startmenü und wählen Sie System.
Schritt 2. Wählen Sie im neuen Fenster, das angezeigt wird, Erweiterte Systemeinstellungen.
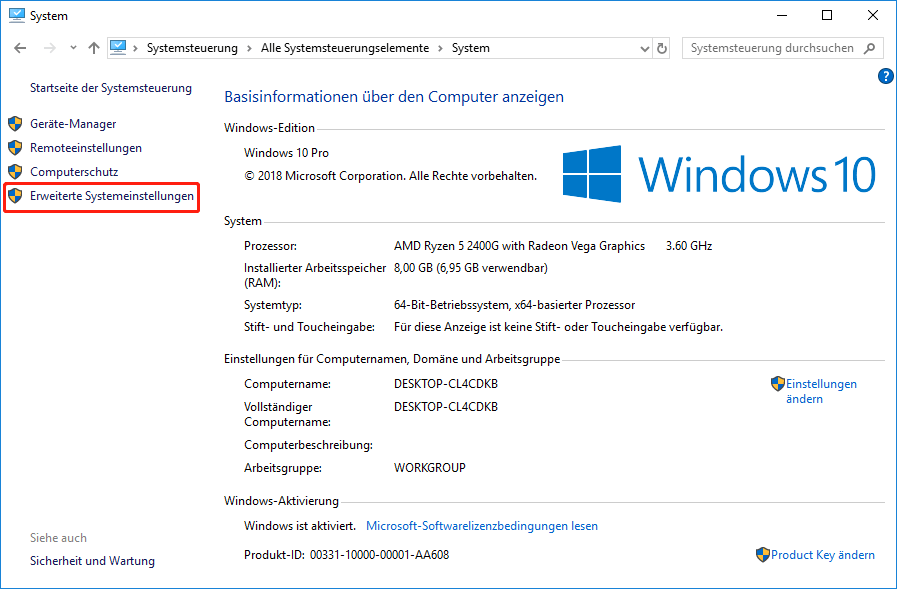
Schritt 3. Navigieren Sie zu Erweitert -> Leistung -> Einstellungen.
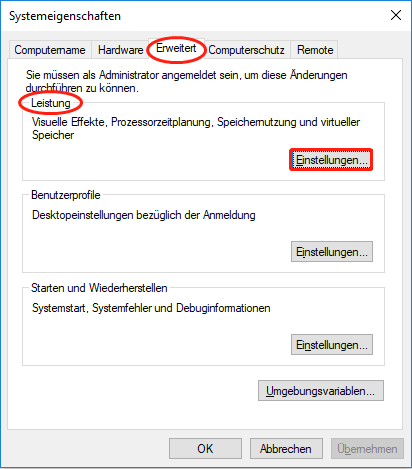
Schritt 4. Wählen Sie unter Visuelle Effekte die Option Für optimale Leistung anpassen, um alle unnötigen Animationen oder visuellen Effekte zu deaktivieren. Drücken Sie OK, um diese Änderung zu speichern.
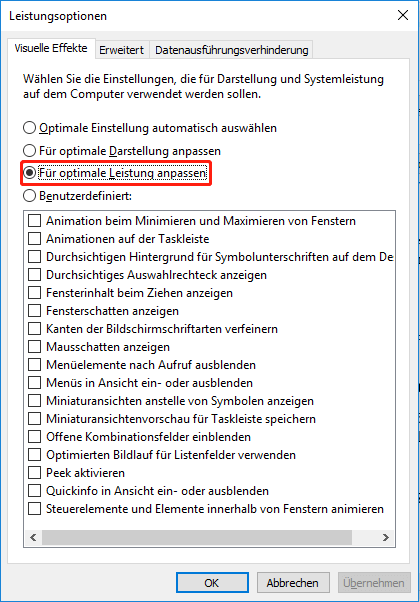
Lösung 7: Systemwartung ausführen
Schritt 1. Geben Sie im Cortana-Suchfeld Problembehandlung ein und klicken Sie auf Problembehandlung von der höchsten Übereinstimmung.
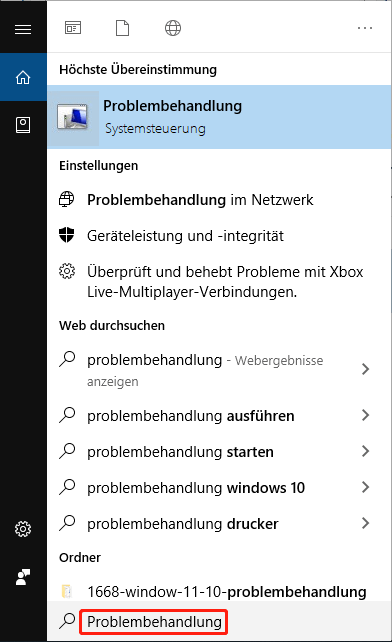
Schritt 2. Klicken Sie unter „System und Sicherheit“ auf „Wartungsaufgaben ausführen“.
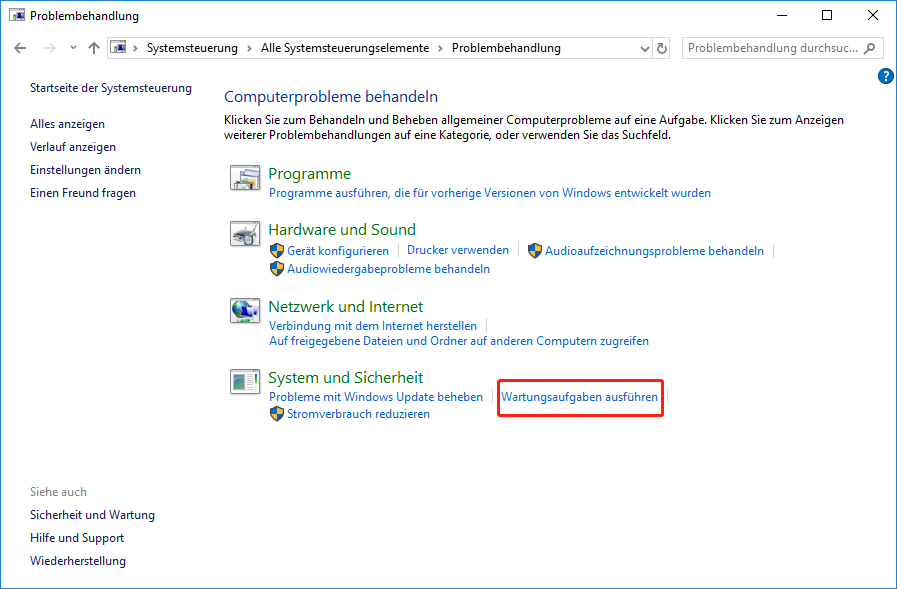
Schritt 3. Klicken Sie auf Weiter, damit die Systemwartung nicht verwendete Dateien und Verknüpfungen finden und bereinigen und Wartungsaufgaben ausführen kann.
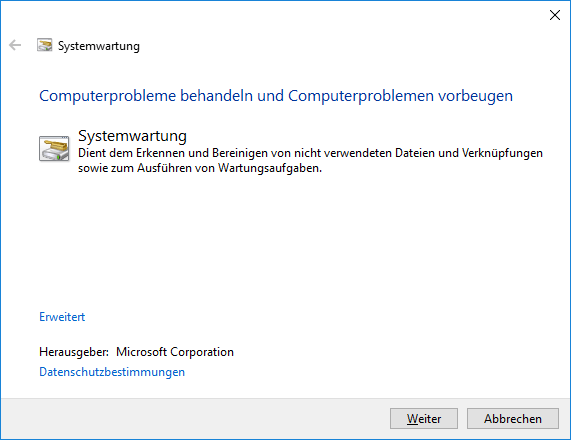
Lösung 8: Keine Tipps
Klicken Sie auf das Windows-Startmenü und wählen Sie Einstellungen. Wählen Sie dann System und navigieren Sie zu Benachrichtigungen & Aktionen und deaktivieren Sie die Option Benachrichtigungen auf dem Sperrbildschirm anzeigen.
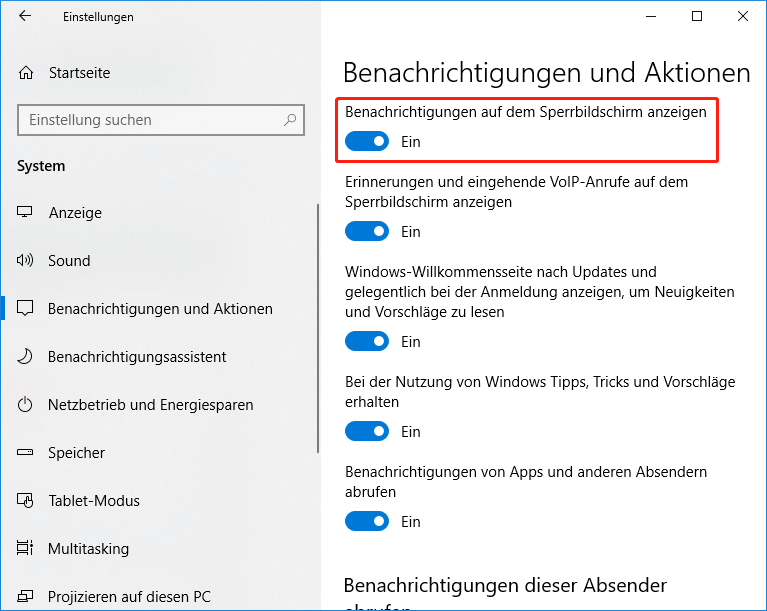
Lösung 9: Die Suchindizierung deaktivieren
Bei PCs mit geringerer Leistung kann die Suchindizierung vorübergehend Systemressourcen verbrauchen. Wenn Sie viel suchen, wird es Ihnen nicht gefallen. Deaktivieren Sie die Suchindizierung, um Windows 10 zu optimieren.
Schritt 1. Geben Sie index in das Cortana-Suchfeld ein und wählen Sie Indizierungsoptionen aus den besten Übereinstimmungen aus. Oder Sie können mit der rechten Maustaste auf die Windows-Startschaltfläche klicken und Systemsteuerung -> Indexoptionen auswählen.
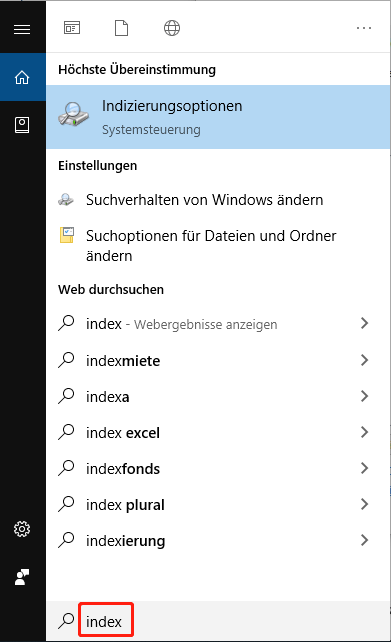
Schritt 2. Klicken Sie unter den vielen Optionen auf Ändern.
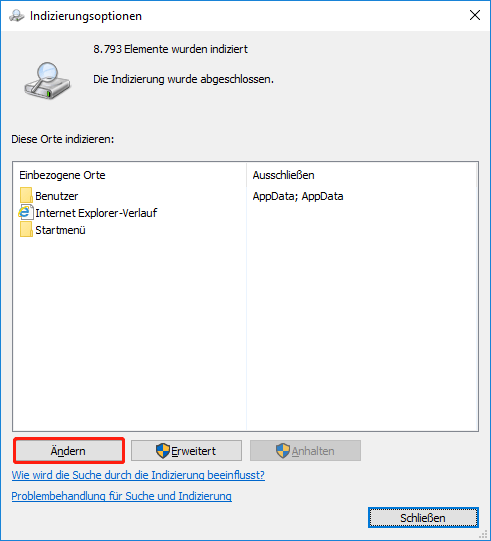
Schritt 3. Entfernen Sie indizierte Speicherorte sowie Dateitypen, indem Sie die Kontrollkästchen deaktivieren. Klicken Sie auf OK, um diese Änderung zu speichern.
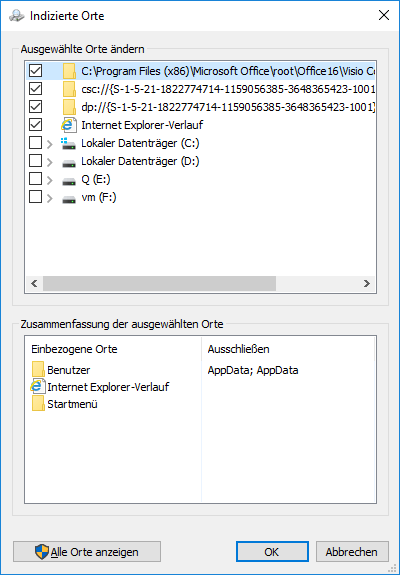
Lösung 10: Energiesparplan ändern
Wenn Sie Strom sparen möchten, ist das Ändern der Energieeinstellung auf hohe Leistung keine gute Wahl, kann jedoch die Leistung von Windows 10 verbessern. Gehen Sie zu Windows 10 Starttaste -> Systemsteuerung> System und Sicherheit> Energieoptionen. Klicken Sie hier auf den Dropdown-Pfeil für Zusätzliche Pläne anzeigen und wählen Sie Höchstleistung.
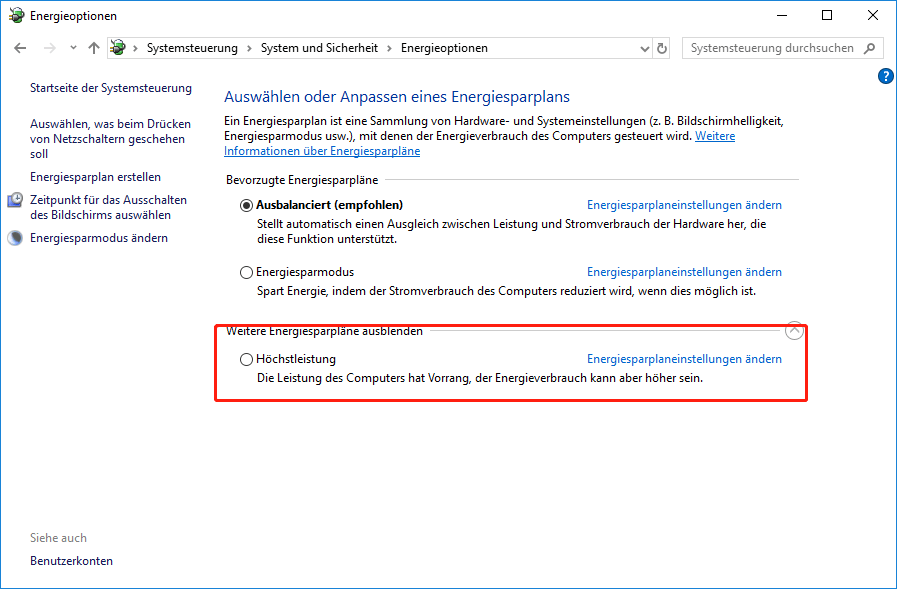
Weiterlesen: Wie kann man die Laufgeschwindigkeit des Computers verbessern? Unsere Anleitung Mein Computer läuft langsam kann Ihnen mehr darüber informieren.
Wir hoffen, dass dieser Artikel meine Verwirrung darüber aufklärt, wie ich meinen Computer unter Windows 10 beschleunigen kann. Zusätzlich zu dem, was wir in diesem Artikel aufgelistet haben, wird auch empfohlen, dass Sie nach Viren und Spyware suchen, um die Zeitüberschreitung des Bootmenüs zu reduzieren und Windows 10 neu zu starten. Hardware-Reparaturarbeiten sind unserer Meinung nach jedoch effektiver und können Windows 10 am stärksten beschleunigen.
Das Fazit lautet also, verwenden Sie SSD für Ihr Windows 10 oder fügen Sie mehr RAM hinzu, um schnellere Geschwindigkeiten zu erzielen. Wenn Sie eigene Vorschläge zur Beschleunigung des Windows 10 haben, können Sie diese im Kommentarbereich unten posten. Bei Fragen zur Verwendung der MiniTool-Software wenden Sie sich bitte an [email protected].