Haben Sie jemals auf den Fehler „Sie können mit diesen Anmeldeinformationen nicht angemeldet werden, weil Ihre Domäne nicht verfügbar ist“ auf Ihrem Computer gestoßen? Wenn Ihre Antwort ja lautet, finden Sie in diesem Beitrag einige hilfreiche Lösungen, die von MiniTool Partition Wizard bereitgestellt werden.
Benutzer, die das System in der Organisation nutzen, müssen sich der Domäne anschließen und sich dann mit dem Netzwerk des Unternehmens und die Einschränkung der gemeinsamen Gruppenstrategie verbinden. Es ist ein guter Weg, um Administratoren zu helfen, ein effizientes Management zu erreichen.
Allerdings erhalten einige Benutzer möglicherweise Fehler:
Wir können diese Zertifikatsignatur nicht verwenden, weil Ihre Domäne nicht verfügbar ist. Stellen Sie sicher, dass Ihr Gerät mit dem Netzwerk der Organisation verbunden ist, und probieren Sie es dann aus. Wenn Sie sich zuvor bei einem anderen Zertifikat auf diesem Gerät angemeldet haben, können Sie sich mit diesen Anmeldeinformationen anmelden.
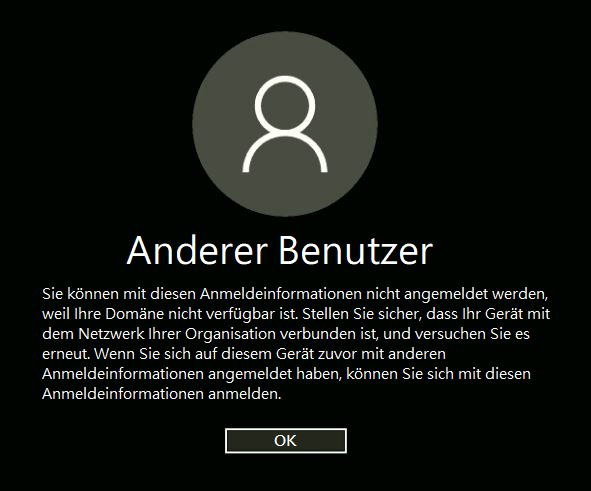
Es bedeutet, dass das System nicht mit der richtigen Domäne verbunden ist, sodass Sie sich bei Ihren Anforderungen als Administrator anmelden und ausführen müssen. Sie können aber auch die folgenden Methoden ausprobieren, um dieses Problem zu lösen.
Lösung 1. Das System ohne Netzwerkkonnektivität neu starten
Einige Leute haben berichtet, dass der Neustart des Systems ohne Netzwerkkonnektivität auch für den Fehler „Sie können mit diesen Anmeldeinformationen nicht angemeldet werden, da Ihre Domäne nicht verfügbar ist“ funktionieren kann. Sie können es also versuchen.
Weil der Computer automatisch eine Verbindung zu unserem Netzwerk herstellt, ohne sich in Ihrem Microsoft-Konto anzumelden, müssen Sie das Netzwerk vor dem Neustart abschneiden.
Sie können unten rechts auf dem Bildschirm auf das Symbol für Netzwerkverbindungen klicken, um den Computer und das Netzwerk zu trennen.
Wenn es nicht funktioniert, können Sie versuchen, die Quelle der Netzwerkverbindung manuell zu öffnen, z. B. das Ethernet-Kabel oder das Schließen des Wi-Fi-Routers. Starten Sie den Computer danach neu und überprüfen Sie, ob der Fehler behoben wurde.
Lösung 2. Den Benutzer aus der geschützten Benutzergruppe entfernen
Die Lösung kann nur von Administratoren verwendet werden. Weil der Administrator immer für den Schutz der geschützten Benutzergruppe verantwortlich ist.
Wenn der Benutzer kürzlich zur Gruppe hinzugefügt wird, kann er den Fehler „Sie können mit diesen Anmeldeinformationen nicht angemeldet werden, weil Ihre Domäne nicht verfügbar ist“ beheben. In dieser Situation besteht der beste Weg, diesen Fehler zu lösen, den Benutzer aus der geschützten Benutzergruppe zu entfernen.
Hier ist die Anleitung:
- Drücken Sie gleichzeitig Windows + R-Tasten, um das Fenster Ausführen zu öffnen.
- Geben Sie „msc“ in das Feld ein und klicken Sie auf OK, um das lusrmgr-Fenster zu öffnen.
- Klicken Sie im neuen Fenster auf Benutzer.
- Wählen Sie dann Geschützter Benutzer und klicken Sie mit der rechten Maustaste, um das erforderliche Konto zu löschen.
Lösung 3. Ändern Sie die DNS-Serveradresse
Einige Leute berichten, dass das Ändern der DNS-Serveradresse auch für diese Domäne nicht verfügbar sein kann. Daher können Sie den folgenden Operationen befolgen:
- Drücken Sie Windows + R-Tasten, um das Fenster Ausführen zu öffnen.
- Geben Sie „cpl“ in das Feld ein und drücken Sie die Eingabetaste, um das Fenster Netzwerkverbindungen zu öffnen.
- Klicken Sie mit der rechten Maustaste auf Ihren Netzwerkadapter und wählen Sie Eigenschaften.
- Doppelklicken Sie auf Internet Protocol Version 4, um seine Eigenschaften zu öffnen.
- Wählen Sie Folgende DNS-Serveradressen verwenden
- Setzen Sie dann Bevorzugter DNS-Server als „8.8.8“ und setzen Sie Alternativer DNS-Server als „8.8.4.4“.
- Klicken Sie nach Abschluss auf OK, um die Einstellungen zu speichern und das System neu zu starten.
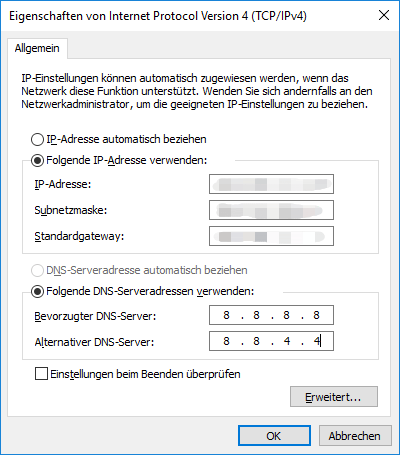
Lösung 4. Lokale Sicherheitsrichtlinie verwenden
Durch Schließen des lokalen Cache für Anmeldeinformationen können Sie diese Domäne und nicht verfügbare Probleme problemlos lösen. Sie können den lokalen Cache gemäß den folgenden Vorgängen schließen.
- Drücken Sie Windows + R-Tasten, um das Fenster Ausführen zu öffnen.
- Geben Sie das „msc“ in das Feld ein und drücken Sie dann die Eingabetaste, um das Fenster Lokale Sicherheitsrichtlinie zu öffnen.
- Im Fenster Lokale Sicherheitsrichtlinie navigieren Sie die Sicherheitseinstellungen > Lokale Sicherheitsrichtlinie > Sicherheitsoptionen.
- Im rechten Bereich der Sicherheitsoptionen scrollen Sie nach unten, um die Richtlinieneinstellungen Interaktive Anmeldung: Anzahl der vorherigen Anmeldungen zum Cache (im Falldomänencontroller ist nicht verfügbar).
- Doppelklicken Sie darauf, um den Wert auf 0 zu ändern, was bedeutet, dass keine Anmeldungen zwischengespeichert werden. Klicken Sie dann auf Übernehmen und OK, um die Änderungen zu speichern.
- Schalten Sie nach Abschluss die lokale Sicherheitsstrategie aus und starten Sie den Computer neu, um zu überprüfen, ob die nicht verfügbaren Probleme gelöst wurden.
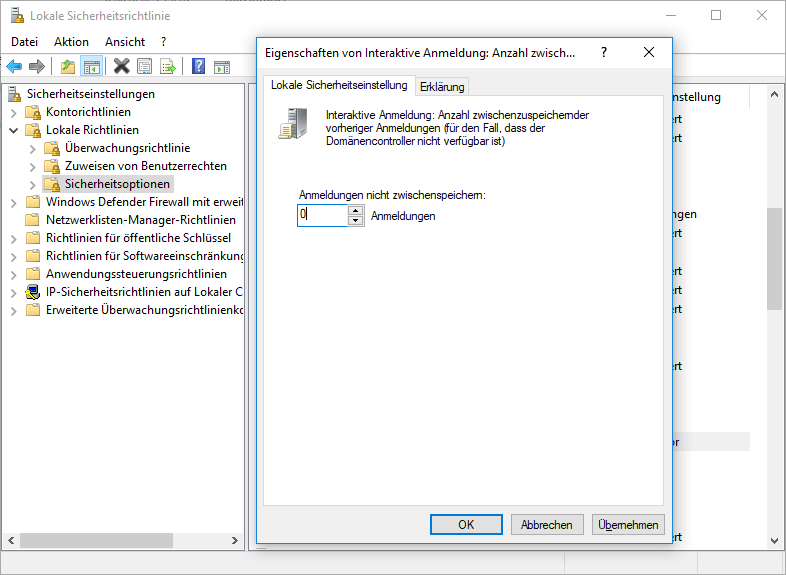
Fazit
Dieser Beitrag enthält vier Lösungen, mit denen Sie den Fehler „Sie können mit diesen Anmeldeinformationen nicht angemeldet werden, weil Ihre Domäne nicht verfügbar ist“ beheben. Sie können die auswählen, die Sie gerne lösen möchten.
Wenn Sie sich für MiniTool Partition Wizard interessieren und mehr darüber erfahren möchten, können Sie die offizielle Website des MiniTool Partition Wizard besuchen, indem Sie auf den Hyperlink klicken. Der MiniTool Partition Guide ist ein multi-nicht-Partitionsmanager, der für die Datenwiederherstellung und die Festplattendiagnose verwendet werden kann.

