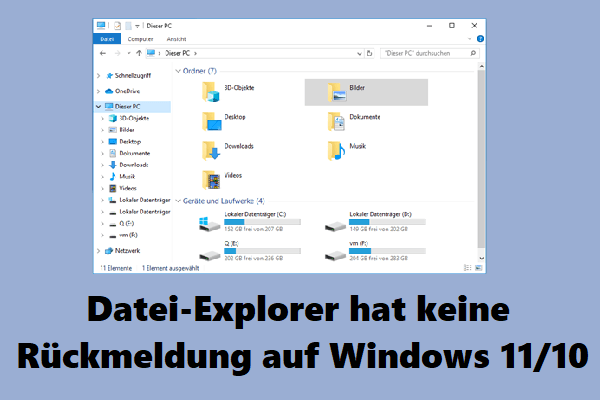„Datei-Explorer läuft langsam“ ist einer der häufigsten Probleme, auf die Benutzer während der Arbeit auf einem Windows 10-Computer stoßen können. Vor kurzem sagten viele Benutzer auch, dass sie manchmal den Windows 11-Datei-Explorer langsam läuft. Wenn es wirklich passiert, seien Sie bitte nicht besorgt. Es gibt verschiedene wirksame Möglichkeiten, um das langsame Problem der Datei Explorer zu beheben.
So reparieren Sie langsames Windows 11 Datei-Explorer
Windows Explorer war schon immer der Dateimanager von Windows-Betriebssystemen. Es hat einen neuen Namen- Datei-Explorer- seit Windows 8. In normalen Fällen ist es eine leichte Aufgabe, den Datei-Explorer auf Ihrem PC wie Windows 11, Windows 10 usw. zu öffnen. ausführt. Es dauert nicht zu viel Zeit. Allerding, wenn Probleme auftreten, finden Sie möglicherweise Ihren Windows 11 Datei-Explorer beim Öffnen oder die Suche nach der erforderlichen Datei, Ordner oder App über die Suchleiste (Es dauert zu lange, um die Suchergebnisse zu laden).
Warum ist der Datei-Explorer so langsam? Für dieses Problem kann viele Gründe dafür verantwortlich sein: Viele Prozesse werden im Hintergrund ausgeführt, um zu viel Speicher, schnelles Zugriffsproblem, Such- und Indexierungsproblem, unsachgemäße Einstellungen, Dateibeschäftigung usw. aufzunehmen.
Tipp: Sie können auch den dritten modernen Datei-Explorer von Windows: Dateien-App ausprobieren. Sie müssen Dateien-App von Microsoft Store oder offizieller Website herunterladen.
Wie reparieren Sie, wenn Sie den Datei-Explorer finden? Bitte überprüfen Sie die unten genannten Methoden und Schritte.
Tipp: Die Minitool-Lösung ist so rücksichtsvoll, dass sie eine Vielzahl nützlicher Programme bietet, mit denen Menschen unterschiedliche Dinge tun können: Übernehmen Sie eine gute Kontrolle über Datenträger, Partitionen und Systeme, Sicherungsdateien und Ordner, wiederherstellen Sie verlorene Daten (die Wiederherstellungssoftware wird hier bereitgestellt) usw.
MiniTool Power Data Recovery TrialKlicken zum Download100%Sauber & Sicher
#1. Datei-Explorer neu starten
Neustart ist eine nützliche Möglichkeit, um viele Computerprobleme zu lösen (einschließlich Windows Explorer langsam).
- Öffnen Sie den Task-Manager in der Art und Weise, wie Sie mögen: Klicken Sie mit der rechten Maustaste auf Taskleiste und wählen Sie den Task-Manager Klicken Sie mit der Schaltfläche Starten und wählen Sie den Task-Manager aus oder drücken Sie Strg + Shift + ESC.
- Standardmäßig wird die Registerkarte Prozess ausgewählt.
- Finden Sie Windows Explorer.
- Klicken Sie mit der rechten Maustaste auf Windows Explorer und wählen Sie im Kontextmenü Neu starten.
- Sie können auch Windows Explorer auswählen und in der unteren rechten Ecke auf die Schaltfläche Neustart klicken.
- Warten Sie ein paar Sekunden, das System wird es für Sie neu starten.
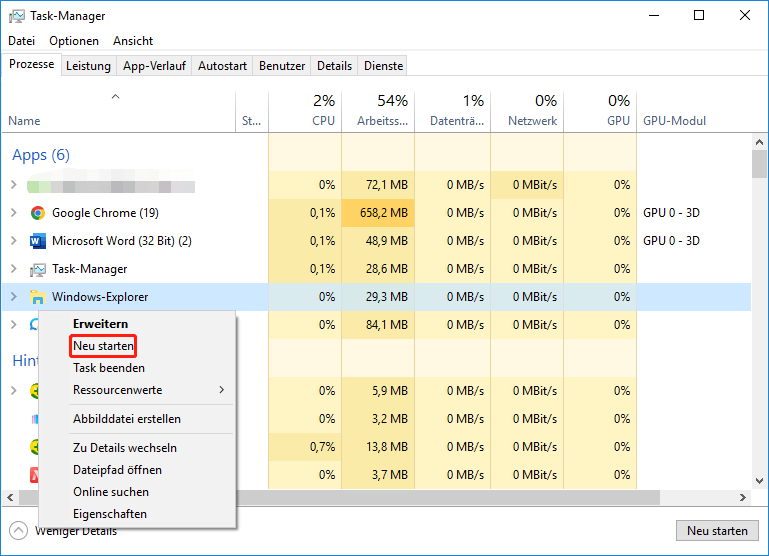
Wenn Sie feststellen, dass der Datei-Explorer noch langsam ist, versuchen Sie, die Aufgabe zu beenden und dann den Dateiressourcenmanager manuell wieder zu öffnen.
- Wiederholen Sie die Schritte 1 bis 3.
- Klicken Sie mit der rechten Maustaste auf Windows Explorer und wählen Sie im Kontextmenü Task beenden.
- Öffnen Sie den Datei-Explorer manuell.
Wenn das Problem weiterhin besteht, können Sie auch versuchen, es zu beheben, indem Sie Ihren Computer neu starten.
#2. Unnötige Prozesse schließen
- Öffnen Sie den Task-Manager in Windows 11.
- Stellen Sie sicher, dass die Registerkarte Prozesse ausgewählt ist.
- Durchsuchen Sie die laufenden Prozesse und entscheiden Sie, welche notwendig sind und welche nicht.
- Klicken Sie mit der rechten Maustaste auf die, die nicht benötigt wird, und wählen Sie Task beenden.
- Wiederholen Sie Schritt 4, um alle unnötigen Prozesse zu schließen.
#3. Optionen zur Datei-Explorer ändern
Das Deaktivieren des schnellen Zugriffs ist eine gute Möglichkeit, den Datei-Explorer zu beschleunigen.
- Öffnen Sie die Systemsteuerung in Windows 11.
- Sehen Sie sich nach Symbol an und wählen Sie Explorer Optionen.
- Sie können auch Windows + S drücken, Explorer Optionen eingeben und die Eingabetaste drücken.
- Stellen Sie sicher, dass die Registerkarte Allgemein ausgewählt ist.
- Klicken Sie auf den Abwärtspfeil, nachdem Sie den Datei-Explorer geöffnet haben.
- Wählen Sie Dieser PC anstelle des schnellen Zugriffs.
- Klicken Sie auf Übernehmen und OK.
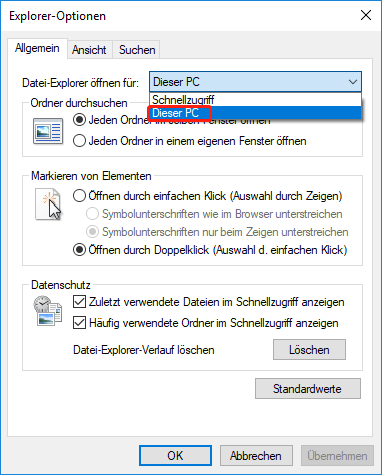
Darüber hinaus können Sie die Schnellzugriff-Liste und die UNPIN-Elemente von Schnellzugriff manuell überprüfen. Einige Benutzer sagten, dass das Entfernen aller Elemente aus der Schnellzugriff-Liste das Problem behoben wird.
#4. Datei-Explorer-Verlauf löschen
- Die in der doppelte Methode 3 erwähnte Schritt 1 bis 4, um auf die Option Datei-Explorer-Optionen zuzugreifen.
- Finden Sie den Datenschutzteil unter der Registerkarte Datenschutz.
- Deaktivieren Sie Zuletzt verwenden Dateien im Schnellzugriff anzeigen und Häufig verwenden Ordner im Schnellzugriff anzeigen.
- Klicken Sie auf die Schaltfläche Löschen und dann auf OK.
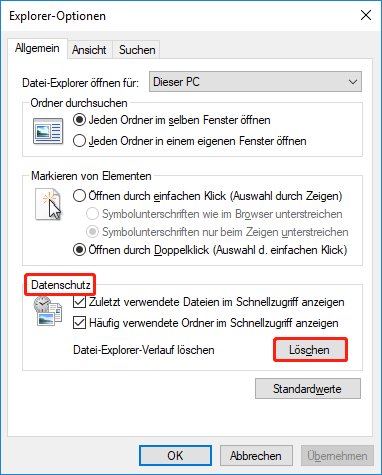
#5. Datei-Explorer-Ansicht zurücksetzen
- Wiederholen Sie in Methode 3 Schritt 1 ~ 4 erwähnt.
- Wechseln Sie zur Registerkarte Ansicht der Optionen für Datei-Explorer.
- Klicken Sie unter dem Abschnitt Ordneransicht auf die Schaltfläche Ordner zurücksetzen.
- Klicken Sie auf Ja, wenn das Bestätigungsfenster angezeigt wird.
- Klicken Sie auf Übernehmen und OK.
Klicken Sie mit der rechten Maustaste auf den Ordner- > Eigenschaften– > Wechseln Sie zu Anpassen-> Im Dropdown-Menü Diesen Ordner optimieren für wählen Sie Allgemeine Elemente-> Überprüfen Sie Vorlage für alle Unterordner übernehmen-> Klicken Sie auf Übernehmen und OK.
Andere Methoden, die Sie möglicherweise versuchen, Datei-Explorer zu beheben, die langsam in Windows 11 reagieren:
- Erstellen Sie eine neue Verknüpfung für Datei-Explorer
- Überprüfen Sie die Indizierungsoptionen
- Deaktivieren Sie die Indizierung für Laufwerke
- Den Index wieder aufbauen
- Führen Sie einen SFC-Scan durch
- Entfernen/reparieren beschädigte Dateien
Windows 11 Datei Explorer Richt-Klicken-Menü
In Windows 10 und früheren Betriebssystemen werden einige Apps von Drittanbietern, die Sie auf dem PC installiert haben, zum rechten Menü (Kontextmenü) Optionen hinzugefügt. Es wird das Erscheinungsbild der Speisekarte verlangsamen. Es dauert einige Sekunden, bis es sich öffnen oder hängen kann. Jetzt, in Windows 11, wird das kein Problem sein. Das Windows 11 Datei-Explorer Richt-Klicken-Menü sollte schnell geöffnet und im Laufe der Zeit nicht überfüllt werden.
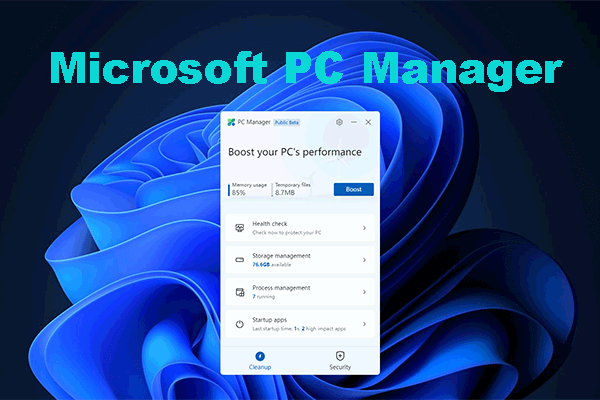
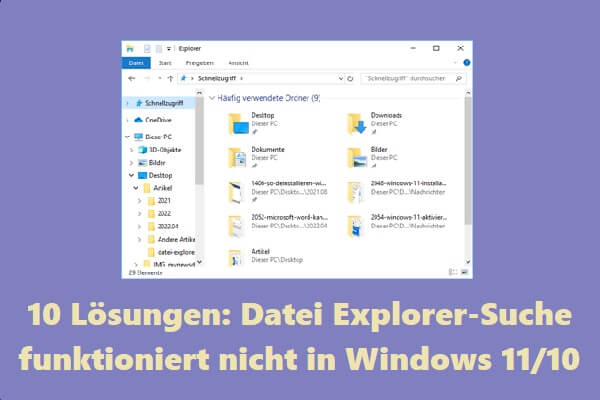

![[Behoben] Windows 10 22H2 wird nicht angezeigt oder installiert](https://images.minitool.com/de.minitool.com/images/uploads/2022/10/windows-10-22h2-wird-nicht-angezeigt-thumbnail.png)