Gründe für die Deinstallation des Windows 10
Windows 10 ist ein Betriebssystem, das von Microsoft entwickelt wurde. Es ist ein Teil der Windows NT –Betriebssystemfamilie und auch der Nachfolger des Windows 8.1. Es gilt als das beste Betriebssystem von Microsoft aller Zeiträume.
Angesichts dieser Tatsache aktualisieren viele Benutzer ihr Betriebssystem zu Windows 10. Jedoch mögen Sie Windows 10 nicht und möchten zu ihrem vorherigen Betriebssystem zurückkehren, nachdem Sie es einige Zeit verwendet haben oder bei der Verwendung des Windows 10 etliche Probleme begegnet sind.
Wie Sie wissen, kann eine Dual-Boot- oder Multi-Boot-Konfiguration viel Platz einnehmen. Wenn Sie Speicherplatz freisetzen oder mehr Speicherplatz erhalten möchten, können Sie nicht notwendige Betriebssysteme deinstallieren und nur eines behalten. Hier kommt die Frage-wie man Windows 10 deinstalliert. Um die detaillierten Informationen zu erhalten, lesen Sie den folgenden Inhalt bitte.
Sichern Sie Daten vor der Deinstallation des Windows 10
Nach dem Upgrade konfigurierte Apps und Einstellungen werden gelöscht, sobald Sie Windows 10 deinstallieren. Während des Deinstallationsprozesses sollen Sie Ihre Daten im Voraus sichern, um Datenverlust zu vermeiden.
Sie können dies auf mehrere Arten schaffen. Beispielsweise können Sie Dateien auf OneDrive, ein externes Netzlaufwerk oder ein physisches Sicherungsgerät wie ein USB-Flash-Laufwerk und eine USB-Stick kopieren. Oder Sie können die ganze Festplatte kopieren, um alle Daten auf dem Laufwerk zu sichern.
Hier kommt die Verwendung von MiniTool Partition Wizard. Mit der Funktion des Kopierenes der Datenträger können Sie das Laufwerk mit wenigen Klicks sichern. Die Bedienung ist einfach und sicher. Außer dem Kopieren von Datenträgern können Sie mit MiniTool Partition Wizard auch das Betriebssystem auf SSD/HD migrieren, verlorene Daten wiederherstellen, das Dateisystem überprüfen, den MBR neu erstellen, den Datenträger-Benchmark ausführen usw.
MiniTool Partition Wizard FreeKlicken zum Download100%Sauber & Sicher
Schritt 1: Schließen Sie das neue Laufwerk an Ihren Computer an und starten Sie den MiniTool Partition Wizard, um auf die Hauptschnittstelle einzugehen.
Schritt 2: Klicken Sie im linken Bereich auf den Assistent zum Kopieren des Datenträgers, und klicken Sie dann im Popupfenster auf Weiter.
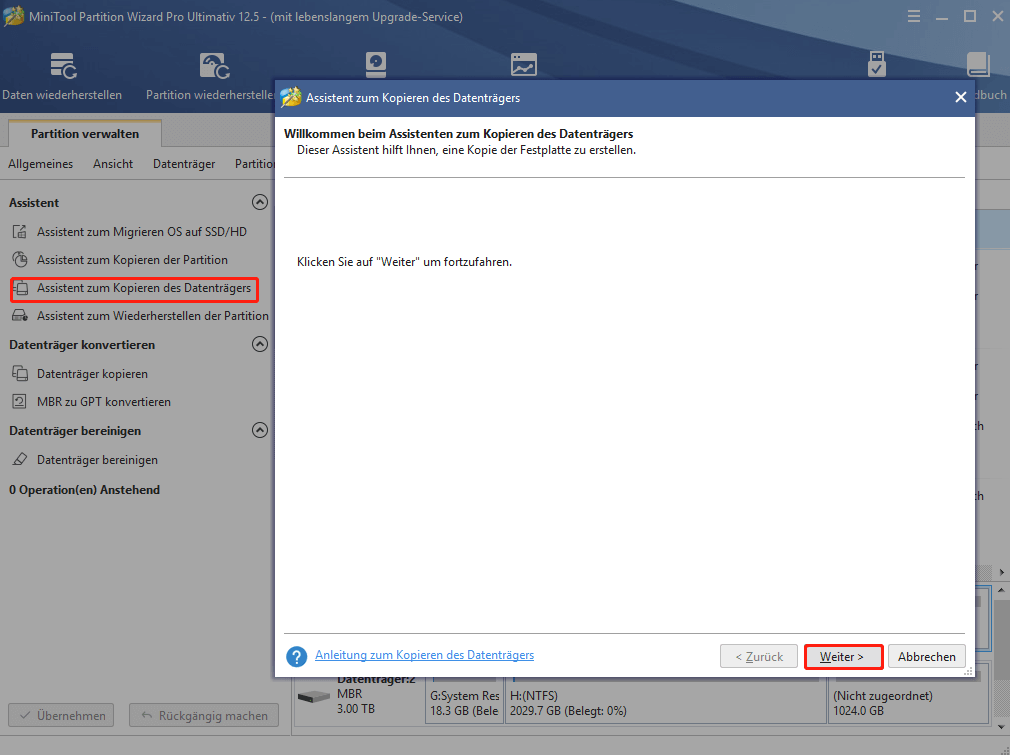
Schritt 3: In diesem Fenster sollen Sie das Laufwerk auswählen, das Sie von den aufgelisteten Laufwerken kopieren möchten, und dann auf Weiter klicken.
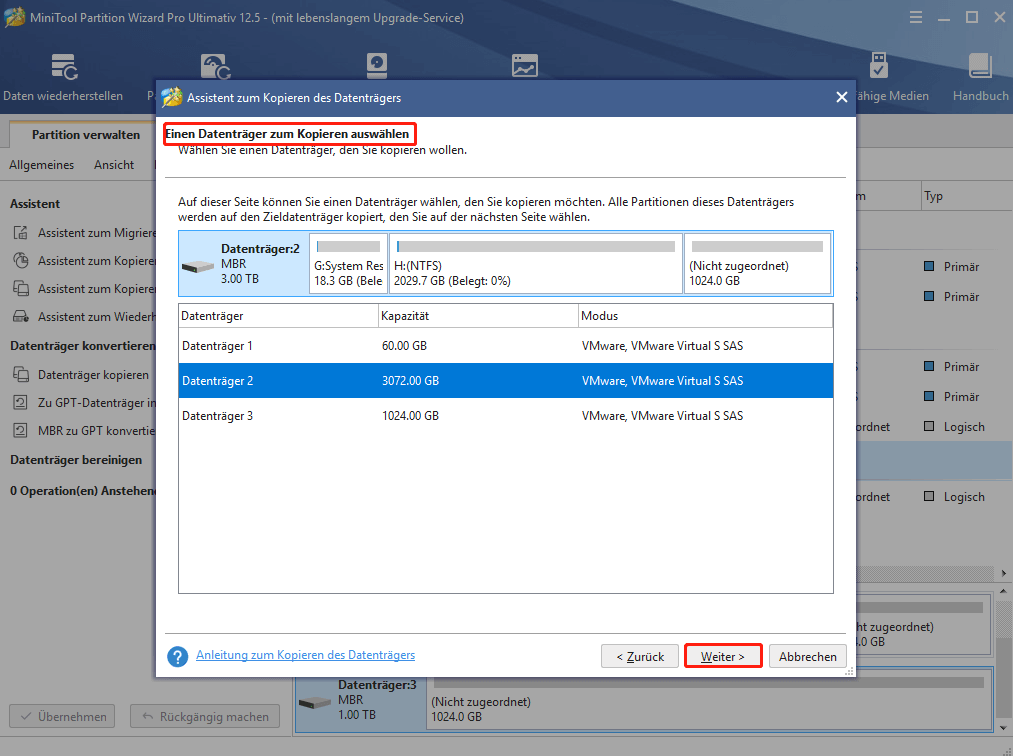
Schritt 4: Wählen Sie den Datenträger aus, der den Inhalt des Originallaufwerks enthält und klicken Sie auf Weiter. Hier sollen Sie auf das angeschlossene Laufwerk wählen. Wenn Sie bestätigen würden, dass sich auf dem ausgewählten Laufwerk keine Daten befinden, können Sie im Eingabeaufforderungsfenster auf Ja klicken, um den Vorgang zu bestätigen.
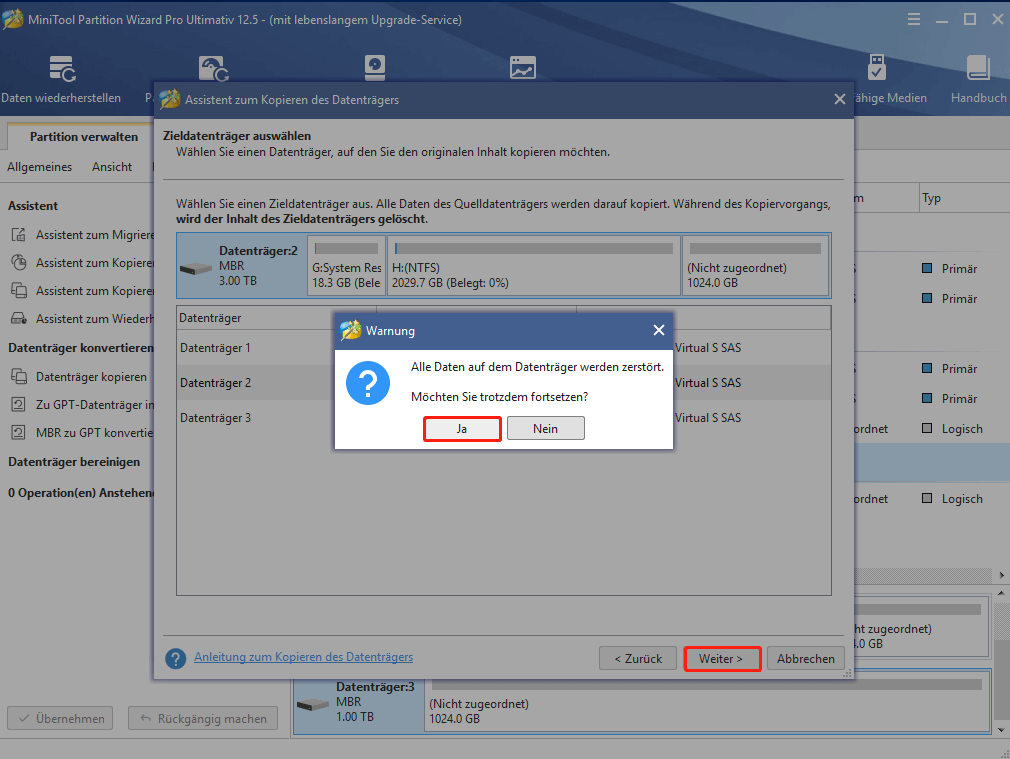
Schritt 5: Sie können sich den Änderungen in diesem Fenster ansehen. Wählen Sie die Kopieroptionen aus und nach Bedarf konfigurieren Sie die Größe und den Speicherort der ausgewählten Partition. Sie könnten die Standardeinstellung verwenden, nur wenn Sie keine besonderen hätten. Klicken Sie dann auf Weiter.
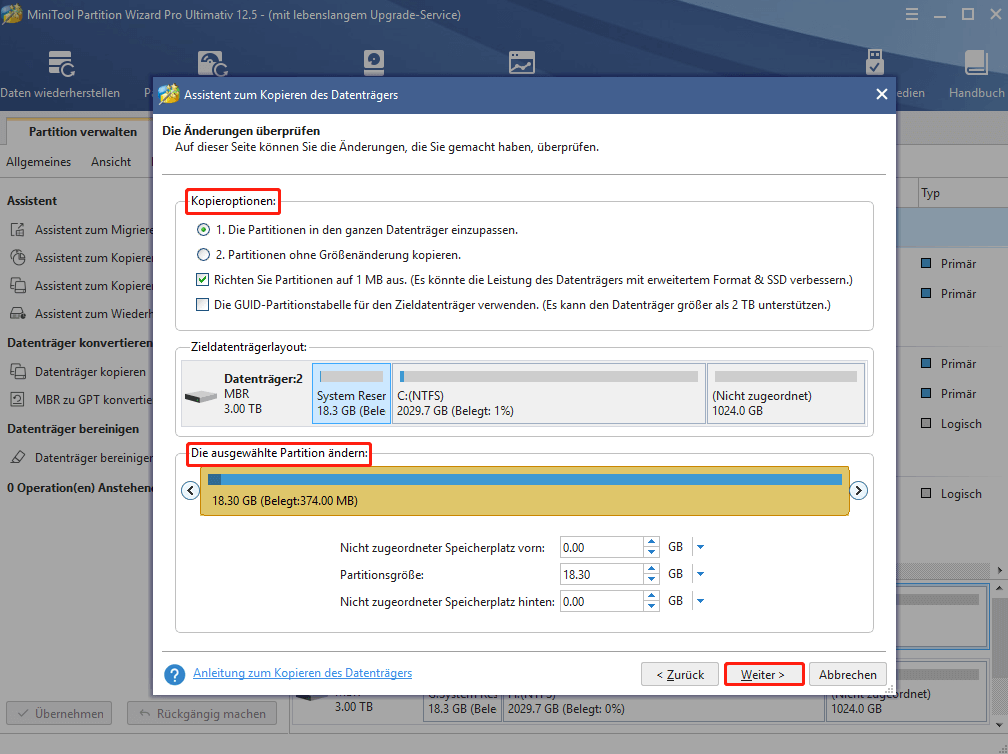
Schritt 6: Klicken Sie auf die Tasten Abschließen, um die Operation zu übernehmen. Warten Sie bis den Vorgang abgeschlossen zu sein, und dann deinstallieren Sie Windows 10 mit den angebotenen Schritten.
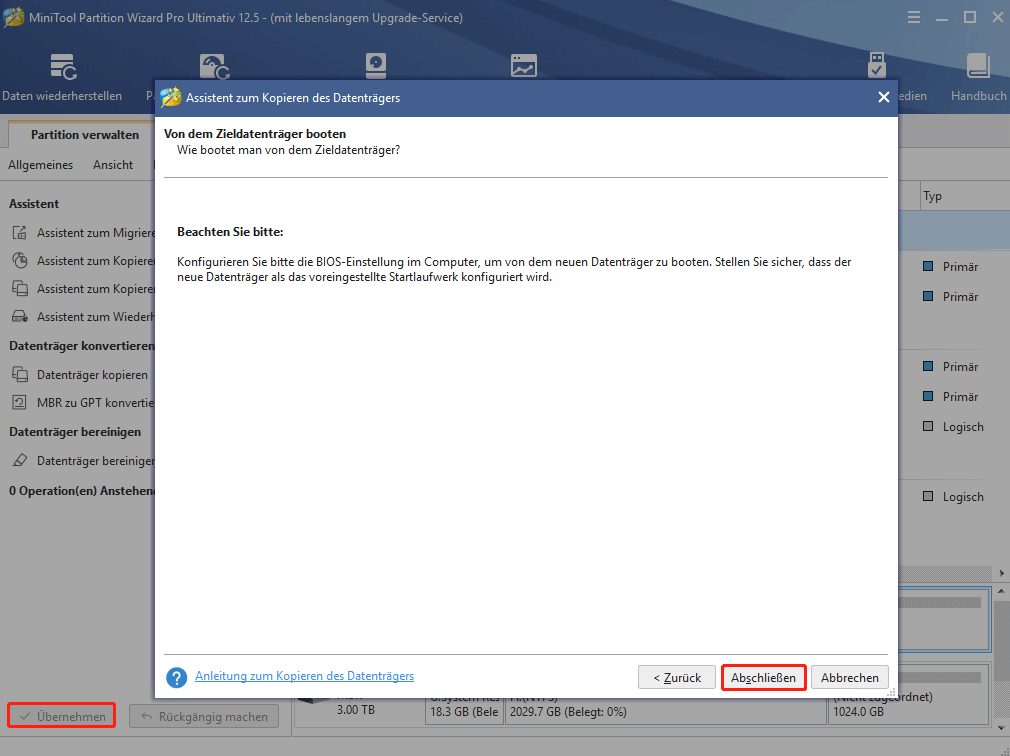
Lesen Sie auch: Schnelles Kopieren Windows 10 | Wie erhalten Sie eine schnelle Dateikopiergeschwindigkeit
Wie deinstallieren Sie Windows 10
Wegen der unterschiedlichen Situationen, sind die Schritte, die Windows 10 deinstallieren, verschieden. Es gibt hier einige Fälle. Sie können Windows 10 mit den entsprechenden Schritten löschen.
Fall 1: Die Installation von Windows 10 hat nicht mehr als 10 Tage durchgeführt?
Wenn Sie über das kostenlose Installierungsangebot oder den manuellen Installierungsprozess auf Windows 10 aktualisieren würden, hätten Sie tatsächlich eine Testversion des Betriebssystems installiert. Windows 10 wird das alte Betriebssystem auf das Laufwerk 10 Tage lang speichern. Es bedeutet, dass während dieser Zeit Sie zum vorherigen Betriebssystem zurückkehren können.
Die ist eine einfache Möglichkeit, Windows 10 zu deinstallieren. Dazu sollen Sie die Tasten Windows und I drücken, um Einstellungen zu öffnen. Dann auf Update und Sicherheit > Wiederherstellung > Zurück zu Windows 7 (oder Windows 8) klicken. Danach befolgen Sie die Anweisungen auf dem Bildschirm, um Windows 10 zu deinstallieren.
Wenn Sie die Option Zurück nicht sehen können, bedeutet es, dass die Aktualisierung schon 10 Tage überschreitet. Windows hat angenommen, dass Sie sich für die neue Version entschieden haben und dann hat es die vorherige Version gelöscht. So können Sie Windows 10 nicht über die Einstellungen löschen.
Wenn Sie eine Neuinstallation von Windows 10 eher als eine Aktualisierung durchgeführt hätte, wäre das Option Zurück auch nicht verfügbar. In diesem Fall müssen Sie Windows 10 manuell deinstallieren.
Fall 2: Sie haben eine Systemabbilder-Wiederherstellungsfestplatte
Wenn Sie über einen Reparaturdatenträger verfügen würden, könnten Sie die vorherige Windows Version wiederherstellen, nachdem das Computer in Windows Wiederherstellungsumgebung mit der Festplatte gestartet haben. Wenn Sie die Reparatur-CD nicht haben, erstellen Sie eine mit den folgenden Schritten.
Schritt 1: Drücken Sie die Tasten Windows und R, um das Fenster Ausführen zu öffnen. Dann geben Sie control ein und drücken Sie die Eingabetaste.
Schritt 2: Klicken Sie auf Sichern und Wiederherstellen (Windows 7), um fortzufahren.
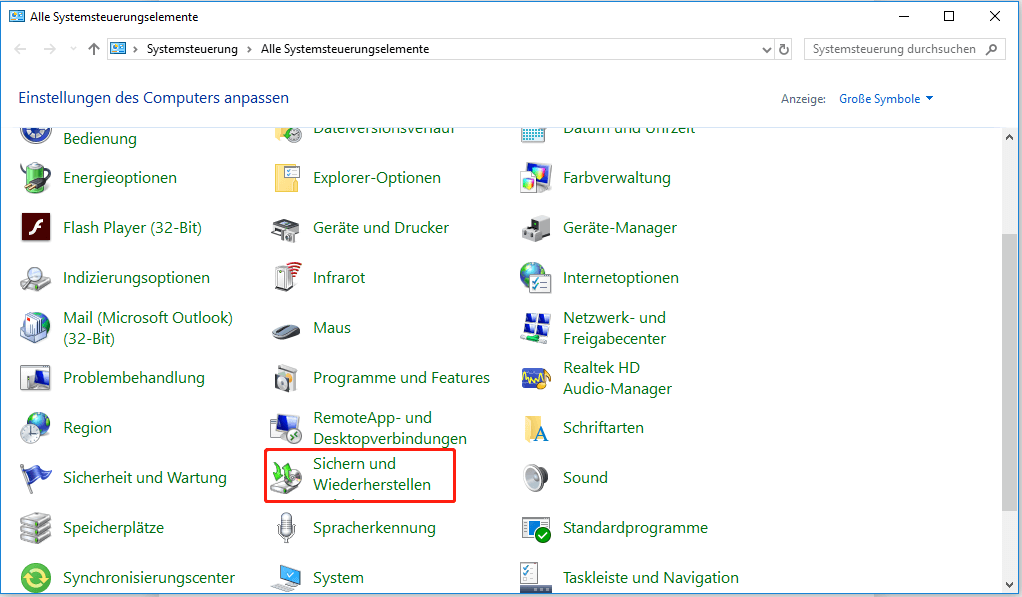
Schritt 3: Klicken Sie auf die Option Systemreparaturdatenträger erstellen im linken Bereich des angezeigten Fensters und dann auf Datenträger erstellen klicken. Dann warten Sie auf das Ende der Betätigung.
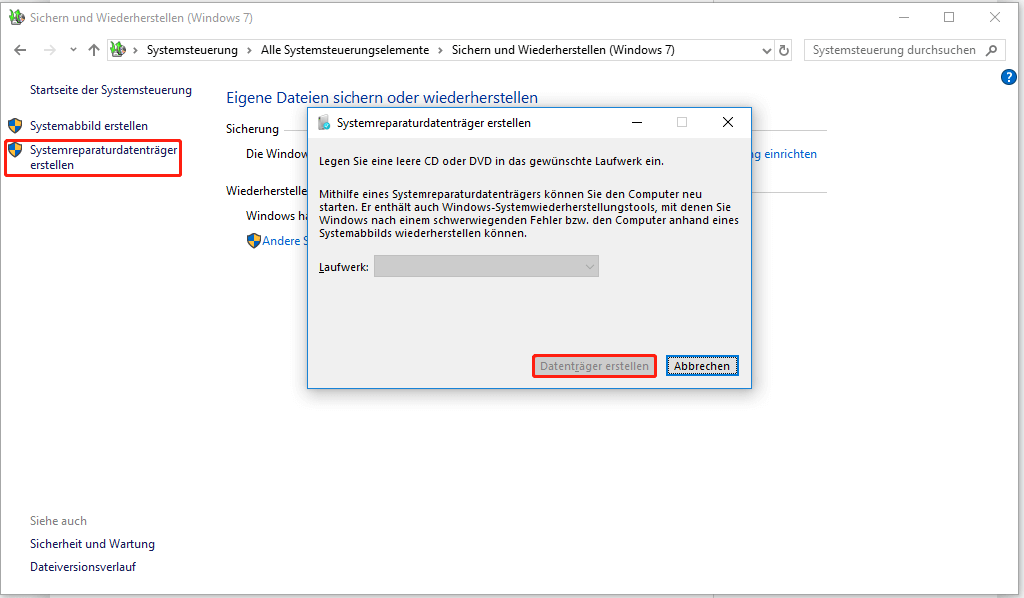
Führen Sie nach dem Erstellen des Systemreparaturdatenträgers mit den folgenden Schritten durch.
Schritt 1: Verbinden Sie das Laufwerk, das die Sicherung des vorherigen Systems enthält, mit Ihrem Computer.
Schritt 2: Starten Sie Ihrem Computer mit dem erstellten Datenträger neu.
Schritt 3: Nachdem Sie den Einstellung-Bildschirm hineingetreten haben, klicken Sie auf Weiter > Computer reparieren > Problembehandlung > Erweiterte Optionen > Systemabbildwiederherstellung.
Schritt 4: Melden Sie sich mit Ihrem Benutzerkonto an.
Schritt 5: Wählen Sie die Datensicherung aus, die Sie wiederherstellen möchten, und klicken Sie auf Weiter. Dann folgen Sie den Anweisungen, um den Vorgang abzuschließen.
Als der Wiederherstellungsprozess abgeschlossen ist, kehrten Sie zu Ihrer vorherigen Windows-Version zurück. Wenn Sie die Anwendungen, die auf dem aktualisierten Windows 10 installiert, wieder verwenden möchten, würden Sie sie wieder installieren.
Fall 3: Es gibt nur ein Betriebssystem auf dem Computer
Es ist sehr einfach, Windows 10 zu deinstallieren, wenn es das einzige Betriebssystem auf dem Computer ist. Hier sind ausführlich Schritte dafür.
Schritt 1: Erstellen Sie ein USB-Wiederherstellungslaufwerk oder eine Installierungs-CD/DVD oder einen USB-Speicherstick mit dem Betriebssystem, dass Sie es davon zu starten verwenden.
Schritt 2: Nach dem Start wählen die jetztige Windows Partition aus und klicken auf Formatieren oder Löschen auf dem Wiederherstellungsbildschrim.
Sie können auch von der Widerherstellungsfestplatte starten, die Eingabeaufforderung laden und dann verwenden Sie den Befehle diskpart und format, um die Windows-Partition zu löschen oder zu formatieren.
Lesen Sie diese Beiträge für detaillierte Informationen:
- Die besten 2 Wege zum Booten auf die Eingabeaufforderung
- Eine detaillierte Anleitung zu Diskpart löscht Partition
- So formatiert man USB mit CMD (Eingabeaufforderung) Windows 10
Fall 4: Es gibt mehre Betriebssysteme auf dem Computer
Wenn Sie Windows 10 von Dual-Boot oder Mulit-Boot-Konfiguration löschen möchten, verwenden Sie diese Tutorial-Anleitung. Schritt 1: Entfernen Sie den Boot-Eintrag für das Windows 10 in der Version, die Sie pflegen möchten.
- Öffnen Sie das Ausführen Fenster, indem Sie die Tasten Windows und R drücken
- Geben Sie msconfig in das Ausführen Fenster ein und drücken Sie die Eingabetaste.
- Navigieren Sie zur Registerkarte Boot und prüfen Sie, ob das Windows, das Sie behalten möchten, als Standard festgelegt ist. Wenn es nicht, wählen Sie es aus und drücken Sie auf Als Standard festlegen.
- Wählen Sie Windows 10 und klicken auf Löschen.
- Klicken Sie auf Übernehmen oder OK, um den Vorgang zu bestätigen.
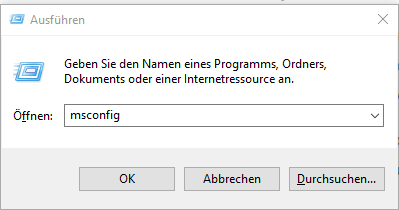
Schritt 2: Nach dem Entfernen des Boot-Eintrags löschen oder formatieren Sie die Partition, die vom entfernten Windows System verwendet wird. Um diese Partition für ein anderes Betriebssystem wiederzuverwenden, formatieren Sie sie einfach. Wenn Sie diesen Speicherplatz verwenden möchten, um andere Partitionen zu erweitern, löschen Sie die gesamte Partition.
Fall 5: Vorheriges installierte System bereinigen
Sie können das vorherige installierte System direkt bereinigen, um Windows 10 zu deinstallieren. Wie Sie wissen, bedeutet Bereinigung der Installation, dass während des Vorgangs alle Inhalte (einschließlich Einstellungen, Apps und Daten) gelöscht werden. Wenn die Option Zurück nicht verfügbar ist und Sie keine vollständige Datensicherung des vorherigen Systems haben, wird wir Ihnen diese Methode daher empfohlen.
Sie benötigen den Produktschlüssel für die Kopie des Betriebssystems. Außerdem sollten Sie die Windows-Installationsdateien von Microsoft erhalten. Beispielsweise, wenn Sie Windows 7 neu installieren möchten, laden Sie die Windows 7-ISO-Datei von der offiziellen Microsoft-Webseite herunter.
Dann erstellen Sie bootfähige Medien mit Windows USB/DVD/Download-Tool.
Verbinden Sie das erstellte bootfähige Medium mit Ihrem Computer und dann starten Sie davon. Legen Sie nach dem Aufrufen des BIOS das Windows-Installationsmedium als Top-Boot fest. Dann installieren Sie Windows, wie Sie dazu hingewiesen werden.
Empfohlener Artikel: Wie installiert man Ubuntu in VirtualBox? Hier ist die vollständige Anleitung
Zusammenfassung
Zusammenfassend zeigt dieser Beitrag Ihnen hauptsächlich, wie Sie Windows 10 vollständig deinstallieren können, ohne Daten zu verlieren. Wenn Sie Windows 10 auf Ihnen Computer entfernen möchten, können Sie mit den angebotenen Methoden in diese Artikel erledigen. Es erklärt Ihnen, wie Sie Windows 10 in 5 verschiedenen Fällen entfernen. Nach Ihrer Situation wählen Sie eine aus.
Wenn Sie Gedanken zur Deinstallation von Windows 10 hätten, schrieben Sie sie auf dem Kommentarbereich. Sendeten Sie uns eine E-Mail an [email protected], wenn Sie Fragen zur MiniTool-Software hätten.