Wenn Sie auf internen oder externen Festplatten auf Datenverlust oder Partitionsverlust stoßen, wissen Sie, wie Sie eine Festplattenwiederherstellung durchführen? Dieser Artikel ist eine vollständige Anleitung zur Wiederherstellung von Festplatten, einschließlich Datenwiederherstellung und Partitionswiederherstellung. Wenn Sie auf einen Datenverlust auf der Festplatte stoßen, probieren Sie die Methoden in diesem Artikel aus.
Der Datenverlust auf der Festplatte ist heutzutage ein sehr häufiges Phänomen, da die meisten Menschen Dateien aus Bequemlichkeit auf ihrer Computerfestplatte speichern. Aufgrund vieler Faktoren können jedoch Daten leicht von der Festplatte verloren gehen. Was kann also zu Datenverlust auf der Festplatte führen?
Häufige Ursachen für Datenverlust auf der Festplatte
Hier sind einige häufige Gründe für den Datenverlust auf der Festplatte. Die Kenntnis dieser häufigen Ursachen für Datenverluste auf Festplatten kann die Möglichkeit von Datenverlusten minimieren und Ihnen helfen, Ihre Festplatte besser zu schützen.
- Das Löschen oder Formatieren einer falschen Datei oder Partition kann alle Daten auf der Festplatte löschen
- Ein Stromausfall kann dazu führen, dass vorhandene Dateien beschädigt und unlesbar werden.
- Viren greifen Ihren Computer an und zerstören Ihre Daten, was zum Verlust von Festplattendaten führt.
- Der Festplattenausfall ist der häufigste Grund für den Datenverlust auf der Festplatte. Lesen Sie bitte: Hier sind 6 Anzeichen für einen Festplattenfehler
- Unsachgemäßes Entfernen externer Festplatten kann Dateisystemfehler verursachen und Daten unzugänglich machen.
Weil es viele Faktoren gibt, die Daten unzugänglich und unlesbar machen können, müssen Sie eine Datenwiederherstellungslösung für Festplatten finden, um Vorkehrungen zu treffen. Wenn Datenverlust auftritt, gibt es Lösungen, die Sie ergreifen können, um Ihre wertvollen Daten zu retten. Das Folgende zeigt Ihnen eine hervorragende Lösung zur Wiederherstellung von Festplatten. Wenn Sie einen Datenverlust auf der Festplatte feststellen, können Sie diese Lösung ausprobieren.
So führen Sie die Wiederherstellung von Festplattendaten durch
Für jemanden, der keine Computerkenntnisse hat, kann er fragen: Wie kann ich meine Festplatte wiederherstellen? Tatsächlich ist die Wiederherstellung von Festplattendaten nicht so schwierig, wie Sie vielleicht denken. Solange Sie über eine professionelle Festplattenwiederherstellungssoftware verfügen, können Sie die Festplattenwiederherstellung zum Kinderspiel machen.
Wie kann ich meine Festplatte wiederherstellen?
Um Festplattendaten wiederherzustellen, brauchen Sie nur die beste Festplattenwiederherstellungssoftware MiniTool Partition Wizard Pro Ultimate. Es ist kostengünstig und erschwinglich für Heimanwender. Einige Benutzer wenden sich an lokale Festplattenwiederherstellungsdienste, die teuer sind und zu Datenschutzverletzungen führen können. Die meisten Heimanwender werden es also nicht wählen.
Um Datenschutzverletzungen zu verhindern und Geld zu sparen, empfehle ich MiniTool Partition Wizard Pro Ultimate.
MiniTool Partition Wizard Pro Ultimate kann Ihnen helfen, verschiedene Dateitypen wie Dokumente, Fotos, Videos, Audio, Musik, E-Mails, Archive und andere Dateien von allen Arten von Speichermedien wie interne Festplatte und externe Festplatte, USB-Laufwerk, Speicherkarte, Digitalkamera usw. Und es kann auf allen Windows-Betriebssystemen wie Windows 11/10/8.1/8/7/XP installiert werden.
Solange Sie über einen Computer mit Internetzugang verfügen, können Sie die Datenwiederherstellung von Festplatten durchführen, egal wo Sie sich befinden. Glauben Sie es nicht? Sie können dem Schritt-für-Schritt-Tutorial folgen, um die Datenwiederherstellung der Festplatte abzuschließen.
Schritt 1. Klicken Sie auf die Schaltfläche unten, um die Festplattenwiederherstellungssoftware MiniTool Partition Wizard Pro Ultimate zu erhalten. Installieren Sie es auf Ihrem Computer. Dann starten Sie es.
MiniTool Partition Wizard DemoKlicken zum Download100%Sauber & Sicher
Schritt 2. Wenn Sie die Hauptoberfläche der Festplatten-Datenwiederherstellungssoftware aufrufen, klicken Sie in der oberen Symbolleiste auf Daten Wiederherstellen.
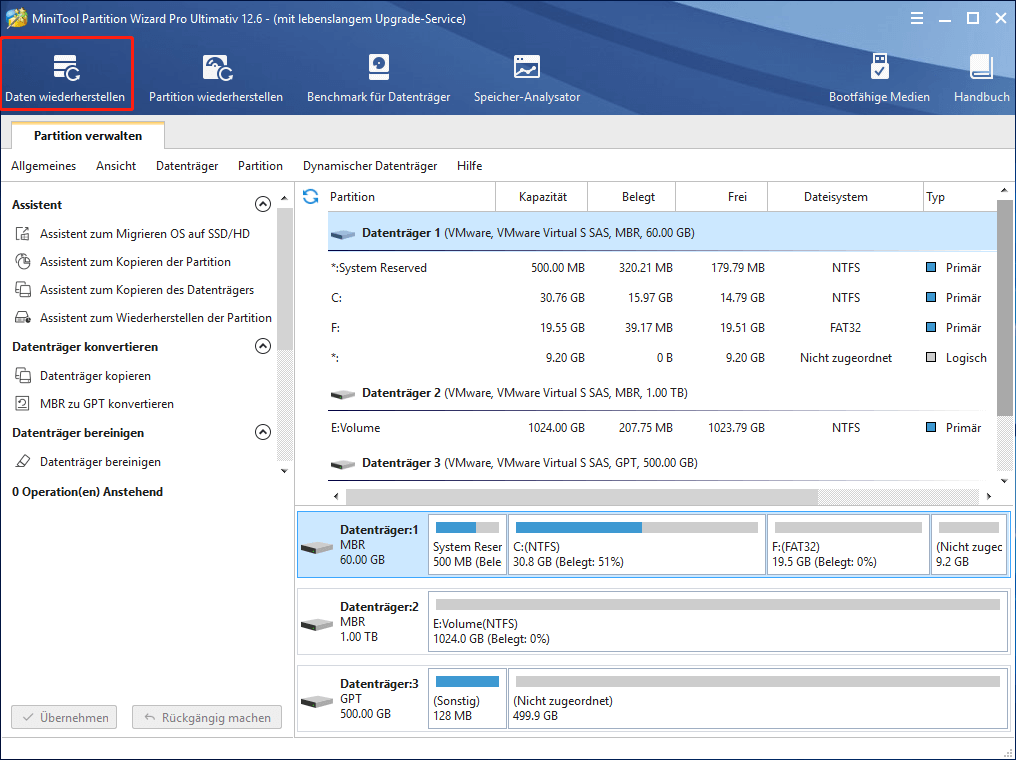
Schritt 3. Hier sehen Sie drei Abschnitte. Und alle erkannten Festplattenpartitionen werden im Abschnitt für logische Laufwerke nach Laufwerksbuchstaben angeordnet. Sie können die Partitionen auf Ihrer Festplatte auswählen, bei denen Datenverlust aufgetreten ist, und auf Scannen klicken. Dann scannt die Datenwiederherstellungssoftware Ihr Laufwerk sofort.
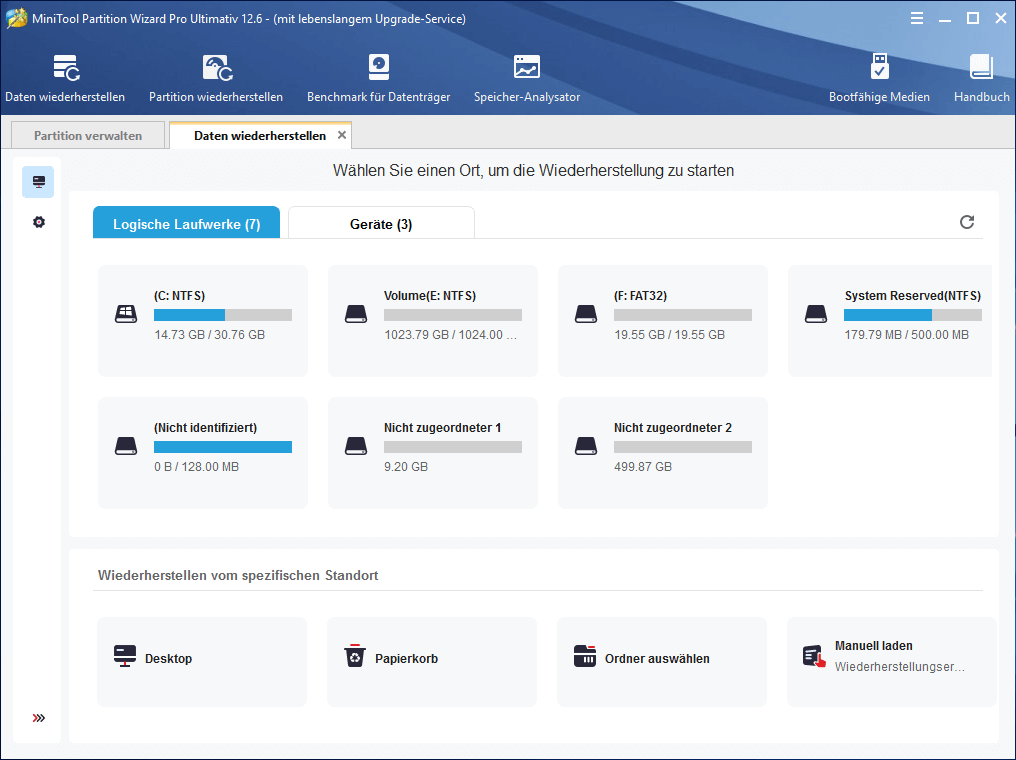
Wie Sie sehen können, gibt es hier zwei Abschnitte:
- Logische Laufwerke: In diesem Abschnitt werden alle vorhandenen Partitionen auf Festplatten von Seagate angezeigt, einschließlich Wechseldatenträgern wie externen Festplatten von Seagate und USB-Laufwerken. Wenn es Partitionen ohne Laufwerksbuchstaben gibt, werden diese am Ende der Liste angeordnet.
- Geräte: Sie können auch die gesamte Festplatte auswählen, um die Datenträgerwiederherstellung durchzuführen.
Wenn Partitionen und nicht zugeordneter Speicherplatz auf dem Laufwerk fehlen, sehen Sie den Abschnitt Fehlende Partitionen und nicht zugeordneter Speicherplatz.
Schritt 4. Wenn Sie während des Scanvorgangs die gewünschte Datei finden, können Sie den Scanvorgang anhalten oder stoppen, indem Sie auf die Schaltfläche Pause oder Beenden neben der Fortschrittsleiste klicken. Sie können Ihre Daten auch nach Abschluss des Scans wiederherstellen.
Sie können auch mit der rechten Maustaste auf die zu scannende Partition klicken, Datenwiederherstellung auswählen und direkt die folgende Oberfläche aufrufen.
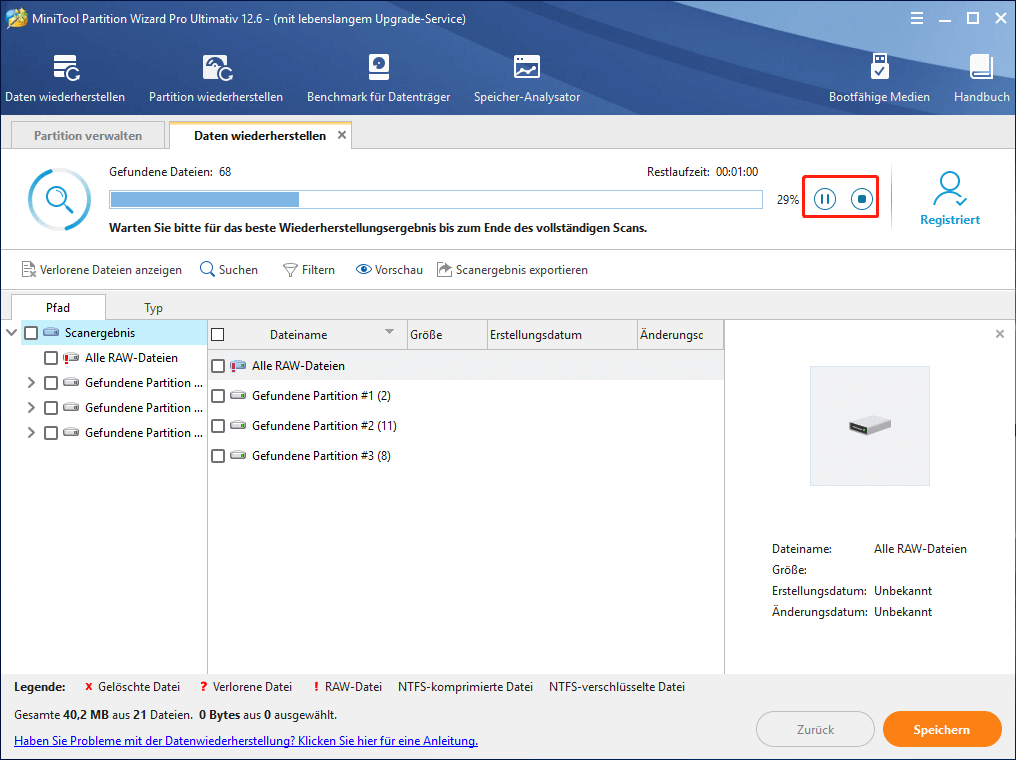
Schritt 5. Suchen und überprüfen Sie die erforderlichen Dateien. Klicken Sie dann auf die Schaltfläche Speichern in der unteren linken Ecke, um diese Dateien zu speichern.
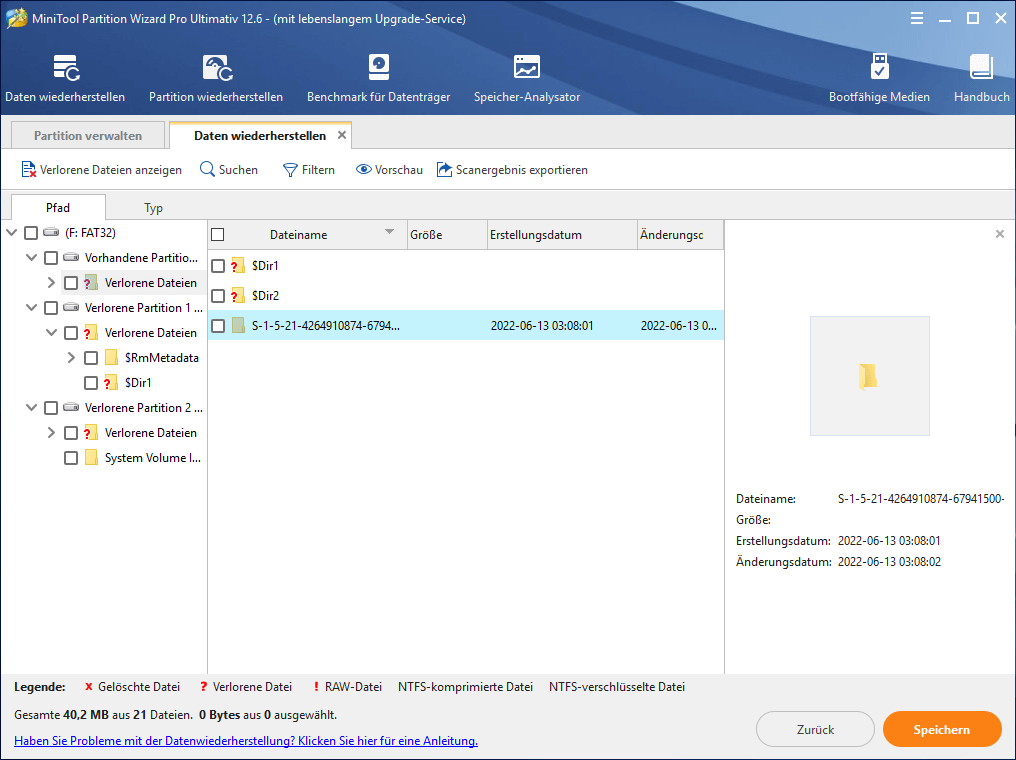
Um die benötigten Dateien schnell zu finden, können Sie die Funktionen Verlorene Dateien anzeigen, Suchen und Filtern in der oberen Symbolleiste verwenden.
Schritt 6. Wählen Sie ein Verzeichnis, um die benötigten Dateien zu speichern. Es wird empfohlen, die wiederhergestellten Dateien auf einem anderen Laufwerk zu speichern. Sonst könnten sie überschrieben werden.
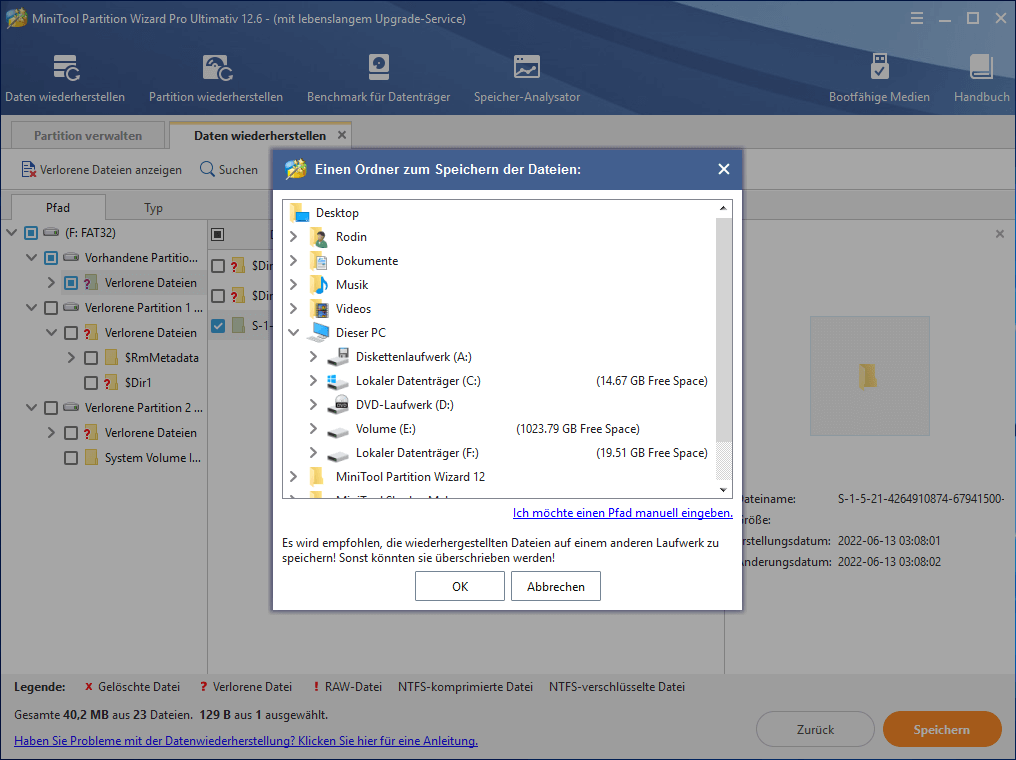
Schritt 7. Wie Sie sehen können, wurden die Dateien erfolgreich wiederhergestellt. Sie können auf OK klicken und die Datenträgerwiederherstellungssoftware beenden. Gehen Sie zu dem Laufwerk, auf dem die wiederhergestellten Dateien gespeichert sind, um zu überprüfen, ob auf die Dateien zugegriffen werden kann.
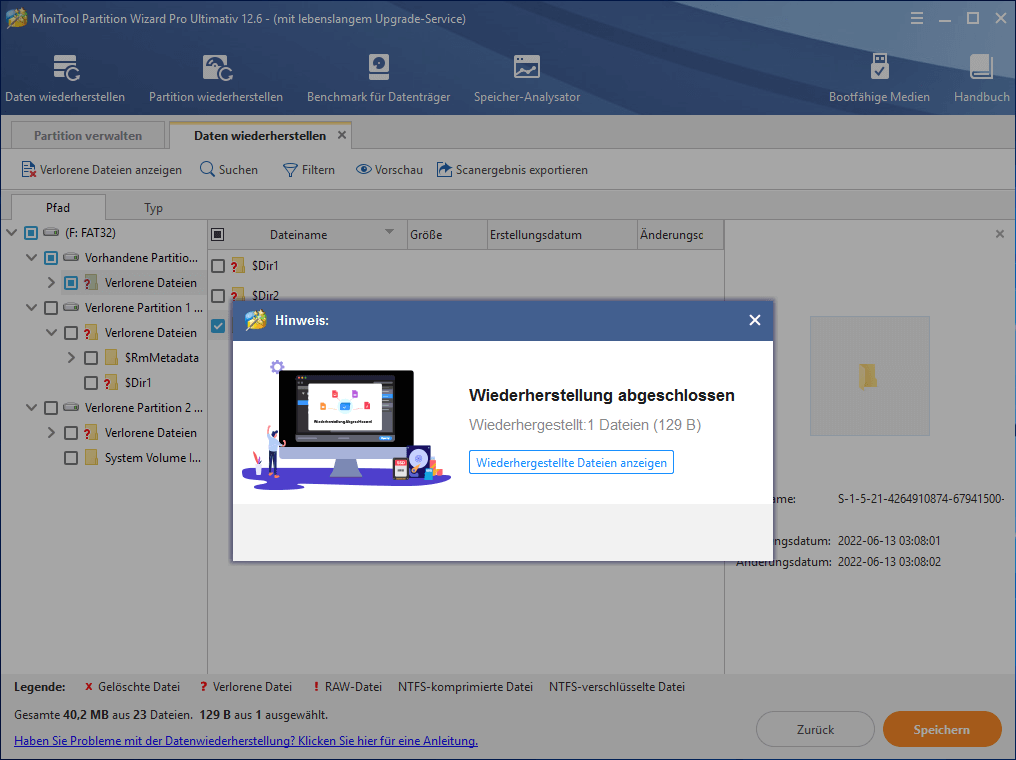
So verwenden Sie MiniTool Pro Ultimate für die Wiederherstellung von Festplattendaten. Wenn Sie nicht wissen, wie Sie Daten von einer abgestürzten Festplatte wiederherstellen, wie Sie Daten von einer beschädigten Festplatte wiederherstellen oder Daten von einer toten Festplatte wiederherstellen können, können Sie diese Lösung verwenden und sie wird Sie nicht enttäuschen.
Wie kann ich kostenlos Daten von meiner Festplatte wiederherstellen?
Die Verwendung der besten Datenträgerwiederherstellungssoftware MiniTool Partition Wizard Pro Ultimate ist ein effektiver Weg, um die Datenwiederherstellung abzuschließen. Allerdings müssen Sie dafür bezahlen. Einige Internetnutzer fragen vielleicht: Gibt es eine kostenlose Software zur Wiederherstellung von Festplatten? Wie kann man kostenlos Daten vom Datenträger wiederherstellen?
Nun, wenn Sie eine kostenlose Datenwiederherstellung auf dem Datenträger wünschen, wird MiniTool Power Data Recovery empfohlen, mit dem Sie kostenlos 1 GB Daten von der Festplatte wiederherstellen können. Und das Verfahren ist sehr einfach. Ausführliche Anweisungen finden Sie in dieser MiniTool-Anleitung: Wie kann ich meine Datei/Daten innerhalb 3 Schritte wiederherstellen? [23 FAQs + Lösungen].
So führen Sie eine Partitionswiederherstellung durch
Eine andere Situation, in der Sie eine Datenträgerwiederherstellung durchführen müssen, ist der Partitionsverlust auf Ihrem Datenträger.
Wenn auf Ihrem Datenträger ein Partitionsverlust auftritt und Sie die verlorene Partition wiederherstellen und alle Daten darauf durch Datenträgerwiederherstellung retten möchten, können Sie die Partitionswiederherstellung direkt durchführen. Der einfachste Weg, verlorene Partitionen auf einem Datenträger wiederherzustellen, ist die Verwendung von MiniTool Partition Wizard Pro Ultimate.
MiniTool Partition Wizard Pro Ultimate ist die beste Partitionswiederherstellungssoftware. Sehen wir uns jetzt an, wie Sie eine verlorene Partition mit MiniTool Partition Wizard Pro Ultimate wiederherstellen können.
Schritt 1. Klicken Sie auf die Schaltfläche unten, um die Datenträgerwiederherstellungssoftware zu erhalten. Installieren Sie es auf Ihrem Computer und starten Sie es.
MiniTool Partition Wizard DemoKlicken zum Download100%Sauber & Sicher
Schritt 2. Wenn Sie die Hauptschnittstelle erhalten, wählen Sie den Datenträger aus, auf dem Sie einen Partitionsverlust feststellen. Klicken Sie dann mit der rechten Maustaste auf die Festplatte und wählen Sie Partition wiederherstellen.
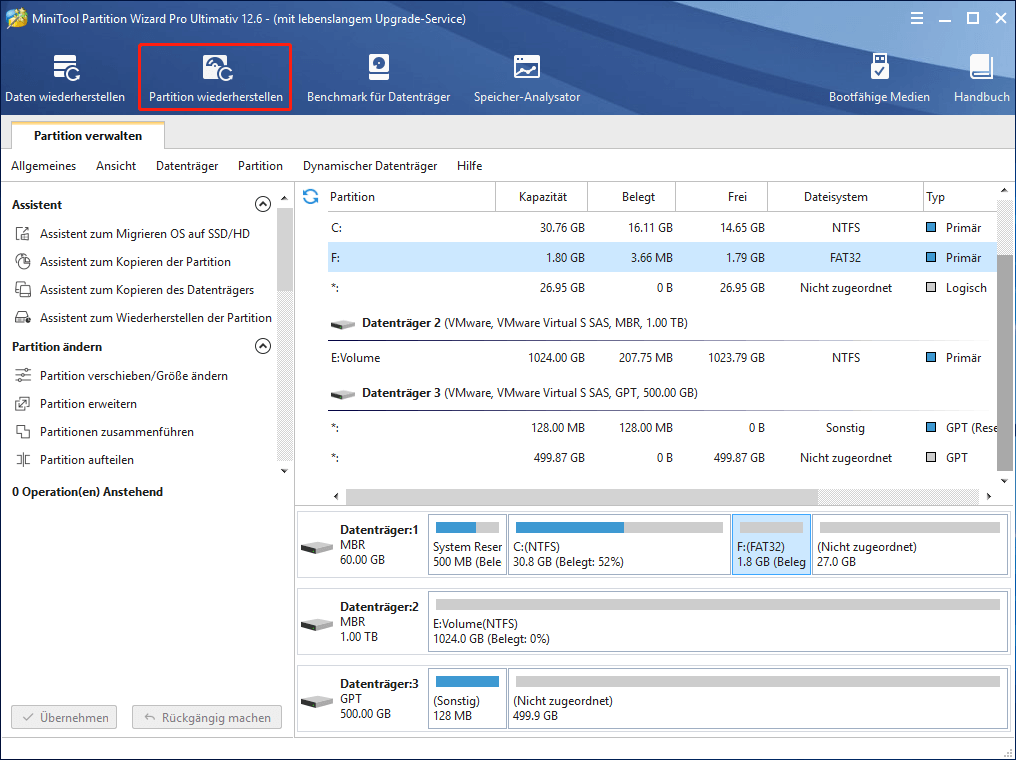
Schritt 3. Legen Sie den Scanbereich der angegebenen Festplatte fest. Sie können wählen, ob Sie die gesamte Festplatte scannen, nur den freien Speicherplatz scannen oder bestimmte Sektoren scannen möchten. Hier entscheide ich mich, nach verlorenen Partitionen zu suchen, indem ich nur den freien Speicherplatz scanne. Klicken Sie dann auf Weiter.
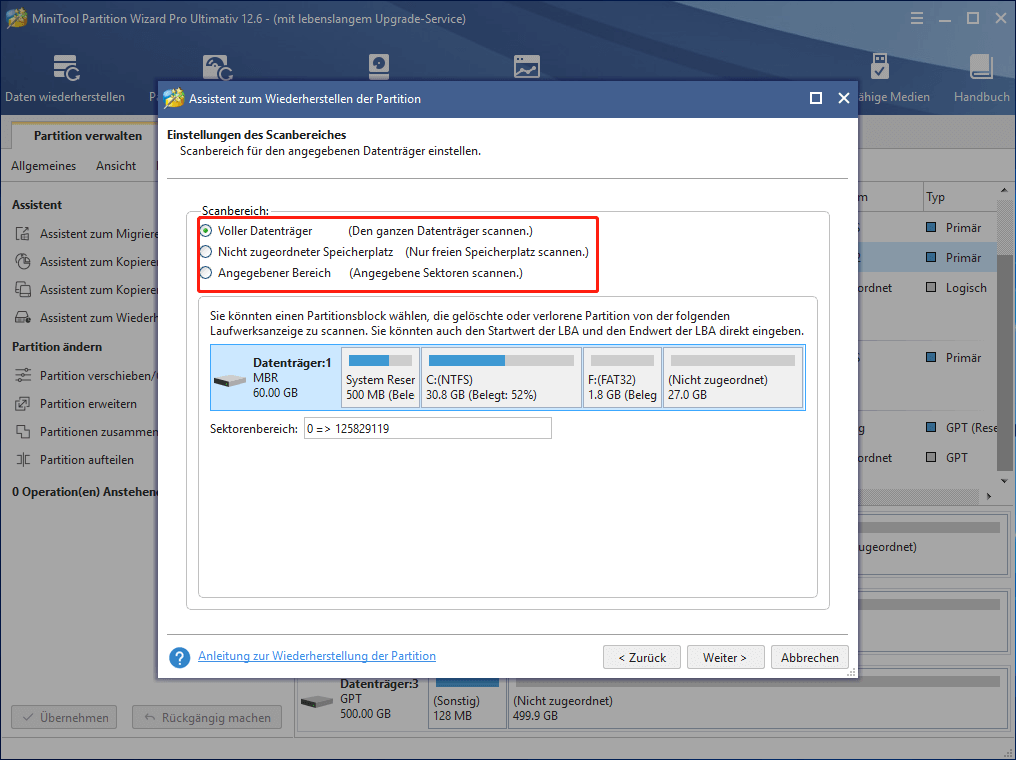
Schritt 4. Wählen Sie eine Scanmethode aus und klicken Sie auf Weiter, um fortzufahren.
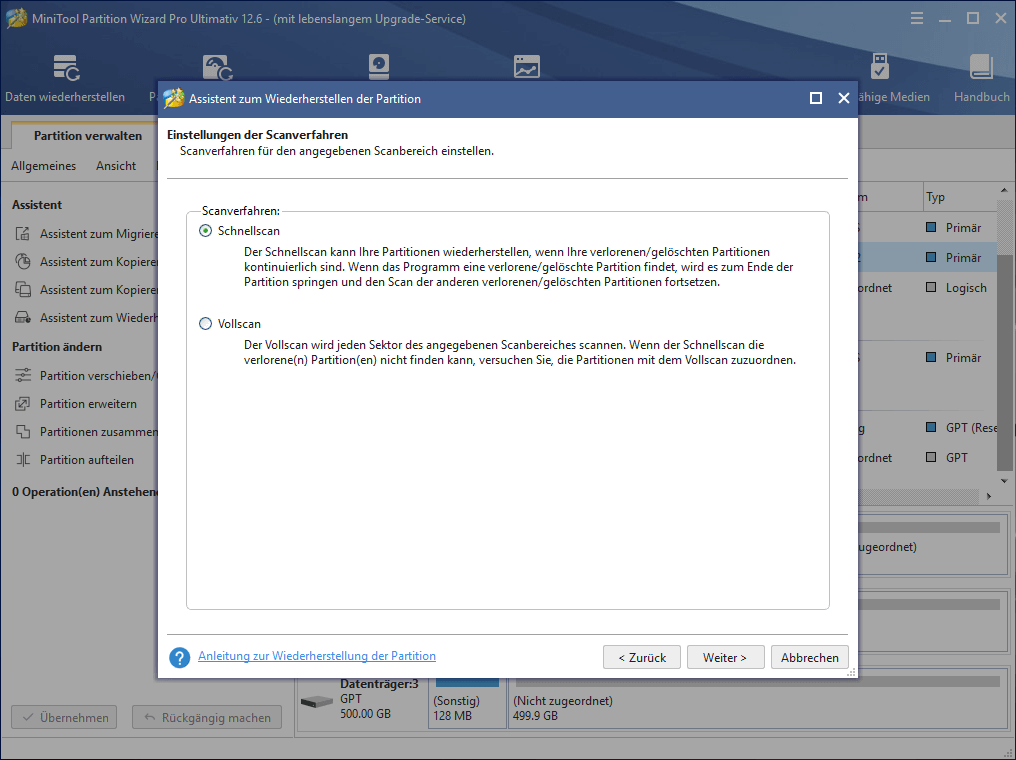
Schritt 5. Dann beginnt die Datenträgerwiederherstellungssoftware mit dem Scannen. Je nach gewähltem Suchbereich und Suchmethode kann die Suchzeit variieren. Nachdem der Scan abgeschlossen ist, werden vorhandene und verlorene Partitionen aufgelistet. Überprüfen Sie manuell die erforderlichen Partitionen (vorhandene Partitionen werden standardmäßig überprüft) und klicken Sie auf Abschließen.
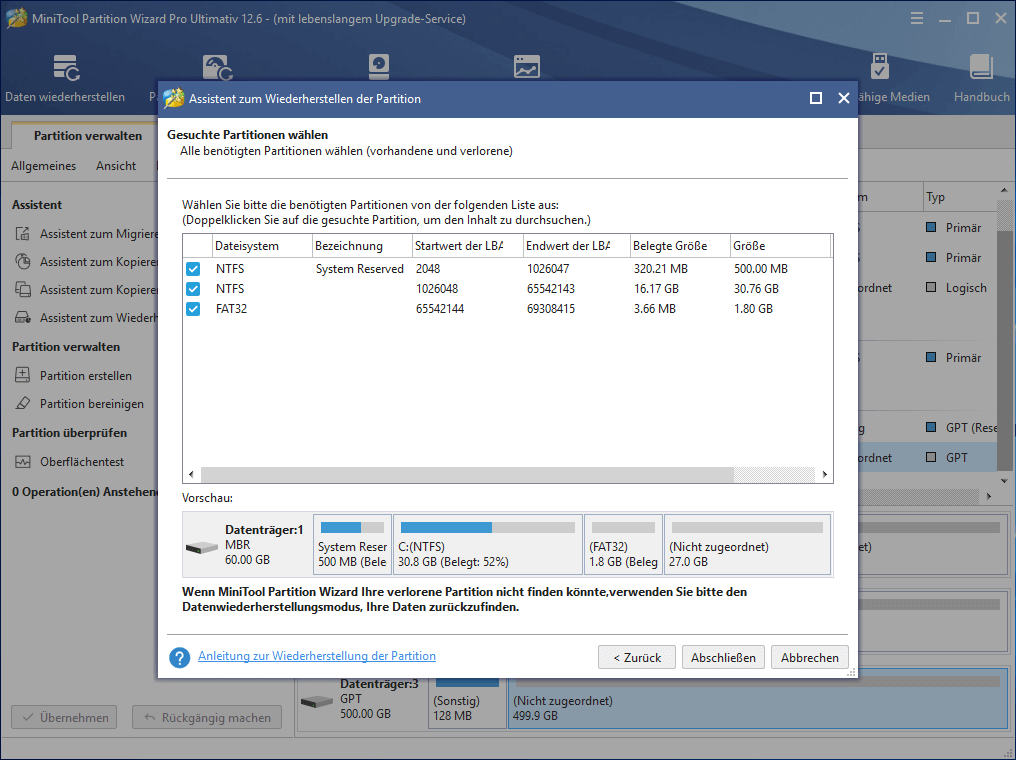
Schritt 6. Dann müssen Sie der Partition einen Laufwerksbuchstaben zuweisen, sonst ist sie auf diesem PC nicht sichtbar. Wählen Sie die wiederhergestellte Partition aus und klicken Sie mit der rechten Maustaste darauf, um Laufwerkbuchstaben ändern zu wählen.
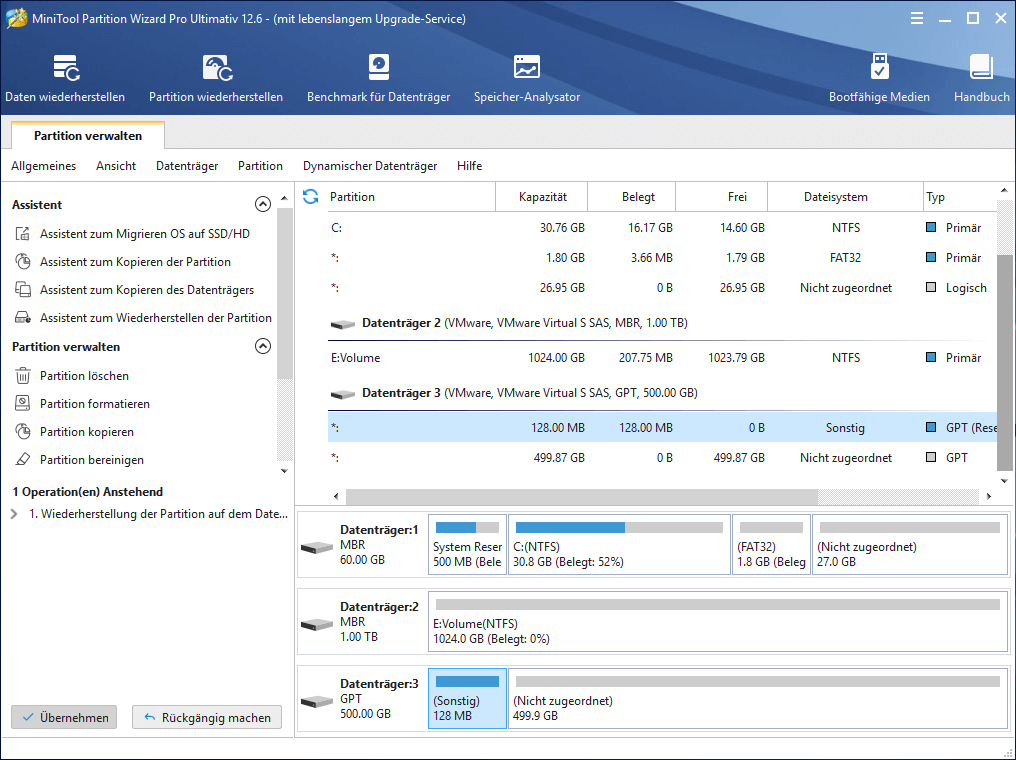
Schritt 7. Klicken Sie auf OK, um ihm einen Laufwerksbuchstaben zuzuweisen.
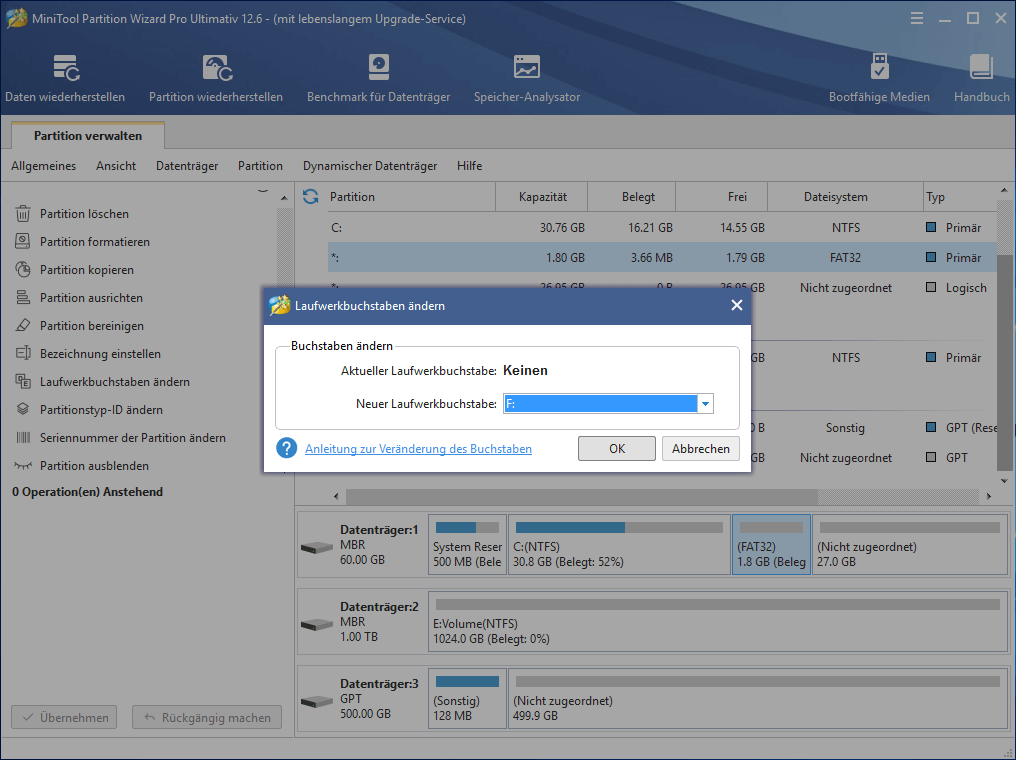
Schritt 8. Klicken Sie schließlich oben links auf Übernehmen, um ausstehende Vorgänge jetzt zuzulassen.
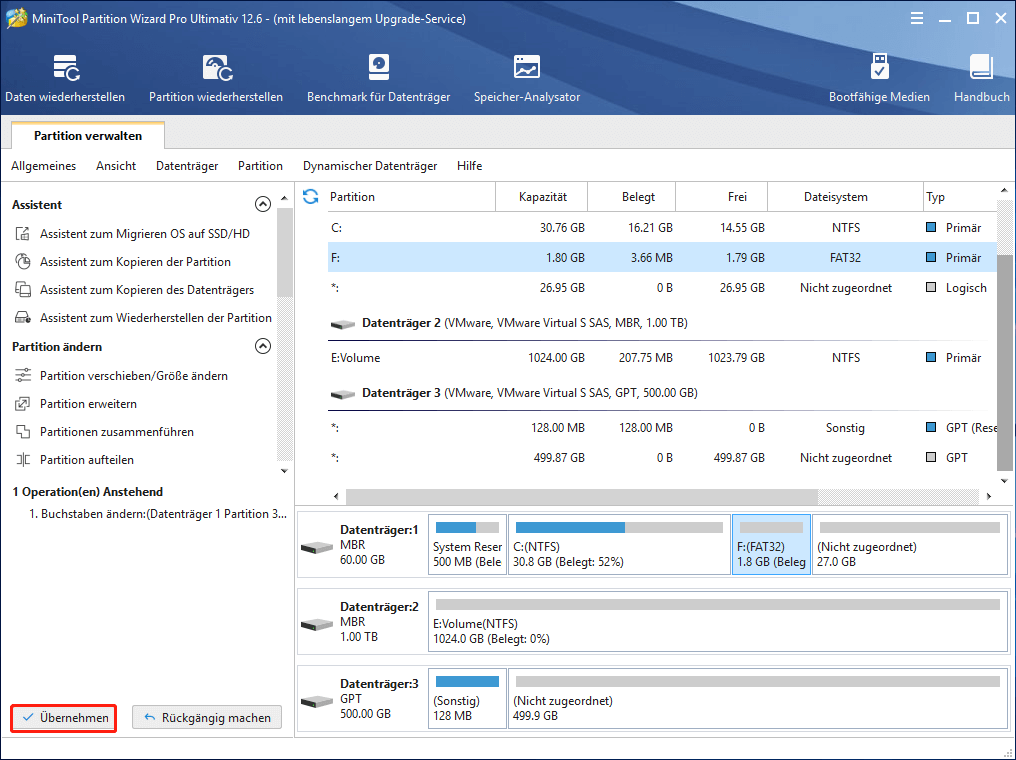
So führen Sie die Partitionswiederherstellung mit MiniTool Partition Wizard Pro Ultimate durch. Wenn Sie verlorene Partitionen auf Ihrem Datenträger wiederherstellen möchten, holen Sie sich jetzt die Wiederherstellungssoftware für PC-Datenträger!
MiniTool Partition Wizard DemoKlicken zum Download100%Sauber & Sicher
Wenn Sie eine neue Partition erstellt haben, nachdem die Partition verloren gegangen ist, können Sie möglicherweise keine Daten von der verlorenen Partition wiederherstellen. Sie müssen die erste in diesem Artikel erwähnte Methode zur Datenwiederherstellung verwenden.
So verhindern Sie Datenverlust auf der Festplatte
Wie man Datenverlust von der Festplatte verhindert, ist eine häufig gestellte Frage. Schließlich ist Datenverlust eine schmerzhafte Erfahrung. Daher habe ich einige Tipps zur Vermeidung von Datenverlust auf Ihrer Festplatte für Sie zusammengefasst. Sie können sich diesen Teil ansehen.
1. Ihren Datenträger regelmäßig sichern
Datensicherung ist der beste Weg, um Datenverlust von Ihrer Festplatte zu verhindern. Ihre auf Ihrer Festplatte gespeicherten Daten können plötzlich verloren gehen. Daher ist es eine gute Idee, mindestens eine Kopie wichtiger Dokumente aufzubewahren. Und es wird empfohlen, die Kopie auf einem anderen Speichermedium, wie einer externen Festplatte, zu speichern.
Sie sind sich nicht sicher, wie Sie Ihre Festplatte sichern sollen? Der zuverlässige Partitionsmanager MiniTool Partition Wizard Free Edition kann Ihnen dabei helfen, Ihre Datenträger auf einfache Weise zu sichern. Holen Sie sich jetzt eine für die Datensicherung!
MiniTool Partition Wizard DemoKlicken zum Download100%Sauber & Sicher
2. Verwenden Sie eine Antivirensoftware, um eine Virusinfektion zu verhindern.
Die Verwendung von Antivirensoftware ist eine wichtige Methode, um Datenverlust von Ihrer Festplatte zu verhindern. Denken Sie daran, Ihre Antivirensoftware auf dem neuesten Stand zu halten.
3. Bewahren Sie Ihre Maschine in einer trockenen und staubfreien Umgebung auf.
Die Festplatte ist der anfälligste Teil des Computers. Staub oder Feuchtigkeit, die sich in Ihrem Computer ansammeln, kann dazu führen, dass Ihr Computer überhitzt oder Ihre Festplatte ausfällt. Stellen Sie Ihren Computer also besser an einen trockenen, staubfreien Ort.
Endeffekt
In diesem Artikel erfahren Sie, wie Sie die beste Datenträgerwiederherstellungssoftware für die Daten- und Partitionswiederherstellung verwenden. Wenn Sie einen Datenverlust oder Partitionsverlust auf der Festplatte feststellen, können Sie diesem Tutorial folgen, um mit nur wenigen Klicks Daten wiederherzustellen oder verlorene Partitionen auf Ihrer Festplatte wiederherzustellen.
Wenn Sie Fragen zur Verwendung des Mini Tool Partition Wizard haben, können Sie eine Nachricht im Kommentarbereich unten hinterlassen und wir werden so schnell wie möglich antworten. Wenn Sie Hilfe bei der MiniTool-Software benötigen, können Sie uns unter [email protected] kontaktieren.
