Wenn auf Ihrem MBR-Datenträger bereits 4 primäre Partitionen vorhanden sind, lässt die Datenträgerverwaltung keine weitere Partition auf dem Datenträger zu. Jetzt, wie kann man mehr als 4 Partitionen auf einem MBR-Datenträger erstellen, ohne den Basisdatenträger in einen dynamischen Datenträger zu konvertieren? Dieser Artikel zeigt Ihnen zwei Methoden, mit denen Sie mehr als 4 Partitionen auf der MBR-Festplatte erstellen können.
MBR (Master Boot Record) und GPT (GUID Partition Table) sind zwei verschiedene Möglichkeiten, die Partitionierungsinformationen auf einem Laufwerk zu speichern. Wenn Sie eine neue Festplatte hinzufügen, wählt Windows standardmäßig MBR aus, möglicherweise weil jede Version des Windows-Betriebssystems (OS) auf einem MBR-Datenträger installiert werden kann.
Für eine MBR-Festplatte dürfen jedoch nur 4 primäre Partitionen oder maximal 3 primäre Partitionen plus eine erweiterte Partition erstellt werden. Mit anderen Worten, Sie können nicht mehr als 4 Partitionen auf der MBR-Festplatte erstellen. GPT-Festplatten haben keine solche Einschränkung, aber sie unterstützen nur die 64-Bit-Version von Windows 7 und das letztere Windows-Betriebssystem. Dann fragen Sie sich vielleicht: Wie können Sie mehr als 4 Partitionen auf einer MBR-Festplatte erstellen?
Wenn Sie in diesem Fall mehr als 4 Partitionen auf der MBR-Festplatte erstellen möchten, müssen Sie eine vorhandene primäre Partition löschen und eine kleinere Partition in der Datenträgerverwaltung erstellen oder mindestens eine primäre Partition mithilfe eines Partitionsverwaltungstools in eine logische Partition konvertieren. Die Verwendung der Datenträgerverwaltung ist jedoch offensichtlich nicht die beste Wahl, da das Löschen der Partition zu Datenverlust führt, es sei denn, dass Sie alle Dateien und Daten in der Partition im Voraus sichern.
Deshalb werde ich heute eine Drittanbieter-Software MiniTool Partition Wizard vorstellen, mit der Sie mehr als 4 Partitionen auf der MBR-Festplatte erstellen können, ohne Partitionen zu löschen.
Erstellen Sie mehr als 4 Partitionen in Windows 10 mit Partition Wizard
MiniTool Partition Wizard ist ein seriöses und zuverlässiges Partitionsverwaltungstool. Es ist sehr praktisch für Sie, mit dieser Software eine primäre Partition in logische Partitionen zu konvertieren. Darüber hinaus kann es Ihnen helfen, mühelos Partitionen zu erstellen, zu formatieren oder deren Größe zu ändern. Jetzt zeige ich Ihnen, wie Sie mit dieser leistungsstarken Software mehr als 4 Partitionen in Windows 10 erstellen.
Schritt 1. Laden Sie MiniTool Partition Wizard Free Edition herunter und starten Sie es, um seine Benutzeroberfläche zu erhalten.
MiniTool Partition Wizard DemoKlicken zum Download100%Sauber & Sicher
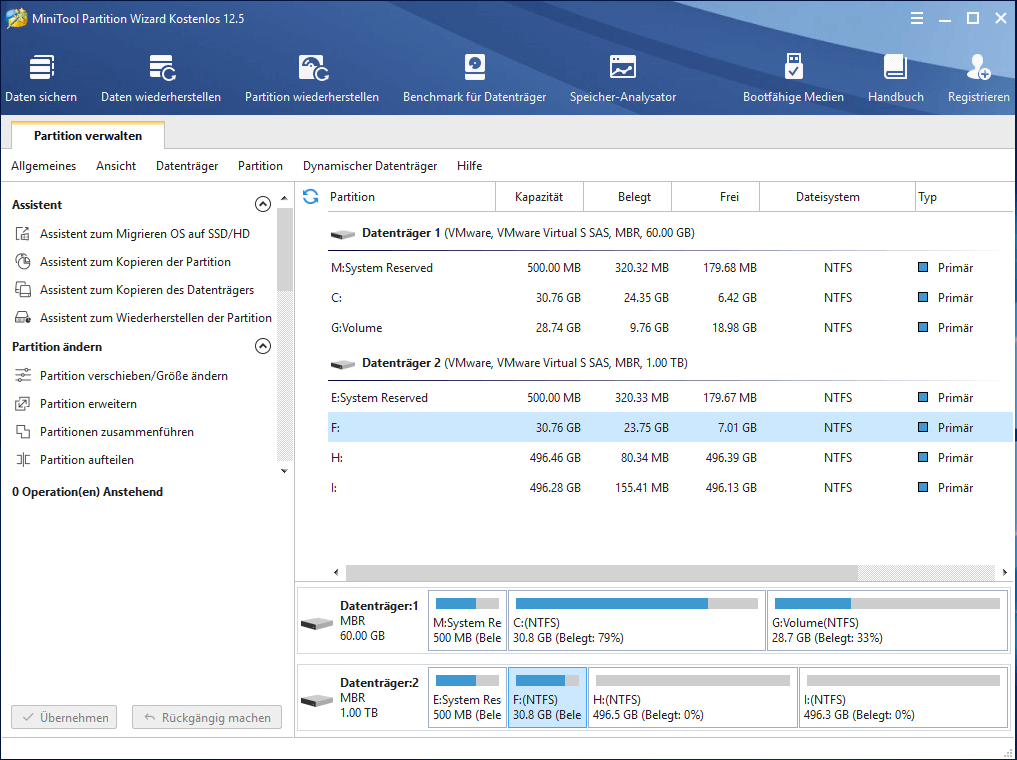
Schritt 2. Wählen Sie die Partition aus, die über genügend freien Speicherplatz verfügt, um später eine neue Partition zu erstellen. Wählen Sie dann Partition als logisch einstellen.
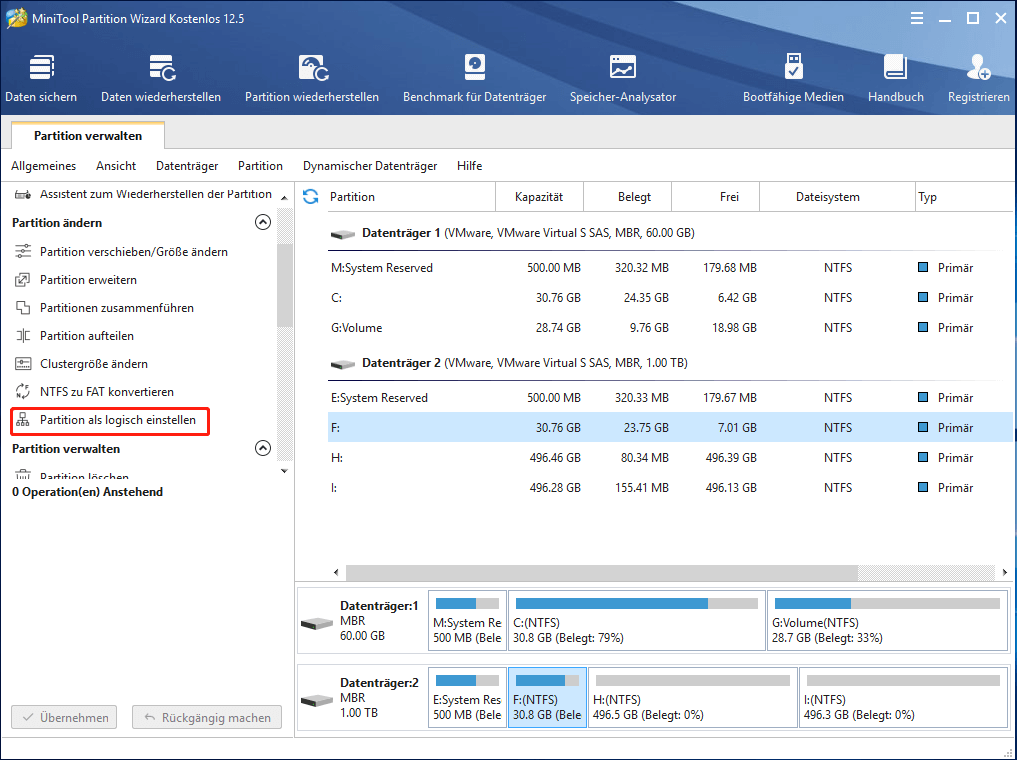
Schritt 3. Klicken Sie auf die Schaltfläche Übernehmen in der oberen linken Ecke, und dann klicken Sie auf Ja, um Änderungen zuzulassen.
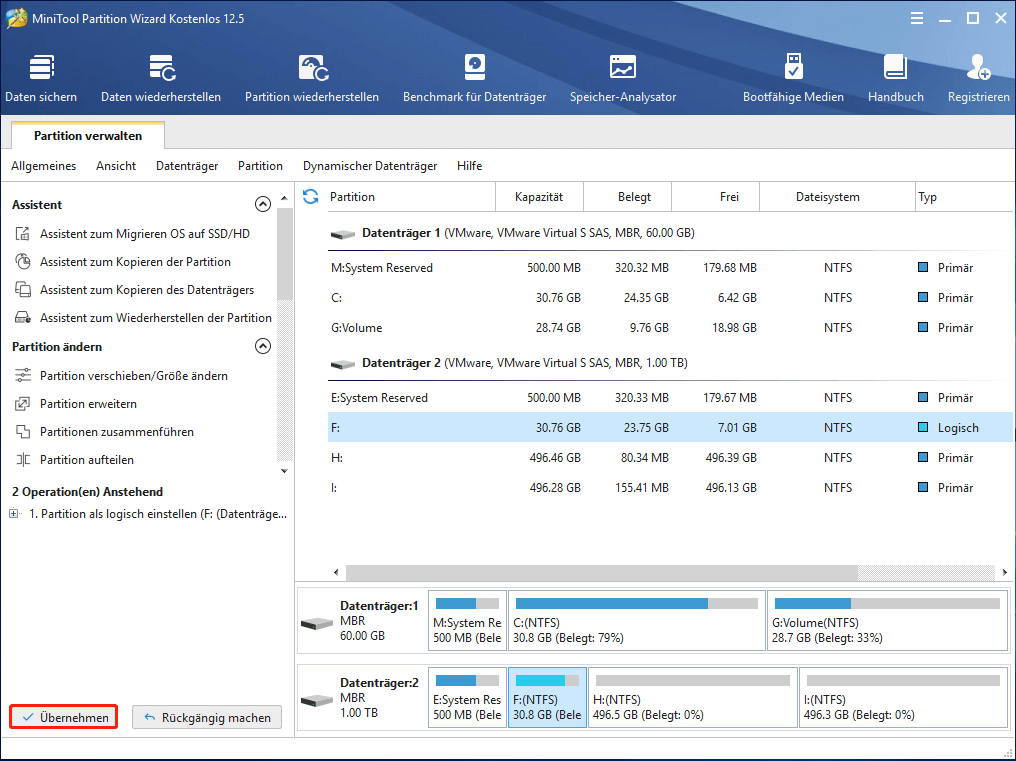
Schritt 4. Wenn Sie die primäre Partition erfolgreich in eine logische Partition konvertieren, können Sie die Partition aufteilen, indem Sie zuerst die Partitionsgröße ändern. Wählen Sie die logische Partition aus und klicken Sie auf Partition verschieben/Größe ändern.
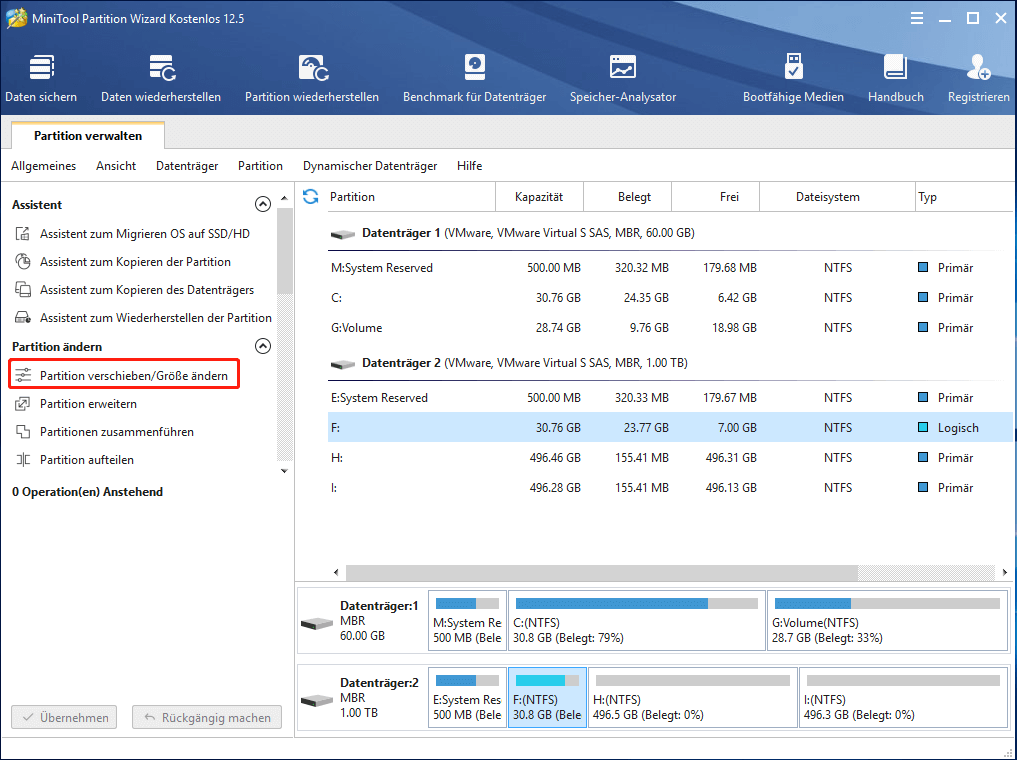
Schritt 5. Geben Sie die Größe an, indem Sie den blauen Ziehpunkt verschieben. Sie können die spezifische Größe auch direkt eingeben.
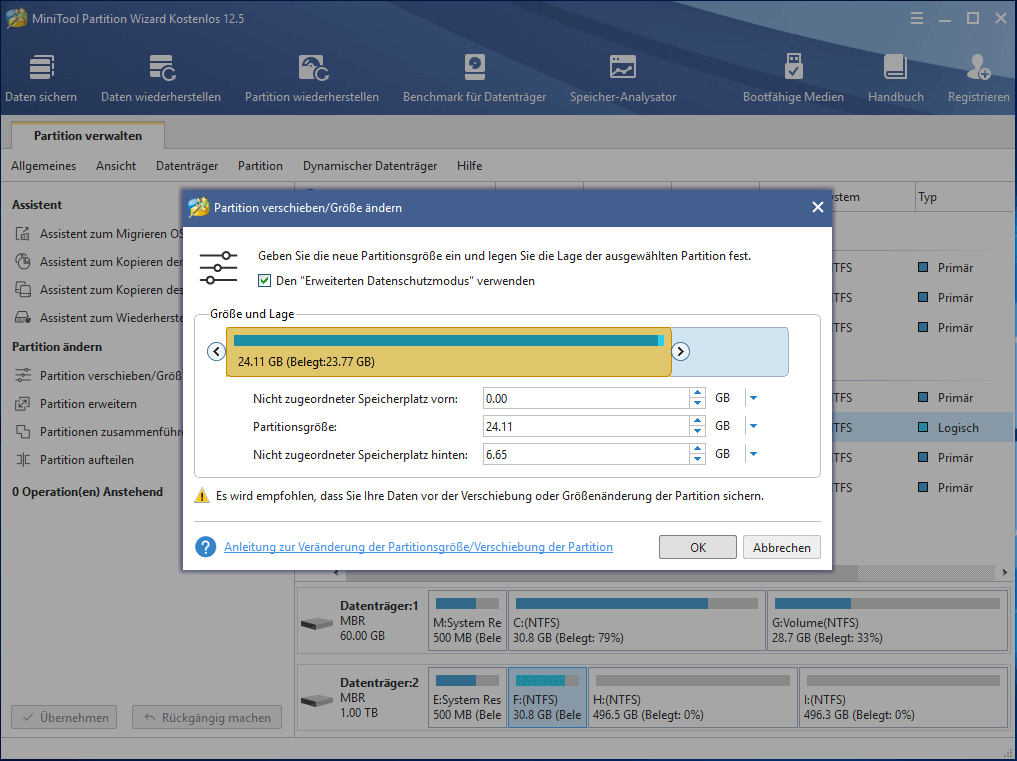
Schritt 6. Klicken Sie auf Übernehmen, um die Änderungen endlich zuzulassen.
Schritt 7. Dann können Sie eine neue Partition auf dem nicht zugewiesenen Speicherplatz erstellen, indem Sie im MiniTool Partition Wizard auf Partition erstellen klicken.
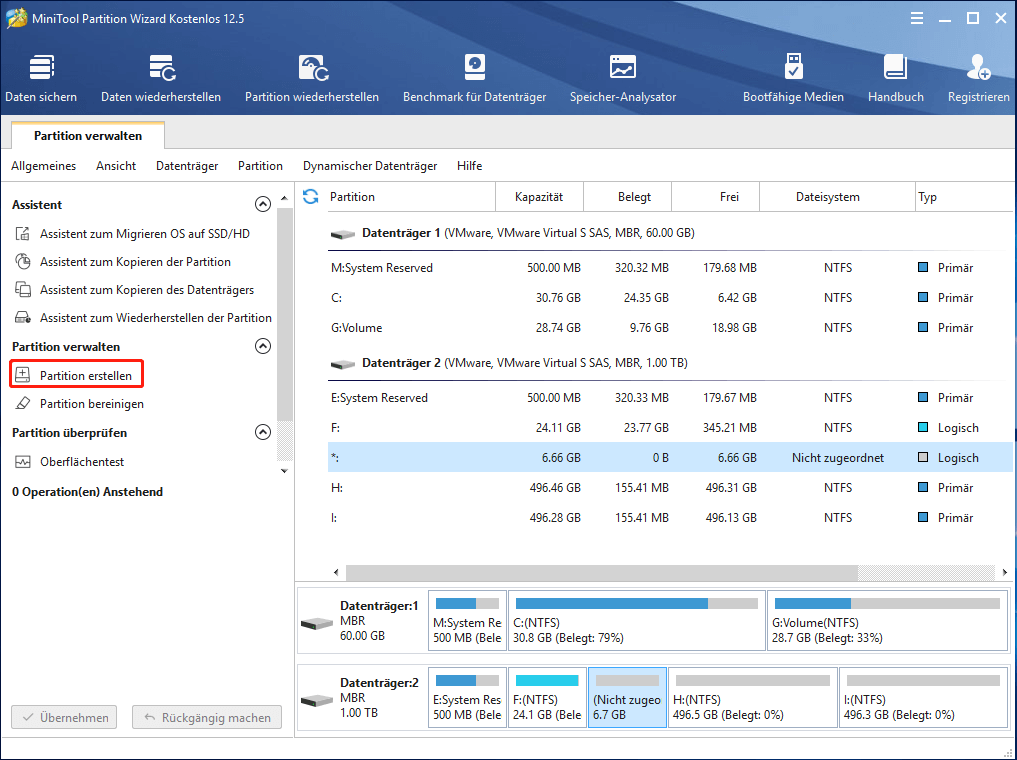
Schritt 8. Geben Sie die Größe an und klicken Sie zuletzt auf Übernehmen.
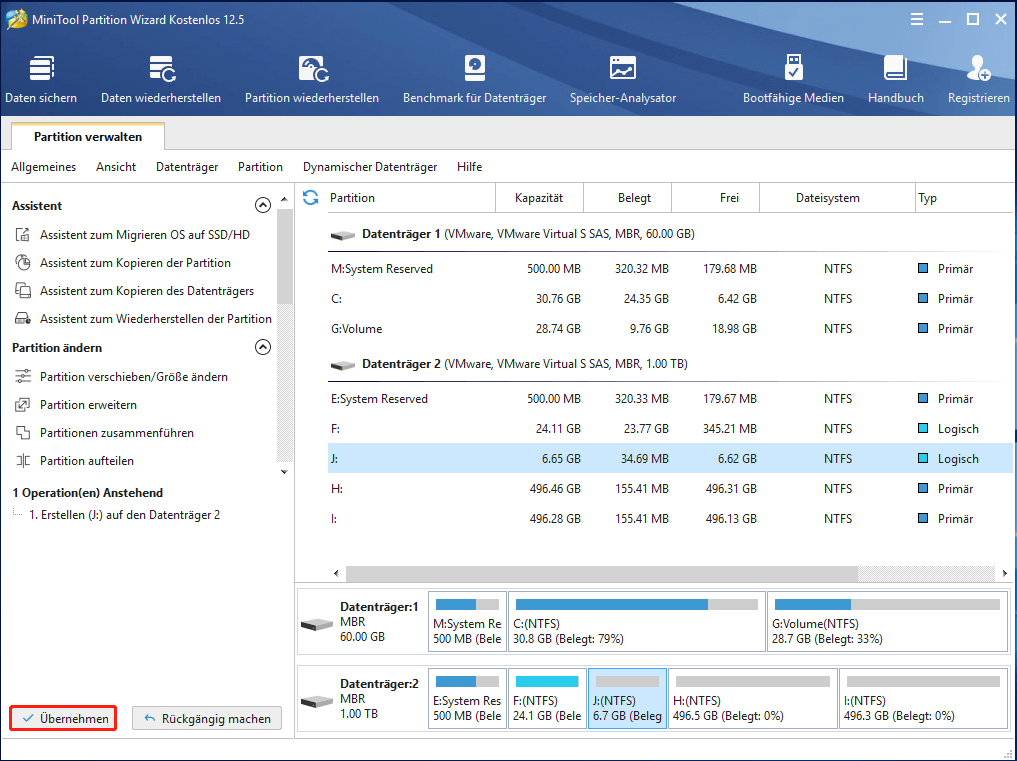
Sehen Sie bitte! Es ist sehr einfach, mit MiniTool Partition Wizard mehr als 4 Partitionen unter Windows 10 zu erstellen. Mit diesem kostenlosen Partitionsverwaltungstool können Sie problemlos mehr als 4 Partitionen erstellen.
Erstellen Sie mehr als 4 Partitionen in Windows 10 mit Datenträgerverwaltung
Sie können auch das in Windows integrierte Tool Datenträgerverwaltung verwenden, um mehr als 4 Partitionen auf dem MBR-Datenträger zu erstellen. Mit dem in Windows integrierten Dienstprogramm können Sie beim Erstellen einer neuen Partition keine primäre Partition oder logische Partition angeben, stattdessen werden standardmäßig drei primäre Partitionen erstellt und die vierte Partition wird zu einer logischen Partition. Wenn bereits 4 primäre Partitionen vorhanden sind, müssen Sie zuerst eine vorhandene primäre Partition löschen. Dadurch werden jedoch die Daten auf der ausgewählten Partition gelöscht. Um Datenverlust zu vermeiden, sollten Sie daher wichtige Dateien und Daten im Voraus sichern.
Schritte 1. Klicken Sie mit der rechten Maustaste auf das Windows-Startmenü und wählen Sie Datenträgerverwaltung.
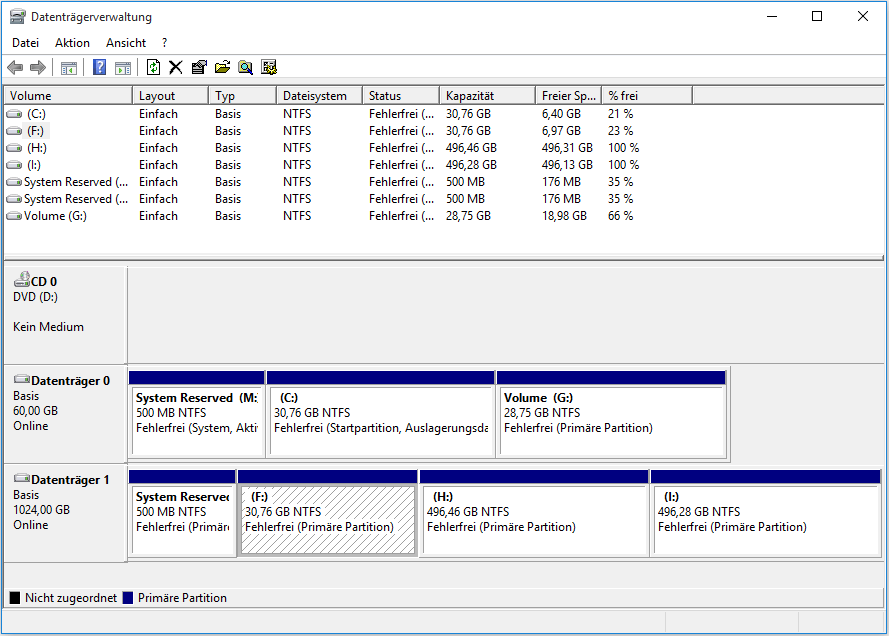
Schritt 2. Wählen Sie die Partition aus, die Sie löschen möchten, und klicken Sie mit der rechten Maustaste, um Volume löschen auszuwählen. Klicken Sie dann auf Ja, wenn das folgende Fenster erscheint.
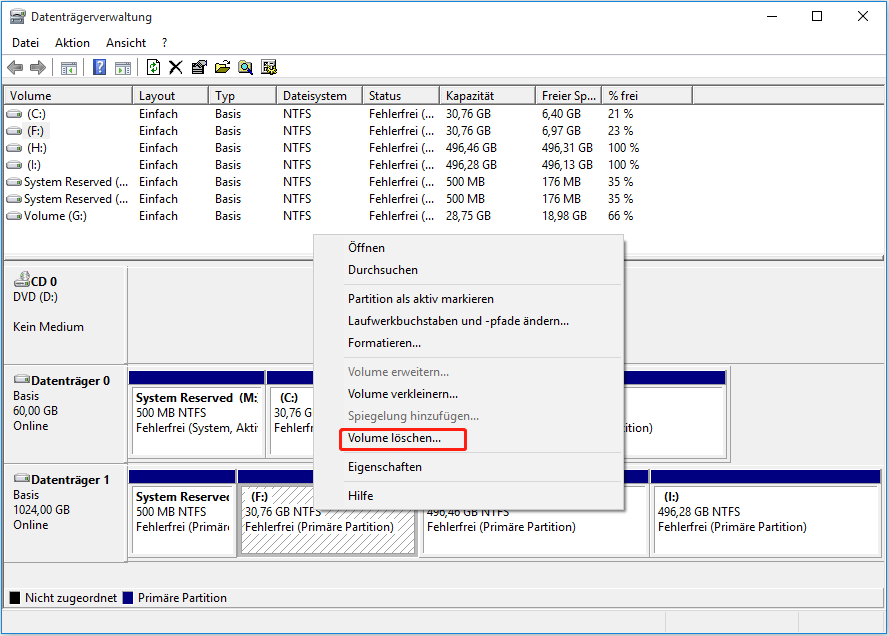
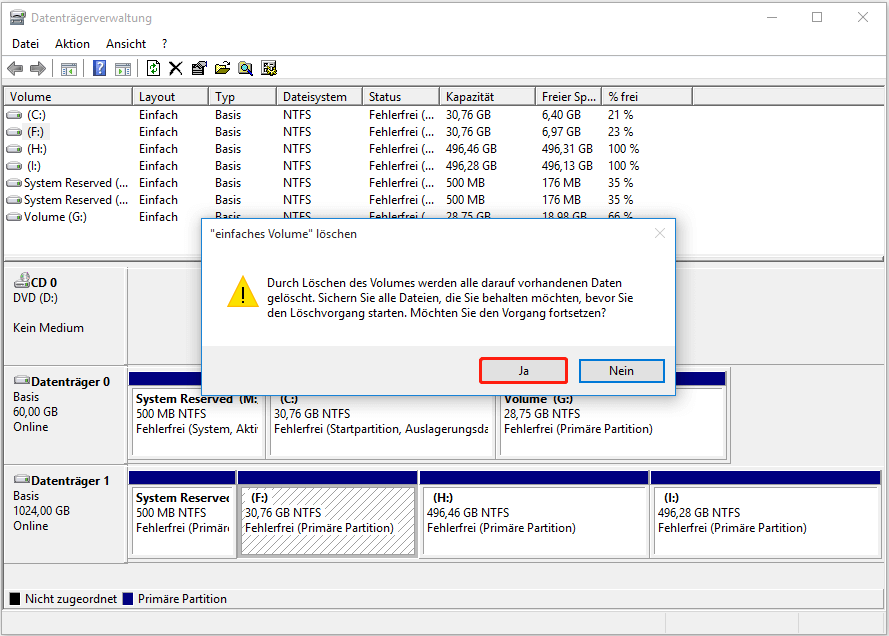
Schritt 3. Klicken Sie mit der rechten Maustaste auf den nicht zugeordneten Speicherplatz und wählen Sie Neues einfaches Volume. Klicken Sie dann auf Ja, um fortzufahren.
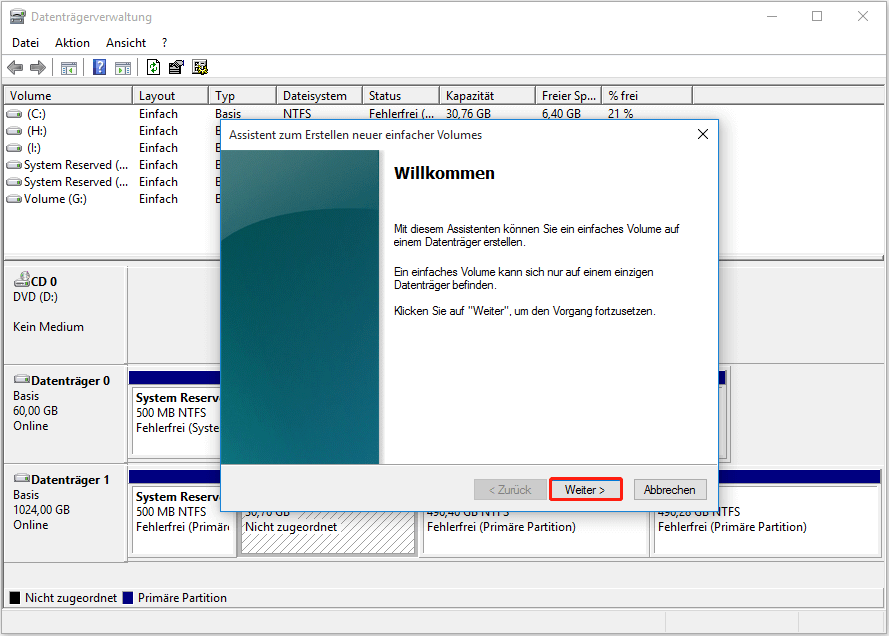
Schritt 4. Folgen Sie dem Assistenten für neue einfache Volumes, um eine neue Partition zu erstellen. Die Größe des neuen Volumes muss kleiner als die des nicht zugeordneten Speicherplatzes, wenn Sie mehr als 4 Partitionen Windows 10 erstellen möchten.
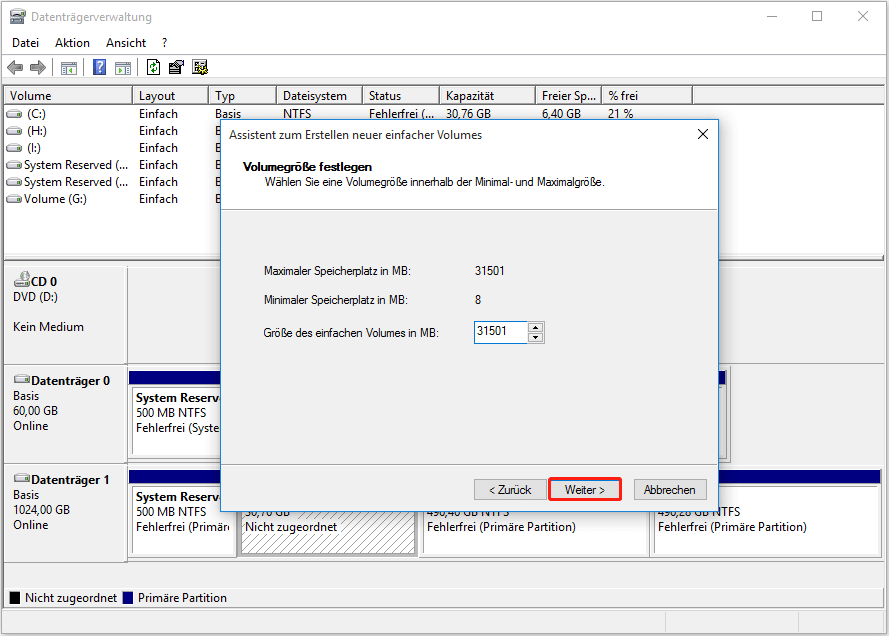
Schritt 5. Weisen Sie einen Laufwerksbuchstaben zu und klicken Sie auf Weiter, um fortzufahren.
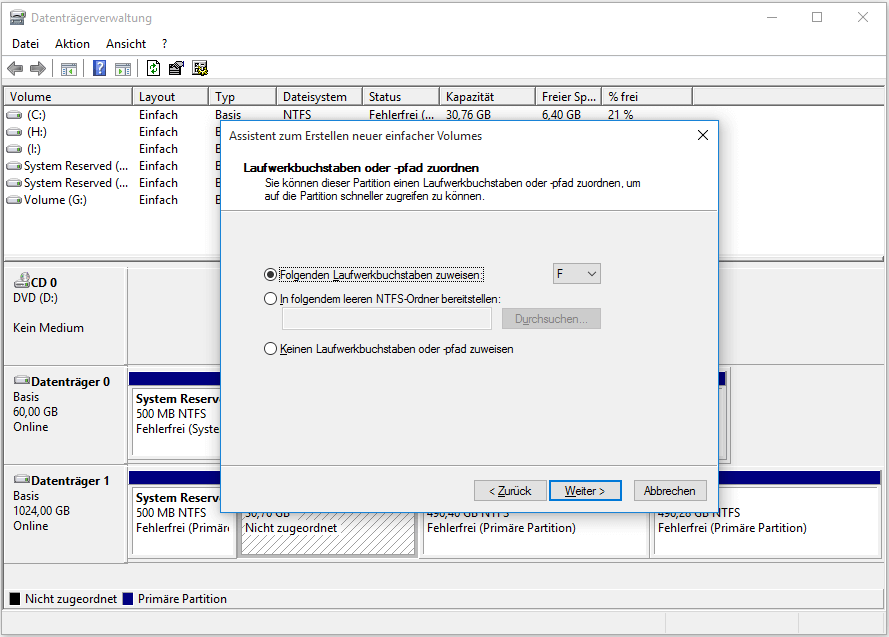
Schritt 6. Klicken Sie auf Weiter, um die Partition zu formatieren.
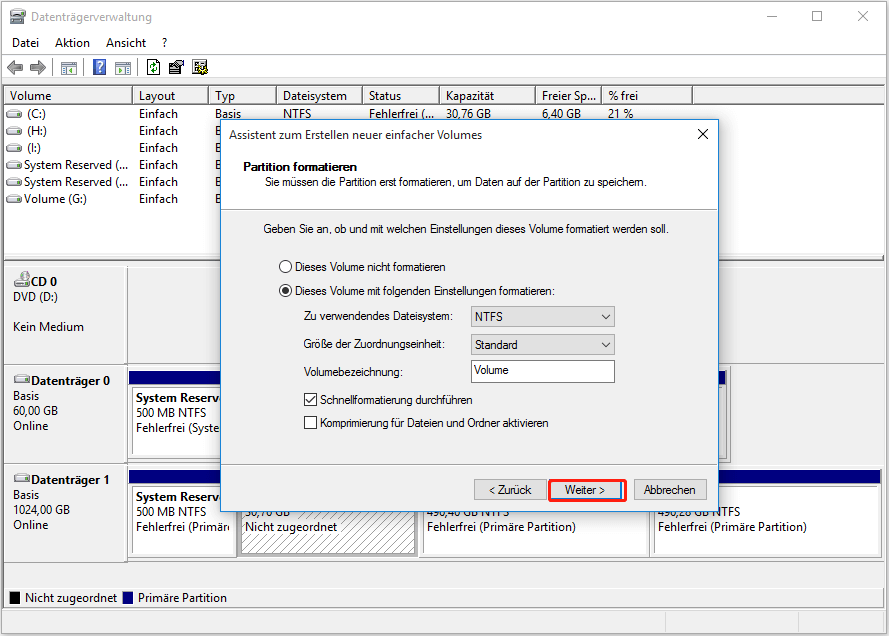
Schritt 7. Klicken Sie auf Fertig stellen und Sie werden feststellen, dass ein logisches Laufwerk erstellt wurde.
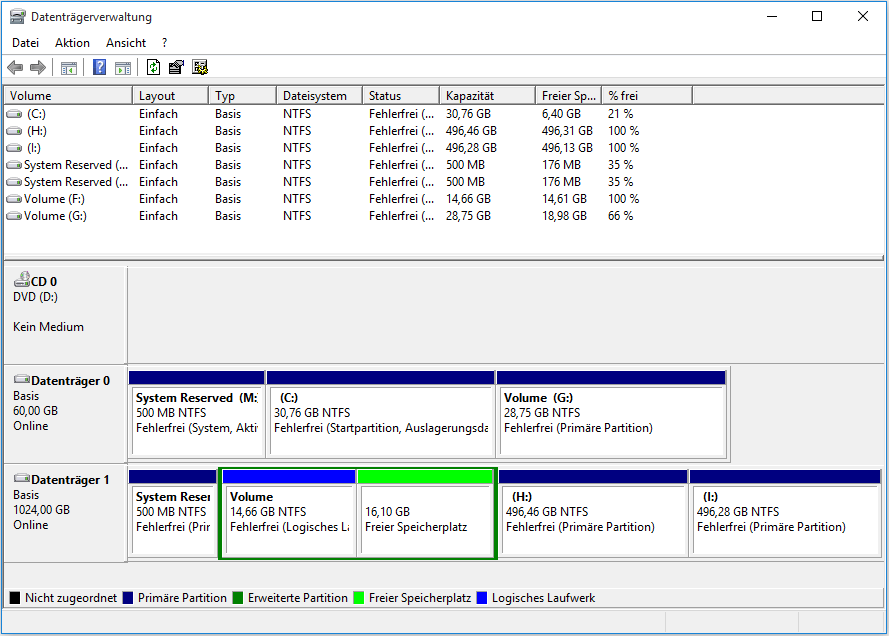
Dann können Sie viele logische Partitionen erstellen, solange genügend freier Speicherplatz vorhanden ist. Wenn Sie etwas freien Speicherplatz von den 4 Partitionen hinterlassen haben, können Sie neue logische Partitionen erfolgreich erstellen.
Anstatt diese komplizierte Methode zu verwenden und alle Daten auf der gelöschten primären Partition zu verlieren, können Sie auch die kostenlose Partitionsmanager-Software MiniTool Partition Wizard verwenden, um mit nur wenigen Klicks mehr als 4 Partitionen direkt auf einer MBR-Festplatte zu erstellen. Sie könnnen nur die Schritte in diesem Beitrag befolgen, wie ich bereits erwähnt habe.
Zusammenfassung
Mit der Unterstützung von MiniTool Partition Wizard brauchen Sie keine Partitionen zu löschen. Sie brauchen nur eine primäre Partition in eine logische zu konvertieren und die Größe der Partition mit diesem Festplattenpartitionstool zu ändern. Und Sie werden feststellen, dass es sehr einfach und mühelos ist, mehr als 4 Partitionen Windows 10 zu erstellen. Jetzt sind Sie an der Reihe, die Schritte in diesem Artikel zu befolgen, um so viele Partitionen zu erstellen, wie Sie möchten.
Wenn Sie Fragen zum Erstellen von mehr als 4 Partitionen auf der MBR-Festplatte haben, können Sie eine Nachricht im Kommentarbereich unten hinterlassen. Wir werden so schnell wie möglich Ihnen antworten. Wenn Sie Hilfe bei der Verwendung der MiniTool-Software benötigen, können Sie uns mit [email protected] kontaktieren.