Was ist SSHD? Welches wollen Sie im Vergleich zu SSD und HDD wählen? Dieser Beitrag stellt die drei Arten von Festplatten vor und zeigt, wie man die Geschwindigkeit der SSHD testen und ein Upgrade auf SSHD durchführen kann.
SSHD
Wenn Sie Ihre Festplatte für einen Computer aufrüsten wollen, wird der Begriff SSHD berücksichtigt. Die Abkürzung SSHD für Solid State Hybrid Drive ist eine Kombination aus der traditionellen Festplatte und dem neuen Solid-State-Laufwerk. Mit anderen Worten, diese Art von Festplatte umfasst ein schnelleres Speichermedium wie SSD mit einer HDD mit höherer Kapazität.
Warum entwickeln Hersteller diese Art von Festplatten? Der Zweck besteht darin, die Leistung zu verbessern, indem die schnellere SSD mit der kostengünstigen HDD mit großer Speicherkapazität kombiniert wird. Auf diese Weise soll die SSD in einer SSHD als Cache für die auf der HDD gespeicherten Daten dienen.
Jede der folgenden Wege optimiert die Gesamtleistung dieser Art von Festplatte.
Weg 1: Manuelle Platzierung von Daten, auf die häufiger zugegriffen wird, auf dem schnelleren Laufwerk.
Weg 2: SSD und HDD werden mit Hilfe der Betriebssystemsoftware des Computers zu einem einzigen hybriden Volume kombiniert, was die Arbeit erleichtert.
Weg 3: Durch Chipsätze außerhalb der einzelnen Speicherlaufwerke. Ein Beispiel ist die Verwendung von Flash-Cache-Modulen (FCMs). FCMs kombinieren die Verwendung separater SSD- (in der Regel ein mSATA-SSD-Modul) und HDD-Komponenten und verwalten gleichzeitig Leistungsoptimierungen über Host-Software, Gerätetreiber oder eine Kombination aus beidem.
Nach dem obigen Inhalt haben Sie vielleicht einige Anhaltspunkte zu dieser Frage: Wie funktioniert eine SSHD?
Für den SSD-Teil von SSHD funktioniert die SSHD-Technologie, indem sie eine relativ kleine Menge leistungsstarken NAND-Flash-Festkörperspeichers nutzt, um die am häufigsten verwendeten Daten zu speichern. Für den traditionellen HDD-Teil von SSHD wird er verwendet, um den Großteil Ihrer weniger häufig verwendeten Dateien zu speichern.
Die SSHD-Technologie hat seit 2007 eine enorme Verbesserung erhalten.
- Im Jahr 2007 wurde die erste SSHD mit den Produkten Momentus PSD von Seagate und SpinPoint MH80 von Samsung eingeführt. Bei beiden Modellen handelte es sich um 2,5-Zoll-Treiber mit 128 MB oder 256 MB NAND-Flash-Speicheroptionen.
- Bis 2015 führte TarDisk das Plug-and-Play-Hybridsystem „TarDisk Pear“ mit zwei Laufwerken und Flash-Speicher-Optionen von bis zu 256 MB ein.
Obwohl es sich bei diesem neuen Festplattentyp um eine Kombination aus SSD und HDD handelt, beachten Sie bitte, dass es im Wesentlichen immer noch eine herkömmliche Festplatte ist.
SSHD vs. SSD vs. HDD
Möglicherweise sind Sie bei der Auswahl von SSHD, SSD oder HDD verwirrt. Machen Sie sich keine Sorgen. Im Folgenden werden ihre Vor- und Nachteile angezeigt. Nach dem Vergleich wissen Sie vielleicht, welches Sie wählen sollten.
Vor- und Nachteile von SSHD
Vorteile von SSHD:
- Kapazität und Preis: SSHD bietet große Speicherkapazität zu einem vernünftigen Preis.
- Leistung: SSHD bietet nahezu SSD-Leistung beim Booten und Laden von Daten.
- Batteriedauer: SSHD folgt SSD in Bezug auf die Energieeffizienz, da erstere häufiger langsamer wird als normale Festplatten.
- Zuverlässigkeit: SSHD ist effizienter bei der Verwendung der beiden Flash-Speicher und herkömmlichen Festplattenteilen, als wenn sie separat verwendet werden, daher ist diese Art von Festplatte zuverlässiger.
Nachteile von SSHD: SSHD hat nur ein Format, nämlich das SATA-Format.
Vor- und Nachteile von SSD
Was ist SSD? SSD steht für ein Solid-State-Laufwerk, das von NBND FLBSH hergestellt wurde. Dieses Speicherlaufwerk wird mit NAND-Flash-Speicher anstelle der sich drehenden Magnetplatten geliefert, die Sie im HHD finden können.
Es ist erwähnenswert, dass diese Art von Festplatte im Gegensatz zur traditionellen Festplatte (HDD) keine mechanischen Komponenten wie z.B. den Betätigungsarm bewegen muss, daher weist sie eine sehr kompakte Verpackung auf, was sie in Laptops üblich macht.
Vorteile von SSD:
- Formfaktor: Ohne bewegliche Teile ist die SSD die schmalste aller Speicheroptionen. Es eignet sich besonders für dünne PCs und komplexere Industriedesigns. Für Standard-Notebooks ist SSD in den Spezifikationen für 7 mm Höhe erhältlich.
- Leistung: SSD bietet modernste Boot-Leistung und eine hohe Lese- und Schreibleistung, da für die Datenverarbeitung erweitertes Multitasking erforderlich ist;
- Batteriedauer: SSD ist die energieeffizienteste Lösung;
- Haltbarkeit: SSD ist aufgrund ihres Designs ohne bewegliche Teile haltbarer und kann extremen Vibrationen, Stürzen und Temperaturen standhalten;
- Format: Heutzutage gibt es SSD in 2 Haupttypen: SATA und NVM
Nachteile von SSD: SSD ist nur zu geringeren Kosten erschwinglich. Große Kapazität ist immer noch teuer.
Vor- und Nachteile von HDD
Was ist eine HDD? HDD steht für Hard Disk Drive (Festplatte). Diese Art von Festplatte hat die sich schnell drehenden, kreisförmigen Platten und einen Schreib-/Lesekopf, der sich physisch über sie bewegen und nach den gewünschten Datenteilen scannen kann.
Vorteile von HDD:
- Kapazität und Preis: Die HDDs bieten immer eine große Speicherkapazität zu einem günstigen Preis.
- Hohe Lese-/Schreibzyklen: Die Verwendung einer HDD ist wegen ihrer Langlebigkeit, die auf höheren Lese-/Schreibzyklen beruht, besser als die einer SSD.
- Besser zugänglich: Ein weiterer Vorteil von HDD ist die Marktverfügbarkeit, denn es gibt ein Meer von internen und externen HDDs von verschiedenen Herstellern, die den Markt überschwemmen.
Nachteile von HDD:
- Lese-/Schreibgeschwindigkeit: Im Vergleich zu den beiden anderen Festplattenlaufwerken hat HDD eine niedrigere Lese-/Schreibgeschwindigkeit. Mit anderen Worten: Ein mit einer HDD ausgestatteter Computer bootet langsamer und kann relativ langsamer arbeiten als ein mit einer SSD oder SSHD ausgestattetes Gegenstück.
- Stromverbrauch: Eine HDD verbraucht mehr Strom als eine SDD. Der Grund dafür ist, dass eine HDD für den Betrieb ihrer beweglichen Teile, insbesondere des Magnetkopfes und der rotierenden Metallplatte, mehr Energie benötigt.
- Geräusche: Die physikalische Struktur einer HDD trägt zum Rauschen bei, wenn diese Festplatte in Betrieb ist.
- Form: Der Formfaktor einer Festplatte ist größer als der einer SSD.
Alles in allem besteht der größte Vorteil von SSHD im Vergleich zu SSD und HDD darin, dass diese Art von Festplatte eine größere Kapazität zu einem vernünftigen Preis und mit hoher Leistung bietet. Daher können Sie sich im Hinblick auf das Gleichgewicht von Speicherplatz, Preis und Leistung für SSHD entscheiden.
Wenn Sie das absolute Minimum an Geld ausgeben möchten, haben Sie die dritte Wahl, nämlich den Kauf einer HDD. Aber bitte klicken Sie zunächst auf SSD vs. HDD, um mehr Details zu erfahren, und treffen Sie dann eine Entscheidung.
Datenträger-Benchmark für SSHD
Um die Geschwindigkeit Ihrer SSHD zu kennen, wird empfohlen, die Funktion Benchmark für Datenträger von MiniTool Partition Wizard anzuwenden. Die in dieser Software eingebaute Funktion wurde entwickelt, um die Leistung unter Verwendung verschiedener Übertragungsgrößen und Testlängen für die beiden sequentiellen und zufälligen Lese-/Schreibgeschwindigkeiten zu messen.
MiniTool Partition Wizard FreeKlicken zum Download100%Sauber & Sicher
Schritt 1: Führen Sie MiniTool Partition Wizard aus und starten Sie ihn, um seine Hauptschnittstelle aufzurufen. Suchen Sie die Funktion Benchmark für Datenträger in der Symbolleiste und klicken Sie dann darauf.
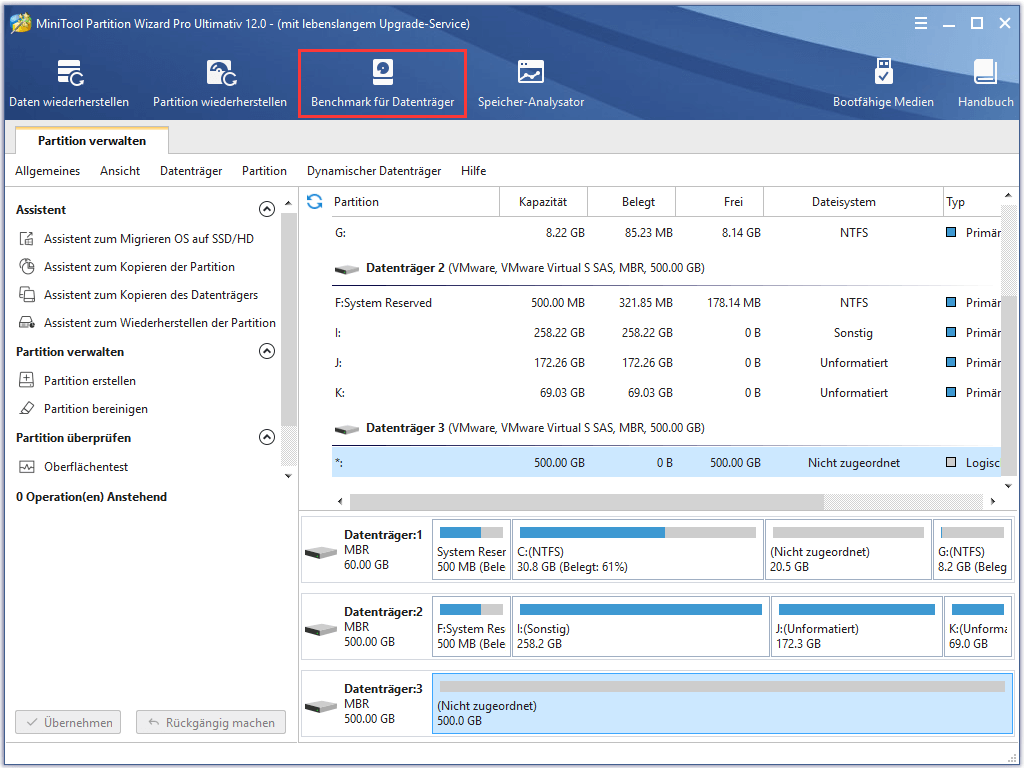
Schritt 2: Wählen Sie die Partition auf SSHD, die Sie testen möchten, und klicken Sie dann auf die Schaltfläche Starten.
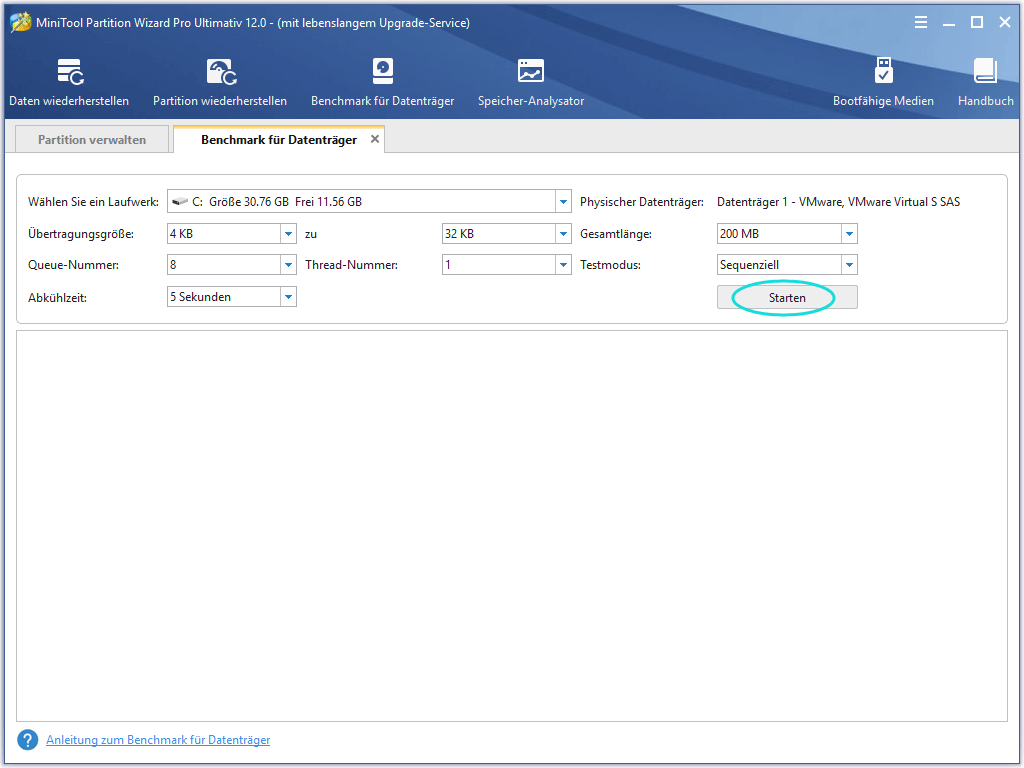
Schritt 3: Warten Sie geduldig, bis diese Funktion den SSHD-Geschwindigkeitstest abgeschlossen hat und Ihnen ein vollständiges grafisches Ergebnis zeigt.
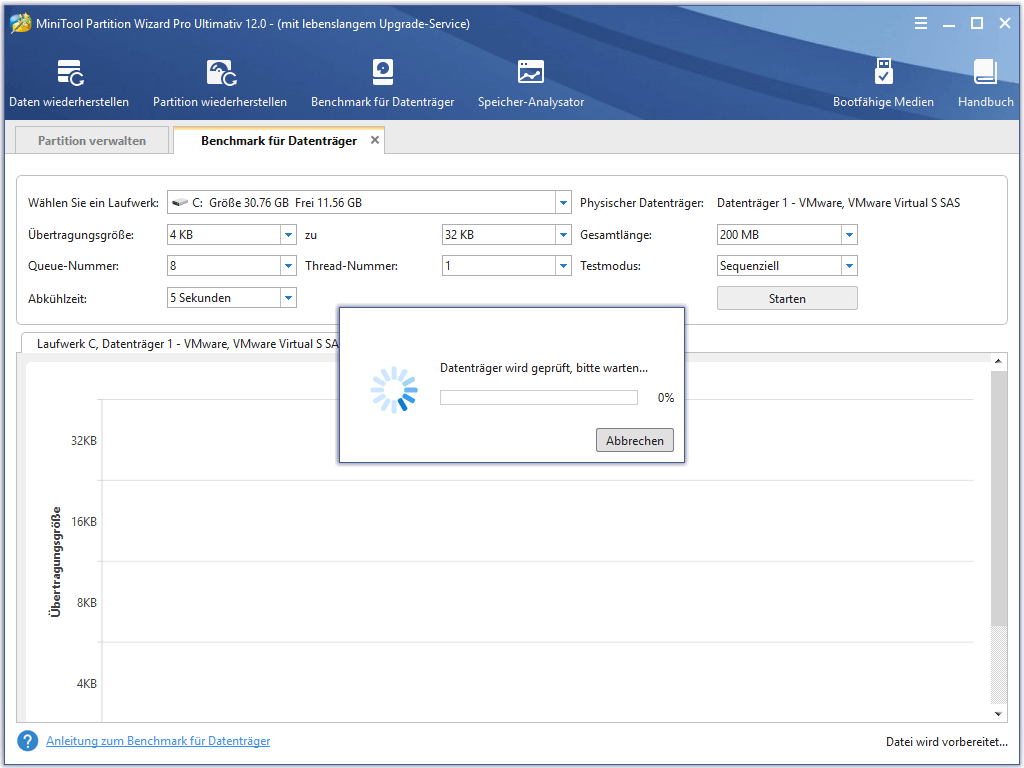
Jetzt haben Sie sich über die Geschwindigkeit Ihrer SSHD informiert. Der folgende Inhalt zeigt Ihnen, wie Sie ein Upgrade auf SSHD für Ihren Computer durchführen können.
Auf SSHD aufrüsten
Um auf SSHD aufzurüsten, wird sehr empfohlen, die Drittanbietersoftware MiniTool Partition Wizard, ein nützliches Toolkit, zu verwenden, das Ihnen bei der Verwaltung Ihrer Festplatten in vielerlei Hinsicht hilft, z. B. beim Löschen von Partitionen, Erweitern von Partitionen, Verschieben von Partitionen usw.
Wie rüstet man mit MiniTool Partition Wizard auf SSHD auf? Es gibt zwei Punkte, die Sie erledigen müssen.
In der Datenträgerverwaltung wird ein SSHD in zwei Teilen angezeigt, nämlich SSD und HDD. Um eine hohe Leistung zu erzielen, wird Ihnen daher vorgeschlagen, Ihr Betriebssystem auf SSD umzuziehen und dann die anderen Partitionen auf HDD zu kopieren.
Betriebssystem auf SSD migrieren
MiniTool Partition Wizard FreeKlicken zum Download100%Sauber & Sicher
Schritt 1: Erwerben Sie die Edition MiniTool Partition Wizard Pro Ultimativ und starten Sie es dann, um seine Hauptoberfläche aufzurufen.
Schritt 2: Klicken Sie im linken Bereich auf die Funktion Assistent zum Migrieren OS auf SSD/HD.
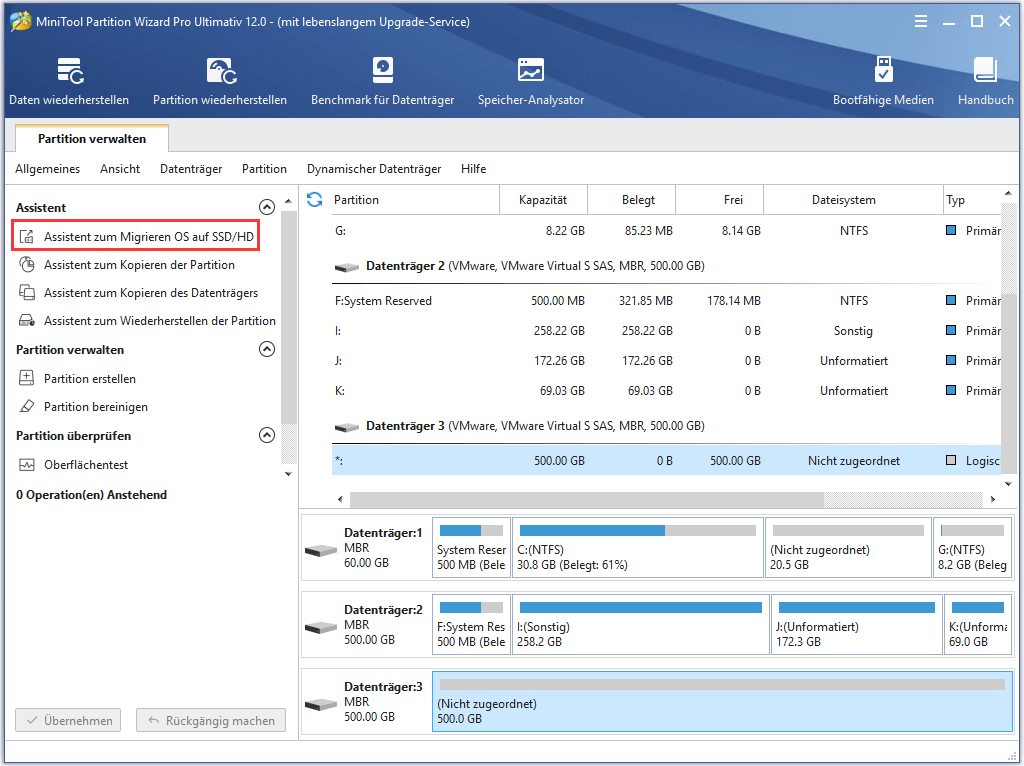
Schritt 3: Wählen Sie die richtige Methode zur Migration der Systemfestplatte und klicken Sie auf die Schaltfläche Weiter.
- Option 1: Ersetzen Sie die Systemplatte.
- Option 2: Nur Windows migrieren.
Schritt 4: Wählen Sie die Zielfestplatte für die Migration der Systemfestplatte und klicken Sie dann auf die Schaltfläche Weiter. Hier empfehlen wir Ihnen, die SSD von SSHD als Zielfestplatte festzulegen.
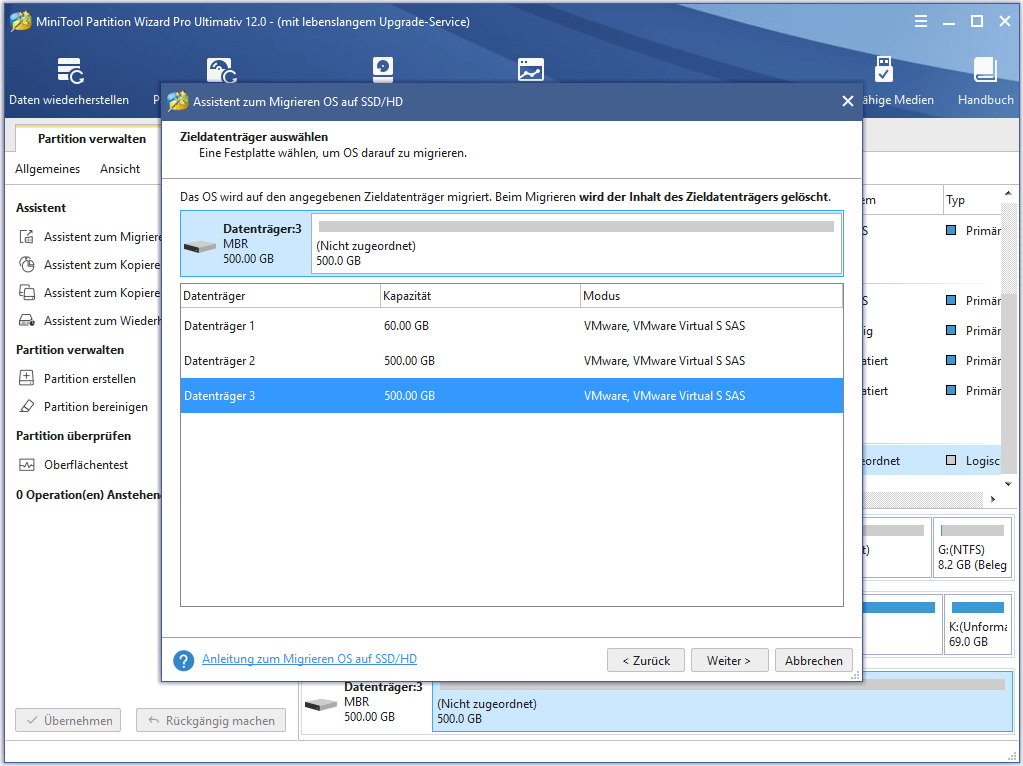
Schritt 5: Wählen Sie eine Kopieroption. Es gibt vier Kopieroptionen. Um mehr darüber zu erfahren, lesen Sie bitte den folgenden Inhalt. Klicken Sie dann auf die Schaltfläche Weiter.
- Die Partitionen in den ganzen Datenträger einzupassen: Bei dieser Option nehmen die kopierten Partitionen die gesamte Festplatte ein, indem ihre Größe automatisch angepasst wird.
- Partitionen ohne Größenänderung kopieren: Mit dieser Option wird die Größe der kopierten Partitionen nicht geändert.
- Richten Sie Partitionen auf 1MB aus: Diese Option kann die Leistung für SSD verbessern, lassen Sie sie daher bitte aktiviert.
- Die GUID-Partitionstabelle für den Zieldatenträger verwenden: Diese Option kann es ermöglichen, den gesamten Speicher der Festplatte, die größer als 2 TB ist, zu nutzen, aber der UEFI-Boot sollte im BIOS aktiviert sein. (Sie können hier klicken, um mehr über UEFI und BIOS zu erfahren)
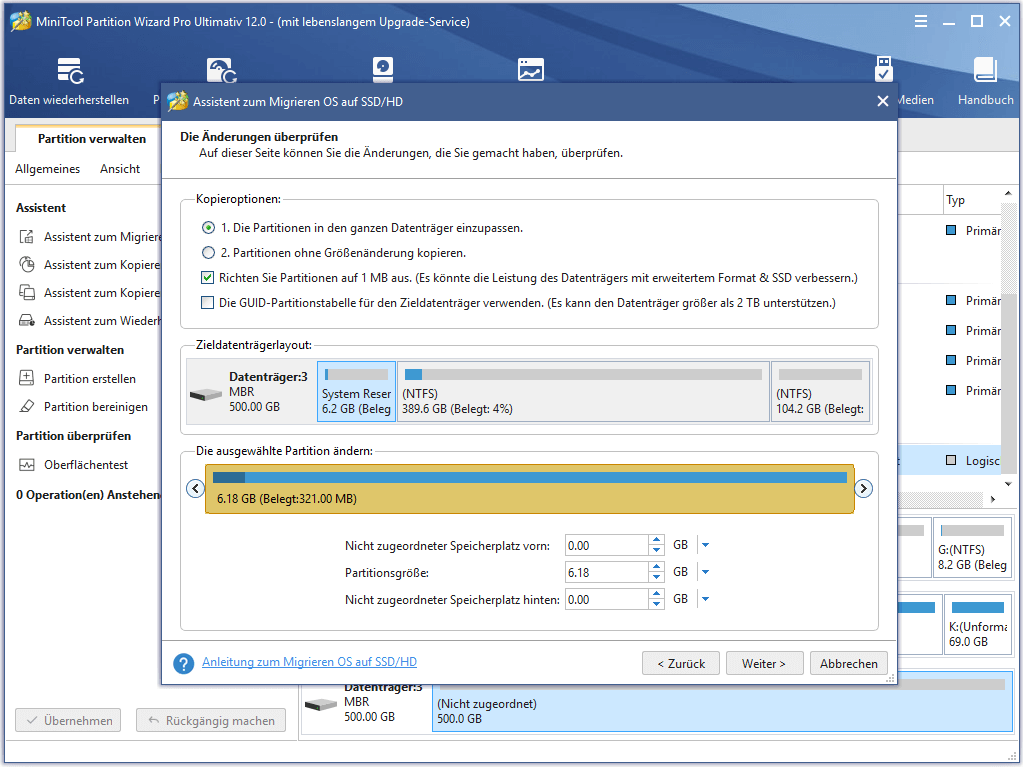
Schritt 6: Sobald ein Popup-Fenster erscheint, lesen Sie bitte den Hinweis sorgfältig durch und klicken Sie dann auf die Schaltfläche Abschließen, um fortzufahren.
Schritt 7: Nachdem Sie zur Hauptoberfläche zurückgekehrt sind, müssen Sie auf die Schaltfläche Übernehmen klicken, um diese Änderungen abzuschließen, und im Popup-Fenster auf Ja klicken, um Änderungen zuzulassen.
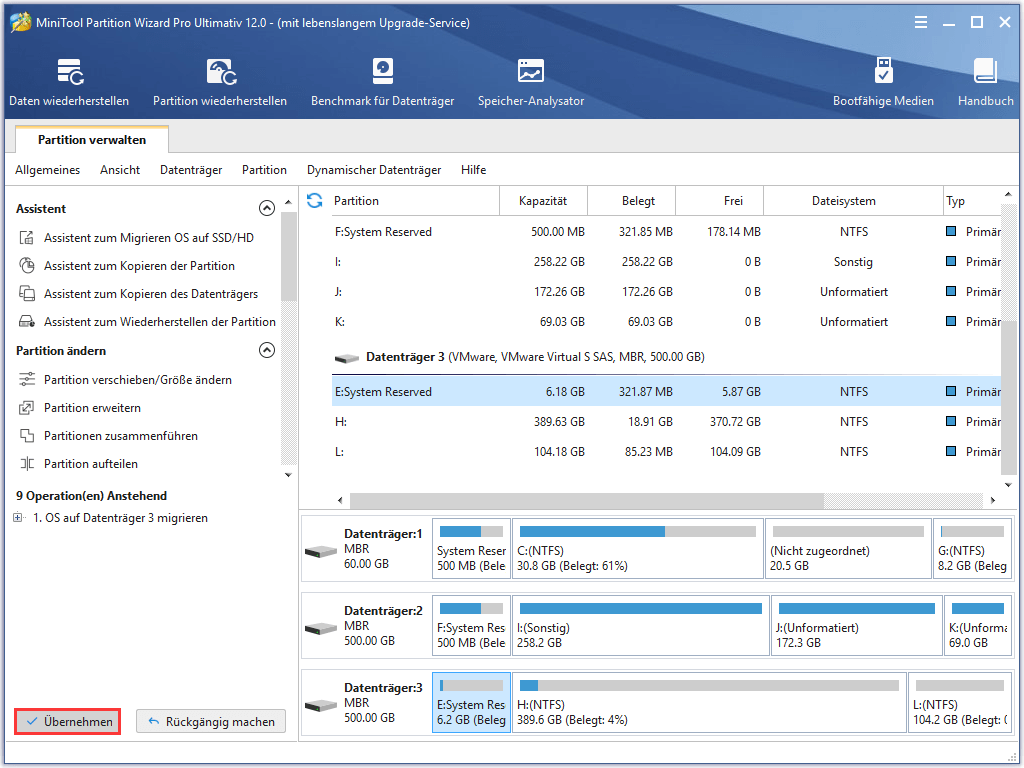
Das Betriebssystem wurde auf SSHD migriert. Das zweite, was Sie tun sollten, ist, andere Partitionen auf HDD zu kopieren.
Kopieren von Nicht-System-Partitionen auf HDD
Hier ist die Anleitung zum Kopieren von Partitionen auf die Festplatte mit MiniTool Partition Wizard.
Schritt 1: Wählen Sie auf der Hauptoberfläche von MiniTool Partition Wizard die Funktion Assistent zum Kopieren der Partition auf der linken Seite aus.
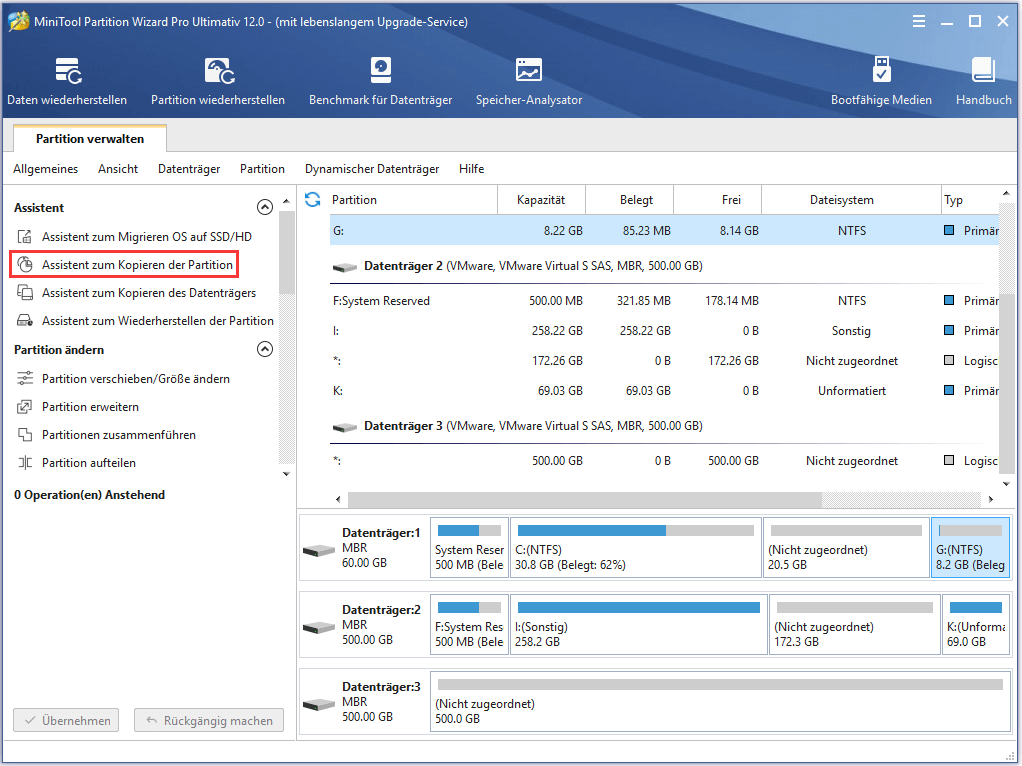
Schritt 2: Klicken Sie auf die Schaltfläche Weiter, um fortzufahren.
Schritt 3: Wählen Sie die Partition aus, die Sie kopieren möchten (hier sollten Sie Nicht-System-Partitionen auf die Originalfestplatte kopieren und hier nehmen wir das Kopieren von Partition G zum Beispiel), und klicken Sie dann auf die Schaltfläche Weiter.
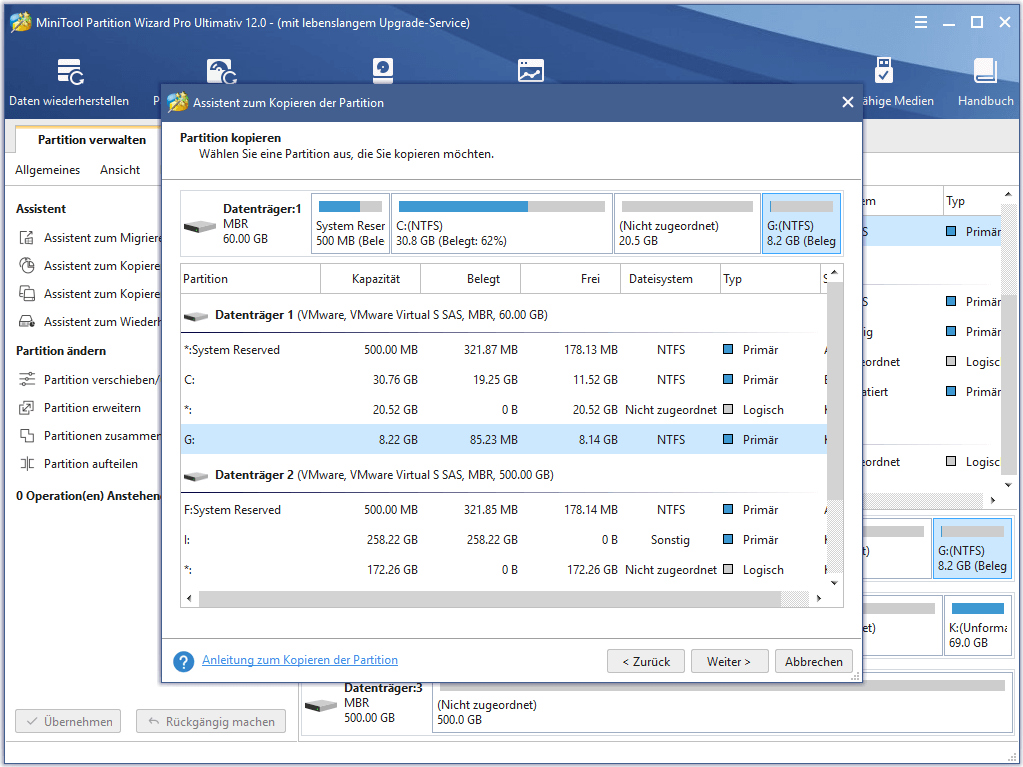
Schritt 4: Wählen Sie den nicht zugeordneten Speicherplatz, um die Kopie zu speichern, und klicken Sie dann auf die Schaltfläche Weiter, um fortzufahren.
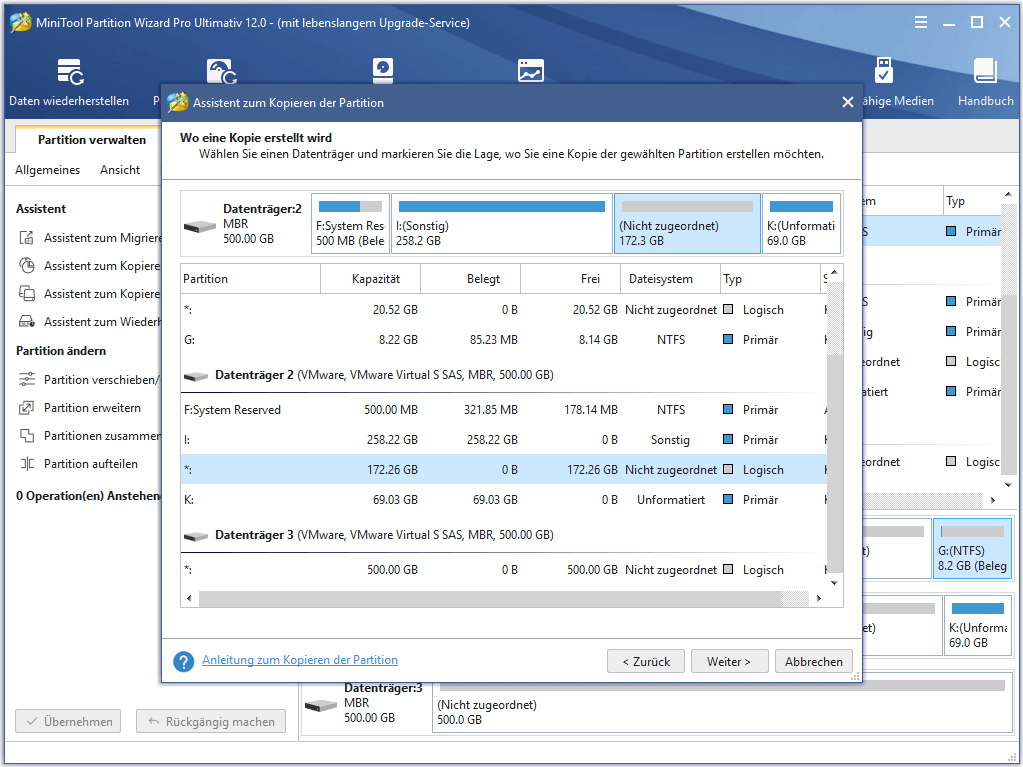
Schritt 5: Ändern Sie die Größe der neuen Partition, indem Sie den Griff verschieben, und klicken Sie dann auf die Schaltfläche Abschließen.
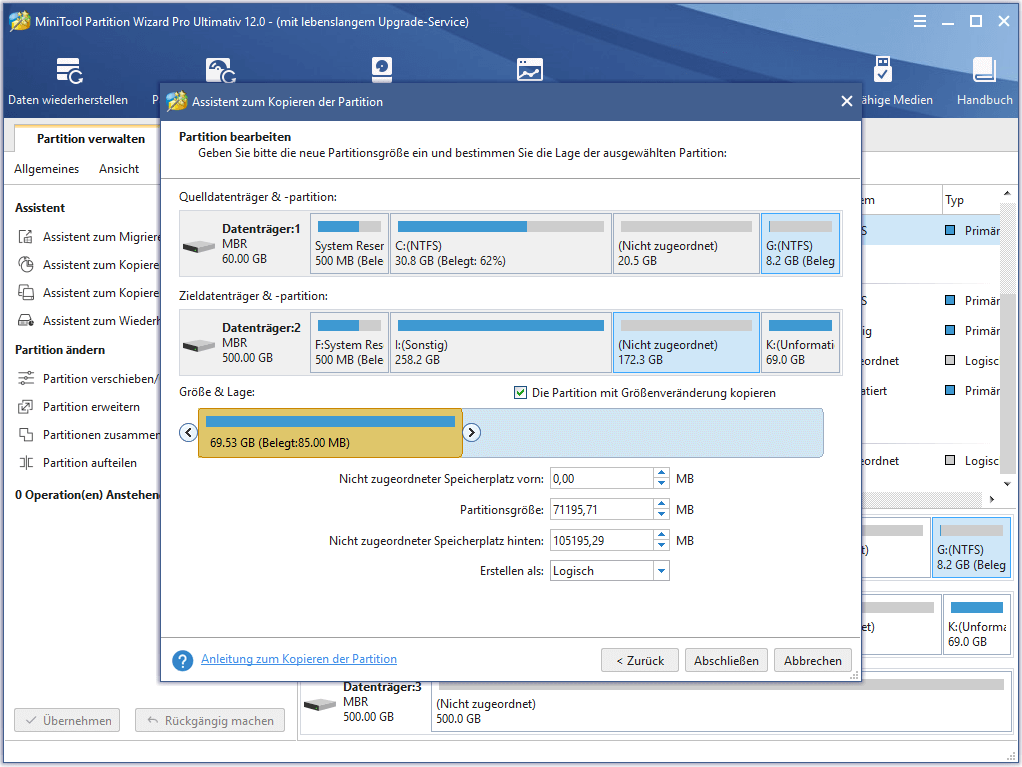
Schritt 6: Klicken Sie auf die Schaltfläche Übernehmen, um die Änderungen auszuführen.
Wenn sich mehr als eine Nicht-System-Partition auf der Originalplatte befindet, sollten Sie diese Schritte wiederholen, um alles von der Originalplatte auf SSHD zu verschieben.
Nach Abschluss der Migration und des Kopierens sollten Sie ins BIOS gehen, um SSHD als den ersten Bootvorgang festzulegen.
Wir wollen Ihre Stimme
Finden Sie nach dem Lesen dieses Beitrags heraus, was SSHD ist und was die Unterschiede zwischen SSHD, SSD und HDD sind? Wissen Sie, wie Sie Ihr ursprüngliches Festplattenlaufwerk auf die SSHD aufrüsten können? Ich hoffe, dass Sie positive Antworten geben können.
Wenn Sie immer noch Fragen zum Vergleich zwischen SSHD, SSD und HDD oder zu den Vorgängen bei der Aufrüstung auf SSHD haben, zögern Sie bitte nicht, uns dies mitzuteilen. Sie können eine E-Mail an [email protected] senden oder Ihre Fragen unter diesem Beitrag hinterlassen. Vielen Dank im Voraus.
(FAQ) SSHD
- Da die FireCuda SSHD speziell für die Leistung entwickelt wurde, verbraucht er weniger Strom. Ein geringerer Stromverbrauch und eine geringere Wärmeentwicklung können die Leistung und Haltbarkeit des Systems verbessern, insbesondere beim Spielen.
- Mit 1 TB FireCuda SSHD können Sie die schnelleren Ladegeschwindigkeiten für reibungslose Leistung und reibungslose Spiele genießen.
Sie können 1TB FireCuda SSHD für $ 69,99 bei Amazon erwerben.