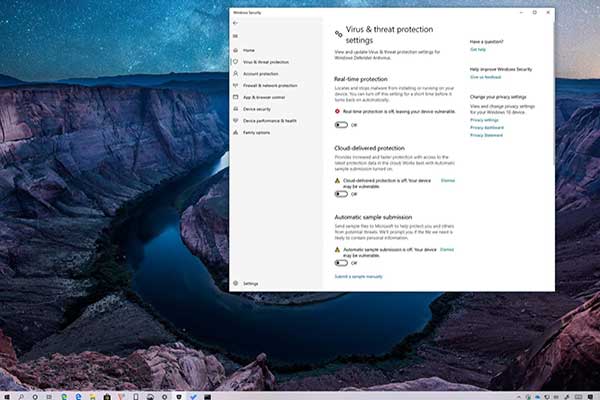Einige Benutzer haben berichtet, dass sie das Problem „Starbound stürzt beim Start ab“ auf Windows-PCs festgestellt haben. Keine Panik, wenn Sie von demselben Problem geplagt werden. Sie können diese von MiniTool Partition Wizard bereitgestellten Methoden nacheinander ausprobieren, um das Problem zu lösen.
Starbound ist ein Aktion-Abenteuer-Videospiel, das von Chucklefish entwickelt wurde. Es ist auf vielen Plattformen verfügbar, darunter Microsoft Windows, OS X und Linux. Außerdem befindet es sich in der Entwicklung für Xbox One und PlayStation 4.
Viele Windows-Benutzer beschwerten sich, dass ihr Starbound beim Start häufig abstürzt. Die Gründe für dieses Problem sind vielfältig und einige von ihnen sind unten aufgeführt:
- Der Mangel an administrativen Rechten
- Der Mangel an freiem Speicherplatz
- Probleme mit Antiviren-Software
- Ein veralteter oder beschädigter Grafikkartentreiber
- Beschädigte oder fehlende Spieldateien
Um das durch verschiedene Faktoren verursachte Problem zu lösen, müssen Sie es auf verschiedene Arten beheben. Wenn Sie sich nicht sicher sind, warum Ihr Starbound beim Starten abstürzt, können Sie die folgenden Methoden nacheinander ausprobieren, um das Problem zu beheben.
9 Methoden zur Behebung des Starbound-Absturzes beim Starten
- Starten Sie Satarbound als Administrator.
- Ändern Sie die Auflösung.
- Geben Sie Speicherplatz frei.
- Deaktivieren Sie Antiviren-Software.
- Führen Sie Starbound im Kompatibilitätsmodus aus.
- Überprüfen Sie die Integrität der Spieldateien.
- Aktualisieren Sie den Grafikkartentreiber.
- Aktualisieren Sie Windows.
- Installieren Sie Starbound neu.
Methode 1: Starten Sie Starbound als Administrator
Wenn Starbound beim Starten abstürzt, kann dies an fehlenden Administratorrechten liegen. Um das Problem zu lösen, können Sie versuchen, das Spiel als Administrator auszuführen. Windows-Benutzer kaufen und spielen Starbound auf Steam. Daher müssen Sie Steam als Administrator ausführen. Hier sind die detaillierten Schritte.
Schritt 1: Klicken Sie mit der rechten Maustaste auf die Steam-Verknüpfung auf Ihrem Desktop und wählen Sie Eigenschaften.
Schritt 2: Wechseln Sie im Popup-Fenster zur Registerkarte Kompatibilität und aktivieren Sie die Option Programm als Administrator ausführen.
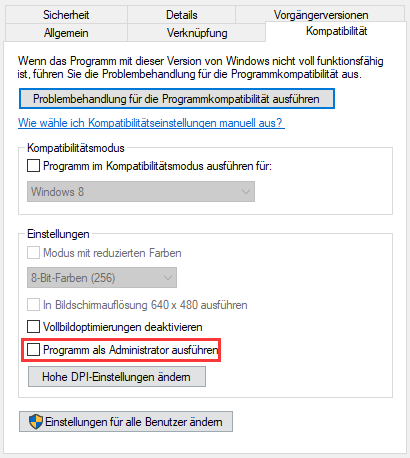
Schritt 3: Klicken Sie auf Übernehmen und OK, um die Änderungen zu speichern.
Anschließend können Sie Steam starten und das Spiel ausführen, um zu überprüfen, ob das Problem behoben wurde. Wenn Starbound beim Start erneut abstürzt, müssen Sie zur nächsten Methode übergehen.
Methode 2: Ändern Sie die Auflösung
Falsche Grafikeinstellungen können verschiedene Probleme im Spiel verursachen. Starbound stürzt beim Start ab, ist eines davon. Um sicherzustellen, dass das Spiel ohne Probleme läuft, können Sie versuchen, die Grafikqualität auf niedrig einzustellen.
Schritt 1: Klicken Sie mit der rechten Maustaste auf eine beliebige freie Stelle auf Ihrem Desktop und wählen Sie Anzeigeeinstellungen.
Schritt 2: Scrollen Sie im Fenster Einstellungen nach unten, um den Abschnitt Skalierung und Anordnung zu finden. Wählen Sie dann eine Anzeigeauflösung, die niedriger ist als die aktuelle.
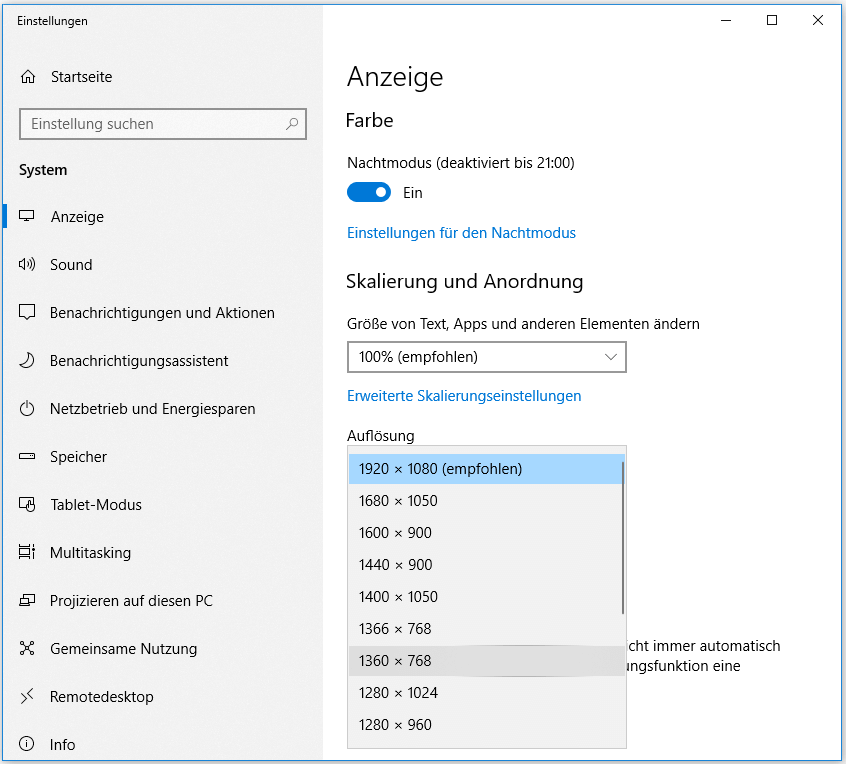
Schritt 3: Wählen Sie im Popup-Fenster Änderungen beibehalten.

Nachdem Sie die Auflösung geändert haben, können Sie die Einstellungen schließen und versuchen, Starbound zu starten. Wenn Starbound nicht gestartet werden kann, probieren Sie die nächste Lösung aus.
Methode 3: Geben Sie Speicherplatz frei
Um sicherzustellen, dass das Spiel auf Ihrem Windows-PC installiert und ordnungsgemäß gespielt werden kann, muss Ihr PC die folgenden Mindestsystemanforderungen erfüllen:
- OS: Windows XP oder höher
- Prozessor: Core 2 Duo
- Speicher: 2 GB RAM
- Grafik: 256 MB Grafikspeicher und DirectX 9.0c kompatible GPU
- DirectX: Version 9.0c
- Netzwerk: Breitband-Internetverbindung
- Speicherplatz: 3 GB verfügbarer Speicherplatz
Wie Sie sehen können, handelt es sich nicht um ein High-End-Spiel und die Systemanforderungen sind auf den meisten modernen Computern leicht zu erfüllen. Sie müssen nur auf den Speicherplatz achten. Da die Entwickler immer wieder Updates zur Fehlerbehebung und Verbesserung des Spielerlebnisses herausbringen, benötigen Sie mehr als 3 GB freien Speicherplatz, um das Spiel auszuführen. Wenn der Speicherplatz auf Ihrer Festplatte knapp wird, kann es zu Problemen während des Spiels kommen.
Wenn Ihr Starbound beim Start abstürzt, sollten Sie daher überprüfen, ob auf der Partition, auf der das Spiel installiert ist, genügend freier Speicherplatz vorhanden ist. Um den Speicherplatz anzuzeigen, können Sie Win + E drücken, um den Datei-Explorer zu öffnen und zu Dieser PC zu navigieren.
Wenn die Partition voll ist, können Sie einige überflüssige Dateien löschen oder bestimmte Programme deinstallieren, um Speicherplatz freizugeben.
Sie können die Partition auch erweitern, um mehr freien Speicherplatz zu erhalten, indem Sie Platz von anderen Partitionen nehmen, auf denen freier Speicherplatz vorhanden ist. Da die Größe einer Partition in der Datenträgerverwaltung, dem eingebauten Festplattenmanager in Windows-Betriebssystemen, nur begrenzt geändert werden kann, ist es besser, ein zuverlässiges Programm von Drittanbietern zum Erweitern der Partition zu verwenden. Hier empfehle ich MiniTool Partition Wizard.
MiniTool Partition Wizard ist ein professioneller Partitionsmanager, der im Jahr 2009 veröffentlicht wurde. Er kann sehr hilfreich sein, wenn Sie Partitionen erstellen/verkleinern/löschen, Daten wiederherstellen oder Festplatten klonen müssen. Sehen wir uns nun an, wie Sie eine Partition mit MiniTool Partition Wizard erweitern können.
Schritt 1: Laden Sie MiniTool Partition Wizard herunter, indem Sie auf die folgende Schaltfläche klicken. Dann installieren und starten Sie es.
MiniTool Partition Wizard FreeKlicken zum Download100%Sauber & Sicher
Schritt 2: Nachdem Sie die Hauptschnittstelle von MiniTool Partition Wizard aufgerufen haben, wählen Sie die Zielpartition, die Sie erweitern möchten, und klicken Sie auf Partition erweitern.
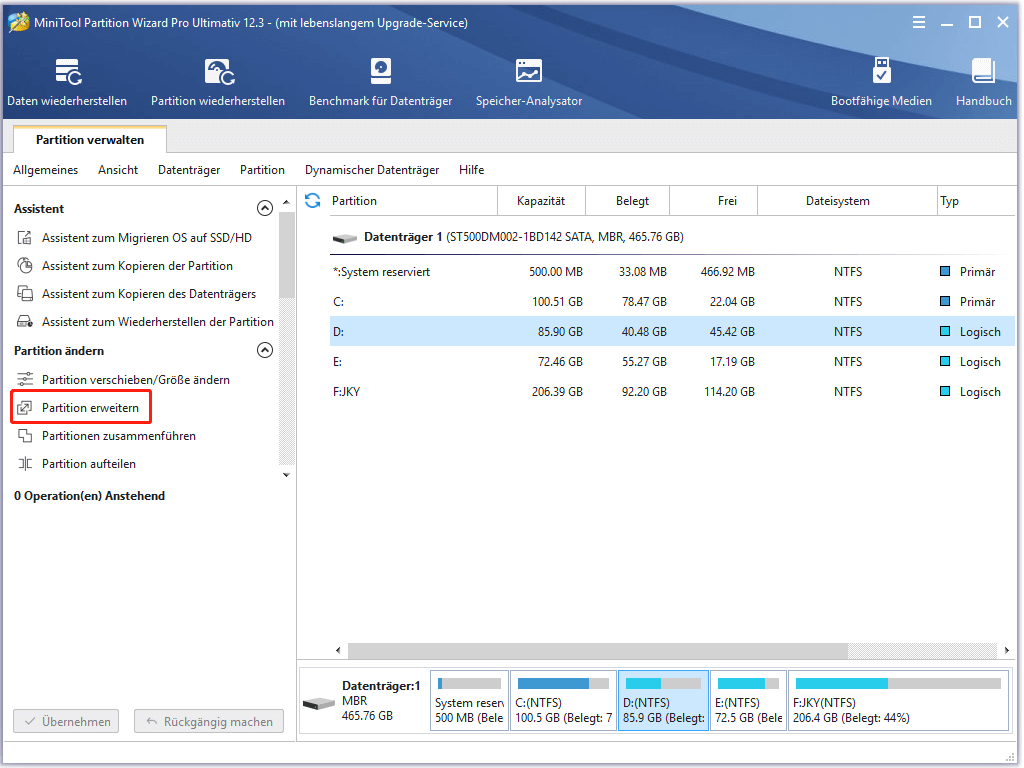
Schritt 3: Wählen Sie im Popup-Fenster eine Partition aus, von der Sie Platz nehmen möchten, und entscheiden Sie durch Ziehen des Schiebereglers, wie viel freien Platz Sie nehmen möchten. Klicken Sie dann auf OK, um den Vorgang zu bestätigen.
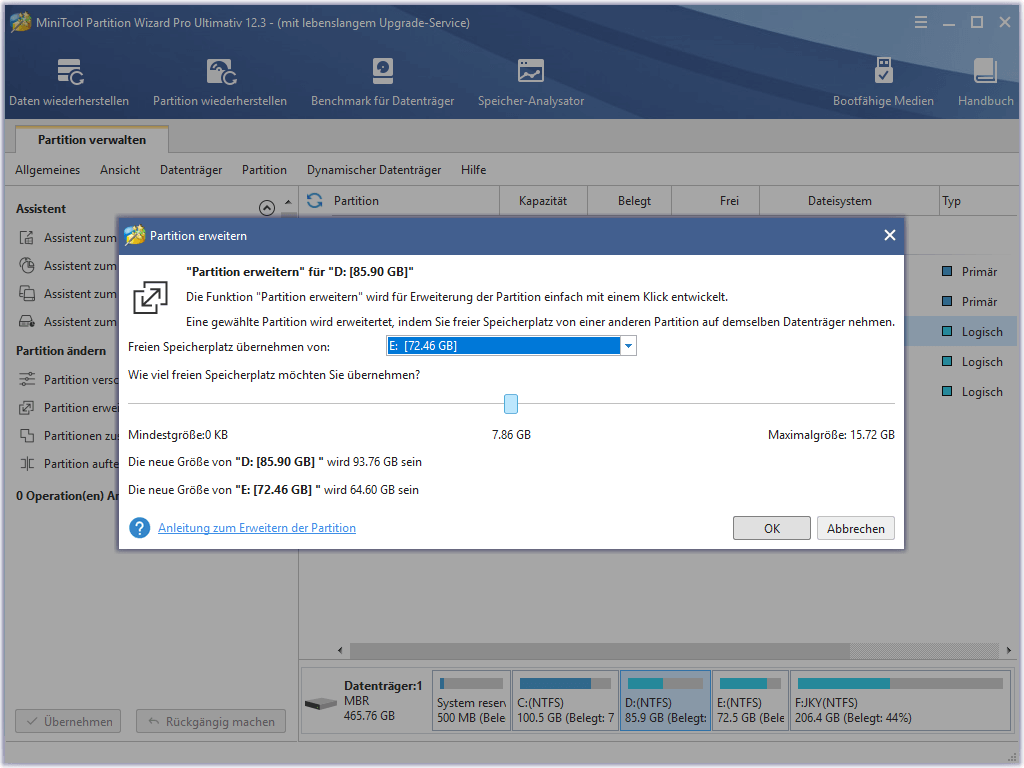
Schritt 4: Klicken Sie auf die Schaltfläche Übernehmen, um die anstehenden Operationen auszuführen.
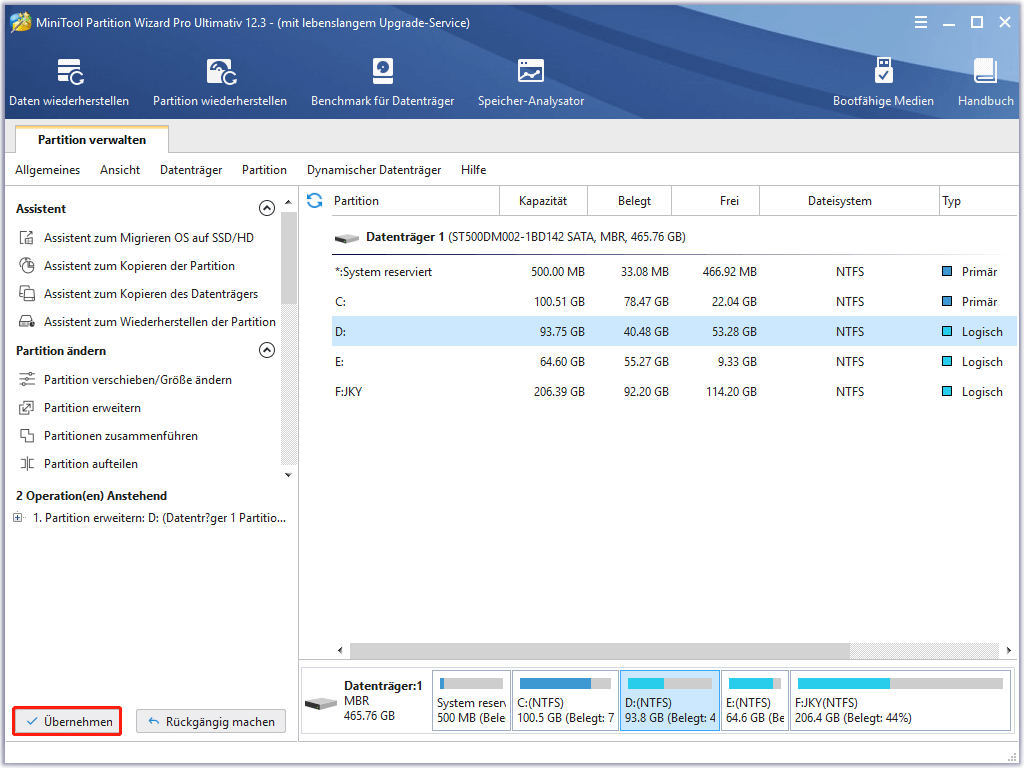
Warten Sie, bis der Prozess abgeschlossen ist, und Sie können Starbound ausführen, um zu prüfen, ob es ordnungsgemäß funktioniert.
Methode 4: Deaktivieren Sie Ihr Antivirenprogramm vorübergehend
Antiviren-Software schützt Computer zwar vor Angriffen durch Viren und Malware, kann aber manchmal verhindern, dass Apps richtig funktionieren. Der Absturz von Starbound beim Start kann auch durch Probleme mit Antivirenprogrammen verursacht werden. In diesem Fall können Sie versuchen, Ihr Antivirenprogramm vorübergehend zu deaktivieren oder Starbound zur Ausnahmeliste hinzuzufügen, um das Problem zu lösen.
Methode 5: Führen Sie das Spiel im Kompatibilitätsmodus aus
Einige Programme sind mit bestimmten Windows-Versionen inkompatibel. Um zu überprüfen, ob Ihr Starbound beim Start aufgrund von Kompatibilitätsproblemen ständig abstürzt, führen Sie das Spiel im Kompatibilitätsmodus aus.
Schritt 1: Klicken Sie mit der rechten Maustaste auf die Starbound-Verknüpfung und wählen Sie Eigenschaften.
Schritt 2: Wechseln Sie zur Registerkarte Kompatibilität, aktivieren Sie „Programm im Kompatibilitätsmodus ausführen für“ und wählen Sie eine frühere Version von Windows als die aktuelle Version, z. B. Windows 8 oder Windows 7.
Schritt 3: Klicken Sie auf Übernehmen und OK, um die geänderten Einstellungen zu speichern.
Methode 6: Überprüfen Sie die Integrität der Spieldateien
Beschädigte oder fehlende Spieldateien können ebenfalls zu dem Problem führen, dass Starbound beim Start immer wieder abstürzt. Um diese zu überprüfen und zu reparieren, können Sie die Steam-Funktion „Integrität der Spieldateien überprüfen“ verwenden.
Schritt 1: Starten Sie Steam und gehen Sie zu BIBLIOTHEK, um die Liste Ihrer installierten Spiele zu sehen.
Schritt 2: Klicken Sie mit der rechten Maustaste auf Ihr Starbound und wählen Sie Eigenschaften.
Schritt 3: Wählen Sie im Popup-Fenster die Registerkarte LOKALE DATEIEN und klicken Sie auf Integrität der Spieldateien überprüfen.
Schritt 4: Der Vorgang wird einige Zeit in Anspruch nehmen und Sie müssen geduldig warten. Wenn ein Fenster mit der Meldung „Alle Dateien erfolgreich überprüft“ erscheint, klicken Sie auf die Schaltfläche SCHLIESSEN.
Nachdem Sie die Integrität Ihrer Starbound-Spieldateien überprüft haben, starten Sie Steam neu und führen Sie Ihr Spiel aus, um zu überprüfen, ob das Absturzproblem gelöst wurde.
Methode 7: Aktualisieren Sie Ihren Grafikkartentreiber
Ein beschädigter oder veralteter Grafikkartentreiber ist ein weiterer häufiger Grund für Starbound-Abstürze beim Starten. Wenn das Problem häufig auftritt, sollten Sie auch prüfen, ob es Updates für Ihren Grafikkartentreiber gibt. Sie können die folgenden Schritte ausführen, um dies über den Geräte-Manager, ein in Windows integriertes Tool, zu tun.
Schritt 1: Drücken Sie Win + R, um das Ausführen-Fenster aufzurufen. Geben Sie dann devmgmt.msc in das Feld ein und klicken Sie auf OK, um den Geräte-Manager zu öffnen.
Schritt 2: Doppelklicken Sie im Geräte-Manager auf die Grafikkarten, um die Kategorie zu erweitern.
Schritt 3: Klicken Sie mit der rechten Maustaste auf Ihren Grafikkartenadapter und wählen Sie Treiber aktualisieren.
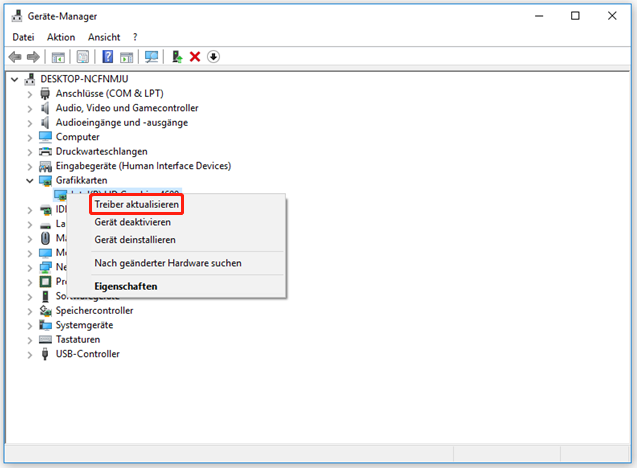
Schritt 4: Wählen Sie im Popup-Fenster Automatisch nach aktualisierter Treibersoftware suchen. Dann durchsucht Windows Ihren Computer und das Internet nach der neuesten Treibersoftware für Ihre Grafikkarte. Sie brauchen nur eine Weile zu warten.
Schritt 5: Wenn es verfügbare Updates gibt, installiert Windows diese automatisch. Starten Sie anschließend Ihren Computer neu, damit die Änderungen ausgeführt werden.
Methode 8: Windows aktualisieren
Wenn Ihr DirectX oder Visual C++ Redistributable veraltet ist, könnten Sie auch das Problem haben, dass Starbound nicht gestartet werden kann. Um den Fehler zu beheben und das Spiel zu spielen, sollten Sie sie aktualisieren, indem Sie nach Windows Update suchen.
Schritt 1: Drücken Sie Win + I, um die Windows-Einstellungen zu öffnen.
Schritt 2: Gehen Sie zu Update & Sicherheit.
Schritt 3: Wählen Sie im linken Fensterbereich Windows Update. Klicken Sie im rechten Fensterbereich auf Nach Updates suchen. Folgen Sie dann den Anweisungen auf dem Bildschirm, um die verfügbaren Updates herunterzuladen und zu installieren.
Starten Sie nach der Installation der Updates Ihren Computer neu und führen Sie Starbound aus.
Methode 9: Starbound neu installieren
Wenn alle oben genannten Lösungen den Absturz von Starbound beim Starten nicht beheben konnten, müssen Sie das Spiel neu installieren.
Schritt 1: Drücken Sie Win + S, um das Windows-Suchprogramm zu öffnen. Suchen Sie dann nach Systemsteuerung und öffnen Sie diese.
Schritt 2: Wählen Sie Anzeige nach: Kategorie und klicken Sie auf Programm deinstallieren.
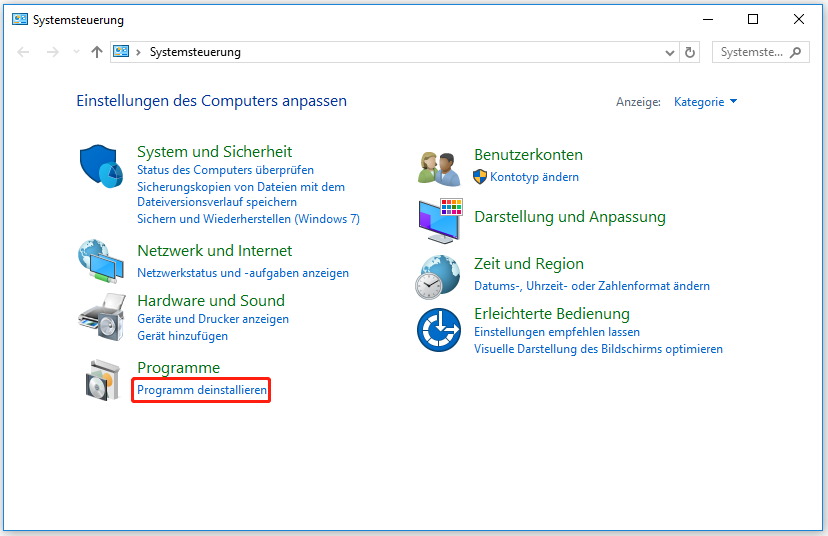
Schritt 3: Klicken Sie in der Liste der installierten Programme und Features mit der rechten Maustaste auf Starbound und wählen Sie Deinstallieren. Folgen Sie den Anweisungen, um die Deinstallation abzuschließen.
Tipp: Sie können Starbound auch in Steam deinstallieren.
Schritt 4: Starten Sie Steam und laden Sie Starbound erneut herunter.
Wenn das Spiel installiert ist, können Sie es starten, um zu überprüfen, ob es richtig funktioniert.
Unterm Strich
Dieser Beitrag stellt 9 Lösungen für den Absturz von Starbound beim Starten vor. Wenn Sie von demselben Problem geplagt werden, können Sie sie nacheinander ausprobieren, um es zu beheben. Sie können Ihre Ideen mit uns im folgenden Kommentarbereich teilen. Bei Problemen mit MiniTool Partition Wizard können Sie uns über [email protected] kontaktieren.