Viele Benutzer installieren Steam Spiele auf dem Laufwerk C. Sie stellen später jedoch fest, dass Spiele meistens sehr viel Platz belegen, sodass das Laufwerk voll ist. Daher möchten sie Steam Spiele auf ein anderes Laufwerk verschieben. Wie kann man Steam Spiele verschieben? Hier finden Sie die Antworten.
Steam ist eine digitale Vertriebsplattform für Videospiele, die von der Valve Corporation entwickelt wurde. Es wurde im September 2003 eingeführt, um Valve die Möglichkeit zu geben, automatische Updates für ihre Spiele bereitzustellen, wurde schließlich jedoch erweitert, um auch Nicht-Valve-Spiele von Drittanbietern aufzunehmen.
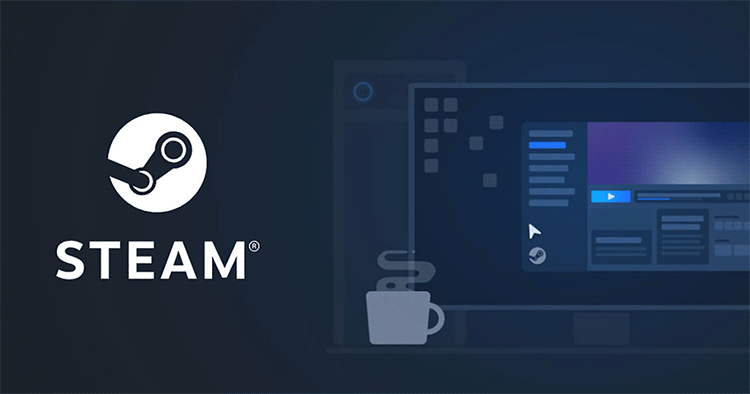
Sie können die neuesten und beliebtesten Spiele auf Steam durchsuchen. Sie können das gewünschte Spiel herunterladen oder kaufen. Viele PC-Spieler laden viele Spiele über Steam herunter.
Es können jedoch auch einige Probleme auftreten, z. B. Steam lässt sich nicht öffnen, Steam Spiele können nicht auf ein anderes Laufwerk / eine andere Festplatte verschoben werden oder bei der Installation/Aktualisierung tritt Schreibfehler auf der Festplatte. Unter den Problemen, die bei Steam aufgetreten sind, fragen sich viele Benutzer, wie man Steam Spiele verschieben kann.
Nun, zu diesem Zeitpunkt sind einige Leute möglicherweise verwirrt: Warum muss man Steam Spiele auf andere Festplatte / anderes Laufwerk verschieben? Um die Antworten auf diese Frage zu erhalten und effektive Lösungen zu finden, können Sie diesen Artikel weiterlesen.
Warum verschieben Sie Steam Spiele auf andere Festplatte
Es gibt zwei Hauptgründe, warum Benutzer Steam Spiele auf ein anderes Laufwerk verschieben möchten.
Grund 1. Auf dem mit Steam installierten Laufwerk ist kein freier Platz mehr vorhanden.
Standardmäßig legt Steam die Spieledateien auf Laufwerk C ab, aber auf dem Laufwerk C geht der Speicherplatz aufgrund verschiedener Installationsdateien und Desktop-Dateien leicht aus. Allmählich wird das Laufwerk C voll oder die Partitionsleiste wird rot. Um diese Situation zu vermeiden, möchten Benutzer Steam Spiele auf eine größere Partition verschieben.
Grund 2. Benutzer möchten Steam Spiele auf SSD verschieben, um eine höhere Geschwindigkeit und bessere Leistung zu erzielen.
Durch das Verschieben und Installieren von Spielen auf eine SSD können die Ladezeiten verkürzt werden, da die Datenübertragungsgeschwindigkeit von SSDs erheblich höher ist als die von HDDs. Sie können die Geschwindigkeit von SSD und HDD mit dem Festplatten-Benchmark-Tool eines Drittanbieters testen.
Die Spiele werden schneller geladen, wenn Sie Steam Spiele auf SSD verschieben. Das ist der Grund, warum einige Benutzer Steam Spiele auf andere Festplatte verschieben möchten.
Jetzt sollten Sie die Gründe für das Verschieben von Steam Spielen kennen. So, wie kann man Steam Spiele auf ein anderes Laufwerk oder eine andere Festplatte verschieben? Folgen Sie jetzt einfach den Schritten unten.
Methode 1. Steam Spiele mit der integrierten Funktion zum Verschieben des Installationsordners verschieben
Mit der eingebetteten Funktion von Steam können Sie einzelne Spiele in eine neue Bibliothek oder ein neues Laufwerk verschieben. Möchten Sie die detaillierten Schritte erfahren? Bitte lesen Sie weiter.
Mit der Funktion SPIELDATEIEN VERSCHIEBN können Sie einzelne Spiele in eine neue Bibliothek oder ein neues Laufwerk verschieben. Wenn Sie jedoch mehrere Spiele gleichzeitig auf ein anderes Laufwerk verschieben möchten, benötigen Sie den Assistenten von Tools wie Steam Library Manager und Steam Mover.
Mit Steam können Sie auch mehrere Download-Ordner über VERZEICHNIS HINZUFÜGEN besitzen, d.h. Sie können die Spiele auf ein anderes Laufwerk speichern, indem Sie eine Steam-Bibliothek auf dem gewünschten Laufwerk hinzufügen.
Nachdem Sie einen neuen Steam-Bibliotheksordner auf einem anderen Laufwerk erstellt haben, können Sie Steam Spiele problemlos auf ein anderes Laufwerk verschieben, ohne sie erneut herunterladen zu müssen. Stellen Sie sicher, dass Ihr Steam auf dem neuesten Stand ist, damit die untenstehenden Anweisungen funktionieren.
Schauen wir uns nun die detaillierten Schritte an, wie man Steam Spiele ohne erneutes Herunterladen auf eine andere Festplatte oder ein anderes Laufwerk verschieben kann.
Schritt 1. Öffnen Sie Steam und gehen Sie zu Einstellungen > Downloads > STEAM-BIBLIOTHEKSORDNER > VERZEICHNIS HINZUFÜGEN.
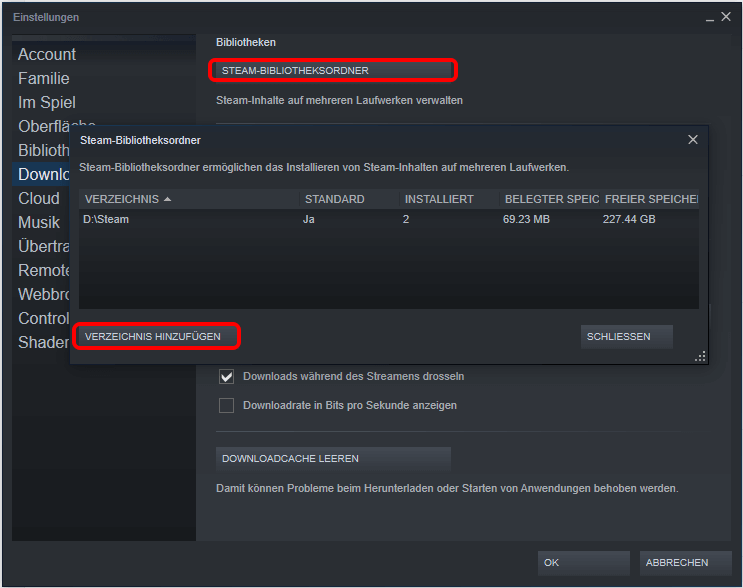
Schritt 2. Wählen Sie dann ein anderes Laufwerk und erstellen Sie einen neuen Ordner. Benennen Sie es und klicken Sie dann auf OK und WÄHLEN.
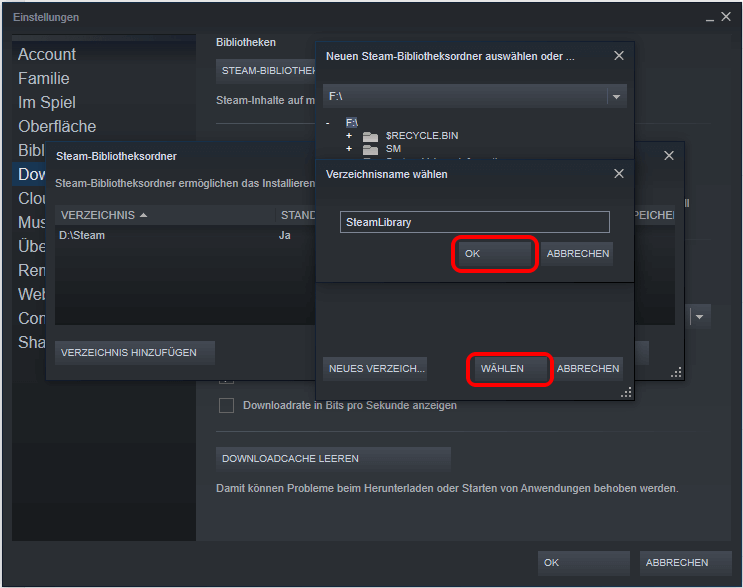
Schritt 3. Dann finden Sie den Ordner in der Ordnerliste der Steam-Bibliothek. Sie können dieses Fenster nun schließen. Sobald Sie den neuen Pfad erstellt haben, können alle zukünftigen Installationen dort installiert werden.
Schritt 4. Klicken Sie auf BIBLIOTHEK, um Ihre Spiele-Bibliothek zu öffnen, und klicken Sie mit der rechten Maustaste auf das Spiel, das Sie verschieben möchten, und wählen Sie dann Eigenschaften.
Schritt 5. Wechseln Sie auf die Registerkarte LOKALE DATEIEN und klicken Sie auf die Schaltfläche SPIELDATEIEN VERSCHIEBEN.
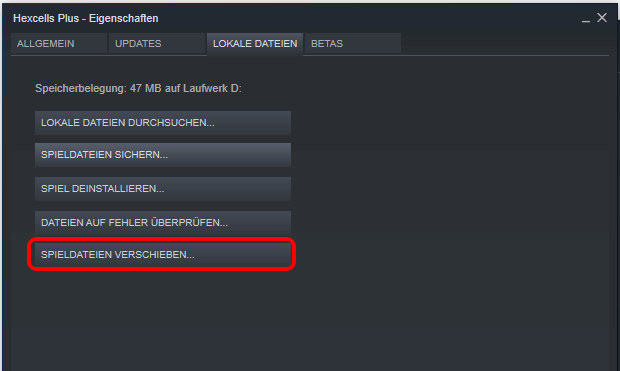
Schritt 6. Klicken Sie auf VERSCHIEBEN, und es beginnt, Steam Spiele zu verschieben. Die Fertigstellungszeit hängt von der Größe des Spiels ab.
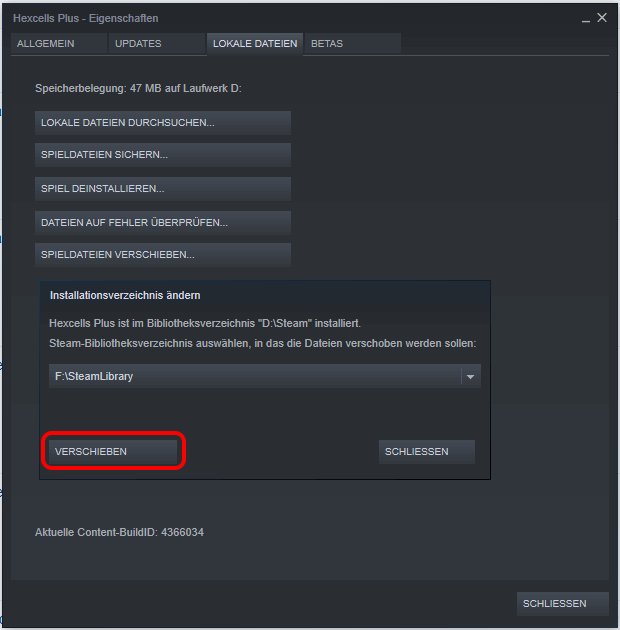
Sie können auf diese Weise versuchen, Steam Spiele nacheinander auf ein anderes Laufwerk zu verschieben. Wenn Sie jedoch mehrere Spiele verschieben möchten, können Sie die folgenden Methoden ausprobieren.
Methode 2. Steam Spiele mit Steam Library Manager verschieben
Steam Library Manager ist ein Tool, mit dem Sie Steam-Bibliotheken verwalten können. Auf der Hauptoberfläche von Steam Library Manager werden alle Bibliotheken auf Ihrem PC sowie die in jeder dieser Bibliotheken verfügbaren Spiele aufgelistet. Steam Library Manager kann Ihnen beim Kopieren, Verschieben oder Sichern Ihrer Spiele helfen.
Mit Steam Library Manager können Sie die Spiele bequem per Drag & Drop von einer Bibliothek in eine andere ziehen. Sie können Task-Manager verwenden, um Steam Spiele in Stapeln zu verschieben. Die detaillierten Schritte zum Verschieben von Steam-Spielen mit Steam Library Manager sind nachstehend aufgeführt.
Schritt 1. Laden Sie den Steam Library Manager über die offizielle Website herunter.
Schritt 2. Auf der Hauptoberfläche von Steam Library Manager können Sie die erstellte Steam-Bibliothek und die darin gespeicherten Spiele sehen. Ziehen Sie das Spiel in die Bibliothek, in die Sie es verschieben möchten.
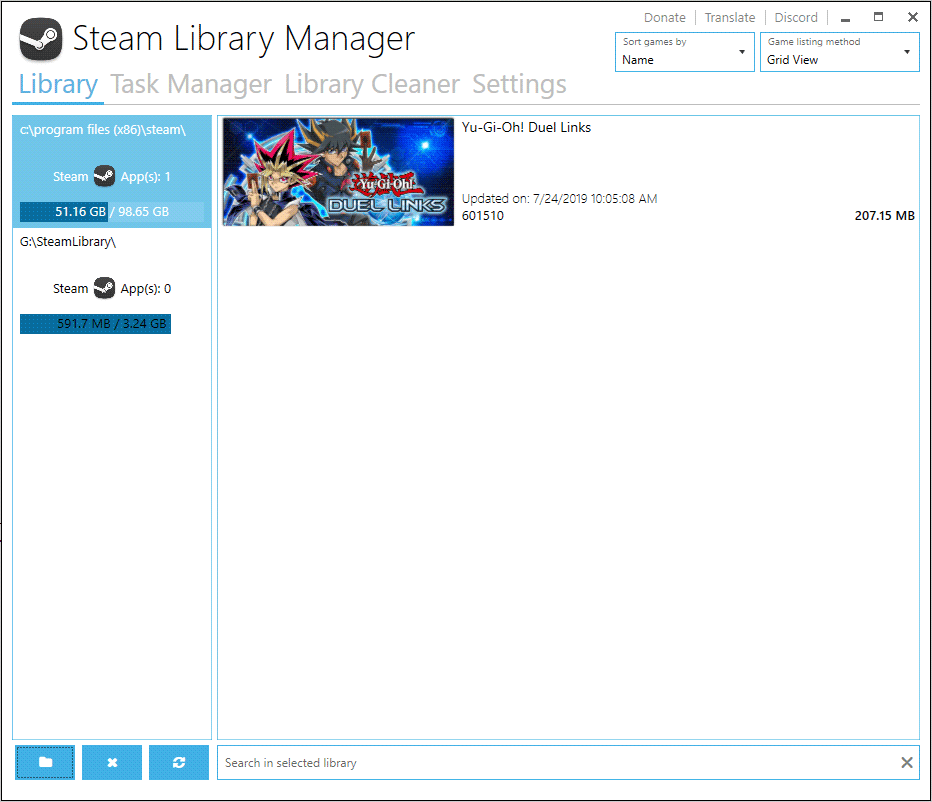
Schritt 3. Wechseln Sie zur Registerkarte Task Manager. Die Spiele, die Sie verschieben werden, werden hier aufgelistet. Sie können mehrere Spiele verschieben und dann auf die Schaltfläche Start klicken, um Steam-Spiele auf ein anderes Laufwerk oder eine andere Festplatte zu verschieben.
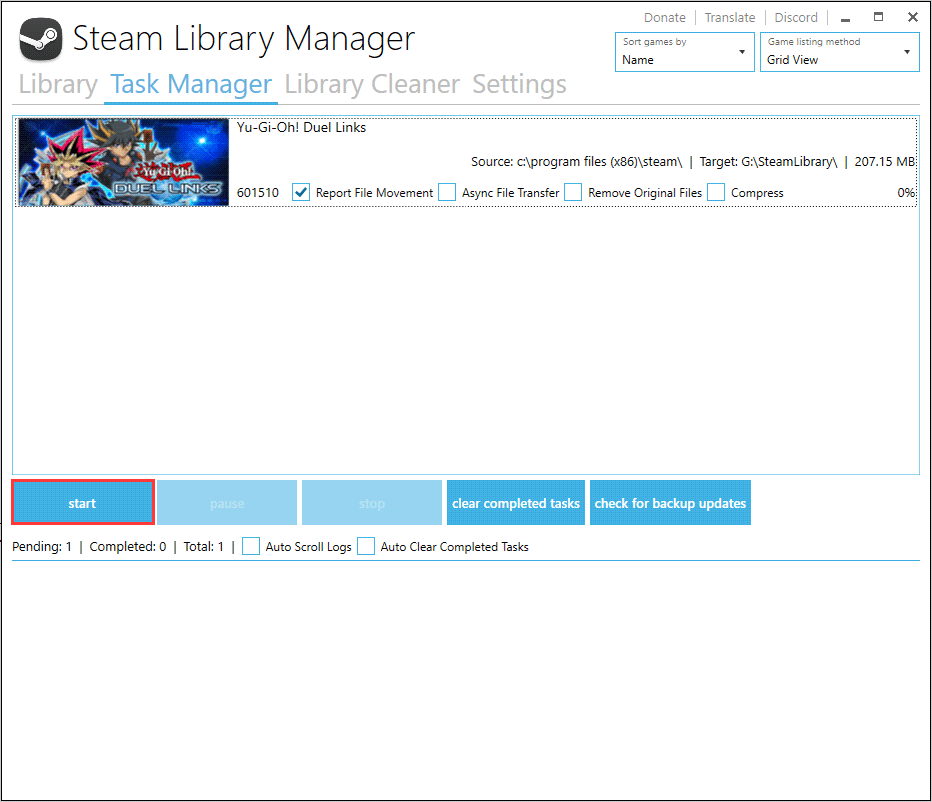
Schritt 4. Wenn die Spiele verschoben werden, sehen Sie, dass ein Protokoll erstellt wird. Wenn es ein Problem gibt, wird es Ihnen dies deutlich machen.
Steam Library Manager erleichtert, Steam Spiele zu verschieben. Sie können Steam Library Manager von seiner offiziellen Website herunterladen und ausprobieren, wenn Sie nicht wissen, wie Sie Steam Spiele auf ein anderes Laufwerk verschieben.
Methode 3. Verschieben Sie Ihre gesamte Steam-Installation
Sie können Ihren gesamten Steam auf ein anderes Laufwerk oder eine andere Festplatte verschieben, wodurch alle Ihre Steam Spiele verschoben werden. Im Folgend werden detaillierte Schritte zeigt.
Schritt 1. Schließen Sie Steam und wechseln Sie über den Datei-Explorer zu Ihrem Steam-Ordner.
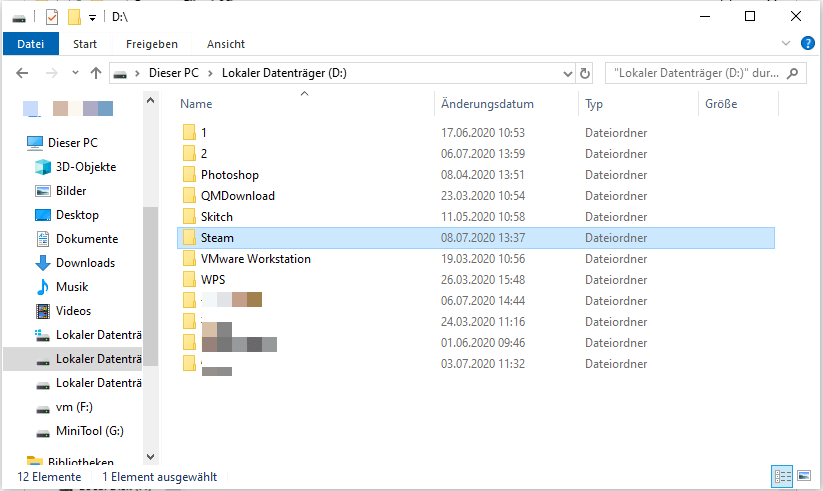
Schritt 2. Kopieren Sie Ihren Steam-Ordner und fügen Sie ihn auf das neue Laufwerk ein.
Schritt 3. Benennen Sie den alten Ordner um und lassen Sie ihn im ursprünglichen Verzeichnis als Backup – oder Sie können ihn später löschen.
Schritt 4. Führen Sie die Steam.exe vom neuen Speicherort aus und erstellen Sie eine neue Verknüpfung.
Das Verschieben von Steam Spielen ist sehr einfach. Nachdem es abgeschlossen ist, können Sie überprüfen, ob Ihre Spiele wie gewohnt gestartet werden können.
Partition mit installierten Steam Spielen erweitern
Abgesehen von den oben genannten Methoden, um Steam Spiele auf anderes Laufwerk oder andere Festplatte zu verschieben, können Sie auch die Partition, in der Sie Steam Spiele speichern, erweitern.
Wenn nicht genügend freier Speicherplatz der Grund dafür ist, dass Sie Steam Spiele verschieben, können Sie die folgenden Schritte ausführen, um die Partition zu erweitern. Und die Verfahren sind sehr einfach. In diesem Fall brauchen Sie die Steam Spiele nicht auf ein anderes Laufwerk zu verschieben.
MiniTool Partition Wizard Pro Edition ist ein professioneller Partition Wizard für Windows-Benutzer mit vielen erweiterten Funktionen. Mit diesem Partition Wizard können Sie die Partition erweitern, die Größe der Partition ändern, die verlorene Partition wiederherstellen, NTFS ohne Datenverlust in FAT32 konvertieren, die Festplatte kopieren, den MBR neu erstellen usw.
Wenn Sie Laufwerk C erweitern möchten, empfiehlt es sich, die bootfähige Version von MiniTool Partition Wizard zu verwenden, die von dem in MiniTool Partition Wizard Pro Edition eingebetteten bootfähigen Medien erstellt werden kann.
Wenn Ihre Spieledateien nicht auf Laufwerk C gespeichert sind, können Sie mit MiniTool Partition Wizard Kostenlos andere Partitionen in Windows 10/8/7 direkt erweitern. Klicken Sie den Button unten, um MiniTool Partition Wizard kostenlos zu bekommen.
MiniTool Partition Wizard FreeKlicken zum Download100%Sauber & Sicher
Nachdem Sie den MiniTool Partition Wizard auf Ihrem PC installiert haben, können Sie ihn starten, um die Hauptoberfläche zu erhalten, und dann die folgenden Schritte ausführen.
Schritt 1. Erstellen Sie ein bootfähiges USB-Laufwerk mit MiniTool Partition Wizard Pro Edition. Und booten Sie von dem Laufwerk (wenn Sie das Laufwerk C nicht erweitern, können Sie diesen Schritt überspringen.)
- Klicken Sie auf Bootfähige Medien in der oberen rechten Ecke der Hauptoberfläche
- Wählen Sie Auf WinPE basiertes Medium mit Plugin von MiniTool, um fortzufahren
- Folgen Sie die Anweisungen, um ein bootfähiges USB-Laufwerk zu erstellen
- Rufen Sie das BIOS auf, um den USB als die erste Bootreihenfolge festzulegen und davon zu booten
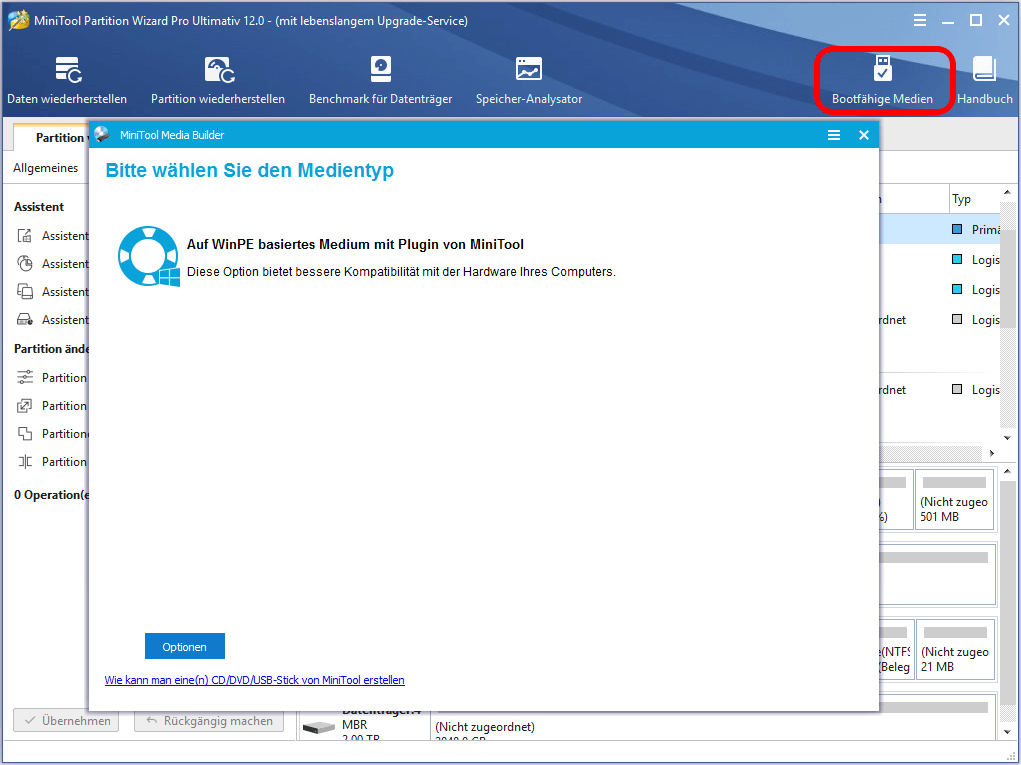
Schritt 2. Wenn Sie in die Hauptoberfläche von MiniTool Partition Wizard Bootfähige Edition gelangen, können Sie die Partition auswählen und auf Partition erweitern klicken.
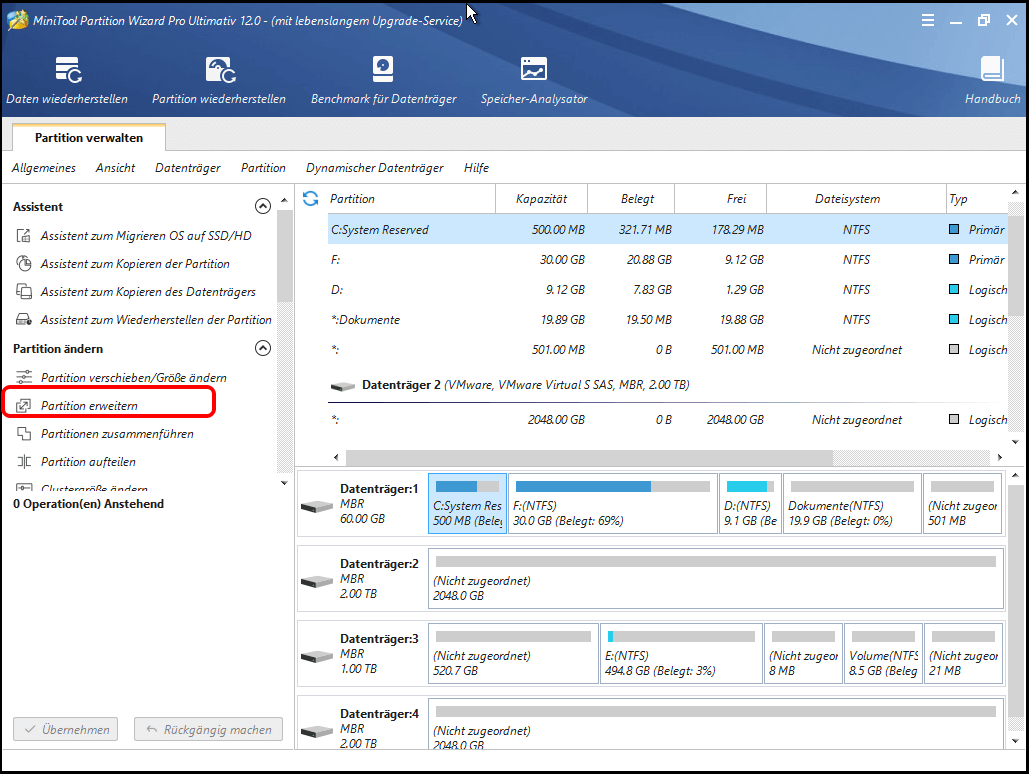
Schritt 3. Wählen Sie eine Partition oder nicht zugeordneten Speicherplatz, um etwas freien Speicherplatz davon zu nehmen. Klicken Sie dann auf OK, um fortzufahren.
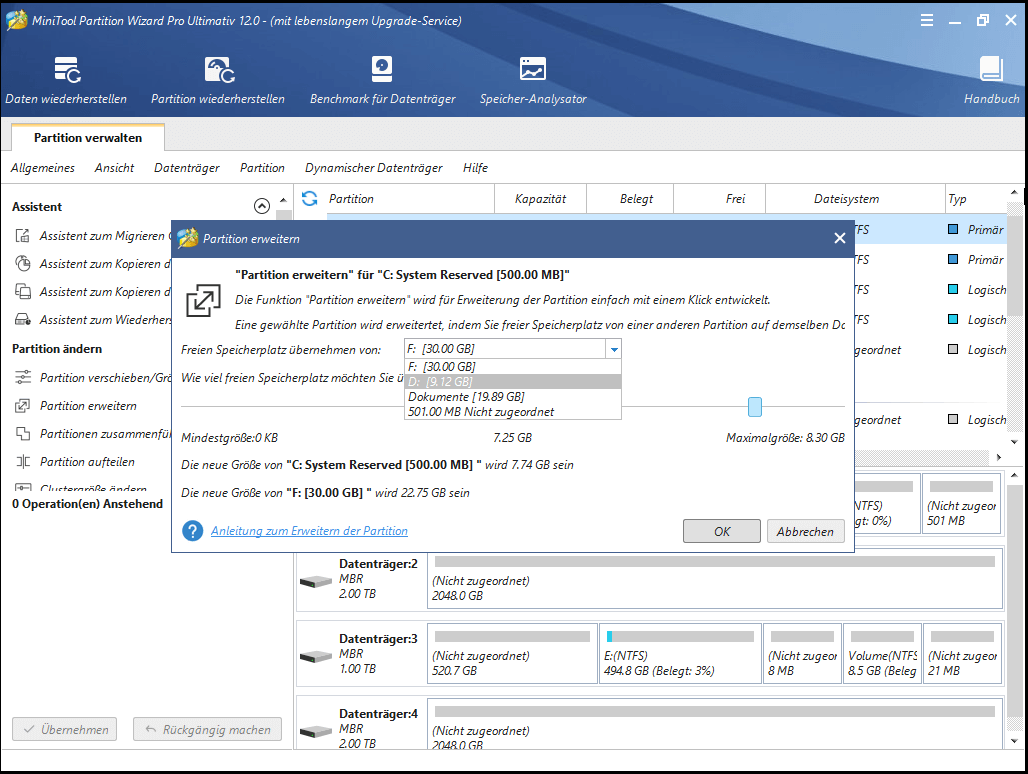
Schritt 4. Klicken Sie schließlich auf Übernehmen, um die ausstehenden Operationen zuzulassen.
Wenn es fertig ist, können Sie sehen, dass das Laufwerk C vergrößert wurde. Sie brauchen Steam Spiele nicht auf ein anderes Laufwerk oder eine andere Festplatte zu verschieben, und die Laufgeschwindigkeit Ihres PCs wird erhöht. Es ist eine gute Lösung, wenn Sie feststellen, dass das Verschieben von Steam-Spielen für Sie kompliziert ist.
Fazit
Sie sehen, mit sehr einfachen Schritten können Sie Steam Spiele verschieben oder Partition C problemlos erweitern. Wenn Sie Steam Spiele auf andere SSD-Festplatte verschieben oder Partition C erweitern möchten, um mehr freien Speicherplatz zum Speichern von Spielen zu erhalten, können Sie die detaillierten Schritte oben befolgen.
Wenn Sie Fragen oder andere bessere Lösungen haben, können Sie im folgenden Kommentarfeld eine Nachricht hinterlassen, und wir werden Ihnen so schnell wie möglich antworten. Wenn Sie Hilfe bei der Benutzung der MiniTool-Software benötigen, können Sie uns über [email protected] kontaktieren.
Steam Spiele verschieben [FAQ]
Starten Sie den Steam-Client und gehen Sie zu Einstellungen > Downloads > STEAM-BIBLIOTHEKSORDNER > VERZEICHNIS HINZUFÜGEN. Wählen Sie ein anderes Laufwerk, um einen neuen Ordner zu erstellen. Benennen Sie den Ordner und klicken Sie auf OK und WÄHLEN. Klicken Sie auf BIBLIOTHEK, um die Spielebibliothek zu öffnen, und klicken Sie mit der rechten Maustaste auf das Spiel, das Sie verschieben möchten, und wählen Sie dann Eigenschaften. Klicken Sie auf SPIELDATEIEN VERSCHIEBEN unter der Registerkarte LOKALE DATEIEN. Klicken Sie dann auf VERSCHIEBEN, um Steam Spiele auf ein anderes Laufwerk zu verschieben.
Sie können installierte Spiele mit dem integrierten Funktion SPIELDATEIEN VERSCHIEBEN im Steam-Client verschieben. Sie können installierte Steam Spiele mit Steam Library Manager auf ein anderes Laufwerk verschieben. Sie können auch Ihren gesamten Steam auf ein anderes Laufwerk verschieben, wodurch alle installierten Steam Spiele verschoben werden.
Gehen Sie zu Einstellungen > Downloads > STEAM-BIBLIOTHEKSORDNER > VERZEICHNIS HINZUFÜGEN, um einen neuen Steam-Bibliotheksordner auf SSD zu erstellen. Verwenden Sie dann die in Steam integrierte Funktion zum Verschieben des Installationsordners oder installieren Sie Steam Library Manager, um Ihre Steam-Spiele auf andere SSD-Festplatte zu verschieben.
Erstellen Sie einen neuen Steam-Bibliotheksordner auf dem Laufwerk, auf das Sie Fortnite verschieben möchten. Öffnen Sie die Spielebibliothek, klicken Sie mit der rechten Maustaste auf das Spiel Fortnite und wählen Sie Eigenschaften. Wählen Sie unter LOKALE DATEIEN die Option SPIELDATEIEN VERSCHIEBEN und klicken Sie dann auf VERSCHIEBEN, um den Speicherort des Fortnite auf ein anderes Laufwerk zu ändern.
