Über „Partition verschieben/Größe ändern“
„Partition verschieben/Größe ändern“ ist in der Lage, die Größe und Lage einer Partition in Windows leicht zu ändern. In den folgenden Situationen ist es hilfreich:
- Eine kleine Partition zu vergrößern oder eine große Partition in Windows zu verkleinern, das keine „Volume vergrößern“ oder „Volume verkleinern“ Funktion enthält.
- Eine FAT-Partition in Windows Vista, Windows 7, Windows Server 2008 und so weiter zu vergrößern oder zu verkleinern.
- Eine Partition um den linken anliegenden nicht zugeordneten oder freien Speicherplatz zu vergrößern.
- Eine Primärpartition um anliegenden freien Platz zu vergrößern.
- Den nicht zugeordneten oder freien Speicherplatz zu verschieben, damit er neben der zu vergrößernden Partition steht.
Für verschiedene Dateisysteme kann MiniTool Partition Wizard die Partitionsgröße wie folgt anpassen. Um die Größe der mit Bitlocker verschlüsselten Partition zu ändern, deaktivieren Sie bitte die Bitlocker-Verschlüsselung, starten Sie den Computer neu und aktivieren Sie die Bitlocker-Verschlüsselung, nachdem die Anpassung der Partitionsgröße abgeschlossen ist.
| Partition verschieben | Größe der Partition ändern (verkleinern/vergrößern) | Partition erweitern | Partition zusammenführen | Partition aufteilen | |
| FAT(12/16) | √ | √ | √ | × | × |
| FAT32 | √ | √ | √ | × | √ |
| exFAT | √ | × | × | × | × |
| NTFS | √ | √ | √ | √ | √ |
| EXT(2/3/4) | √ | × | × | × | × |
| Linux Swap | × | × | × | × | × |
| Unformatiert | × | × | × | × | × |
| Sonstig | × | × | × | × | × |
| Bitlocker-verschlüsselt | × | × | × | × | × |
Wie wird die Partition verschoben/Größe geändert
Im Allgemeinen enthält „Partition verschieben/Größe ändern“ 3 Operationen – Partition verkleinern, Partition vergrößern und Partition verschieben. Schauen wir diese drei Operationen in Details.
- So erstellen Sie eine bootfähige CD/DVD-Diskette und einen bootfähigen USB-Stick mit Bootfähigem Media Builder
- So booten Sie von gebrannten MiniTool bootfähigen CD / DVD-Disketten oder USB-Sticks
Schritt 1: Nach einer erfolgreichen Installation führen Sie bitte MiniTool Partition Wizard zu seiner Hauptschnittstelle aus.
Schritt 2: Wählen Sie die Partition aus, die Sie bearbeiten möchten, und aktivieren Sie „Partition verschieben/Größe ändern“ vom linken Aktionsbereich oder wählen Sie „Verschieben/Größe ändern“ vom Rechtsklickmenü.
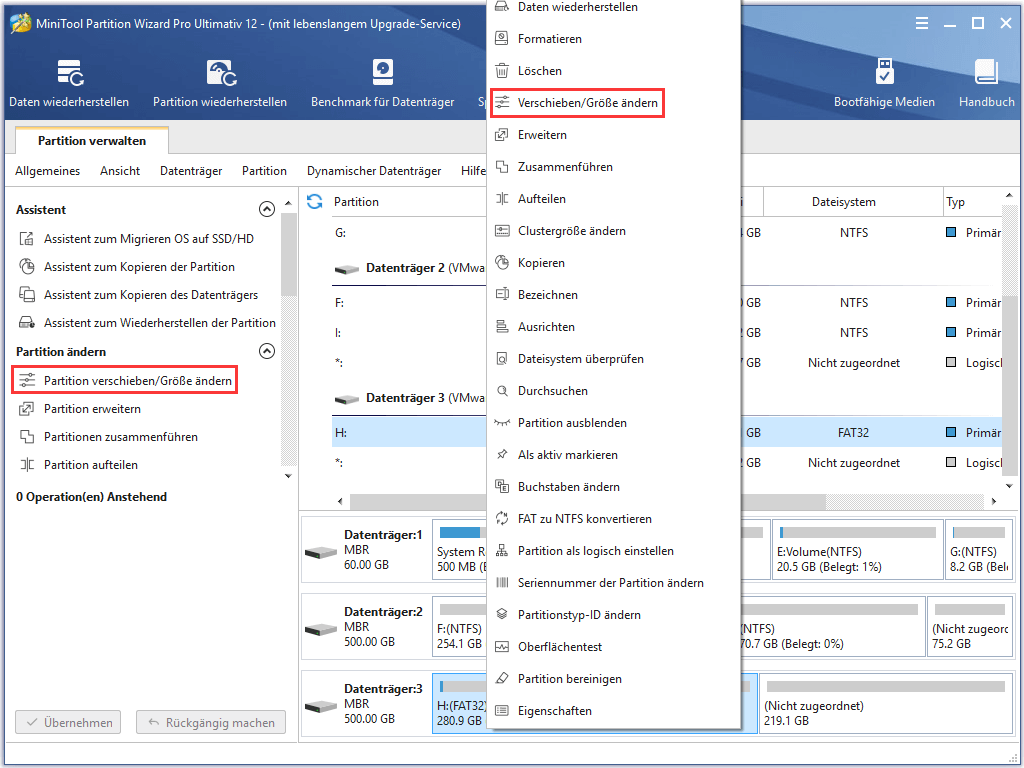
Schritt 3: Der blaue Griff bezieht sich auf Partition, während der graue Bereich auf nicht zugeordneten Speicherplatz weist. Machen Sie die folgenden Sachen und klicken Sie auf „OK“, um zu der Hauptschnittstelle zurückzukehren.
- Um eine Partition zu verkleinern, verringern Sie den Griff, indem Sie die Dreiecke ziehen.
- Um eine Partition zu erweitern, verlängern Sie den Griff, um mehr nicht zugewiesenen Speicherplatz einzunehmen.
- Ersatzweise können Sie die angegebene Partitionsgröße in MB, GB oder TB manuell eingeben
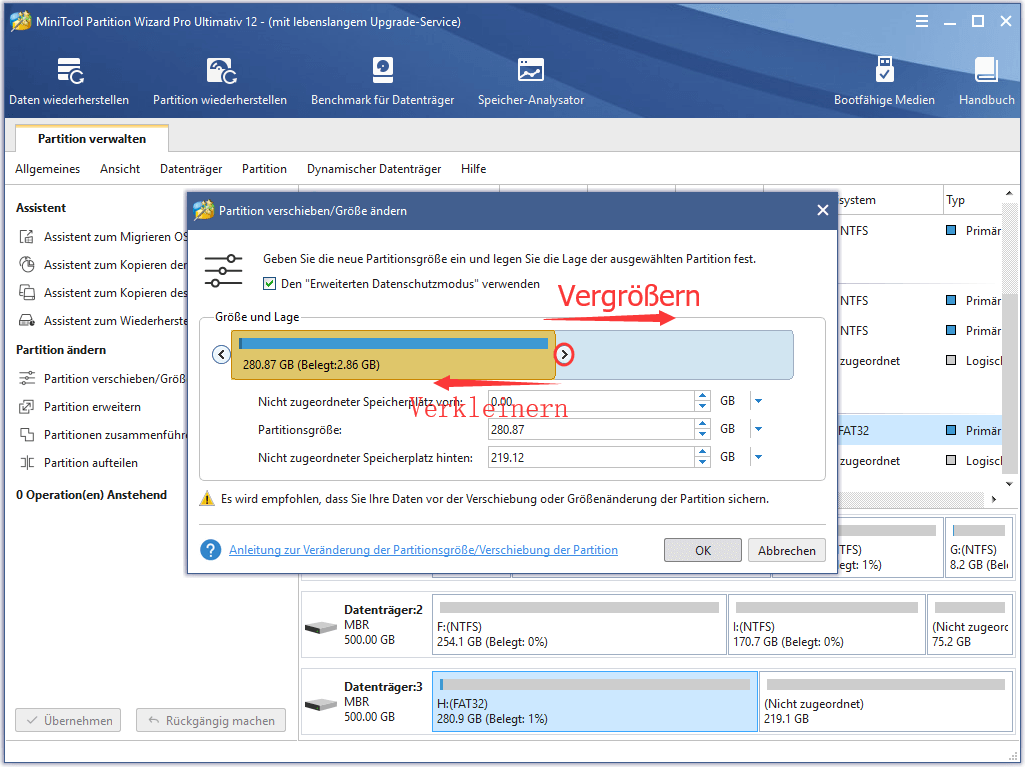
Um eine Partition zu verschieben, ziehen Sie den gesamten Partitionsgriff in den nicht zugeordneten Speicherplatz oder definieren Sie manuell den nicht zugeordneten Speicherplatz vor oder nach der Partition.
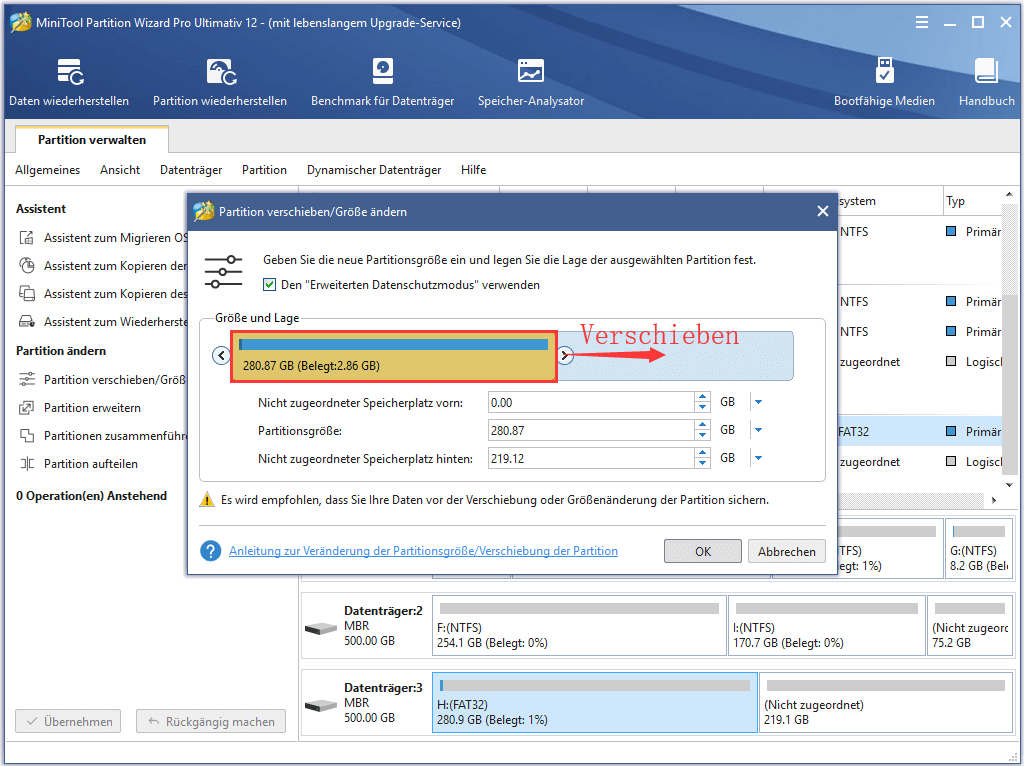
Schritt 4: Von der Hauptschnittstelle können wir vorher anschauen, dass die Lage der ausgewählten Partition geändert hat. Zu diesem Zeitpunkt klicken Sie auf „Übernehmen“ in der oberlinken Ecke, um alle Änderungen auszuführen.
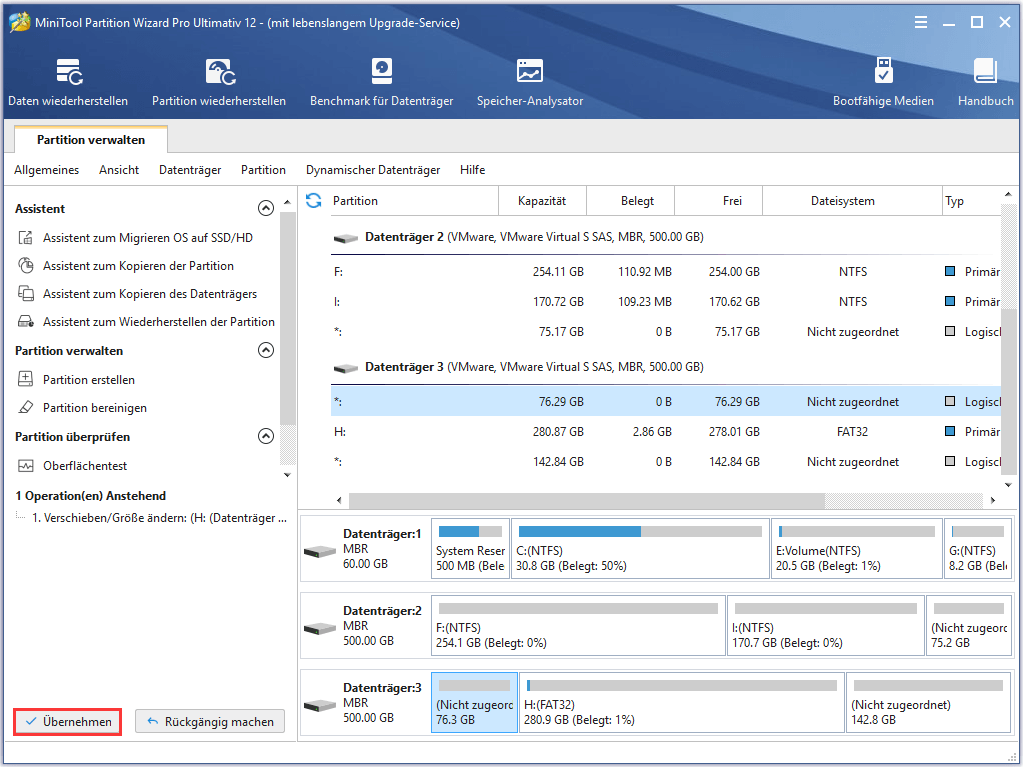
Dies ist das Ende des Tutoriums zu „Partition verschieben / Größe ändern“ in MiniTool Partition Wizard.