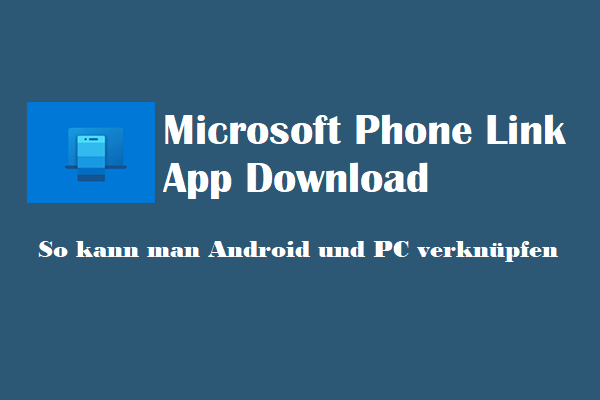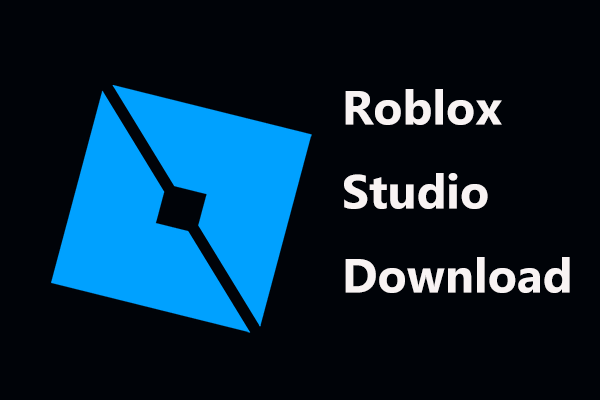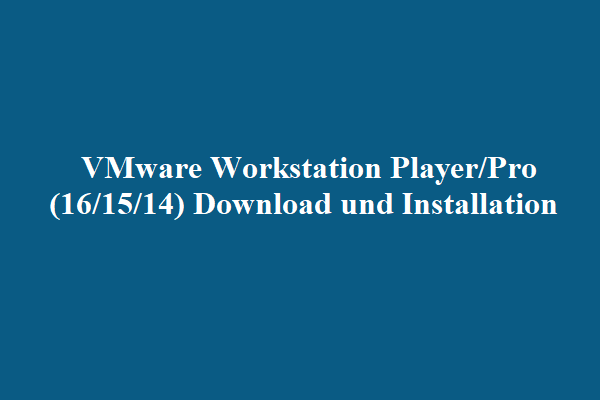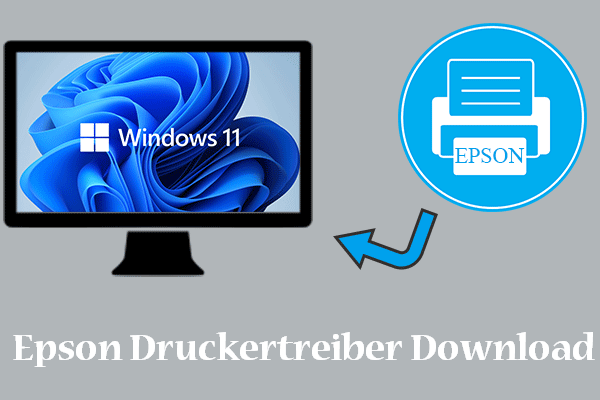Viele Benutzer wissen nicht, wie sie die Surface-Seriennummer finden können. Wenn Sie es auch herausfinden möchten, ist dieser Artikel von MiniTool lesenswert. Es bietet 4 einfache Möglichkeiten, Ihre Surface-Seriennummer zu finden.
Warum Sie die Surface-Seriennummer finden müssen
Die Seriennummer, auch kurz für Serial Number, SN, S/N oder SNID, ist eine eindeutige Nummer, die zur Identifizierung eines Produkts verwendet werden kann. Außerdem kann es hilfreich sein, weitere Informationen zum Produktersatz oder zu kompatiblen Teilen zu erhalten. Normalerweise enthalten Seriennummern Zahlen und Buchstaben, je nach Hersteller, Produkt und Modell.
Die Surface-Seriennummer hilft bei der Identifizierung des Surface-Modells. Darüber hinaus müssen Sie Ihre Seriennummer eingeben, wenn Sie einige wichtige Dienste und Apps wie Surface-Wiederherstellungsabbilder, Firmware- und Treiberaktualisierungen erhalten. Wo finden Sie die Suche nach der Microsoft Surface-Seriennummer? Wie identifizieren Sie ein Surface-Modell anhand seiner Seriennummer? Lesen wir weiter.
So finden Sie die Surface-Seriennummer
Dieser Abschnitt bietet 4 einfache Möglichkeiten, Ihre Surface Pro-Seriennummer zu finden. Hier können Sie eine nach Ihren Anforderungen auswählen.
# 1. Surface-Seriennummer-Suche über die Originalverpackung
Der erste und einfachste Weg, Ihre Microsoft-Seriennummer zu finden, führt über die Originalverpackung. Wenn Sie es noch auf Ihrem Surface haben, finden Sie die Seriennummer auf dem Barcode-Etikett. Wird normalerweise als „S/N: xxxxxxxxxx“ angezeigt.
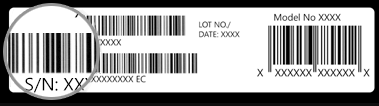
–image vom Support Microsoft
# 2. Surface-Seriennummer-Suche über Einstellungen
Wenn Sie Windows 10/11 verwenden, können Sie Ihre Surface Pro-Seriennummer schnell finden, indem Sie die App Einstellungen verwenden. Das ist es.
Schritt 1. Drücken Sie die Tasten Win + I, um die App Einstellungen zu öffnen, und wählen Sie System aus.
Schritt 2. Scrollen Sie im linken Bereich nach unten zum Abschnitt Info, gehen Sie im rechten Bereich zu den Windows-Spezifikationen und suchen Sie nach der Surface-Seriennummer.
Tipp: Navigieren Sie für die Surface Duo-Serie zu Einstellungen > System > Info > Modell und Hardware, um die Microsoft Surface-Seriennummer zu finden.
# 3. Surface-Seriennummer-Suche auf dem Gerät
Eine weitere einfache Möglichkeit, Ihre Microsoft Surface-Seriennummer zu finden, besteht darin, Ihr Gerät zu lokalisieren. Normalerweise finden Sie die Seriennummer auf der Unter- oder Rückseite des Geräts. Die Position variiert je nach Surface-Modell. Hier listen wir sie wie folgt auf:
- Surface Pro-, Surface Go-, Surface 2/3- und Surface RT-Modelle: Sie können den Ständer umdrehen und die Seriennummer in der Nähe der Basis finden.
- Surface Laptop, Surface Laptop Go und Surface Laptop SE: Suchen Sie nach der Seriennummer unter der Tastatur in der Nähe des Scharniers.
- Surface Laptop Studio: Suchen Sie die Seriennummer auf der Rückseite des Displays in der Nähe der Mitte.
- Surface Book: Trennen Sie den Bildschirm von der Tastatur, überprüfen Sie dann die untere Kante der Zwischenablage, sie ist an der Tastatur befestigt, und suchen Sie nach der Surface-Seriennummer. Sie können auch auf die Unterseite der Tastatur schauen.
- Surface Studio: Legen Sie den Surface Studio-Bildschirm nach unten und suchen Sie nach der Seriennummer auf der Unterseite der Basis.
- Surface Duo: Werfen Sie das SIM-Fach vorsichtig aus und ziehen Sie das SIM-Fach dann dorthin, wo Sie die Seriennummer finden sollten.
- Surface Duo 2: Lassen Sie das Surface Duo 2 geschlossen und die hintere Kamera nach oben zeigen, werfen Sie das SIM-Kartenfach aus und suchen Sie die Seriennummer aus dem herausziehbaren SIM-Fach.
# 4. Surface-Seriennummer-Suche über die Surface-App
Wenn Sie Ihre Surface Pro-Seriennummer mit den oben genannten Methoden immer noch nicht finden können, können Sie die Surface-App ausprobieren. Es kann verwendet werden, um alle Seriennummern von Surface-Geräten und jedem Surface-Zubehör anzuzeigen. Hier erfahren Sie, wie Sie es verwenden.
Schritt 1. Geben Sie im Suchfeld Surface ein und wählen Sie Ihre Surface-App aus den Top-Ergebnissen aus.
Schritt 2. Wählen Sie im linken Bereich Geräteinformationen aus und suchen Sie die Seriennummer unter Ihrem Surface-Bereich im rechten Bereich.
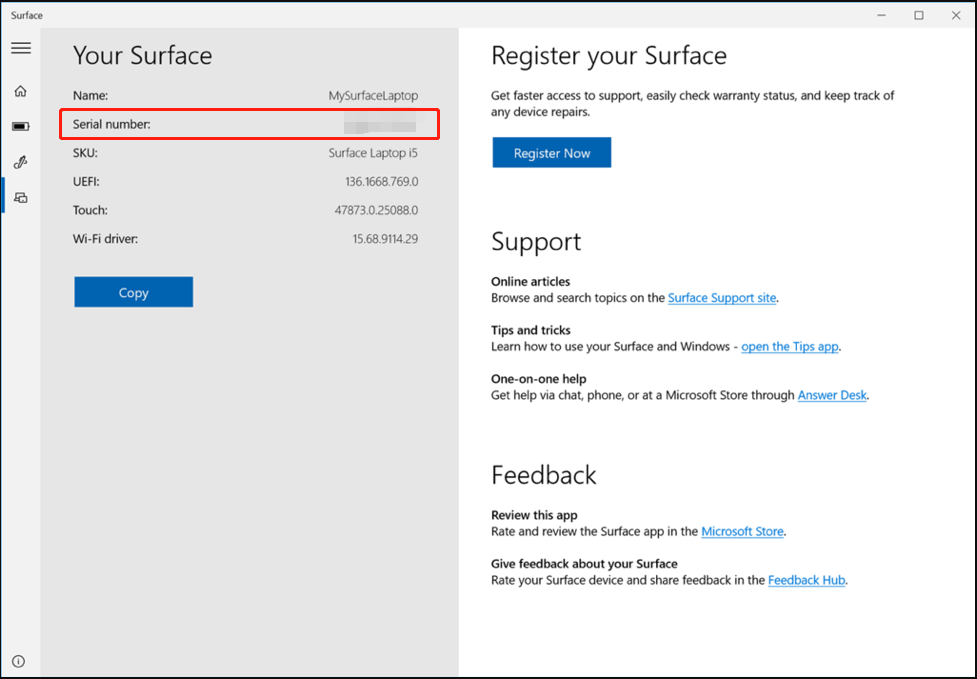
Tipp: Für Surface RT, Surface Duo und Surface 2 müssen Sie möglicherweise eine der oben erläuterten Methoden verwenden. Dies liegt daran, dass Surface-Apps auf Surface Duo oder Windows RT nicht verfügbar sind.
So erkennen Sie, welches Surface Pro Sie haben
Während viele Benutzer die Surface-Seriennummer gefunden haben, wissen einige Benutzer nicht, wie sie das Surface-Modell anhand der Seriennummer identifizieren können. Hier fassen wir verschiedene Methoden zusammen, mit denen Sie Ihr Surface-Modell überprüfen können.
# 1. Surface-Modell mit dem Serial Number Checker identifizieren
Wenn Sie Ihre Seriennummer mit den oben genannten Methoden gefunden haben, können Sie Ihr Surface-Modell am schnellsten mit dem Microsoft Serial Number Checker identifizieren. Aus diesem Grund:
Schritt 1. Klicken Sie hier, um die Online-Seite des Surface Serial Number Checker zu öffnen.
Schritt 2. Wählen Sie Ihr Land aus, geben Sie Ihre Seriennummer und alle im Bild gezeigten Zeichen ein und klicken Sie dann auf Senden. Anschließend wird der Garantiestatus des Geräts einschließlich der Surface-Modelle angezeigt.
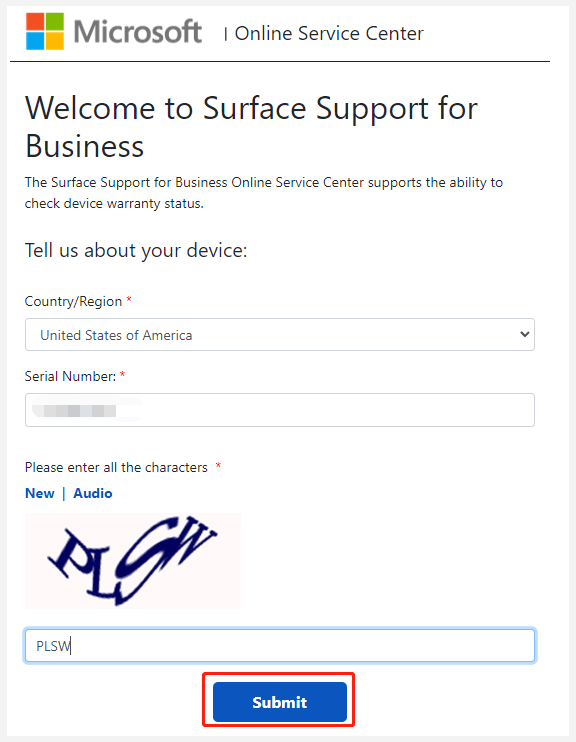
# 2. Oberflächenmodell durch die Oberflächen-App identifizieren
Wenn Sie die Surface-App installiert haben, kann der Surface-Modus über die App erkannt werden.
Schritt 1. Geben Sie Surface in das Suchfeld ein und wählen Sie Ihre Surface-App aus den Top-Ergebnissen aus.
Schritt 2. Erweitern Sie die Kategorie Geräteinformationen oder sehen Sie oben im Fenster nach und suchen Sie Ihr Surface-Modell im Abschnitt SKU.
# 3. Oberflächenmodell anhand der Einstellungen identifizieren
Schritt 1. Drücken Sie die Tasten Win + I, um das Einstellungsfenster zu öffnen.
Schritt 2. Navigieren Sie zu System und scrollen Sie nach unten zum Abschnitt Info und suchen Sie den Oberflächenmodus im Abschnitt Gerätespezifikationen.
# 4. Oberflächenmodell anhand der Systeminformationen identifizieren
Sie können das Oberflächenmodell auch im Fenster „Systeminformationen“ finden. Geben Sie dazu system in das Suchfeld ein, wählen Sie dann System aus und suchen Sie im rechten Bereich des Fensters nach dem Systemmodell.
Sie können Oberflächenmodelle auch im Fenster „Systeminformationen“ finden. Geben Sie dazu System in das Suchfeld ein, wählen Sie dann System aus und suchen Sie das Systemmodell im rechten Bereich des Fensters.