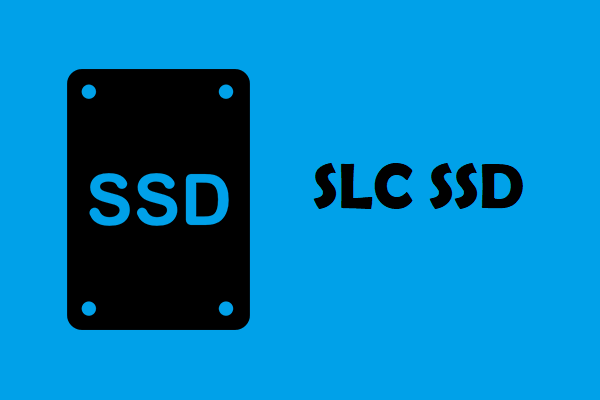Was ist TRIM?
Wenn Sie auf einer SSD Dateien ändern oder löschen, sind die alten Dateien noch vorhanden. Die neuen Daten überschreiben die alten Daten nicht direkt. Um zu vermeiden, dass die SSD mit veralteten Seiten gefüllt wird, kommt die Garbage Collection (GC) zum Einsatz. Sie kopiert die gültigen Daten in einen reservierten Block und löscht dann den ursprünglichen Block, um einen neuen verfügbaren Block zu erhalten.
TRIM ist ein Mechanismus, der GC mitteilt, welche Seiten nicht kopiert werden müssen. Gelöschte Daten werden daher im ursprünglichen Block belassen und dann gelöscht, was die Effizienz der GC verbessert und die Schreibverstärkung reduziert.
Lesen Sie auch: Alles, was Sie über Solid-State-Laufwerke (SSD) wissen müssen – Leitfaden
Sollte ich TRIM auf SSD aktivieren?
In den meisten Fällen sollten Sie TRIM auf Ihrer SSD aktivieren, da es die Lebensdauer Ihrer SSD verlängern kann. Darüber hinaus ist TRIM bei Windows 10 und neueren Systemen standardmäßig aktiviert. Sie sollten jedoch auch wissen, dass TRIM gelöschte Daten unwiederbringlich macht.
So prüfen Sie, ob TRIM aktiviert ist
Um zu überprüfen, ob TRIM auf Ihrem PC aktiviert ist, können Sie diese Anleitung verwenden:
- Drücken Sie die Windows-Logo-Taste + R, um das Feld Ausführen zu öffnen.
- Geben Sie „cmd“ ein und drücken Sie dann die Eingabetaste, um die Eingabeaufforderung zu öffnen.
- Geben Sie im Fenster der Eingabeaufforderung „fsutil behavior query disabledeletenotify“ ein, und drücken Sie die Eingabetaste.
- Wenn der Wert für disabledeletenotify 0 ist, ist TRIM aktiviert. Wenn der Wert 1 ist, ist TRIM deaktiviert oder wird nicht unterstützt.
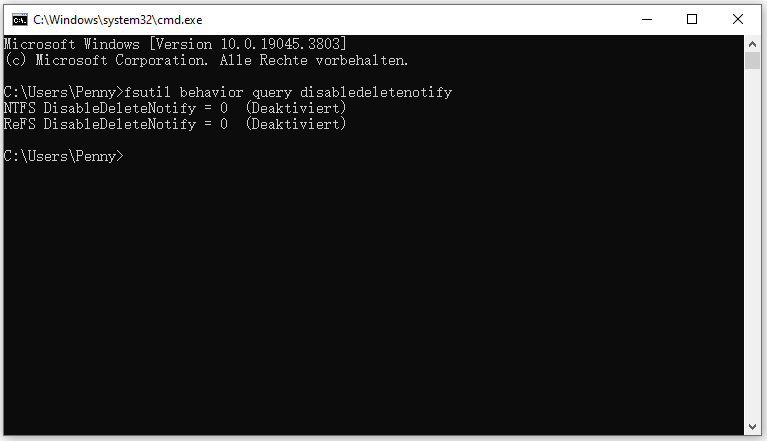
Lesen Sie auch: Was ist SSD Trim und wie kann man es überprüfen?
Aktivieren oder Deaktivieren von TRIM auf SSD
Wenn Sie TRIM auf SSD aktivieren möchten, können Sie sich auf diese Anleitung beziehen:
- Öffnen Sie die Eingabeaufforderung.
- Geben Sie fsutil behavior set disabledeletenotify 0 ein und drücken Sie dann die Eingabetaste.
Wenn Sie TRIM auf SSD deaktivieren möchten, können Sie sich auf diese Anleitung beziehen:
- Öffnen Sie die Eingabeaufforderung.
- Geben Sie fsutil behavior set disabledeletenotify 1 ein und drücken Sie dann die Eingabetaste.
Manuelles TRIM auf SSD
Obwohl TRIM aktiviert ist, wird Ihre SSD nicht sofort mit TRIM laufen. SSD TRIM wird nur durchgeführt, wenn bestimmte Bedingungen erfüllt sind. Wenn Sie ein SSD TRIM manuell durchführen möchten, können Sie wie folgt vorgehen:
- Öffnen Sie den Windows Datei-Explorer.
- Klicken Sie mit der rechten Maustaste auf Ihr lokales Laufwerk und dann auf Eigenschaften.
- Gehen Sie auf die Registerkarte Tools und klicken Sie auf die Schaltfläche Optimieren im Abschnitt Laufwerk optimieren und defragmentieren.
- Markieren Sie im Fenster Laufwerke optimieren die Partition, die Sie TRIM durchführen möchten, und klicken Sie dann auf die Schaltfläche Optimieren.
- Im unteren Bereich des Fensters sehen Sie die SSD TRIM-Frequenz. Wenn Sie sie ändern möchten, können Sie auf Einstellungen ändern klicken. In dem Popup-Fenster können Sie die Häufigkeit auf Täglich, Wöchentlich oder Monatlich ändern.
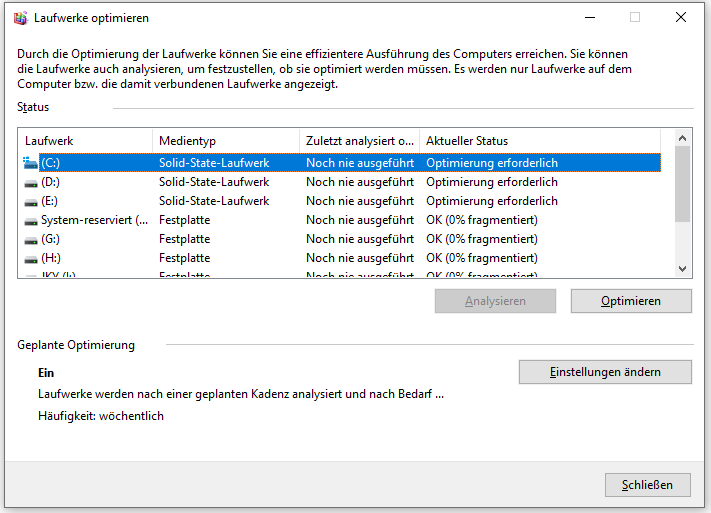
Unterm Strich
Haben Sie andere Meinungen zu SSD TRIM? Teilen Sie sie uns im folgenden Kommentarbereich mit. Darüber hinaus ist MiniTool Partition Wizard ein professionelles Festplatten- und Partitionsverwaltungsprogramm. Wenn Sie die Größe von Partitionen ändern/verschieben, Betriebssysteme migrieren, Festplatten klonen, Daten und Partitionen wiederherstellen, Partitionen ausrichten usw. möchten, können Sie dieses Tool ausprobieren.
MiniTool Partition Wizard DemoKlicken zum Download100%Sauber & Sicher