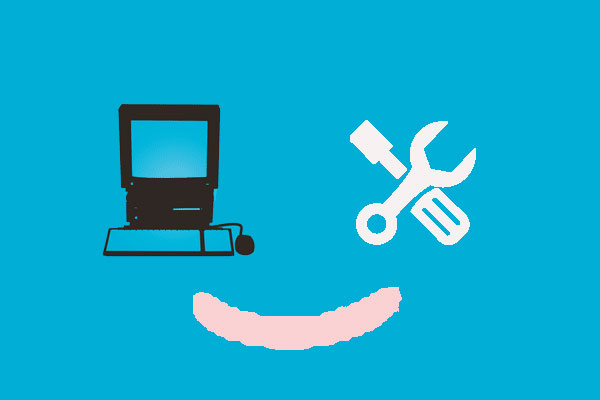Was ist eine SLC-SSD?
Im Gegensatz zu HDDs, bei denen Spuren die Bausteine des Speichers sind, wird bei SSDs die gleiche Funktionalität durch Zellen bereitgestellt. Eine Zelle ist im Wesentlichen ein Gate-Schaltkreis, und wie viele Daten jede Zelle speichern kann, hängt von der Art der Zellen ab, die eine SSD verwendet. Daher gibt es mehrere verschiedene Arten von SSDs wie SLC, MLC, TLC und QLC.
SLC steht für Single-Level-Cell. Wie der Name schon sagt, kann eine Single-Level-Cell-SSD nur ein Bit pro Zelle speichern. Das Bit (kurz für binäre Ziffer) ist die kleinste Dateneinheit in einem Computer, und ein Datenbit ist nur eine 0 oder 1. Mit einem Wort: SLC SSD bedeutet, dass jede Zelle nur eine 0 oder 1 speichern kann.
Unterschiede zwischen SLC SSD und anderen SSDs
Wie ich bereits erwähnt habe, bedeutet SLC SSD, dass ein Datenbit in einer Zelle gespeichert wird. MLC speichert also zwei, TLC drei und QLC vier. Es scheint, dass „größer besser2 ist, aber das ist nicht sicher. Im Vergleich zu MLC-, TLC- und QLC-SSDs hat das SLC-SSD die Vorteile einer höheren Schreibgeschwindigkeit, eines geringeren Stromverbrauchs und einer höheren Zellausdauer.
| SSD-Typ | SLC | MLC | TLC | QLC |
| Bit pro Zelle | 1 | 2 | 3 | 4 |
| Schreibgeschwindigkeit | ★★★★★ | ★★★★☆ | ★★★☆☆ | ★★☆☆☆ |
| Ausdauer | ★★★★★ | ★★★★☆ | ★★★☆☆ | ★★☆☆☆ |
| Geschwindigkeit | ★★★★★ | ★★★★☆ | ★★★☆☆ | ★★☆☆☆ |
| Garantie | 5 Jahre | 3 Jahre | 2 Jahre | 3 Jahre |
Aufgrund der höheren Übertragungsgeschwindigkeiten und der erwarteten längeren Lebensdauer wird die SLC-Flash-Technologie in Hochleistungsspeicherkarten verwendet. Insbesondere bietet SLC das Maß an Zuverlässigkeit, das in der Luft- und Raumfahrt, bei eingebetteten Computern, im Transportwesen und in anderen Branchen mit empfindlichen Daten benötigt wird.
Es besteht kein Zweifel, dass SLC-SSDs aufgrund ihrer Leistung und Zuverlässigkeit eine beliebte Wahl sind, aber SLC-SSDs sind teurer als andere Arten von NAND-Flash-Speichern. Außerdem haben SLC-SSDs geringere Kapazitäten als andere Typen. Aufgrund der oben genannten Faktoren verwenden die Hersteller in der Regel MLC- oder TLC-SSDs für Verbraucher.
SLC zu QLC: SSD wird zum Erzrivalen von HDD und kann diese schließlich ersetzen
Empfohlene SLC-SSDs
Wenn Sie sich nach dem Vergleich dieser SSDs für eine SLC-SSD für Ihren PC entscheiden möchten, haben wir hier einige Empfehlungen für Sie.
1. Samsung 983 ZET SSD

ZET, kurz für Z-NAND Enterprise Technology, ist ein Teil für Unternehmen, das Samsung als ideal für KI und IoT auf den Markt bringt. Die Samsung 983 ZET SSD unterstützt wie die 970 EVO SSD den 8-Kanal-Phoenix-Controller, verwendet aber keinen TLC- oder gar MLC-Flash.
Die Samsung 983 ZET SSD verwendet 48-Layer-3D-NAND, der im SLC-Modus (1 Bit/Zelle) organisiert ist, der laut Samsung für eine höhere Leistung optimiert wurde. Diese ZET-SSD ist in den Kapazitäten 480 GB und 960 GB erhältlich. Wenn Sie also Ihren PC von HDD auf SSD aufrüsten möchten, ist die Samsung 983 ZET SSD die perfekte Wahl.
Samsung 980 PRO vs. 970 EVO Plus: Was ist besser?
2. Intel Optane Memory H20 M.2 NVMe SSD

Die Optane SSD verwendet die NAND-Technologie nicht, aber in Bezug auf die Bits pro Zelle ist sie ähnlich wie die SLC SSD. Die Intel Optane Memory H20 M.2 NVMe SSD kombiniert den neuesten QLC-Flash des Unternehmens mit Optane Memory, um schnelle Leistung für die meisten Client-Workloads zu bieten.
Die H20 SSD ist auf 512 GB und 1 TB begrenzt, und beide Modelle sind mit 32 GB Optane-Speicher ausgestattet. Außerdem bietet diese SSD eine maximale Lese- und Schreibgeschwindigkeit von 3,3/2,1 GBps. Daher ist die Intel Optane Memory H20 M.2 NVMe SSD eine sehr gute Option, die man in Betracht ziehen sollte.
Darüber hinaus gibt es weitere SSD-Bestseller auf dem Markt, so dass Sie eine für Ihren PC geeignete wählen können. Bevor Sie eine Entscheidung treffen, müssen Sie jedoch die Kompatibilität mit Ihrem Computer überprüfen.
Wie aktualisiert man seinen PC von HDD auf SSD?
Wenn die Geschwindigkeit oder Kapazität der in Ihrem Computer verwendeten Festplatte nicht ausreicht, Sie aber ein erstklassiges System wünschen, insbesondere für Spiele, ist eine SSD ein absolutes Muss. Aber wie kann man einen PC auf SSD aufrüsten? Hier empfehle ich Ihnen die Drittanbieter-Software MiniTool Partition Wizard.
MiniTool Partition Wizard ist ein nützliches Toolkit, das Sie bei der Verwaltung Ihrer Festplatten in vielerlei Hinsicht unterstützt. Mit dieser Software können Sie die Festplatte neu konfigurieren, die Partition formatieren, MBR in GPT ohne Datenverlust umwandeln, den Oberflächentest der Festplatte durchführen, das Dateisystem überprüfen, die Festplatte kopieren, die Festplatte bereinigen und so weiter.
Vor allem aber kann es Ihnen helfen, Ihren PC aufzurüsten, indem Sie Ihr Betriebssystem auf eine SSD migrieren. Wie man das macht? Holen Sie sich zunächst MiniTool Partition Wizard, indem Sie auf die angebotene Schaltfläche klicken, und folgen Sie dann den Anweisungen auf dem Bildschirm, um es auf Ihrem Computer zu installieren. Führen Sie dann die folgenden Schritte aus, um Ihr Betriebssystem zu migrieren:
MiniTool Partition Wizard DemoKlicken zum Download100%Sauber & Sicher
Schritt 1: Klicken Sie in der Hauptschnittstelle auf die Funktion OS auf SSD/HD migrieren in der Aktionsleiste.
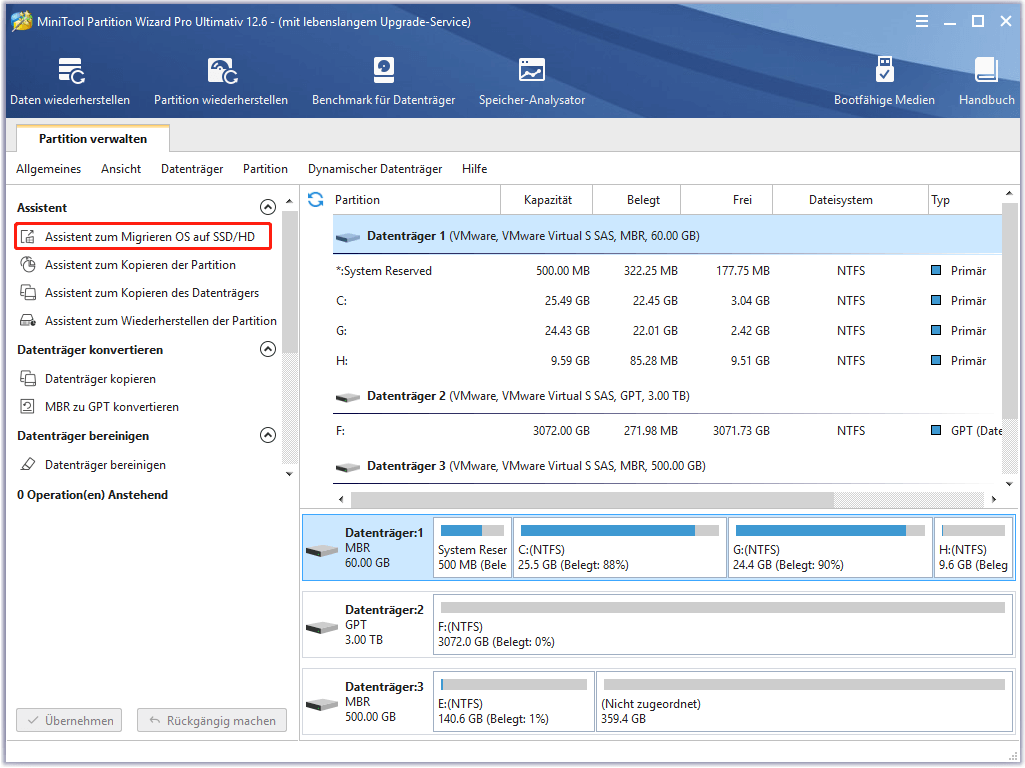
Schritt 2: Wählen Sie die richtige Methode zur Migration der Systemfestplatte und klicken Sie auf Weiter. (Hier empfehle ich Ihnen, die Option A zu wählen.)
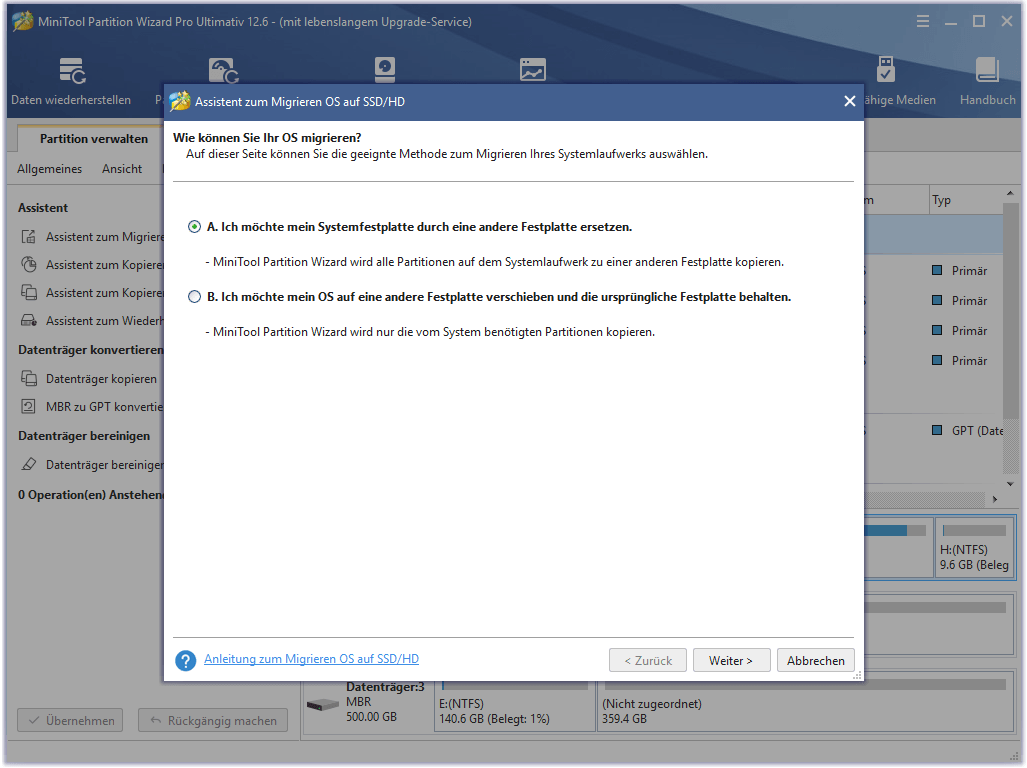
Hinweis: Die Option A bedeutet, dass diese Software alle Partitionen auf der Systemfestplatte auf die SSD kopiert, während die Option B bedeutet, dass diese Software nur die für das Betriebssystem erforderlichen Partitionen kopiert (das Laufwerk C und das für das System reservierte/EFI-Laufwerk).
Schritt 3: Wählen Sie die SLC-SSD als Ziellaufwerk und klicken Sie auf Weiter. (Hier wähle ich Laufwerk 3.)
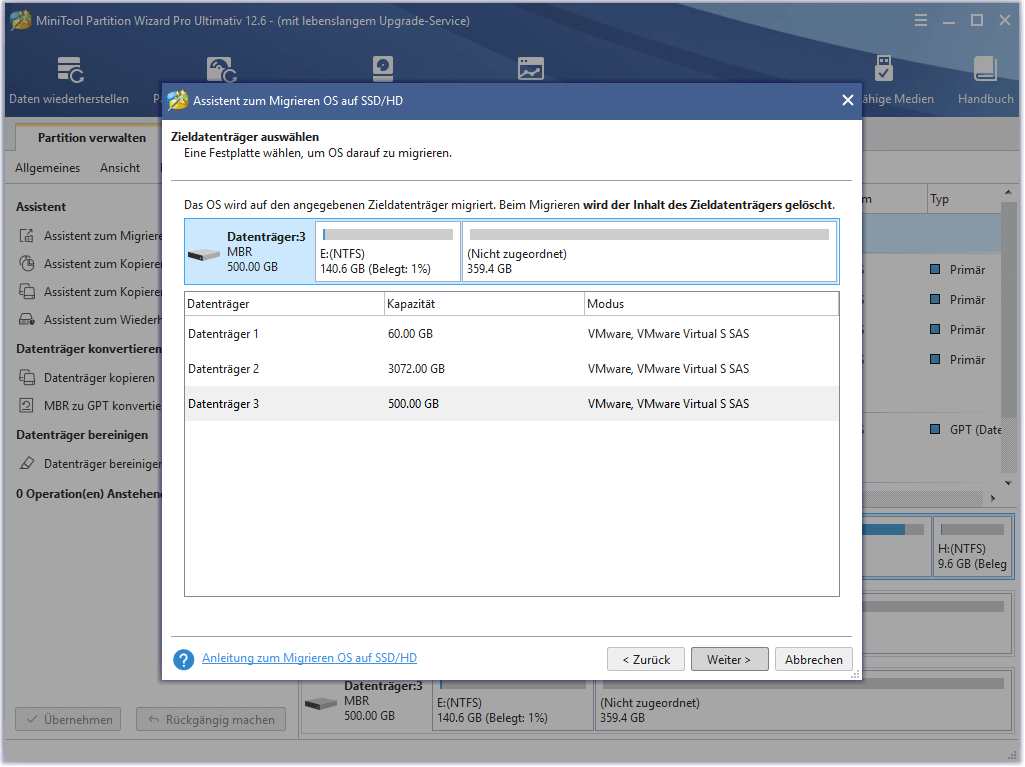
Schritt 4: Nach der Auswahl des Ziellaufwerks erscheint ein kleines Fenster, in dem Sie auf Weiter klicken. Sie werden dann gefragt, ob alle Daten auf dem Ziellaufwerk zerstört werden sollen. Wenn Sie Ihre Daten gesichert haben oder die SSD neu ist, klicken Sie bitte auf Ja, um fortzufahren.
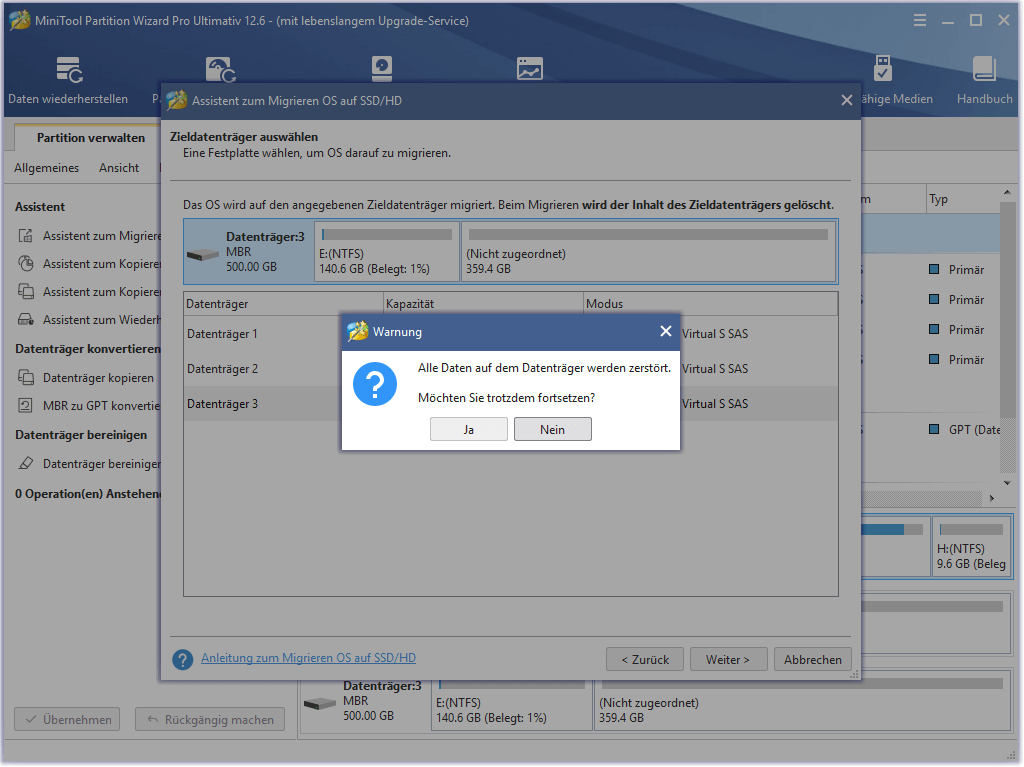
Schritt 5: In diesem Fenster müssen Sie eine Kopiermethode auswählen und dann auf Weiter klicken.
- Die Partitionen in den ganzen Datenträger einzupassen: Diese Option bedeutet, dass die Systemfestplatte entsprechend vergrößert oder verkleinert wird, damit sie vollständig auf die Zielfestplatte passt. (Wenn der belegte Platz auf der Systemfestplatte kleiner ist als der Platz auf der Zielfestplatte, kann sie auf eine kleinere Zielfestplatte kopiert werden).
- Partitionen ohne Größenänderung kopieren: Diese Option bedeutet, dass die Systemfestplatte nicht vergrößert oder verkleinert wird (diese Option ist nicht verfügbar, wenn die Zielfestplatte kleiner ist als die Systemfestplatte).
- Partitionen auf 1 MB ausrichten: Diese Option trägt zur Verbesserung der Festplattenleistung
- Ausgewählte Partition ändern: Sie können die ausgewählte Partition durch Ziehen der Dreiecke verkleinern oder vergrößern.
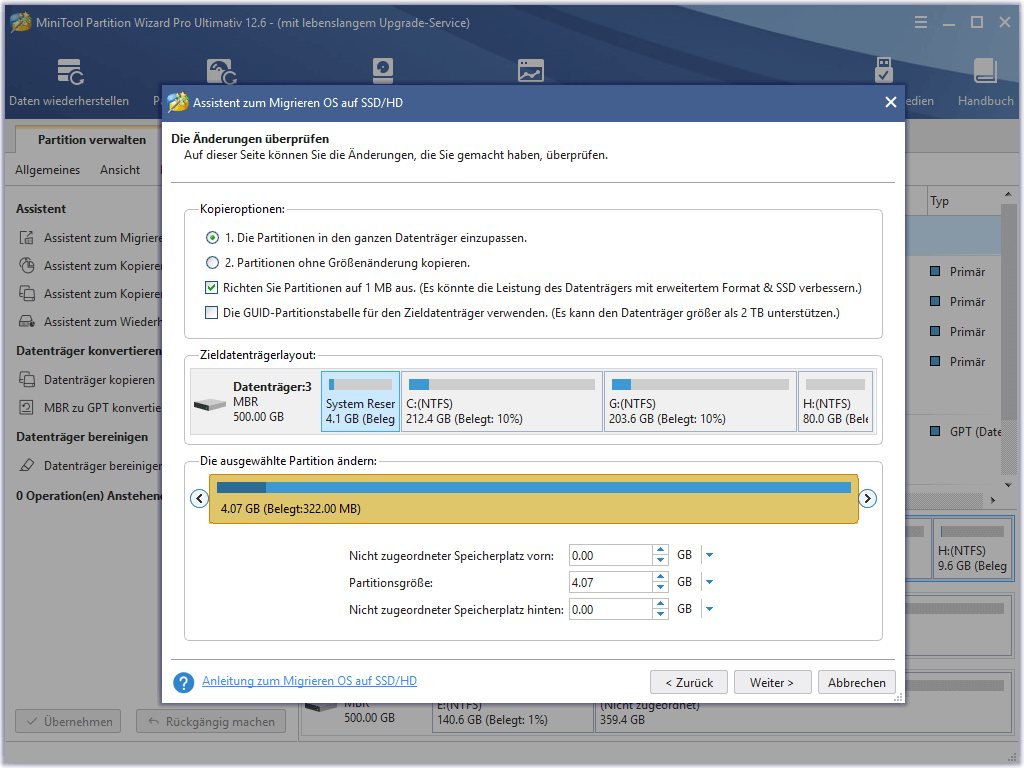
Schritt 6: Bitte lesen Sie den Hinweis sorgfältig durch, der Ihnen zeigt, wie Sie von der Zielfestplatte booten können. Klicken Sie dann auf Abschließen, um zur Hauptschnittstelle zurückzukehren.
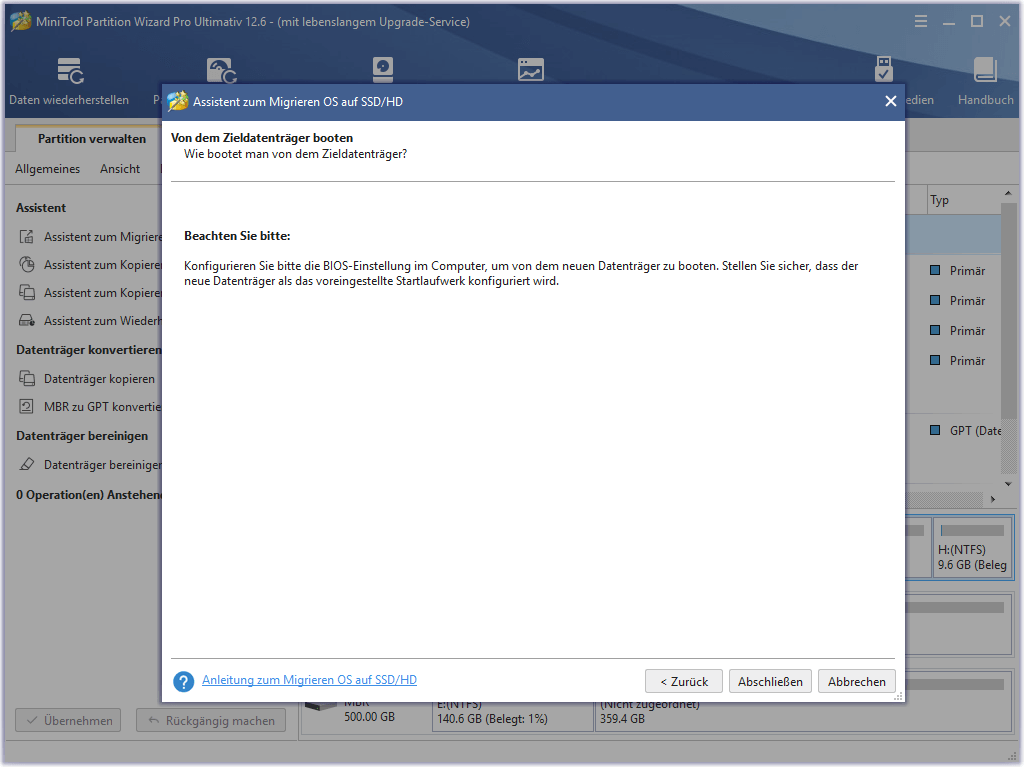
Schritt 7: Sie können nun in der Vorschau sehen, dass Ihr Betriebssystem auf die Zielfestplatte migriert wurde und auf Übernehmen klicken, um alle Änderungen durchzuführen.
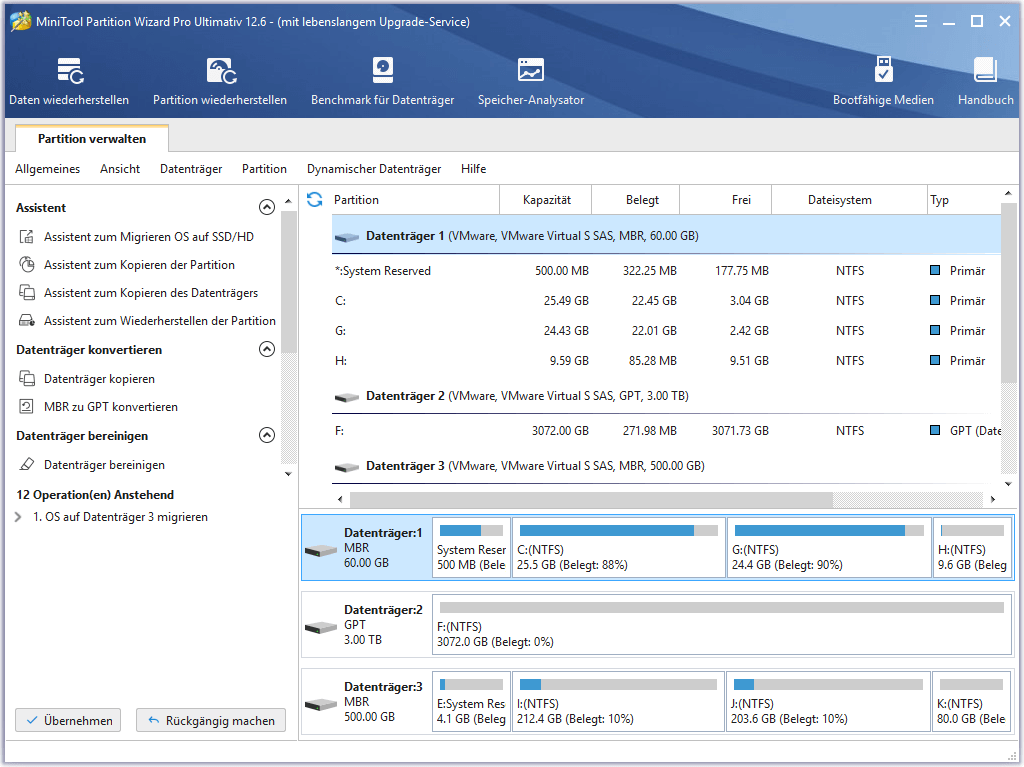
Sobald Sie alle oben genannten Schritte zur Migration Ihres Betriebssystems auf die SSD abgeschlossen haben, können Sie Ihren PC neu starten und die Leistung Ihres PCs überprüfen. Bis zu einem gewissen Grad werden Sie eine gute Erfahrung machen.
Weitere Lektüre
Alles, was Sie über SSD wissen sollten:
Sind SSDs Festplattenlaufwerke?
Kurz gesagt, eine SSD ist nicht dasselbe wie eine Festplatte. Festplatten verwenden magnetisch empfindliche Platten, die von Motoren angetrieben werden, während SSDs Flash-Speicher ohne bewegliche Teile verwenden, was bedeutet, dass SSDs schneller sind.
Was tun SSDs?
Wie HDDs werden SSDs zum Speichern verschiedener Daten wie Betriebssystem, Spiele, Bilder, Musik usw. verwendet. Im Vergleich zu HDDs verwenden SSDs jedoch eine andere Technologie, die es ihnen ermöglicht, schneller auf Daten zuzugreifen und so die Leistung Ihres PCs zu steigern.
Die Vorteile von SSDs
Warum sollten Sie sich für eine SSD entscheiden? SSDs bieten schnellere Ladezeiten für Spiele, Anwendungen und Filme. Aufgrund der verwendeten Technologie können SSDs Bewegungen und Stürzen besser standhalten. Außerdem verbrauchen SSDs weniger Energie, wodurch Computer kühler laufen können. Wenn Sie mehr über die Vorteile erfahren möchten, können Sie sich in diesem Beitrag informieren.
Erläuterung der SSD-Formfaktoren
Eine SSD wird durch drei Formfaktoren definiert: die Größe des Laufwerks, die Art der Anschlussschnittstelle und den physischen Platz, den das Laufwerk im Computer einnimmt.
1. 2,5-Zoll-SSD
Der Standardformfaktor für SSDs ist 2,5 Zoll, was für den Laufwerksschacht der meisten Laptops oder Desktop-Computer geeignet ist. Da viele Benutzer ihre Festplatten durch SSDs ersetzen möchten, sind 2,5-Zoll-Festplatten inzwischen Standard bei allen HDDs und SSDs. Dies kann den Austausch von Verbindungsschnittstellenkabeln minimieren und den Übergang zu leistungsfähigeren Laufwerken so einfach wie möglich machen.
2. mSATA SSD
Der kleinere SSD-Formfaktor wird als mSATA bezeichnet. mSATA-SSDs sind nur ein Achtel so groß wie ein 2,5-Zoll-Laufwerk und werden in den mSATA-Steckplatz auf der Hauptplatine eines Systems eingesteckt. Normalerweise werden mSATA-Laufwerke in Slim- und Mini-Geräten oder als sekundäre Laufwerke in Desktops verwendet.
3. M.2 SSD
Der kleinste Formfaktor für eine SSD wird M.2 genannt und hat etwa die Größe eines Kaugummis. Die M.2-SSD wird über den M.2-Steckplatz mit der Hauptplatine verbunden und ist für Tablets und Ultrabooks mit begrenztem Platzangebot gedacht.
Fazit
Jetzt wissen Sie, was eine SLC-SSD ist, und Sie können eine geeignete SSD für Ihren PC auswählen. Wenn Sie Ihren PC aufrüsten müssen, können Sie außerdem MiniTool Partition Wizard verwenden, um das Betriebssystem auf die SSD zu migrieren.
Wenn Sie Fragen zur Migration Ihres Betriebssystems auf eine SSD haben, hinterlassen Sie diese bitte im Kommentarbereich, und wir werden unser Bestes tun, um sie zu beantworten. Wenn Sie Hilfe bei der Verwendung der Software MiniTool Partition Wizard benötigen, können Sie uns über [email protected] kontaktieren.
![So aktivieren Sie M.2 im BIOS [ASUS & MSI]](https://images.minitool.com/de.minitool.com/images/uploads/2023/08/m-2-im-bios-aktivieren-thumbnail.png)