Worin bestehen die Unterschiede zwischen Windows 10 Home und Pro? Muss ich mein2 Home-Version auf Pro upgraden? Erhalten Sie MiniTool Partition Wizard als Schutzmaßnahme gegen Unfälle, um Ihr Betriebssystem zu schützen.
Windows 10 Home und Windows 10 Pro sind die am häufigsten verwendeten Betriebssysteme. Dann stellt sich die Frage: Soll man sich für Windows 10 Home oder Pro entscheiden? Nur wenige Benutzer wissen die Unterschiede zwischen den zwei Versionen. Und sie wissen auch nicht, ob Sie die Ihr Home Version upgraden sollten. In diesem Beitrag werde ich Windows 10 Versionen vergleichen und Ihnen erzählen, wie Sie das Upgrade der Windows Version von Home auf Pro vornehmen können.
Windows 10 Home gegen Windows 10 Pro
Was sind die Ähnlichkeiten und Unterschieden zwischen den Beiden? Sollen Sie Windows Home oder Pro wählen? Ich kann Ihnen dabei helfen, eine Entscheidung zu treffen.
Eigentlich haben die beiden Versionen viele gemeinsamen Funktionen. Einige Funktionen werden nur von Pro unterstützt. Einfacher gesagt, haben wir hier Ihnen die Gemeinsamkeit und die Unterschiede in Form von einer Tablette visualisiert.
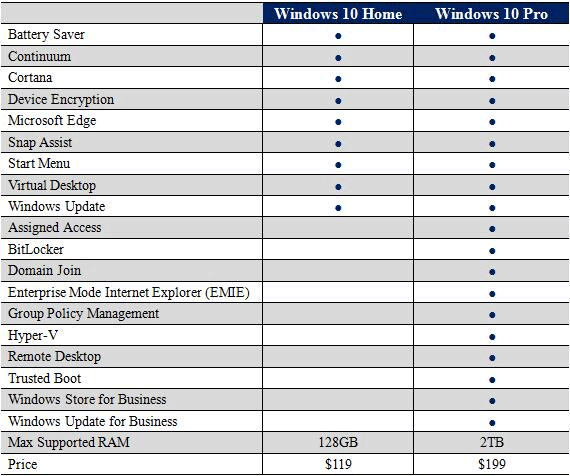
Beschreibung der Hauptfunktionen von Windows 10 Pro
Dann, was sind die besonderen Funktionen in Windows 10 Pro? Hier möchten wir Ihnen eine kurze Erklärung über diese Funktionen geben, damit Sie wissen, welche Version besser ist, und Sie eine Entscheidung ergreifen können, ob Sie die Version Home auf Pro upgraden sollten.
A. Zugewiesener Zugriff (Assigned Access)
Mit dem zugewiesenen Zugriff können Sie eine Sperrumgebung erstellen, in der Benutzer nur mit einer App interagieren, wenn sie sich bei einem bestimmten Konto anmelden. Mit dem zugewiesenen Zugriff können Benutzer nicht auf den Desktop, das Startmenü und andere Apps zugreifen, wodurch der Schutz Ihrer persönlichen Dateien vereinfacht wird. Weitere Informationen zum zugewiesenen Zugriff finden Sie in diesem Beitrag „Wie wird der zugewiesene Zugriff unter Windows 10 festgelegt“.
B. BitLocker
BitLocker ist eine Art Festplattenverschlüsselungssoftware, mit der Sie Ihre Laufwerke vollständig vor potenziellen Hackern schützen können. Sie unterstützt mehrere Speichergeräte, wie Systemlaufwerke, Wechselmedien. Microsoft hat diesen Dienst in Windows 10 Pro verbessert. Mit dem aktualisierten BitLocker können Sie einzelne Dateien verschlüsseln und neben unverschlüsselten Dateien aufbewahren. Unter diesem Umstand wird es verhindert, dass die Festplatten aus einem Rechner entfernt und auf einem anderen Computer gelesen werden.
C. Domänenbeitritt (Domain Join)
Windows 10 Pro unterstützt den Beitritt zu einer Domäne, wodurch PCs zu einem Unternehmensnetzwerk hinzugefügt werden können. In Windows 10 Home ist dies jedoch möglich, nur wenn Sie ein Microsoft-Konto anstelle eines lokalen Benutzerkontos verwenden. Dies bedeutet, dass Windows 10 Pro auf dem Laptop oder PC, den Sie bei der Arbeit verwenden und auf Dateien auf Servern zugreifen möchten, ausgeführt werden muss.
D. Enterprise-Modus für Internet Explorer (Enterprise Mode for Internet Explorer)
Im Enterprise-Modus, einem Kompatibilitätsmodus, der auf Internet Explorer 11 auf Windows 10-Geräten ausgeführt wird, können Websites mithilfe einer geänderten Browserkonfiguration gerendert werden, mit der Windows Internet Explorer 7/8 emuliert werden soll. Dadurch werden häufig auftretende Kompatibilitätsprobleme bei geschriebenen und geprüften Web-Apps auf älteren Versionen von Internet Explorer vermieden. Das heißt, die älteren Web-Anwendungen können mithilfe dieser Funktion in modernen Versionen von IE reibungslos ausgeführt werden. Diese Funktion wurde entwickelt, um den Firmen zu helfen, die aus manchen Gründen den Internet Explorer 8 benötigen müssen, auf einen höheren und sicheren Browser zu upgraden.
E. Gruppenrichtlinienverwaltung (Group Policy Management)
Gruppenrichtlinien werden vollständig von Windows Pro unterstützt. Dies ist ein Mechanismus, mit dem Systemadministratoren Windows-Einstellungen für PCs, die derselben Domäne angehören, zentral konfigurieren können. Erfahrene Benutzer können auch den Gruppenrichtlinien-Editor verwenden, um Änderungen an ihren eigenen PCs vorzunehmen. Da Windows Home keiner Domäne angehören kann und den Gruppenrichtlinien-Editor nicht enthält, ist diese Funktion nicht verfügbar.
F. Hyper-V
Microsoft Hyper-V, früher als Windows Server Virtualisierung genannt, ist ein nativer Hypervisor. Mit dieser Software kann man die Rechnerressourcen wie Arbeitsspeicher, CPU-Leistung oder Speicherplatz auf verschiedene virtuelle Maschinen aufzuteilen. Sie ist ein weiterer Vorteil von Windows 10 Pro, obwohl nur wenige Leute es verwenden müssen. Es ist empfehlenswert, dass Sie Hyper-V unter Windows 10 Pro noch manuell installieren müssen. Sie benötigen außerdem eine CPU, die Virtualisierung unterstützt.
G. Remote-Desktop-Verbindung (Remote Desktop Connection)
Sowohl Windows 10 Home als auch Windows 10 Pro können Remote-Desktop-Verbindungssitzungen starten, aber nur PCs mit Windows 10 Pro können so konfiguriert werden, dass sie eine eingehende Terminalserversitzung akzeptieren oder aufnehmen. PCs unter der niedrigen Version können nur aus der Ferne unterstützt werden.
H. Trusted-Boot
Secure-Boot ist für den Bootloader und Trusted-Boot ist für Treiber / Software, nachdem der Secure-Boot abgeschlossen wurde. Windows 10 Pro überprüft vor dem Laden die Integrität aller Komponenten des Startvorgangs. So wird das sichere Hochfahren des Computers gewährleistet.
I. Windows Store für Unternehmen (Windows Store for Business)
Microsoft Store für Unternehmen wurde für Organisationen entwickelt und bietet Ihnen eine flexible Möglichkeit, kostenlose und kostenpflichtige Apps in ausgewählten Märkten auf Windows 10-Geräten zu finden, zu erwerben, zu verwalten und zu verteilen.
Windows Store für Unternehmen von Microsoft kann dazu beitragen, das Leben von IT-Administratoren und Benutzern zu vereinfachen. Die neueste Version von Windows Store für Unternehmen richtet sich an Organisationen, die Windows 10-Anwendungen bereitstellen. Der Service bietet Kunden eine Umgebung zum Erwerb, zur Verteilung und zur Verwaltung ihrer kommerziellen und LOB (line-of-business)-Software.
J. Windows Update für Unternehmen
In Windows 10 Pro haben Sie die Möglichkeit, Updates für mehrere Monate zu verzögern. In Home gibt es diese Option jedoch nicht. Microsoft zwingt das automatische Aktualisieren von Home-Computern, und Sie können die Aktualisierungen für einige Stunden weitgehend stoppen. Die Möglichkeit, Updates in Pro aufzuschieben, soll verhindern, dass fehlerhafte Updates sich auf Business-PCs auswirken.
Fazit
Durch die obigen Anweisungen können Sie wissen, dass die zusätzlichen Funktionen in Windows 10 Pro wirklich für Unternehmen entwickelt wurden. Die Vorteile der Pro-Version sind auf Sicherheit und Kompatibilität ausgerichtet. Der Wert dieser Funktionen hängt jedoch davon ab, ob Sie sie tatsächlich benötigen oder nicht. Dass die meisten dieser Funktionen für Sie bedeutungslos sind, ist auch normal. Die Funktionen auf der Version Home können für die große Mehrheit der Benutzer ausreichen. Wenn Sie Windows verwenden, nur um im Internet zu surfen, einige Arbeit zu erledigen und Ihre Mediendateien zu verwalten, möchten, ist es bereits sehr gut. In Gegenteil können Sie auf die offizielle Website von Microsoftware gehen und den Key von Windows 10 Pro erhalten.
Wenn Sie jedoch die zusätzlichen Funktionen in Windows 10 Pro benötigen und ein Upgrade von Windows auf Pro durchführen möchten, empfehlen wir Ihnen, den folgenden Inhalt zu lesen.
Wie kann ich Windows 10 Home auf Pro upgraden
Vorbereitungen:
- Stellen Sie sicher, dass Ihr Gerät auf dem neuesten Stand ist.
- Erstellen Sie eine Kopie von Ihr Windows. Ja, Sie haben richtig verstanden. Es ist wichtig, eine Sicherung vor dem Job zu erstellen. Denn ich habe dann keine Sorgen um meine wertvollen Daten darauf mehr.
Teil 1. Sichern Sie das zu upgradende Windows
Um zu gewährleisten, dass Sie Ihr Windows nach dem Upgraden noch reibungslos benutzen können, wird es sehr empfohlen, dass Sie im Voraus ein Systemabbild erstellen Um diese Aufgabe abzuschließen, können Sie die lokale Sicherungs- und Wiederherstellungsfunktion Windows verwenden. Es wird jedoch als Datenträgerabbildsoftware eingestuft und Sie müssen die Wiederherstellung auch durchführen, wenn Sie die Sicherungskopie verwenden müssen. Hier empfehlen wir die Verwendung professioneller Partitionsverwaltungssoftware. MiniTool Partition Wizard ist ein hervorragendes Tool, mit dem Festplattenlaufwerke für die Datensicherung kopiert werden können.
Tipp: Sie können auf diese Seite gehen, in der eine Software, die sich auf die Dateisicherung spezialisiert, vorgestellt.
Von MiniTool Software Ltd. entwickelt, ist MiniTool Partition Wizard ein beliebter Partition-Manager auf der ganzen Welt. Es hat vielen Windows-Benutzern geholfen, Ihre Festplattenprobleme zu behandeln. Zum Windowskopieren werden zwei verfügbare Methoden angeboten, nämlich nur die auf System bezogenen Partitionen sichern oder die ganze Festplatte sichern. Es ist erwähnenswert, dass sowohl die kostenlose Edition als auch die kostenpflichte Edition in der Lage sind, eine Sicherungskopie zu erstellen. Sie können eine Beliebige wählen, mit dem Klonen zu beginnen.
Hier verwende ich Pro-Edition als Beispiel, Ihnen die detaillierten Schritte zu zeigen:
Schritt 1: Führen Sie MiniTool Partition Wizard aus. Wir sollten die Festplatte, in der sich Windows befindet. Daher sollten Sie auf der Hauptschnittstelle die Systemplatte als Quelldatenträger auswählen. Dann wählen Sie „Datenträger kopieren“ von dem Aktionsbereich links.
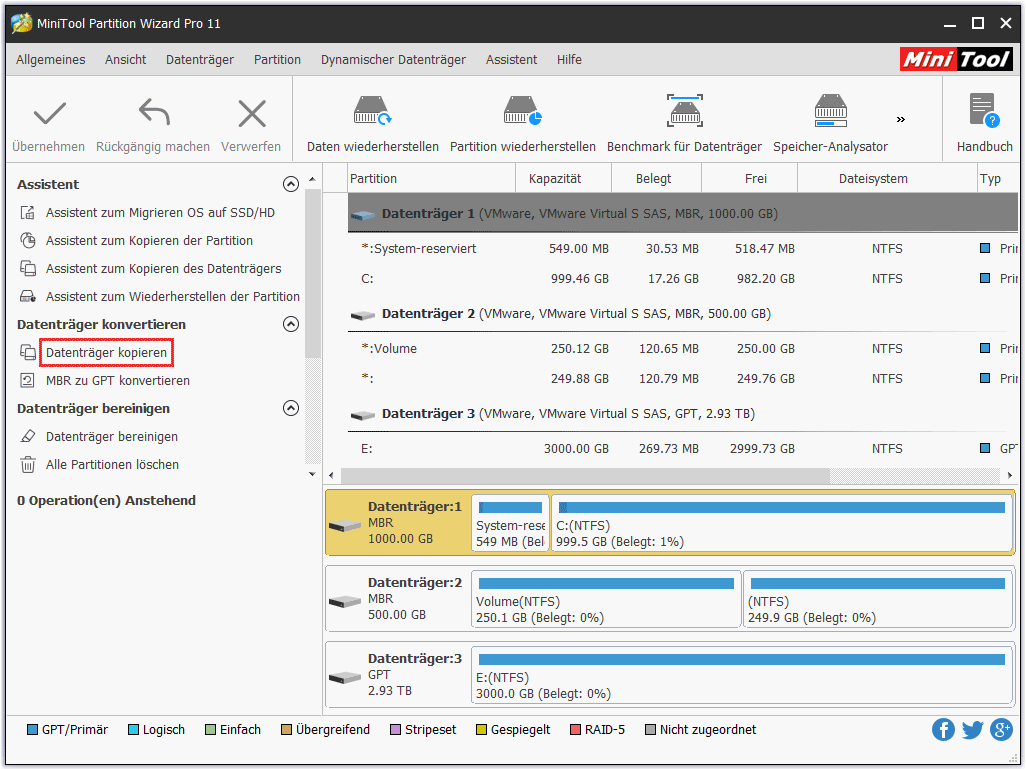
Schritt 2: In dem Popup-Fenster wählen Sie eine Festplatte als Zieldatenträger, um alle Daten auf dem Quelldatenträger zu speichern. Dann klicken Sie auf „Weiter“, um fortzusetzen. Beachten Sie, dass alle auf dem Zieldatenträger gespeicherten Daten zerstört werden, falls einige vorhanden sind. Deshalb stellen Sie sicher, ob der Zieldatenträger für eine Sicherung bereit ist. Wenn nicht, können Sie zuerst die wichtigen Dateien an einen anderen Ort übertragen.
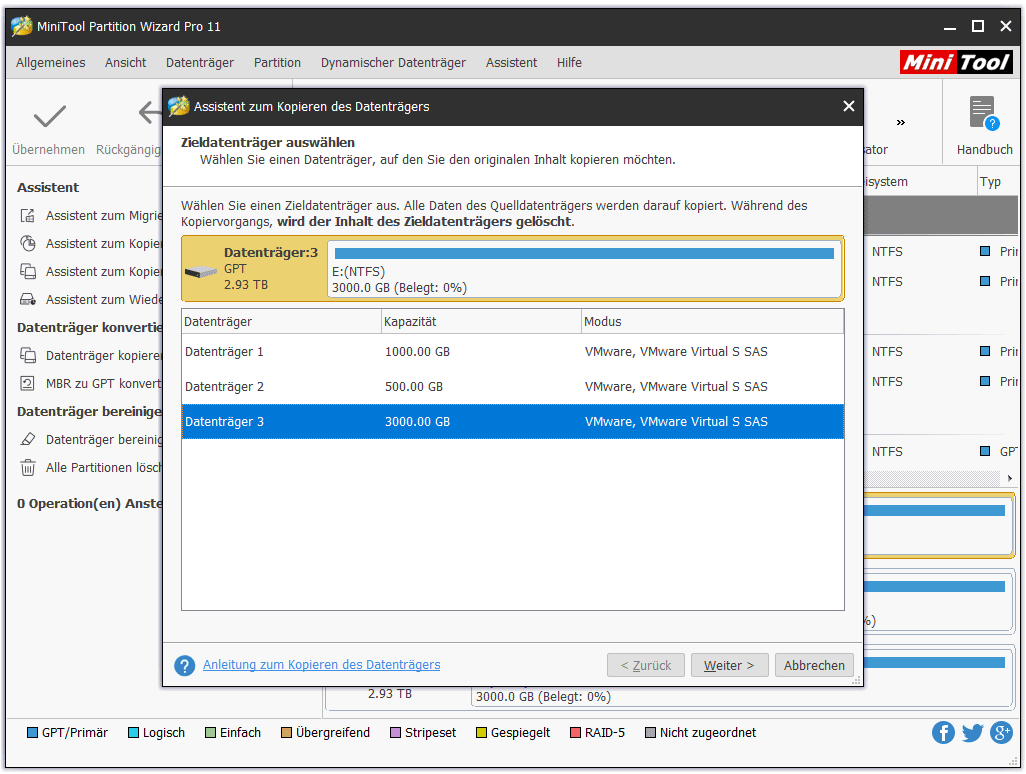
Schritt 3: Jetzt haben Sie die Seite zum Bestätigen der Kopieroptionen erreicht. Zunächst können Sie je nach Speicherplatz des Zieldatenträgers entweder die Option 1 „Die Partitionen in den ganzen Datenträger einzupassen“ oder Option 2 „Partitionen ohne Größenänderungen kopieren“ auswählen. Anschließend können Sie je nach Ihren Anforderungen „Richten Sie Partitionen auf 1 MB aus“ und „Die GUID-Partitionstabelle für den Zieldatenträger verwenden (*kostenpflichtige Funktion)“ auswählen. Klicken Sie abschließend auf „Weiter“, um fortzufahren.
Tipp: Wenn Sie Option 2 auswählen, wird die Konfigurationen der Partitionen wie auf dem Quelldatenträger beibehalten. Die untere kostenpflichtige Option kann die Leistung des Datenträgers verbessern.
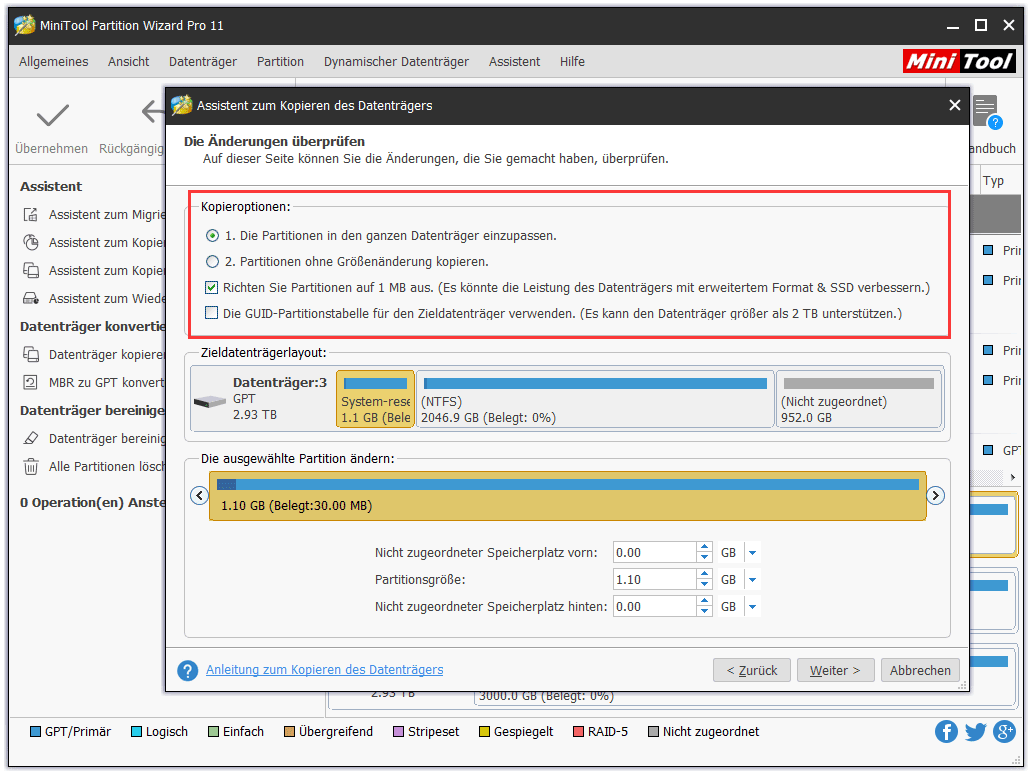
Schritt 4: Dann erhalten Sie eine kurze Meldung von MiniTool, auf der steht, wie Sie Ihren Computer von dem Zieldatenträger starten können. Richten Sie bitte Aufmerksamkeit darauf und befolgen Sie diesen Hinweis, wenn Sie Ihren Computer von dem Zieldatenträger booten möchten. Dann drücken Sie „Abschließen“.
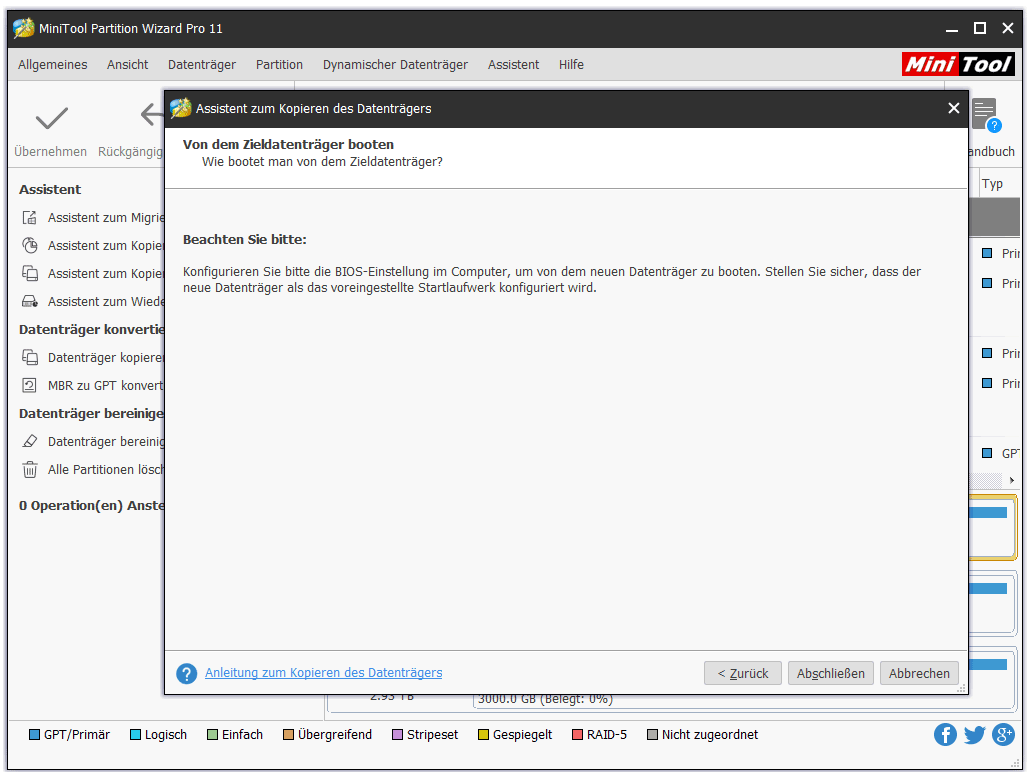
Schritt 5: Auf der Hauptschnittstelle hier können Sie die Änderungen in der Vorschau sehen. Klicken Sie auf „Übernehmen“, um den Klon von Windows 10 Home zu bestätigen. Bitte beachten Sie, dass MiniTool Partition Wizard einen Neustart fordert, um den Klonvorgang abzuschließen, weil es dabei um die Systemplatte.
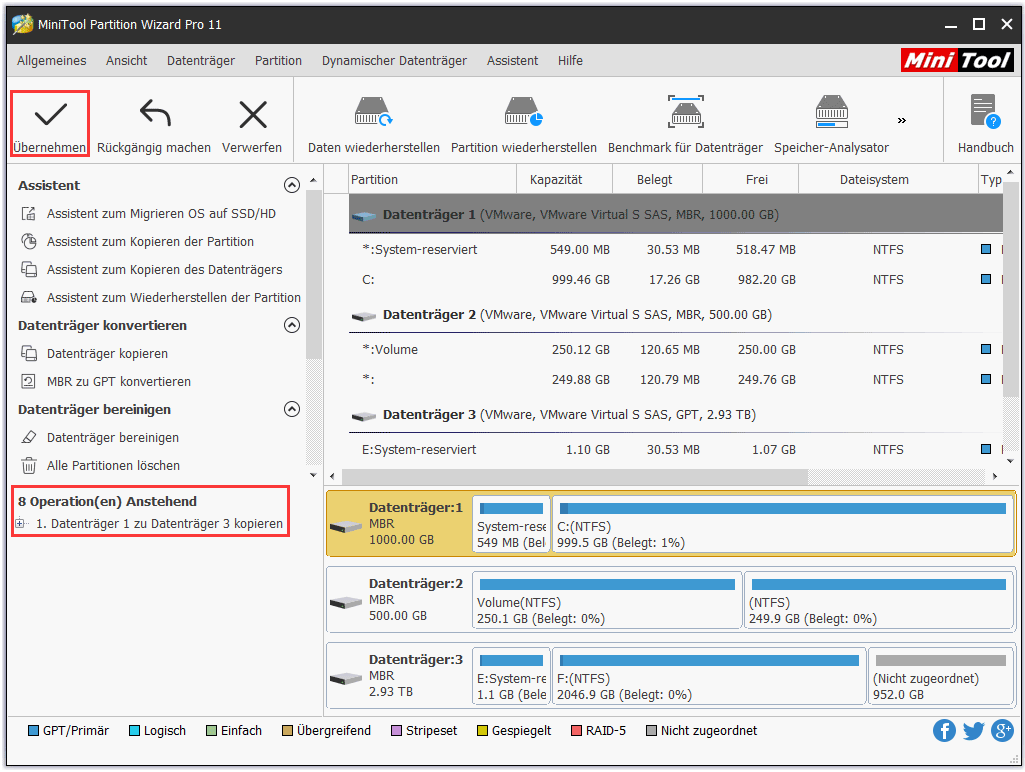
Auf diese Weise wird ein Datenträger geklont, hier empfehle ich Ihnen auch den folgenden Artikel.
Sie können sich jedoch an „OS auf SSD/HD migrieren“, eine andere Funktion von MiniTool Partition Wizard für Systemsicherung, wenden, wenn Sie nur die auf System bezogenen Partitionen kopieren.
Schritt 1: Führen Sie MiniTool Partition Wizard aus. Auf seiner Hauptschnittstelle, wählen Sie „OS auf SSD/HD migrieren“ von der Symbolleiste.
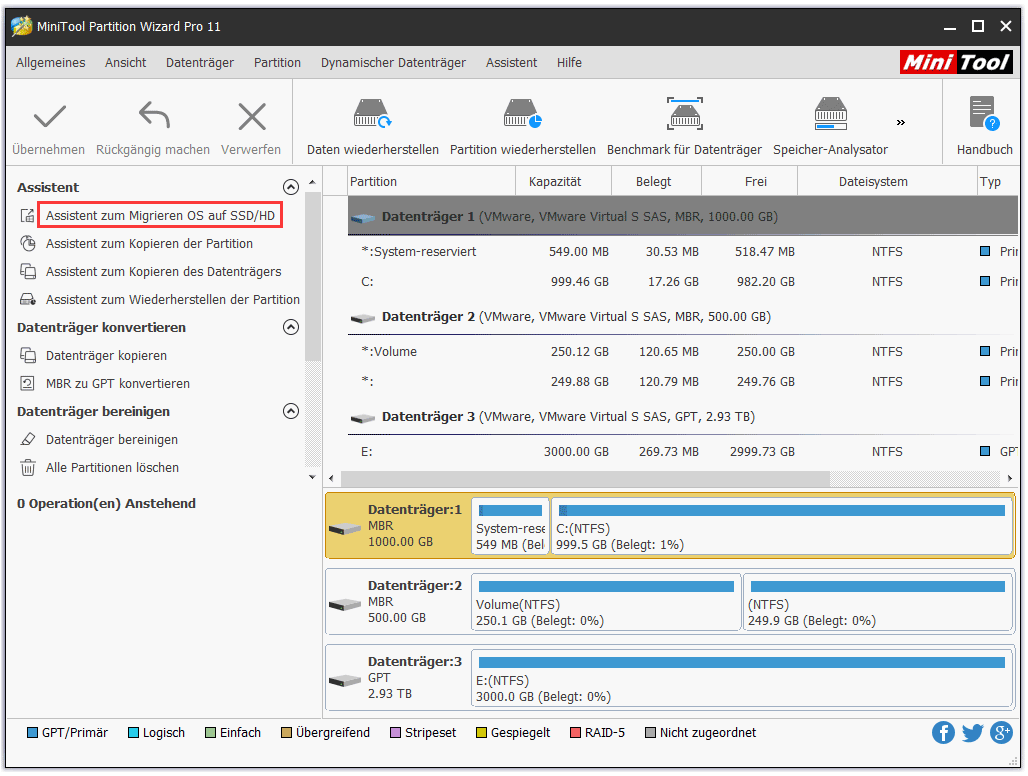
Schritt 2: In dem Popup-Fenster wählen Sie Option B – Ich möchte mein OS auf eine andere Festplatte verschieben und die ursprüngliche Festplatte behalten – als Kopiermethode. Dann klicken Sie auf „Weiter“.
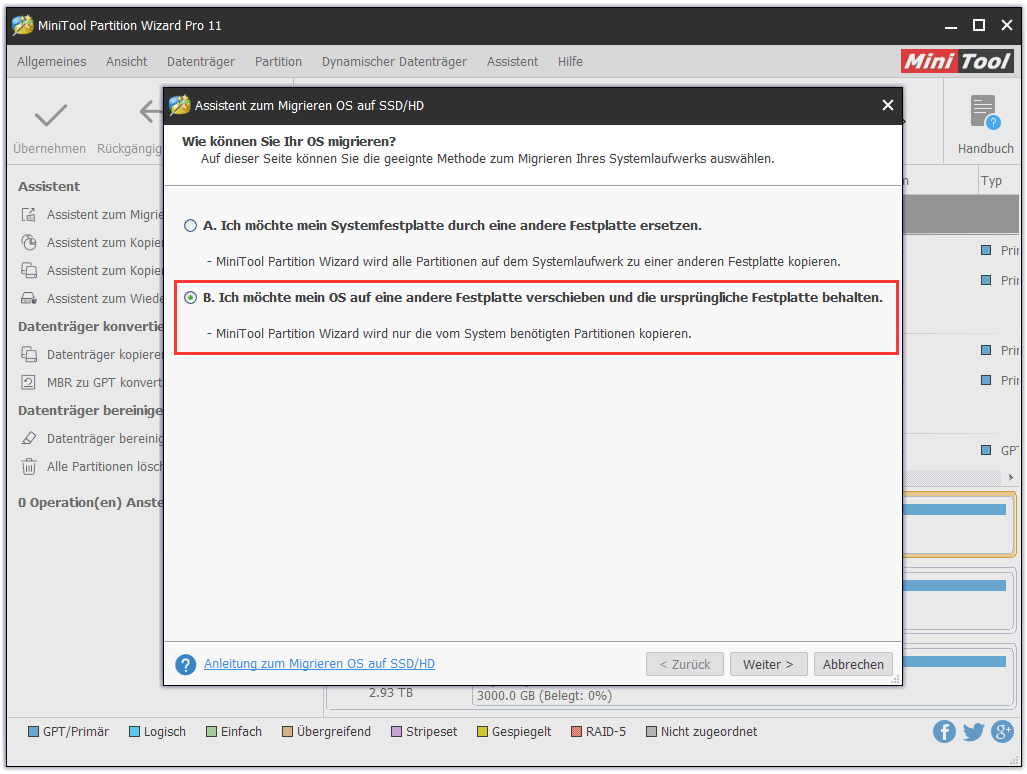
Schritt 3: Jetzt müssen Sie einen Zieldatenträger wählen, das Abbild von Ihr Windows zu speichern. Hier werden die Daten auf den ausgewählten Datenträger auch zerstört. Stellen Sie sicher, dass der für den Klon bereit ist. Sonst ist eine Sicherung nötig. Dann klicken Sie auf „Weiter“ um fortzufahren.
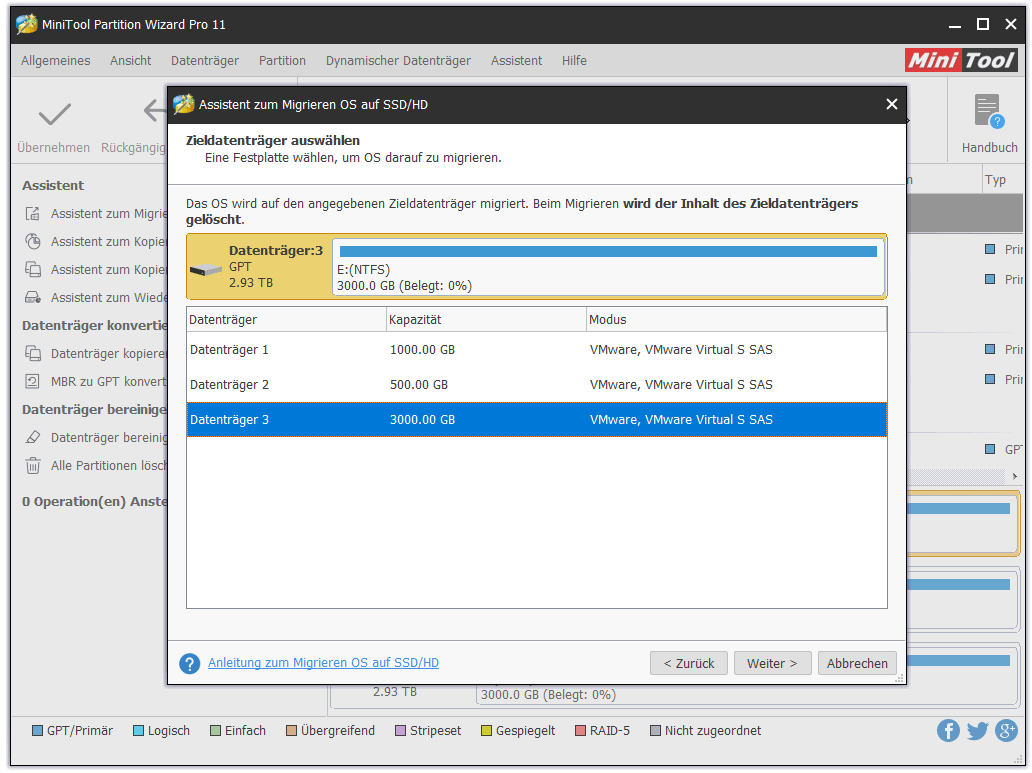
Schritt 4: Hier können Sie die Kopieroptionen bestimmen. Beachten Sie, dass die letzte Option „Die GUID-Partitionstabelle für den Zieldatenträger verwenden“ eine kostenpflichtige Funktion ist, die in der kostenlosen Edition nicht verfügbar ist. Klicken Sie dann auf „Weiter“, um fortzufahren.
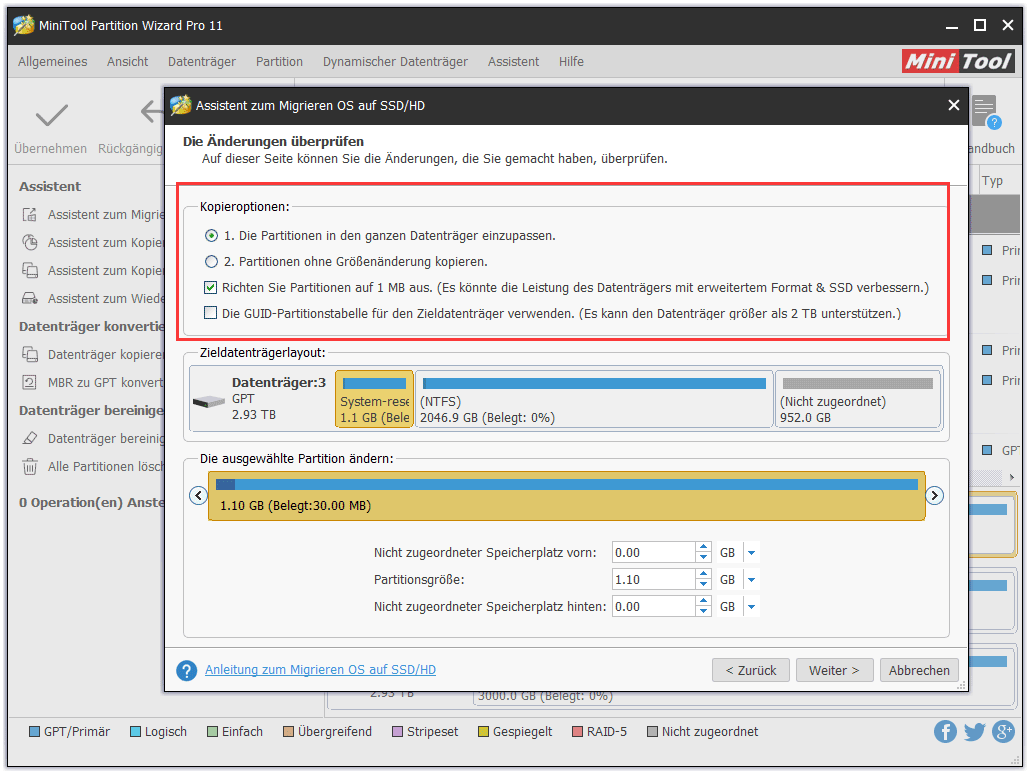
Schritt 5: Wenn Sie die folgende Meldung sehen, lesen Sie diese vorsichtig und klicken Sie auf „Abschließen“, um fortzusetzen.
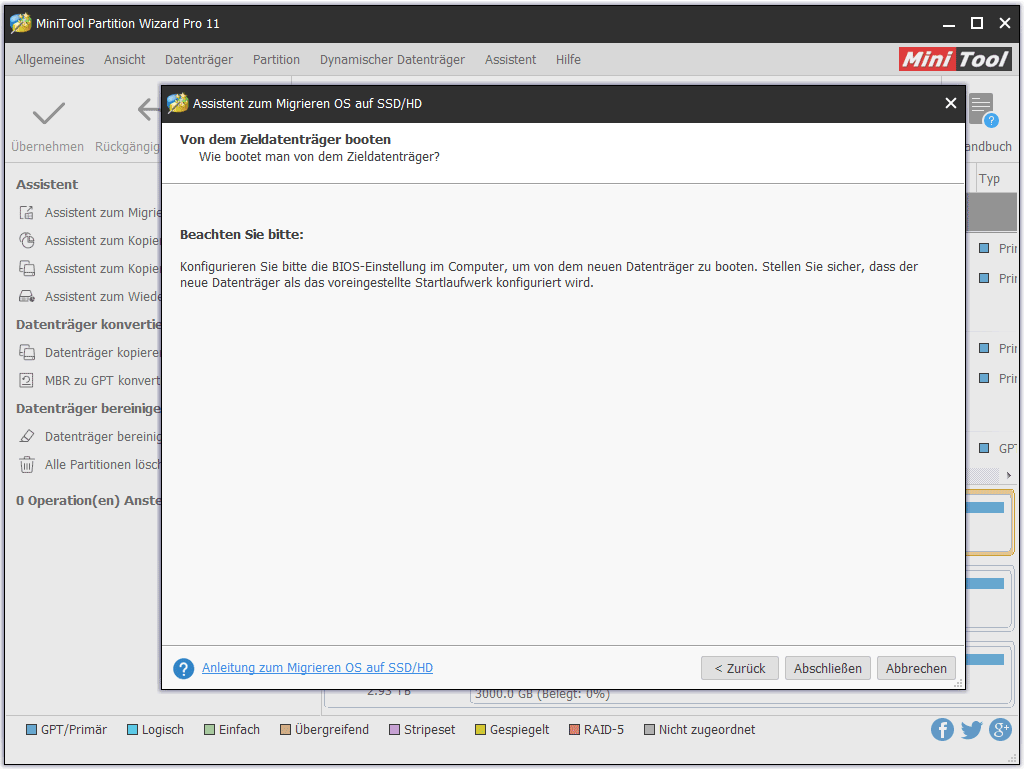
Schritt 6: Jetzt sind Sie wieder auf der Hauptschnittstelle. Sie können die Änderungen in der Vorschau sehen. Wenn Sie diese Änderungen in Kraft setzen, klicken Sie auf „Übernehmen“ in der Symbolleiste.
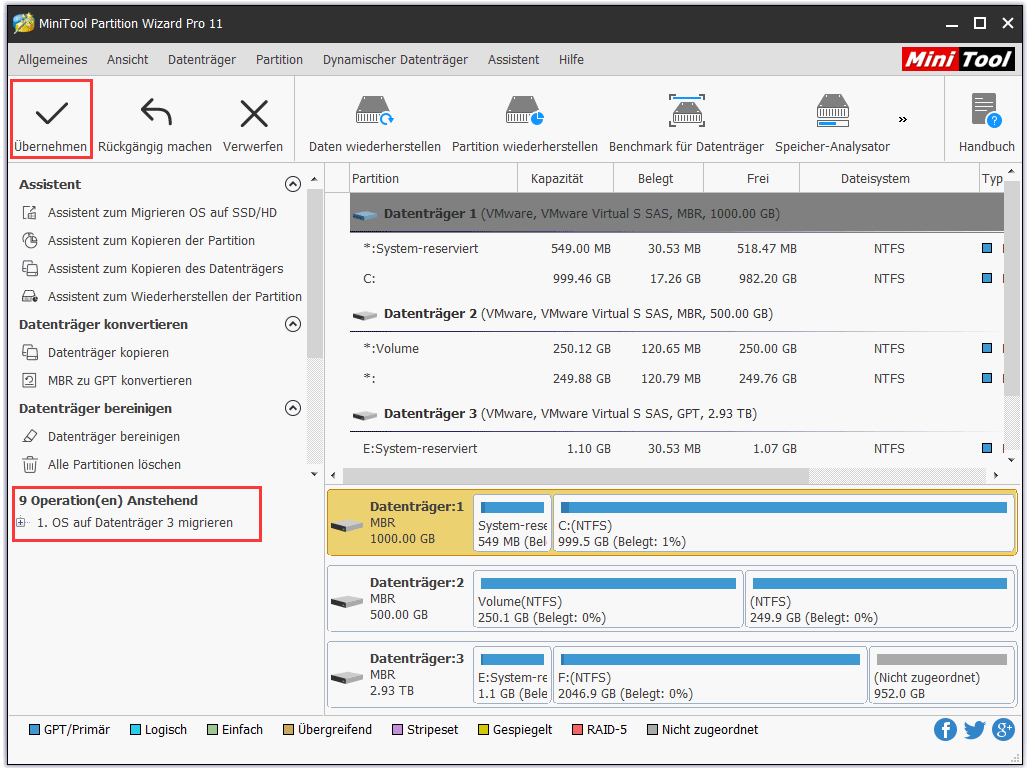
Hier empfehlen wir den Artikel „OS auf SSD/HD migrieren VS Datenträger kopieren in Partition Wizard“.
Teil 2. Windows 10 Home auf Pro upgraden
Nach dem Windows-Backup ist es an der Zeit, das Upgraden auszuführen. . Folgen Sie einfach der Anweisung unten:
Schritt 1. Öffnen Sie das Startmenü und wählen Sie „Einstellungen“.
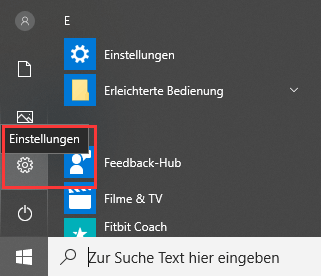
Schritt 2: Wählen Sie „Update & Sicherheit“ und dann „Aktivierung“. Hier können Sie Informationen über Ihr Windows 10 sehen. Klicken Sie auf zum Store.
Schritt 3: Dann können Sie eine Seite erhalten, auf der Sie eine Lizenz mit Preisdifferenz erwerben können. Sie müssen Ihre Microsoft-Kontoinformationen und Zahlungsdetails angeben. Wenn Sie einen Windows 10 Pro-Produktschlüssel haben, können Sie „Ich habe einen Windows 10 Pro-Produktschlüssel“ auswählen und zum Upgrade den Produktschlüssel eingeben.
Zusammenfassung
Oben werden die Unterschiede zwischen Windows 10 Home und Pro angezeigt. Ich hoffe, Sie können etwas von diesem Artikel profitieren. Wenn Sie Fragen zur Verwendung von MiniTool Partition Wizard oder, Windows-Klon haben, teilen Sie uns dies bitte mit, indem Sie Ihre Fragen in den Kommentarbereich unten eingeben. Oder wenden Sie sich unter [email protected] an unseren Support. Alle Ideen sind willkommen.
