USB 3.0 ist wegen seiner hohen Geschwindigkeit in vielfältigen Geräten weitverbreitet verwendet. Wie schnell ist USB 3.0 tatsächlich? Sie brauchen ein professionelles Programm zum Testen der Geschwindigkeit. Wenn Sie die USB 3.0 Übertragungsgeschwindigkeit langsam feststellen, ergreifen Sie einige Maßnahmen zum Reparieren. Hier zeigt MiniTool Ihnen die Lösungen.
Überblick über USB 3.0 Geschwindigkeit
USB 3.0 (Universal Serial Bus) wurde im November 2010 veröffentlicht. Wie der Name USB 3.0 andeutet, dass es die dritte Version von USB ist. Es verfügt über verbesserte Übertragungsrate – mit der Geschwindigkeit 5Gbit/s(625MB/s).
Allerdings genießen einige Benutzer in der Tat die gebotene Geschwindigkeit nicht. Sie verwenden eine langsame USB 3.0 Geschwindigkeit, die nahe an der von USB 2.0 liegt.
Wenn Sie bis hier lesen, interessieren Sie sich vielleicht für den Unterschied zwischen USB 3.0 und 2.0. Sie können durch den Beitrag USB 2.0 vs. 3.0: Was ist der Unterschied und welcher ist besser weitere Informationen über den Vergleich zwischen USB 3.0 und 2.0 erfahren.
Tatsächlich kann die USB Übertragungsgeschwindigkeit wegen 3 Faktoren (die Übertragungsgeschwindigkeit des USB-Port, die Lesegeschwindigkeit des Quellgerätes und die Schreibgeschwindigkeit des Zielgerätes) langsam werden. Wenn es um die Ursachen der langsamen USB 3.0 Geschwindigkeit geht, gibt es aufgrund der verschiedenen Situationen eine Reihe von Elementen.
Laut Anwenderberichten sind hier einige der häufigsten Elemente aufgelistet, die zur Verlangsamung der USB 3.0-Übertragungsgeschwindigkeit führen können.
- Wenn die Richtlinie auf schnelles Entfernen eingestellt ist, wird die Leistung von USB 3.0 reduziert und Ihr Computer wird keine Hintergrundprozesses ausführen, wenn die Übertragung nicht funktioniert.
- Veraltete/kaputte Treiber können nicht gewährleisten, dass die neuesten und richtigen Treiber gut funktionieren.
- Manchmal kann sich das Risiko des Auftretens des Problems USB 3.0 Übertragungsgeschwindigkeit langsam durch die fehlerhafte Hardware erhöht.
- Sie haben kürzlich ein Upgrade von Windows 7/8 auf Windows 10 durchgeführt.
- Die USB 3.0 Flash-Laufwerk ist formatiert.
- Windows ist nicht ordnungsgemäß konfiguriert.
USB 3.0 Geschwindigkeit testen
Wie schnell ist USB 3.0? Aus Neugier möchten Sie den USB 3.0 überprüfen, um seine Geschwindigkeit zu kennen. Aber in den meisten Fällen führen Sie das Testen aus einem bestimmten Zweck heraus durch.
Zum Beispiel müssen Sie prüfen, ob Sie auf das Problem USB 3.0 Übertragungsgeschwindigkeit langsam stoßen. Außerdem müssen Sie die USB 3.0 Geschwindigkeit zuerst vor der Behebung des Problems testen, wenn Sie die Änderungsvoraussetzung der Geschwindigkeit wissen möchten.
Wie kann man selbst die USB 3.0 Geschwindigkeit testen? Sie können diese Aufgabe mit einem professionellen Programm leicht erledigen. MiniTool Partition Wizard ist ein solches Programm. Mit seiner Funktion Benchmark für Datenträger können Sie die Information über die USB Geschwindigkeit innerhalb einigen Klicks erfahren.
Zudem erlaubt es Ihnen, eine 4 TB Festplatte zu verwalten, fehlende Daten wiederherzustellen, die SSD auf die Gesundheit zu prüfen, Datenträger zu kopieren und so weiter. Es ist virenfrei und zuverlässig. Daher zögern Sie nicht, es herunterzuladen.
MiniTool Partition Wizard FreeKlicken zum Download100%Sauber & Sicher
Nachdem Sie MiniTool Partition Wizard Kostenlos installiert haben, können Sie mit der Überprüfung der USB 3.0 Geschwindigkeit nach diesen folgenden Schritten starten.
Schritt 1: Schließen Sie das USB 3.0-Laufwerk an Ihren Computer an und starten Sie MiniTool Partition Wizard, um seine Hauptschnittstelle aufzurufen.
Schritt 2: Klicken Sie auf Benchmark für Datenträger oben auf der Hauptseite.
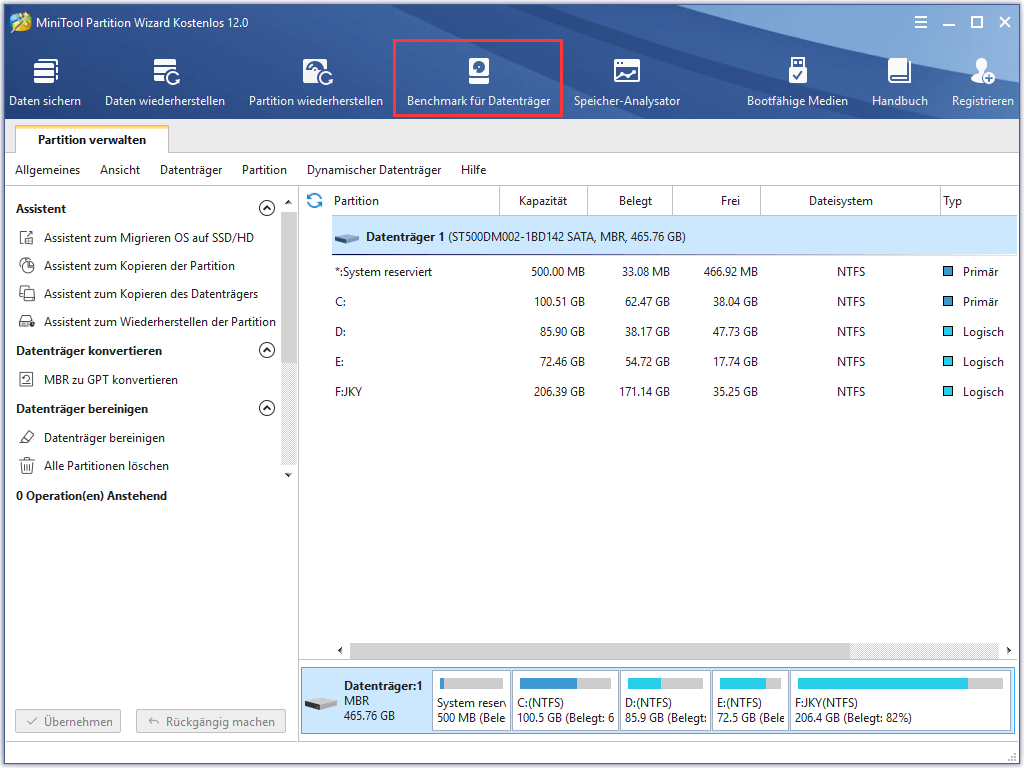
Schritt 3: Wählen Sie auf der Seite Benchmark für Datenträger das zu testende Laufwerk (USB 3.0-Laufwerk) und stellen Sie weitere Parameter ein. Klicken Sie anschließend auf die Schaltfläche Starten, um den Vorgang zu starten.
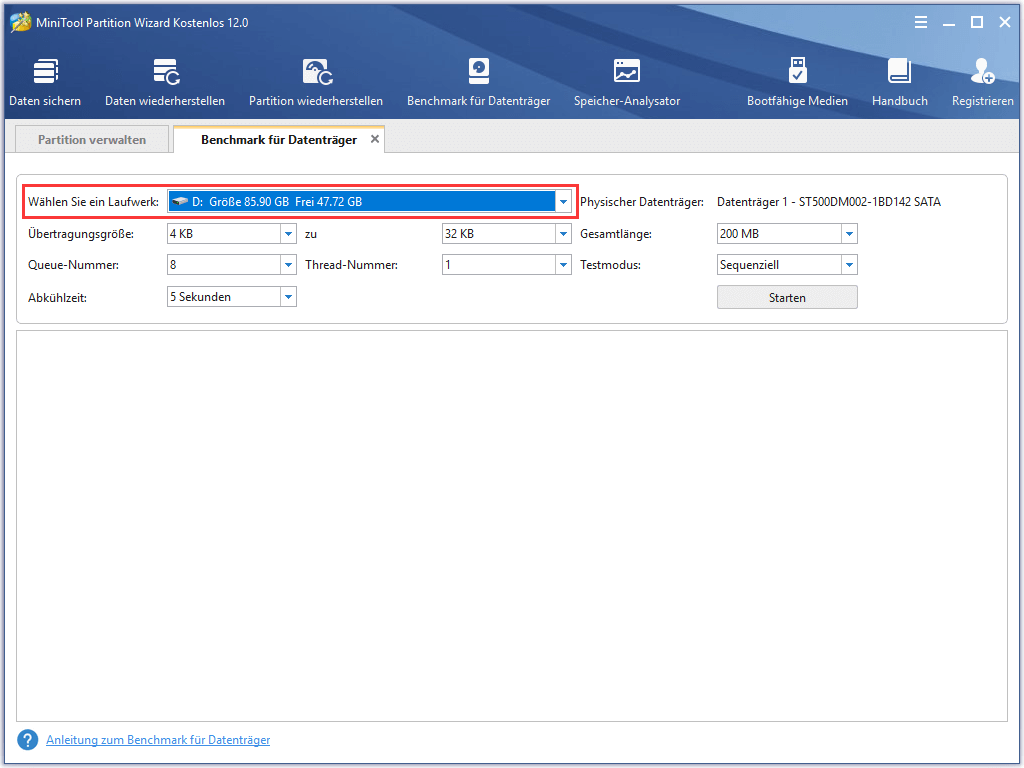
Schritt 4: Warten Sie auf das Ende des Testprozesses. Wenn er beendet ist, erhalten Sie das Ergebnis. Alle USB 3.0 Geschwindigkeiten einschließlich der sequenziellen Lese-/Schreibgeschwindigkeit und der zufälligen Lese-/Schreibgeschwindigkeit werden in einer Tabelle angezeigt.
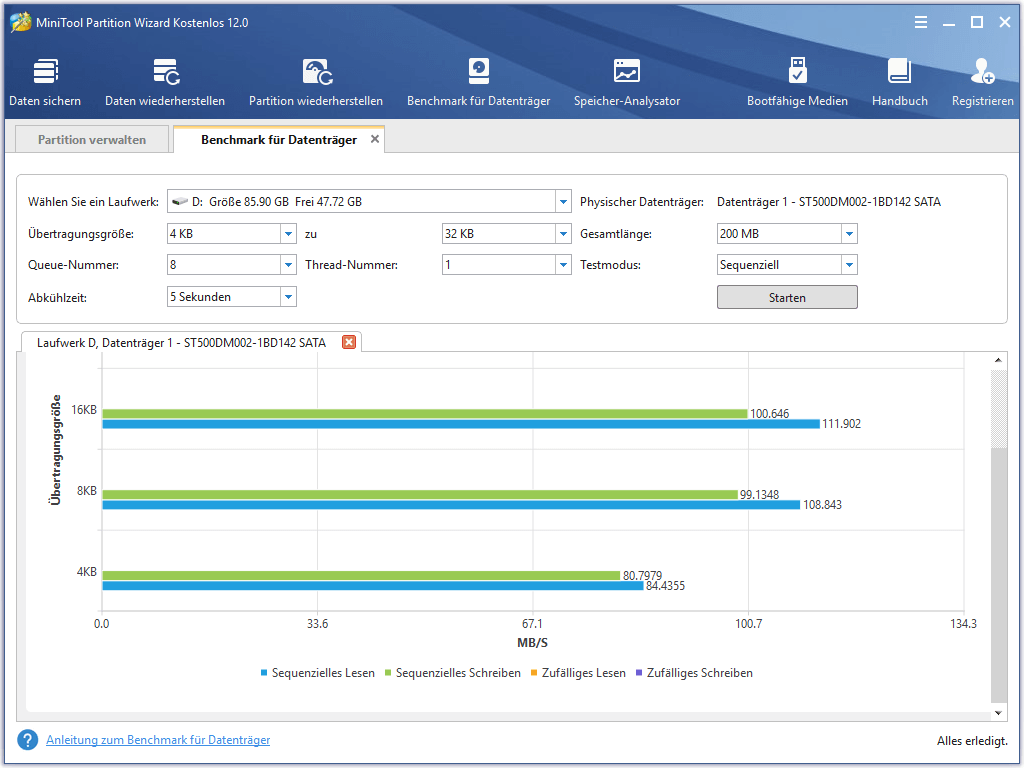
Jetzt wissen Sie bereits die genaue USB 3.0 Geschwindigkeit. Wenn sie wirklich langsamer ist, als sie Ihnen bieten sollte, können Sie die folgenden Methoden ausprobieren, um sie zu korrigieren.
Es könnte Ihnen auch gefallen: 5 Effektive Methoden zur Beschleunigung der USB-Übertragung unter Windows 10/8/7
Methode 1: USB- oder Chipsatz-Treiber aktualisieren
Wenn Sie einen Laptop verwenden, sind die USB-Ports, die Sie benutzen, normalerweise mit dem Chipsatz verbunden. Wenn Sie also das Problem der langsamen USB 3.0 Geschwindigkeit beheben möchten, können Sie eine Aktualisierung des USB-Treibers oder der Chipsatztreiber in Betracht ziehen.
Dieser Abschnitt ist in 2 Teile gegliedert. Sie sind die Anleitung für die Aktualisierung des USB-Treibers und die Anleitung für die Aktualisierung der Chipsatztreiber.
Schritte für die Aktualisierung des USB-Treibers
Schritt 1: Schließen Sie Ihr USB 3.0-Gerät an Ihren Computer an und klicken Sie dann mit der rechten Maustaste auf das Windows-Symbol in der unteren linken Ecke des Desktops und klicken Sie im Popup-Menü auf die Option Geräte-Manager.
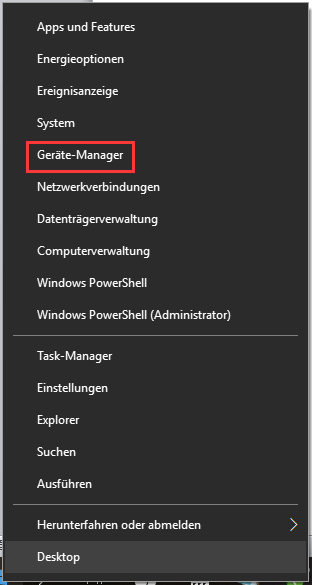
Schritt 2: Klicken Sie doppelt auf der Seite Geräte-Manager auf die Option Laufwerke und dann mit der rechten Maustaste auf Ihr USB-Flash-Laufwerk und wählen Sie Treiber aktualisieren.
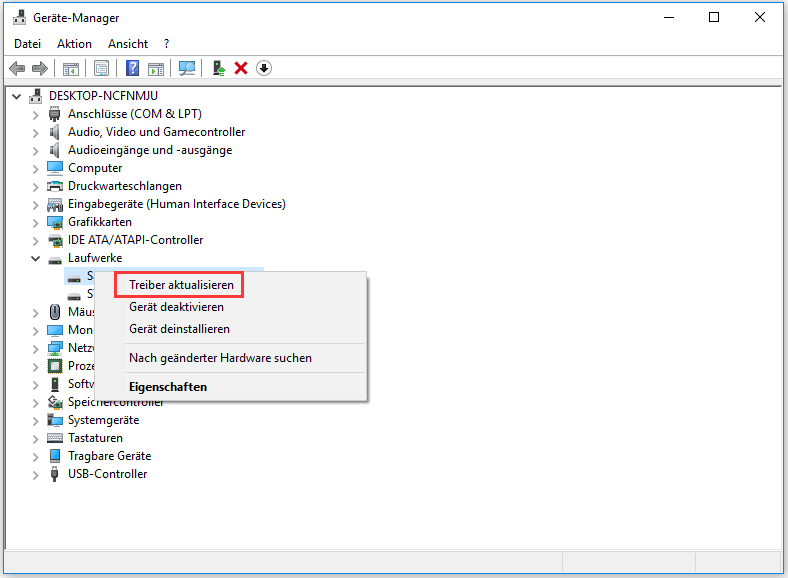
Schritt 3: Klicken Sie im nächsten Fenster auf die Option Automatisch nach aktualisierter Treibersoftware suchen. Folgen Sie danach den Anweisungen auf dem Bildschirm, um den Aktualisierungsvorgang abzuschließen.
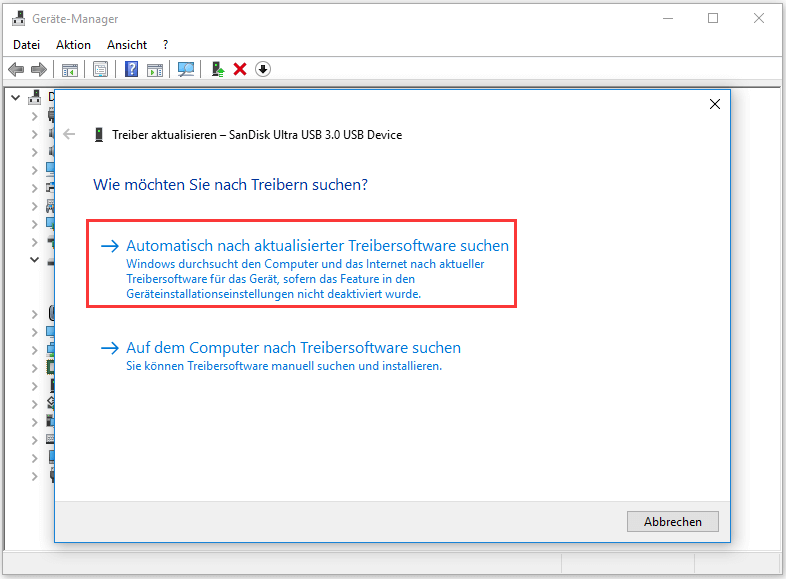
Schritte zur Aktualisierung des Chipsatztreibers
Schritt 1: Wiederholen Sie Schritt 1 im Abschnitt USB-Treiber aktualisieren, um den Geräte-Manager zu öffnen.
Schritt 2: Suchen und erweitern Sie Systemgeräte auf der Seite Geräte-Manager.
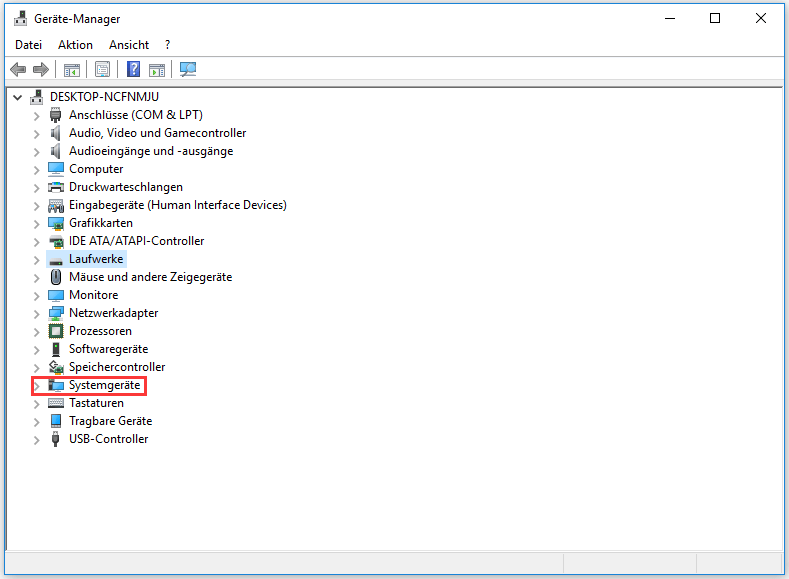
Schritt 3: Klicken Sie doppelt auf das Intel-Chipsatz-Gerät in der Liste. Navigieren Sie zur Registerkarte Treiber und klicken Sie dann auf die Schaltfläche Treiber aktualisieren. Beenden Sie dann den Aktualisierungsvorgang entsprechend der angeforderten Anweisung.
Methode 2: Das Dateisystem von USB 3.0 in NTFS konvertieren
Wenn das Problem der langsamen USB 3.0 Übertragungsgeschwindigkeit auftritt, sollten Sie das Dateisystem, das Ihr USB-Gerät verwendet, in Betracht ziehen. Im Vergleich zu Geräten mit FAT32 und exFAT laufen Geräte mit NTFS-Dateisystem anscheinend schneller. Sie sehen die Daten- und Experimentanalyse in diesem USB 3 Leistungsvergleich für FAT32 vs. exFAT vs. NTFS.
Um das Dateisystem von USB 3.0-Geräten ohne Datenverlust in NTFS zu konvertieren, können Sie MiniTool Partition Wizard verwenden. Mit der Funktion FAT zu NTFS konvertieren können Sie die Konvertierung schnell abschließen. Klicken Sie auf die Schaltfläche unten, um es herunterzuladen und zu installieren, und folgen Sie dann diesen Schritten.
MiniTool Partition Wizard FreeKlicken zum Download100%Sauber & Sicher
Schritt 1: Schließen Sie das USB 3.0-Gerät an Ihren Computer an und starten Sie MiniTool Partition Wizard. Nachdem Sie das USB 3.0-Gerät ausgewählt haben, klicken Sie im linken Aktionsbereich auf die Option FAT zu NTFS konvertieren.
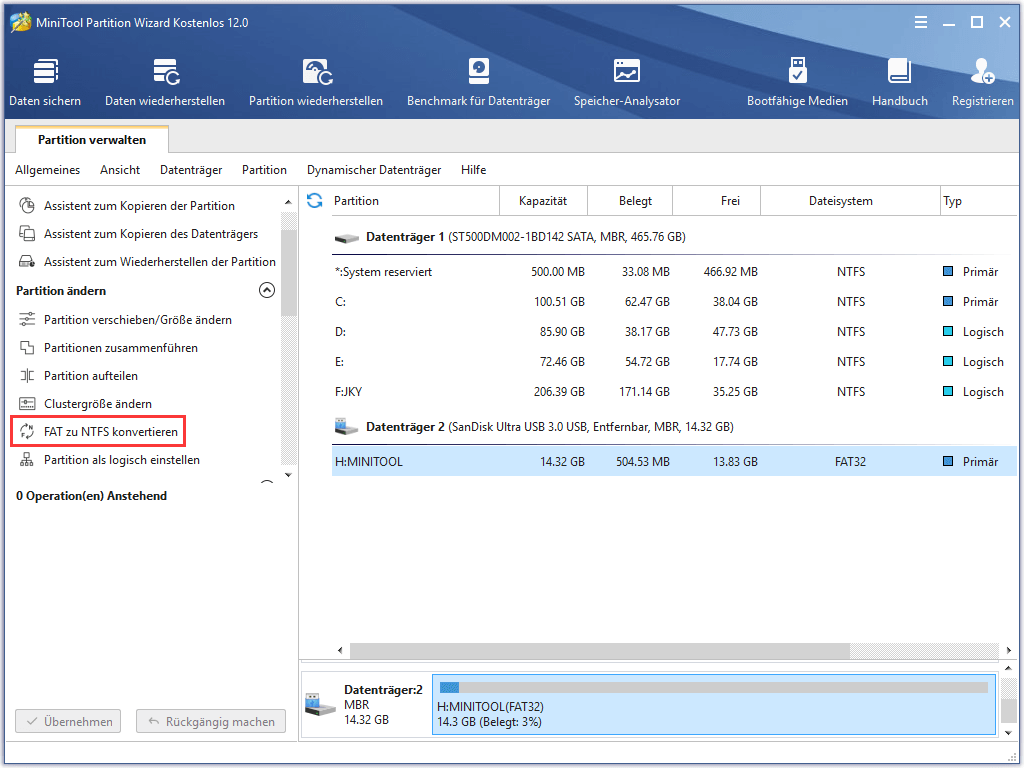
Schritt 2: Klicken Sie im nächsten Fenster auf die Schaltfläche Starten, um den Konvertierungsvorgang zu starten. Warten Sie eine Weile. Dieser Vorgang wird nicht allzu viel Zeit in Anspruch nehmen. Wenn der Prozess endet, klicken Sie auf Abschließen, um den Vorgang zu beenden.
Alternativ können Sie das USB 3.0-Gerät auch in NTFS umwandeln, indem Sie das Laufwerk mit dieser Software formatieren, aber Sie sollten vor der Formatierung ein Backup erstellen (wenn Sie wichtige Daten haben), um einen Datenverlust zu vermeiden.
Methode 3: USB 3.0-Anschluss aktivieren
Im Allgemeinen ist der USB 3.0-Anschluss standardmäßig aktiviert. Sie sollten jedoch besser überprüfen, ob die Option aktiviert ist, wenn Sie sich durch das Problem USB 3.0-Übertragungsgeschwindigkeit langsam gestört fühlen. Die Bedienung ist einfach.
Schritt 1: Starten Sie Ihren Computer neu und drücken Sie gleichzeitig die Entf-, F2– oder F10-Taste (je nach Ihrer Computermarke), um ins BIOS zu gelangen.
Schritt 2: Navigieren Sie auf der BIOS-Seite zur Registerkarte Advanced, indem Sie die Pfeiltasten (links oder rechts) drücken.
Schritt 3: Drücken Sie die Pfeiltasten (nach oben oder unten), um USB Configuration zu wählen und drücken Sie die Eingabetaste.
Schritt 4: Wenn Sie sehen, dass die Option USB 3.0 Support deaktiviert ist, drücken Sie die Pfeiltasten, um sie auszuwählen, und klicken Sie auf die Eingabetaste.
Schritt 5: Wählen Sie im Fenster Options die Option Enabled und drücken Sie die Eingabetaste.
Schritt 6: Drücken Sie danach F10, um die Änderung zu speichern und das BIOS zu schließen. Danach startet Ihr Computer wie gewohnt in Windows.
Methode 4: Die USB 3.0-Leistung optimieren
Die Richtlinienoption von USB 3.0 im Geräte-Manager ist standardmäßig auf schnelles entfernen eingestellt. Dies ermöglicht es Ihnen, Ihre USB 3.0-Geräte zu entfernen, ohne die Option Sicheres Entfernen zu verwenden. Die Leistung Ihres USB 3.0-Geräts wird jedoch, wie bereits erwähnt, sinken.
Sie können daher die Richtlinienoption ändern, um die Leistung und Geschwindigkeit Ihres USB 3.0-Geräts zu verbessern. So gehen Sie vor.
Schritt 1: Drücken Sie die Tasten Win und R, um das Dialogfenster Ausführen zu öffnen, und geben Sie dann devmgmt.msc ein und klicken Sie auf OK.
Schritt 2: Erweitern Sie die Laufwerke durch Doppelklicken. Klicken Sie mit der rechten Maustaste auf Ihr USB 3.0-Laufwerk und klicken Sie auf Eigenschaften, um fortzufahren.
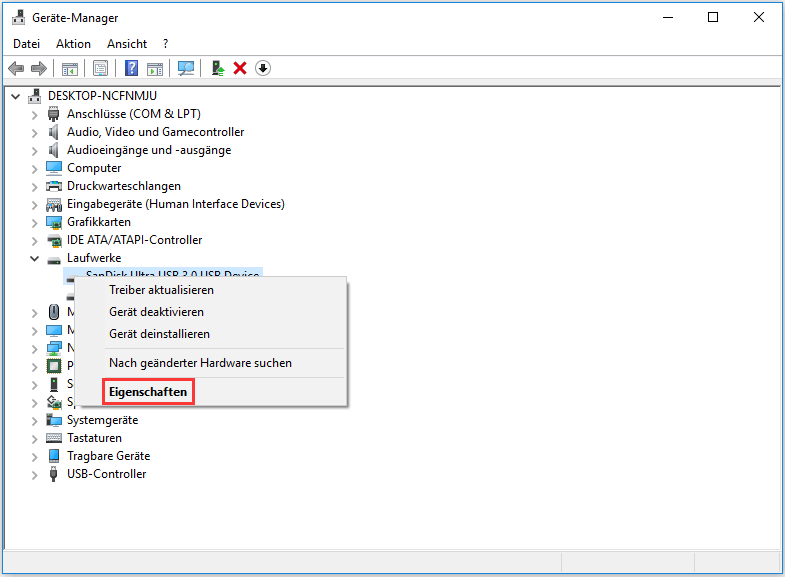
Schritt 3: Nachdem Sie zur Registerkarte Richtlinien navigiert haben, wählen Sie Bessere Leistung und aktivieren Sie das Kontrollkästchen Schreibcache auf dem Gerät aktivieren. Klicken Sie abschließend auf OK, um die Änderungen zu speichern und den Vorgang zu beenden.
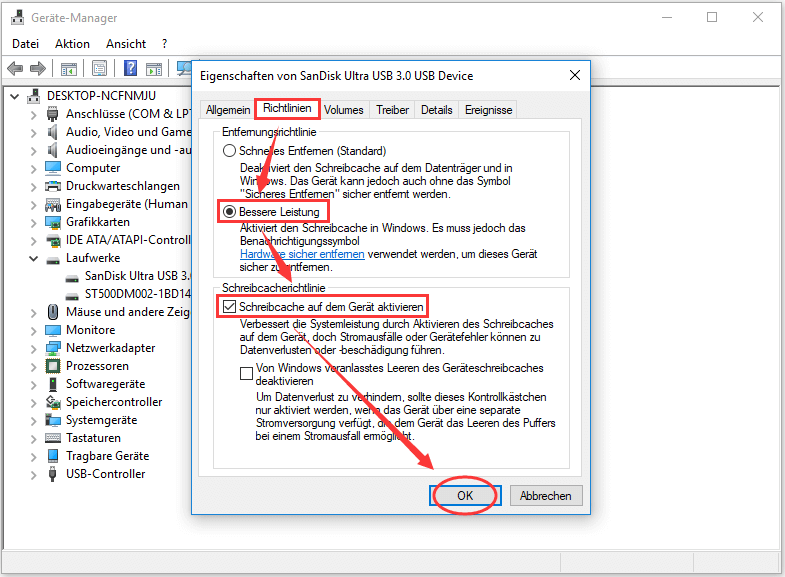
Das könnte Ihnen auch gefallen: (2020) 8 Methoden für Computerbereinigung
Methode 5: Sauberer Bootvorgang zur Beseitigung von Software-Konflikten
Wenn Sie Probleme mit der langsamen Geschwindigkeit von USB 3.0 haben, können Sie versuchen, einen sauberen Neustart auszuführen, um zu prüfen, ob es im Hintergrund irgendwelche Programme gibt, die die Übertragungsgeschwindigkeit von USB 3.0 stören. Das liegt daran, dass sauberer Bootvorgang dem sicheren Modus ähnelt, in dem unnötige Programme nicht ausgeführt werden.
Daher ist es eine gute Möglichkeit, die Ursache für die langsame Übertragungsgeschwindigkeit von USB 3.0 zu finden.
Schritt 1: Öffnen Sie das Fenster Ausführen, geben Sie dann msconfig ein und klicken Sie auf OK.
Schritt 2: Nachdem Sie zur Registerkarte Dienste navigiert haben, aktivieren Sie das Kontrollkästchen Alle Microsoft-Dienste ausblenden und klicken Sie auf die Option Alle deaktivieren.
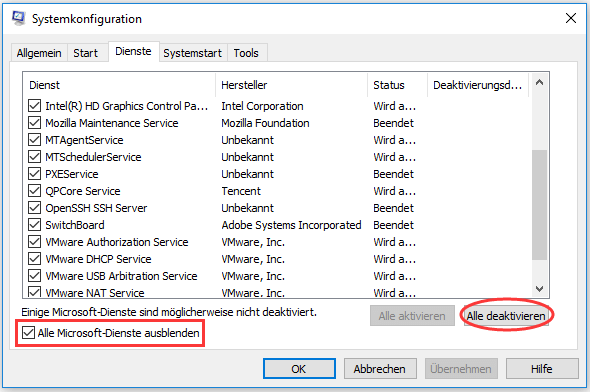
Schritt 3: Gehen Sie zur Registerkarte Systemstart und klicken Sie auf Task-Manager öffnen, um fortzufahren.
Schritt 4: Klicken Sie mit der rechten Maustaste auf das Programm unter der Registerkarte Autostart und wählen Sie die Option Deaktivieren. Wiederholen Sie diesen Vorgang, um alle Programme zu deaktivieren.
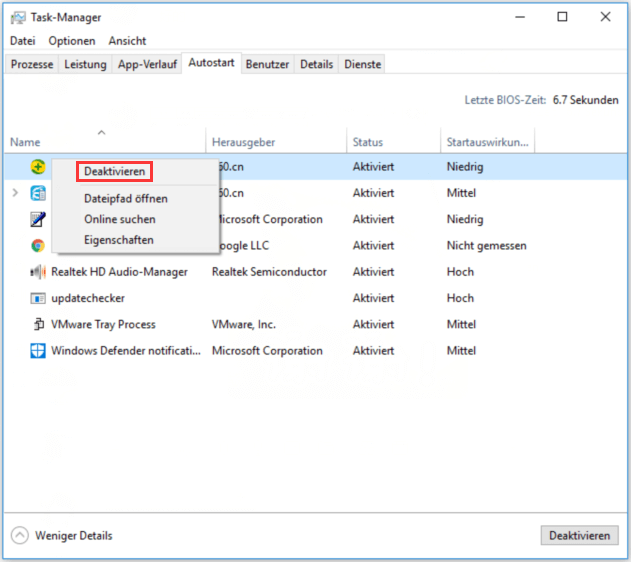
Schritt 5: Nachdem Sie alle Programme deaktiviert haben, drücken Sie die Eingabetaste, um die Änderung zu speichern.
Schritt 6: Starten Sie Ihren Computer neu und überprüfen Sie, ob sich Ihre USB 3.0 Geschwindigkeit in der sauberen Umgebung verbessert. Falls ja, aktivieren Sie die deaktivierten Programme nacheinander wieder, bis das Problem der langsamen USB 3.0 Übertragungsgeschwindigkeit erneut auftritt. Das ist das Programm, das das Problem verursacht. Sie können es entfernen oder deinstallieren.
Das könnte Sie auch interessieren: Windows 10 Zurücksetzung vs. saubere Installation vs. sauberer Start
Nach dem Durchführen eines sauberen Startvorgangs müssen Sie Ihren PC wieder in einen normalen Zustand zurücksetzen, damit die Dinge stabiler werden. Da ein sauberer Neustart Dienste und viele Startprogramme abschaltet, die sich negativ auf die Computernutzung auswirken könnten, müssen Sie Ihren Computer mit diesen Schritten zurücksetzen.
Schritt 1: Drücken Sie die Tasten Win und I, um die Einstellungen zu öffnen. Danach gehen Sie zum Abschnitt Update & Sicherheit. Klicken Sie auf Wiederherstellung. Gehen Sie dann auf die rechte Seite und wählen Sie Los geht’s.
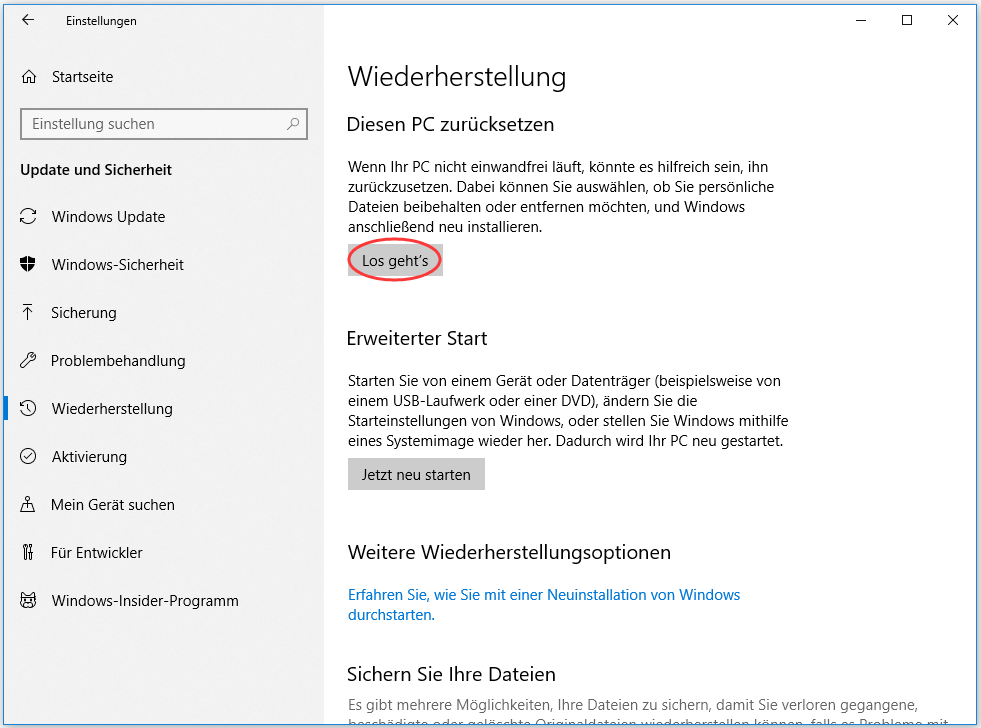
Schritt 2: Klicken Sie auf der Seite Diesen PC zurücksetzen auf die Option Eigene Dateien beibehalten.
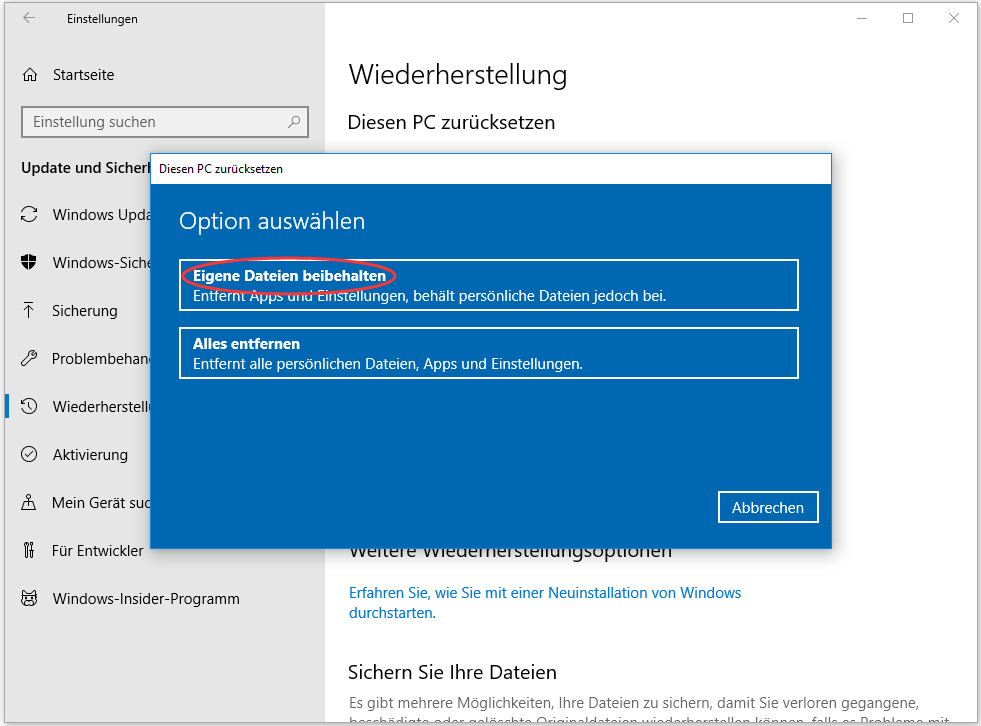
Schritt 3: Klicken Sie auf Weiter, um die Zurücksetzung durchzuführen.
Fazit
Wenn Sie wissen möchten, wie schnell USB 3.0 ist, können Sie es mit MiniTool Partition Wizard testen. Wenn Sie das Problem USB 3.0 Übertragungsgeschwindigkeit langsam stört, nutzen Sie die in diesem Beitrag angegebenen Methoden, um es zu beheben. Mit einem Wort bietet dieser Artikel Ihnen einen One-Stop-Service zur USB 3.0 Geschwindigkeit.
Wenn Sie neue Gedanken zur USB 3.0 Übertragungsgeschwindigkeit haben, teilen Sie uns diese bitte im Kommentarbereich mit. Wenn Sie einen Vorschlag zur MiniTool-Software haben, zögern Sie nicht, uns dies ebenfalls über [email protected] mitzuteilen.
FAQ zur USB 3.0 Geschwindigkeit
- USB/Chipsatztreiber aktualisieren
- USB 3.0-Laufwerk in NTFS konvertieren
- USB 3.0-Anschluss aktivieren
- Die USB 3.0-Leistung optimieren
- Sauberen Bootvorgang durchführen