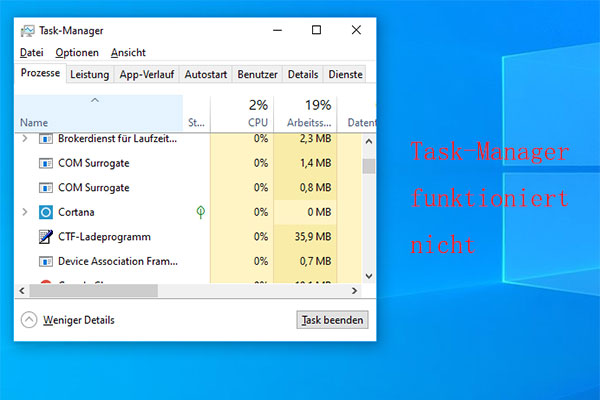Wenn Sie mehr Speicherplatz erhalten und Systemressourcen freigeben möchten, sollten Sie Ihren Computer bereinigen. Tatsächlich läuft Ihr Computer durch die reguläre Bereinigung schnell und hat eine bessere Reaktionsfähigkeit. Wie kann man den Computer bereinigen? MiniTool zeigt Ihnen die Antworten.
Methode 1: Datenträgerbereinigung/MiniTool Partition Wizard verwenden
Sie können zwei Tools zur Bereinigung Ihres Computers verwenden. Das Erste ist das in Windows eingebautes Dienstprogramm Datenträgerbereinigung; Das Zweite ist MiniTool Partition Wizard. Sehen wir uns jetzt an, wie man damit einen Computer bereinigt.
Schritte zur Bereinigung des Computers über die Datenträgerbereinigung
Schritt 1: Geben Sie die Datenträgerbereinigung ins Suchfeld und wählen Sie sie aus den Suchergebnissen.
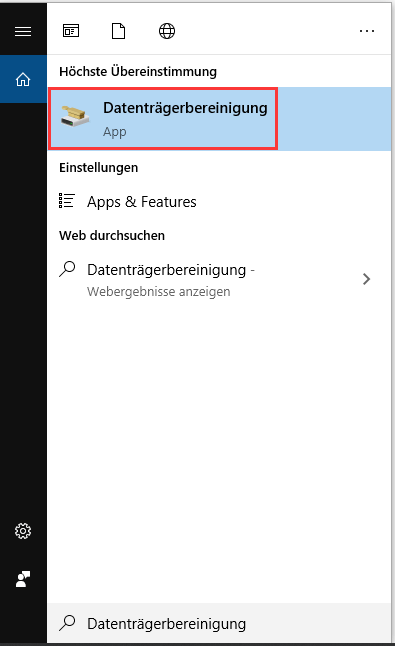
Schritt 2: Im nächsten Fenster klicken Sie auf den Button, der sich hinter der Option Wählen Sie das Laufwerk aus, das bereinigt werden soll befindet, um ein zu bereinigendes Laufwerk auszuwählen. Dann klicken Sie auf OK.
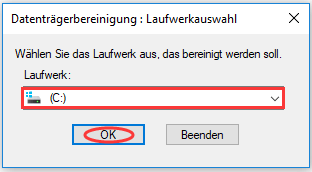
Schritt 3: Nachdem Sie die zu löschenden Dateien ausgewählt haben, klicken Sie auf den Button OK, um diese Änderungen in Kraft zu setzen. Wenn Sie weitere Systemdateien (einschließlich der temporären Dateien) löschen möchten, klicken Sie unten links im Fenster auf Systemdateien bereinigen und klicken Sie auf OK.
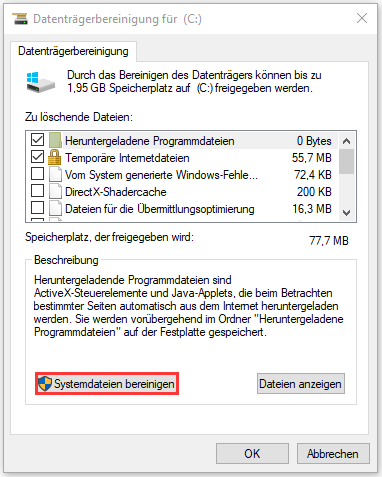
Schritt 4: Im Popup-Fenster gehen Sie zur Registerkarte Weitere Optionen und klicken Sie dann auf den Button Bereinigen unter der Option Programme und Features. Danach wird das Fenster erscheinen und alle Anwendungen werden hier aufgelistet. Klicken Sie auf die Anwendung, die Sie nicht mehr verwenden, und dann wählen Sie Deinstallieren.
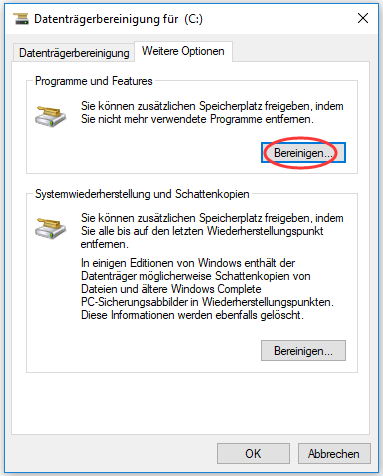
Schritte zur Bereinigung des Computers über MiniTool Partition Wizard
Um einen Computer zu bereinigen, können Sie das Programm vom Drittenanbieter, MiniTool Partition Wizard, verwenden. Es ist ein professioneller Partition-Manager, welcher Ihnen beim Reparieren von Dateisystemfehlern und der Wiederherstellung der fehlenden Dateien und der Überprüfung der Gesundheitszustand der SSD hilft.
Sie können durch das Drücken des folgenden Buttons dieses gute Programm erwerben. Danach laden Sie es herunter und installieren Sie es auf Ihrem Computer. Dann folgen Sie bitte den Schritten unten, um Ihren Computer zu bereinigen.
MiniTool Partition Wizard FreeKlicken zum Download100%Sauber & Sicher
Schritt 1: In der Hauptschnittstelle von MiniTool Partition Wizard wählen Sie die zu bereinigende Festplatte aus und klicken Sie in der linken Aktionsfenster auf die Option Datenträger bereinigen.
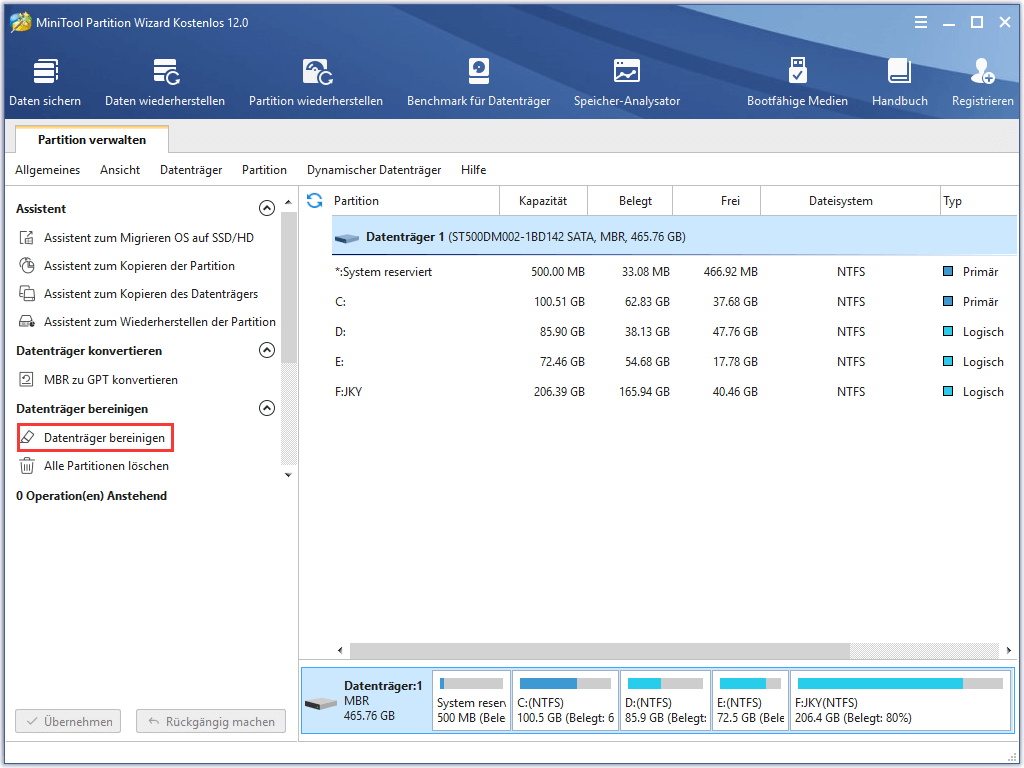
Schritt 2: Im nächsten Fenster wählen Sie eine Bereinigungsmethode aus den angegebenen 5 Optionen aus, und klicken Sie dann auf OK.
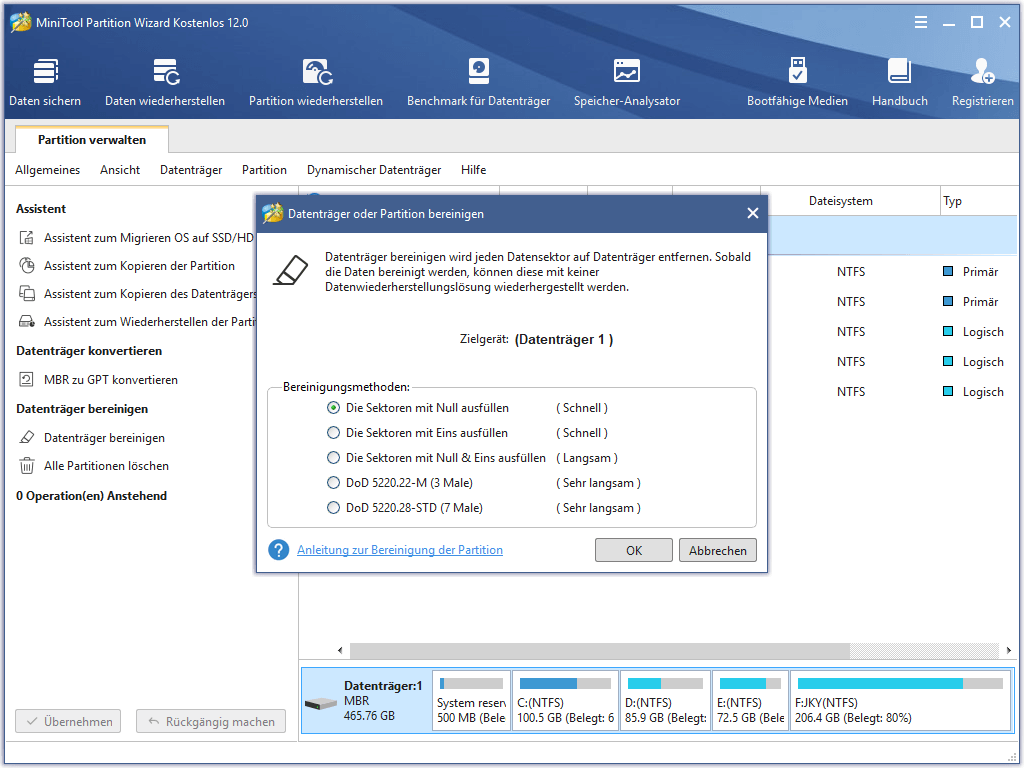
Schritt 3: Danach kehren Sie auf der Hauptschnittstelle zurück. Sie können hier sehen, dass der Zustand der zu bereinigenden Festplatte mit Nicht zugeordnet anzeigt. Alle Partitionen sind verloren gegangen. Allerdings wird dies nicht wirklich in Kraft gesetzt, bis Sie zum Ausführen dieser Änderung auf die Schaltfläche Übernehmen klicken.
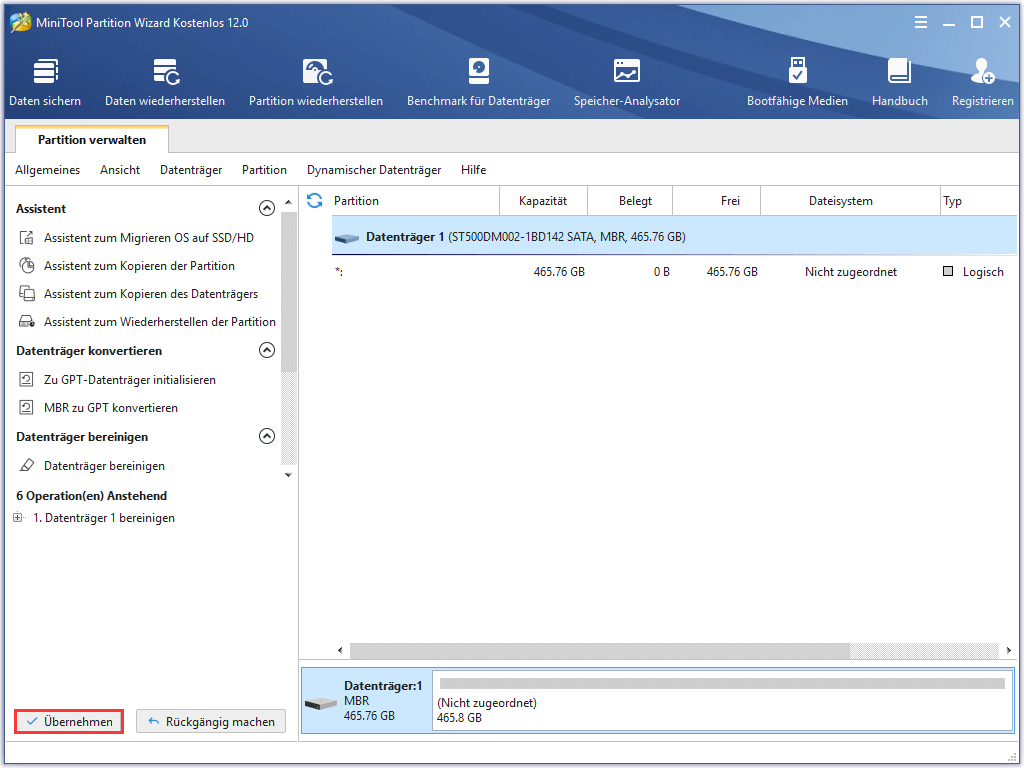
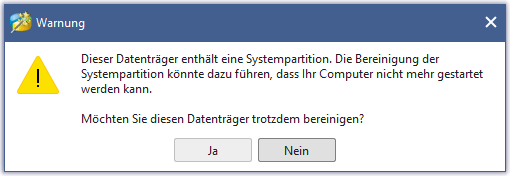
Methode 2: Den Papierkorb leeren
Wie bereinigen Sie Ihren Computer? Das Leeren des Papierkorbs ist eine einfache und grundlegende Methode.
Schritt 1: Klicken Sie doppelt auf das Symbol vom Papierkorb auf dem Desktop, um ihn zu öffnen.
Schritt 2: Gehen Sie auf die Registerkarte Verwalten und suchen Sie dann das Programm, das Sie wiederherstellen möchten, und stellen Sie es wieder her.
Schritt 3: Klicken Sie danach auf die Option Papierkorb leeren unter der Registerkarte Verwalten.
Methode 3: Platzraubende Dateien auf der Festplatte löschen
Das Löschen von platzraubenden Dateien auf der Festplatte ist ebenfalls eine gute Möglichkeit, den PC zu bereinigen. Aber wie finden Sie heraus, welche Dateien Ihren Speicherplatz beanspruchen? Der Festplattenplatz-Analysator kann Ihnen helfen, diese Dateien zu finden. Mit der Funktion Speicher-Analysator von MiniTool Partition Wizard können Sie diese großen Dateien leicht finden und löschen.
MiniTool Partition Wizard FreeKlicken zum Download100%Sauber & Sicher
Schritt 1: Starten Sie MiniTool Partition Wizard Kostenlos, um seine Hauptoberfläche aufzurufen. Klicken Sie oben auf der Hauptseite auf Speicher-Analysator.
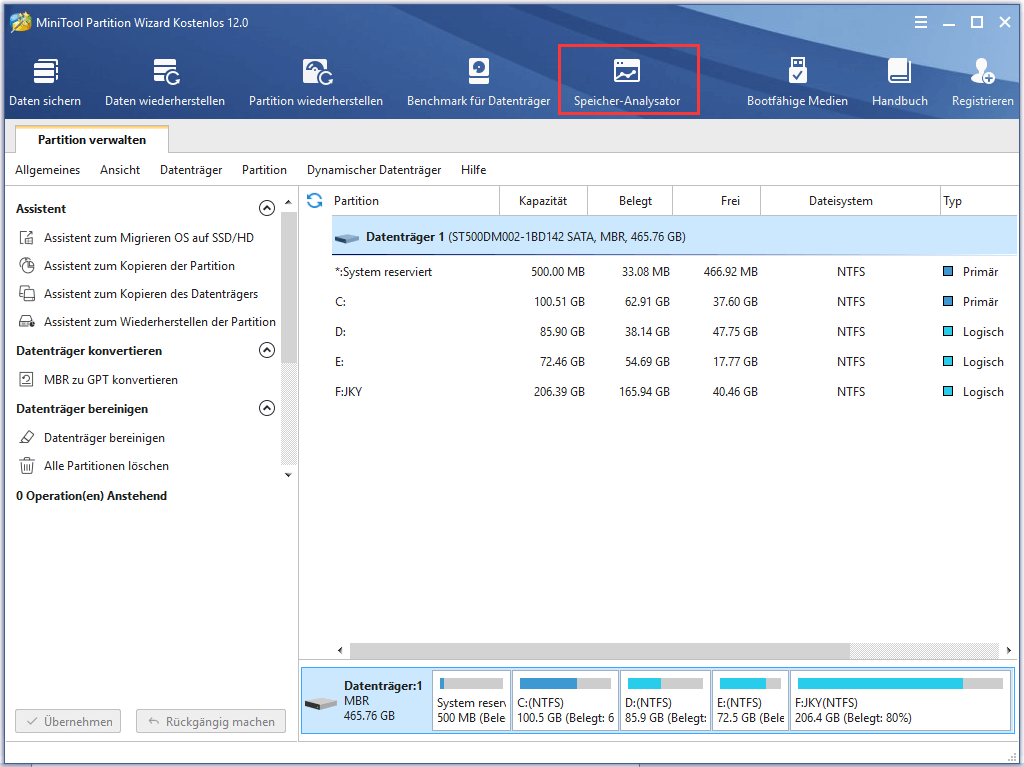
Schritt 2: In der Schnittstelle Speicher-Analysator wählen Sie das Laufwerk, das Sie scannen möchten, und klicken Sie auf Scannen. Nach dem Klick auf diesen Button scannt diese Software automatisch die Zielfestplatte.
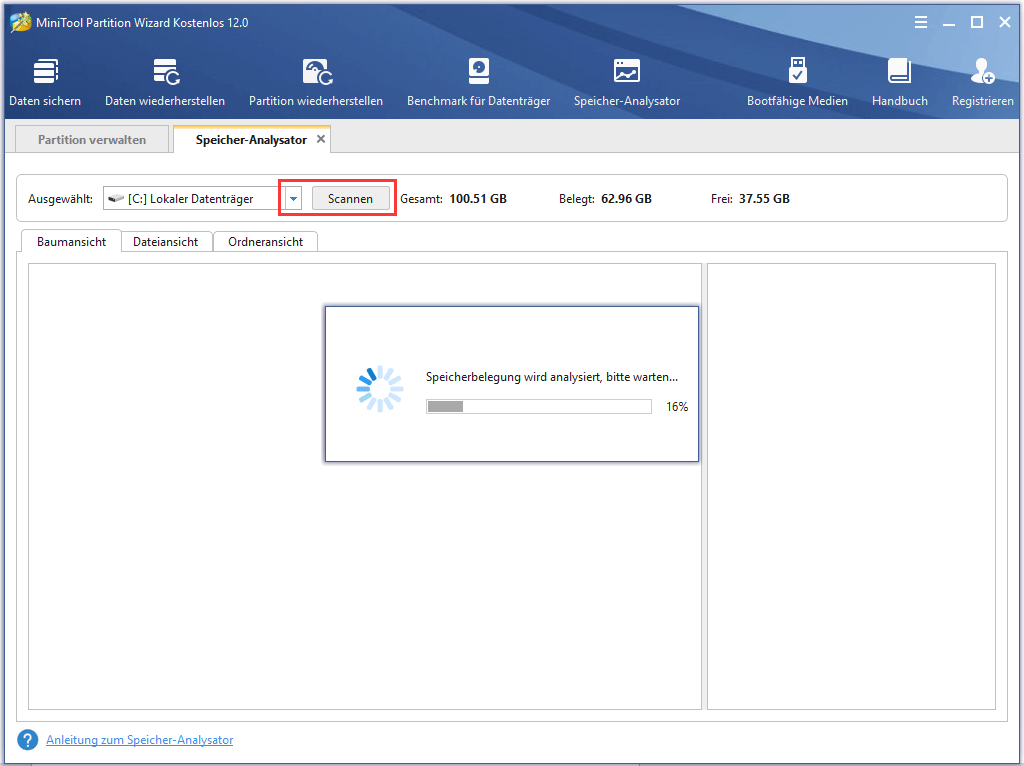
Schritt 3: Einer Weile nach bekommen Sie das Ergebnis. Wie das untere Bild zeigt, wird die Größe jeder Datei aufgelistet. Finden Sie die platzraubenden und nutzlosen Dateien oder Ordner und klicken Sie mit der rechten Maustaste darauf und wählen Sie Löschen (Endgültig).
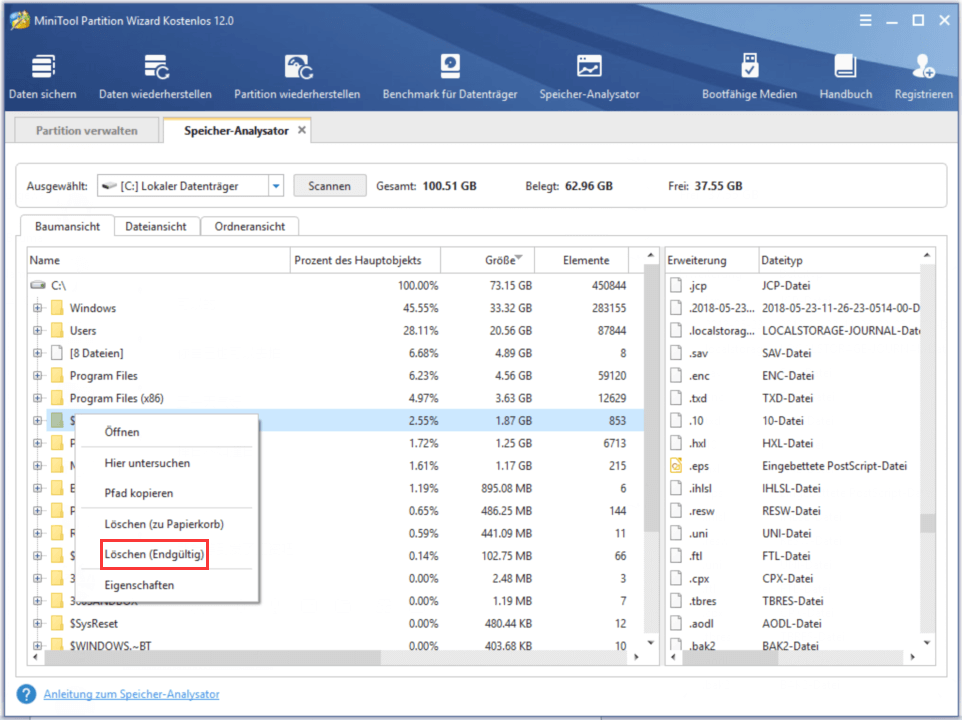
Das könnte Ihnen auch gefallen: Wie gebe ich den mit ETL-Dateien verbrauchten SSD-Speicherplatz frei?
Methode 4: Unnötige Autostart-Programme deaktivieren
Läuft Ihr PC langsam? Es ist wahrscheinlich, dass einige unnötige Startprogramme im Hintergrund laufen. Um das Problem zu beheben, können Sie diese im Windows Task-Manager deaktivieren. So gehen Sie vor.
Schritt 1: Klicken Sie mit der rechten Maustaste auf das Windows-Symbol unten links auf dem Desktop und wählen Sie dann die Option Task-Manager aus dem Popup-Menü.
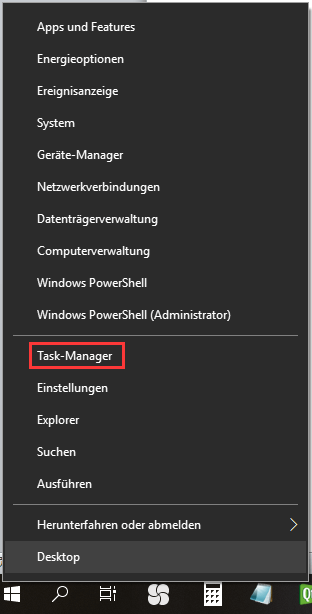
Schritt 2: Gehen Sie auf der Seite Task-Manager zur Registerkarte Autostart. Suchen Sie das Programm, das unnötig ist oder selten benutzt wird, und klicken Sie dann mit der rechten Maustaste darauf und wählen Sie Deaktivieren.
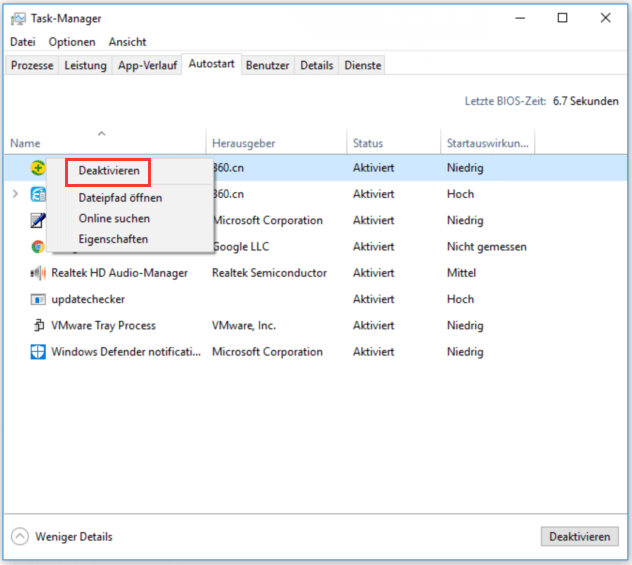
Um mehr Informationen über das Deaktivieren von Startprogrammen zu erfahren, lesen Sie bitte diesen Beitrag: Wie deaktiviert man Windows-Startprogramme? Hier sind die Antworten.
Methode 5: Anwendungen deinstallieren
Die Deinstallation von Anwendungen ist auch eine Möglichkeit, den Computer aufzuräumen. Sie können sie mit den folgenden Schritten einfach deinstallieren.
Schritt 1: Drücken Sie die Tasten Win und I, um die Windows-Einstellungen zu öffnen.
Schritt 2: Klicken Sie im Fenster Einstellungen auf App, um zum Abschnitt Apps & Features zu navigieren.
Schritt 3: Blättern Sie auf der rechten Seite der Seite Apps & Features nach unten und Sie finden den Speicherplatz, den jede Anwendung auf Ihrem Computer belegt. Auf diese Weise können Sie die platzraubenden Anwendungen schnell finden.
Schritt 4: Nachdem Sie die Zielanwendung gefunden haben, klicken Sie mit der rechten Maustaste darauf und wählen Sie Deinstallieren. Dann werden Sie aufgefordert, die Deinstallation zu bestätigen, klicken Sie einfach auf Deinstallieren.
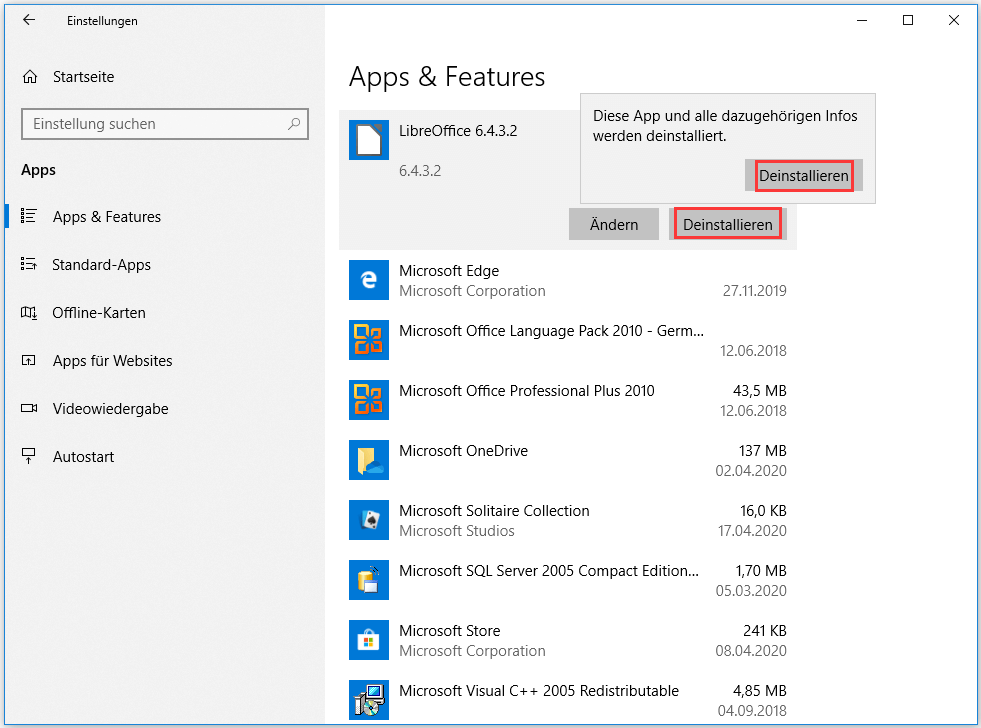
Methode 6: Defragmentierung der Festplatte
Wenn die Dateien auf der Festplatte fragmentiert sind, kann Ihr Computer immer langsam werden. Außerdem wird aufgrund der Defragmentierung der Festplatte der Dateispeicherort verstreut und der Dateiinhalt auf verschiedene Speicherorte verteilt.
Was noch schlimm ist, verringern die defragmentierten Dateien die Effizienz Ihrer Festplatte und erhöhen die Möglichkeit, Daten zu verlieren und zu beschädigen.
Daher ist es notwendig, Ihre Festplatte zu defragmentieren, um die Dateidefragmentierung zu bereinigen und die Leistung Ihres PCs zu verbessern.
Schritt 1: Geben Sie defragmentieren in das Suchfeld ein und klicken Sie dann auf Laufwerke defragmentieren und optimieren, um dieses Dienstprogramm zu öffnen.
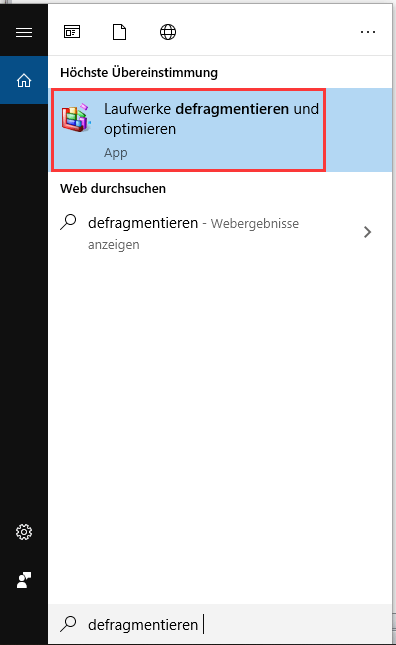
Schritt 2: Alle Laufwerke in Ihrem Computer werden auf der Seite „Laufwerke optimieren“ aufgelistet, so dass Sie eines nach Ihrem Bedarf auswählen und auf die Schaltfläche Analysieren klicken können.
Schritt 3: Um die Festplatte zu defragmentieren, müssen Sie auf die Schaltfläche Optimieren klicken. Dann müssen Sie das Ende des Optimierungsprozesses warten.
Schritt 4: Um eine hohe Computerleistung zu behalten, können Sie Ihre Festplatte periodisch defragmentieren. Klicken Sie auf die Schaltfläche Einstellungen ändern und ändern Sie dann den Zeitplan für die Festplattenoptimierung.
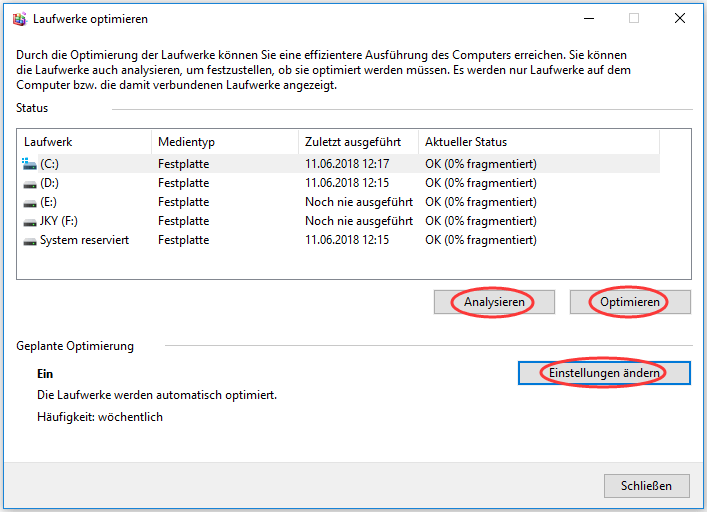
Schritt 5: Nachdem Sie auf Häufigkeit geklickt haben, klicken Sie auf OK, um die Änderungen zu speichern und die Operation zu schließen.
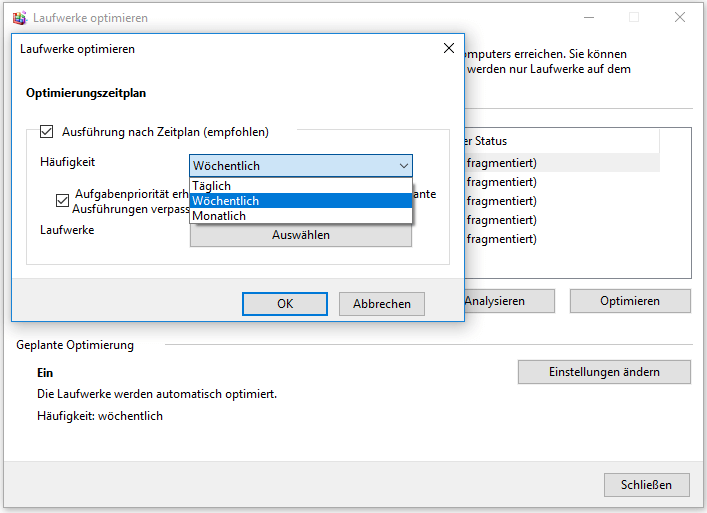
Das könnte Sie auch interessieren: Die beste Defragmentierungssoftware zur Behandlung von Festplattenfragmentierung
Methode 7: PC über CCleaner bereinigen
CCleaner ist ein kostenloses Programm von Piriform, das Ihnen bei der Bereinigung Ihres Computers helfen kann. Es gibt jedoch einige Zweifel an seiner Sicherheit. Ist CCleaner sicher? Diese Frage löst heiße Diskussionen aus.
Deshalb müssen Sie sich vergewissern, dass Sie die Slim-Version des Installationsprogramms heruntergeladen haben, die keine Symbolleisten oder andere Crapware enthält, bevor Sie mit den folgenden Operationen beginnen. Wenn Sie nach sichereren Methoden suchen wollen, versuchen Sie bitte andere Methoden in diesem Beitrag.
Alle Inhalte auf dem System werden aufgelistet, nachdem Sie auf die Schaltfläche Analysieren geklickt haben. Sie haben die Möglichkeit, die Inhalte, die Sie nicht löschen möchten, nicht anzukreuzen. Wenn Sie diesen Bedarf nicht haben, klicken Sie direkt auf Cleaner ausführen.
Alternativ können Sie auch auf die Schaltfläche Deinstallieren oder Laufwerk bereinigen auf dem linken Aktionsfeld des CCleaner klicken, um unbrauchbare Anwendungen und Dateien zu löschen oder zu entfernen.
Methode 8: RAM aktualisieren
Der Computer kann aufgrund von unzureichendem RAM (Random Access Memory) und Problemen auf der Festplatte langsam laufen. Im obigen Text wurden einige Methoden für die Festplatte besprochen. Daher wird sich diese Methode auf RAM konzentrieren.
Die Aktualisierung des RAMs kann Ihnen helfen, Probleme mit zu wenig virtuellem Speicher zu beheben. Mit anderen Worten können Sie mehr virtuellen Speicher erhalten, indem Sie RAM upgraden. Außerdem können Sie sich über weniger Computerverlangsamungen, mehr Programmverfügbarkeit, schnelles Surfen, Netzwerkverbesserung und bessere Spiele freuen.
Ihre Programme werden nach dem Start im RAM gehalten. Das heißt, dass das RAM das Kurzzeitgedächtnis Ihres PCs ist. Im Allgemeinen reichen 4 Gigabyte RAM aus, um einen PC zu betreiben. Da Ihr PC jedoch häufig aufwendige Anwendungen (z. B. Videobearbeitung, PhotoShop) und Browser ein- und ausschalten muss, reicht der RAM-Speicher nicht mehr aus.
Hier kommt die Notwendigkeit einer Aktualisierung des RAMs. Wie kann man das tun? Sie können detaillierte Schritte in diesem Beitrag lesen.
Fazit
Wie bereinigen Sie Ihren Computer? Die 8 Methoden in diesem Beitrag können Ihnen bei der Bereinigung Ihres PCs helfen. Alle sind verfügbar, so dass Sie sie nacheinander ausprobieren können. Führen Sie nun eine Computerbereinigung durch, um Ihren Festplattenspeicher und Ihre Systemressourcen freizugeben.
Wenn Sie eine neue Idee zum Thema „Wie man einen Computer bereinigt“ haben, teilen Sie sie bitte im Kommentarbereich mit. Wenn Sie irgendwelche Zweifel oder Ratschläge zur MiniTool-Software haben, kontaktieren Sie uns bitte direkt über [email protected].
Computer bereinigen FAQ
- Datenträgerbereinigung oder MiniTool Partition Wizard verwenden
- Papierkorb leeren
- Unnötige Startup-Programme deaktivieren
- Anwendungen deinstallieren
- Ihre Festplatte defragmentieren
- Große Dateien auf der Festplatte löschen
- PC über CCleaner bereinigen
- RAM aktualisieren
- Mehr RAM hinzufügen
- Auf SSD upgraden
- Unerwünschte Programme deinstallieren
- Festplatten bereinigen
- Undurchsichtig
- Keine besonderen Effekte
- Systemwartung durchführen
- Suchindizierung deaktivieren
- Leistungsplan ändern
- Deaktivieren des Ruhezustands
- Kompaktes Betriebssystem aktivieren
- Verkleinern der Größe des WinSxS-Ordners
- OneDrive-Dateien auf Abruf einschalten
- Dateien an einen anderen Ort verschieben
- Neue Dateien an einem anderen Ort speichern
- Erwerben einer größeren Festplatte