In diesem Artikel werden verschiedene Methoden zur Wiederherstellung des USB-Laufwerks in den Originalzustand vorgestellt. Wenn Ihr USB-Stick nach der Erstellung als bootfähige Festplatte anormal wird oder aus unbekannten Gründen weniger Kapazität hat, können Sie diese Methoden zur Lösung Ihrer Probleme ausprobieren.
Wann soll das USB-Laufwerk in den Originalzustand wiederhergestellt werden?
Das USB-Flash-Laufwerk ist ein Datenspeicher, der den Flash-Speicher zum Speichern von Daten verwendet und sich über die USB-Schnittstelle mit dem Computer verbindet. Im Allgemeinen hat ein Flash-Laufwerk verschiedene Verwendungszwecke. Sie können den Beitrag Umfangreiches Tutorial zur Verwendung des USB-Laufwerks lesen, um mehr Details zu erfahren.
Die verschiedenen Anwendungen führen jedoch gleichzeitig zu mehreren Problemen. Zum Beispiel kann das USB-Laufwerk aus unbekannten Gründen weniger Kapazität enthalten als sein ursprünglicher Zustand; das Flash-Laufwerk kann weniger Kapazität haben, nachdem es als bootfähiger USB-Stick erstellt wurde. Mit anderen Worten kann das USB-Laufwerk nicht wie gewohnt funktionieren.
Wenn die oben genannten Probleme auftreten, können Sie das USB-Laufwerk wieder in den Originalzustand wiederherstellen, um die verlorene Kapazität wiederzufinden und es wieder normal zu machen. Einige Leute könnten vorschlagen, dass Sie ein USB-Laufwerk-Massenproduktionstool verwenden könnten, um USB-Laufwerke durch Low-Level-Formatierung auf die Werkseinstellungen zurückzusetzen.
Diese Methode verkürzt jedoch die Lebensdauer des USB-Sticks etwas. Sie können schauen, was die Formatierung der Festplatte ist, um ihre Unterschiede zu kennen. Wenn Sie den USB-Stick wieder auf die volle Kapazität zurücksetzen möchten, brauchen Sie nur Dateien auf dem USB-Stick zu löschen. Ähnlich verhält es sich, wenn Sie den bootfähigen USB-Stick wieder normalisieren möchten, können Sie den USB-Stick einfach formatieren.
Es kann noch andere Gründe geben, die Sie dazu drängen, das USB-Laufwerk wieder in den Originalzustand wiederherzustellen. Einige von Ihnen können jedoch auf Schwierigkeiten stoßen, die die Wiederherstellung des USB-Sticks verhindern.
Wir empfehlen drei Werkzeuge, um das USB-Flash-Laufwerk in den Originalzustand wiederherzustellen. Die einzelnen Schritte werden ebenfalls beschrieben.
So stellen Sie das USB-Laufwerk in den Originalzustand wieder her
Es gibt verschiedene Methoden, um das USB-Flash-Laufwerk wieder in den Originalzustand wiederherzustellen; bitte beachten Sie jedoch, dass diese Methoden zu Datenverlust führen können, daher sollten Sie wichtige Dateien im Voraus sichern.
Methode 1: Mit MiniTool Partition Wizard USB-Laufwerk in den Originalzustand wiederherstellen
MiniTool Partition Wizard ist das erste Tool, das wir Ihnen empfehlen, da es sehr gut für die Verwaltung von Partitionen geeignet ist. Wenn die oben genannten Probleme auf Ihrem USB-Stick auftreten, kann MiniTool Partition Ihnen helfen, diese zu lösen.
Sie können die Funktion Speicher-Analysator von ihm verwenden, um Dateien zu löschen, einschließlich der versteckten Dateien. Wenn Ihr USB-Stick aus unbekannten Gründen weniger Kapazität hat und Sie nur die volle Kapazität des USB-Sticks wiederherstellen wollen, können Sie die Funktion Speicher-Analysator verwenden.
Wenn Sie den USB-Stick wieder in den Originalzustand wiederherstellen möchten, können Sie die Partition löschen, die Partition formatieren oder sogar die Partition bereinigen, um diesen Vorgang abzuschließen.
MiniTool Partition Wizard FreeKlicken zum Download100%Sauber & Sicher
Hier ist ein Tutorial zum Löschen von USB-Sticks mit MiniTool Partition Wizard.
Schritt 1: Laden Sie MiniTool Partition Wizard herunter und starten Sie es, um die Hauptschnittstelle aufzurufen. Klicken Sie mit der rechten Maustaste auf den USB-Stick und wählen Sie Alle Partitionen löschen aus dem Kontextmenü.
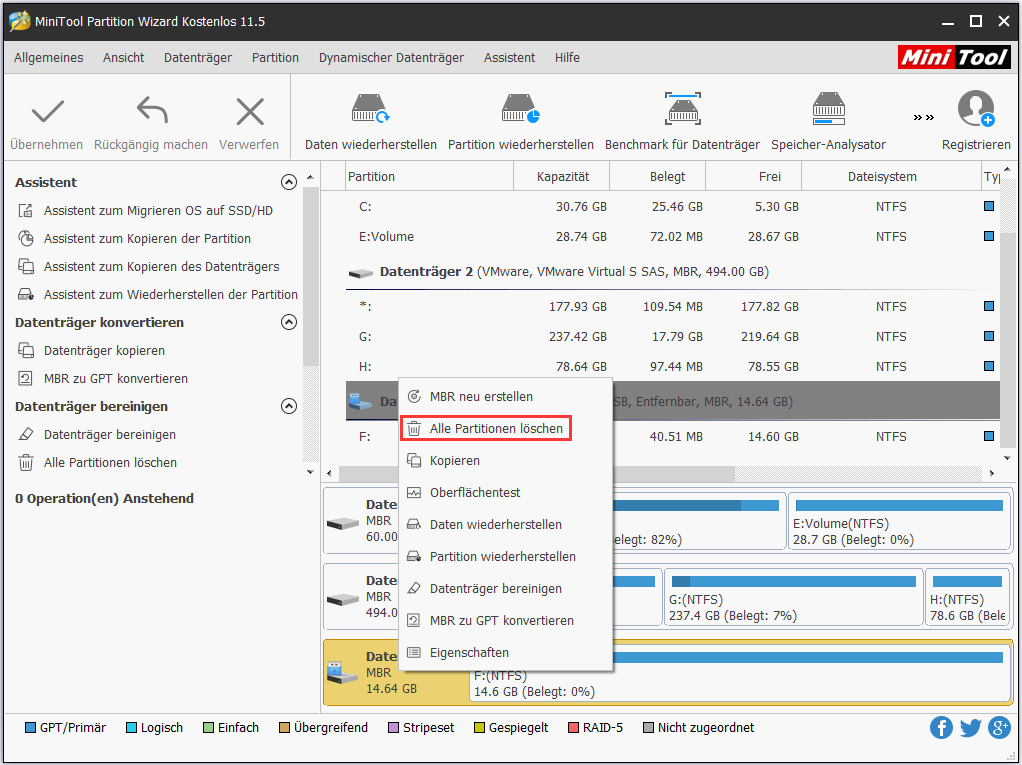
Schritt 2: Klicken Sie im Popup-Meldungsfenster auf Ja. Klicken Sie dann auf die Schaltfläche Übernehmen, um die anstehenden Aktionen auszuführen.
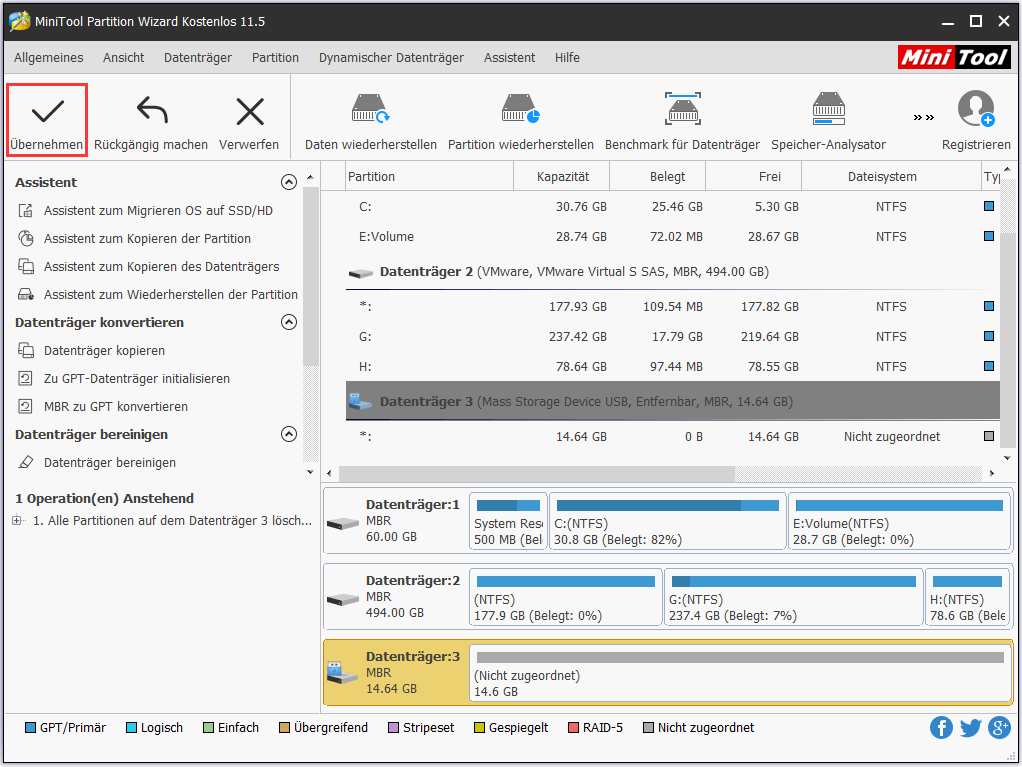
Dann müssen Sie eine neue Partition für die zukünftige Verwendung erstellen.
Hier ist das Tutorial zum Erstellen von Partitionen mit MiniTool Partition Wizard.
Schritt 1: Klicken Sie mit der rechten Maustaste auf den nicht zugeordneten Speicherplatz des USB-Sticks und wählen Sie Erstellen aus dem Kontextmenü.
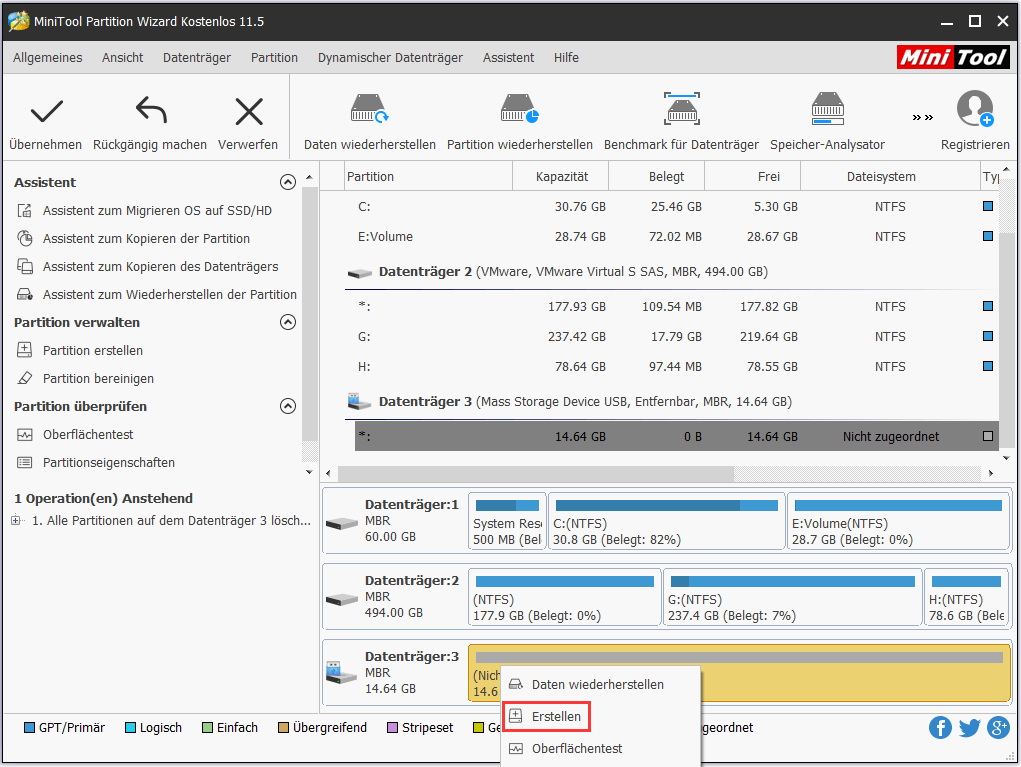
Schritt 2: Stellen Sie die wichtigsten Parameter fest und klicken Sie auf OK.
Bitte beachten:
Bitte stellen Sie das Partitionsdateisystem als FAT32 oder exFAT ein und erstellen Sie es als das primäre, da der USB-Stick normalerweise mit dem FAT32-Dateisystem oder dem exFAT-Dateisystem vorformatiert ist, bevor er an Sie ausgeliefert wird.
Darüber hinaus kann ein falsches Dateisystem manchmal zu Problemen führen, wenn Sie es verwenden, und das FAT-Dateisystem ist kompatibler als andere Dateisysteme. Was andere Parameter betrifft, so behalten Sie bitte die Standardeinstellungen bei.
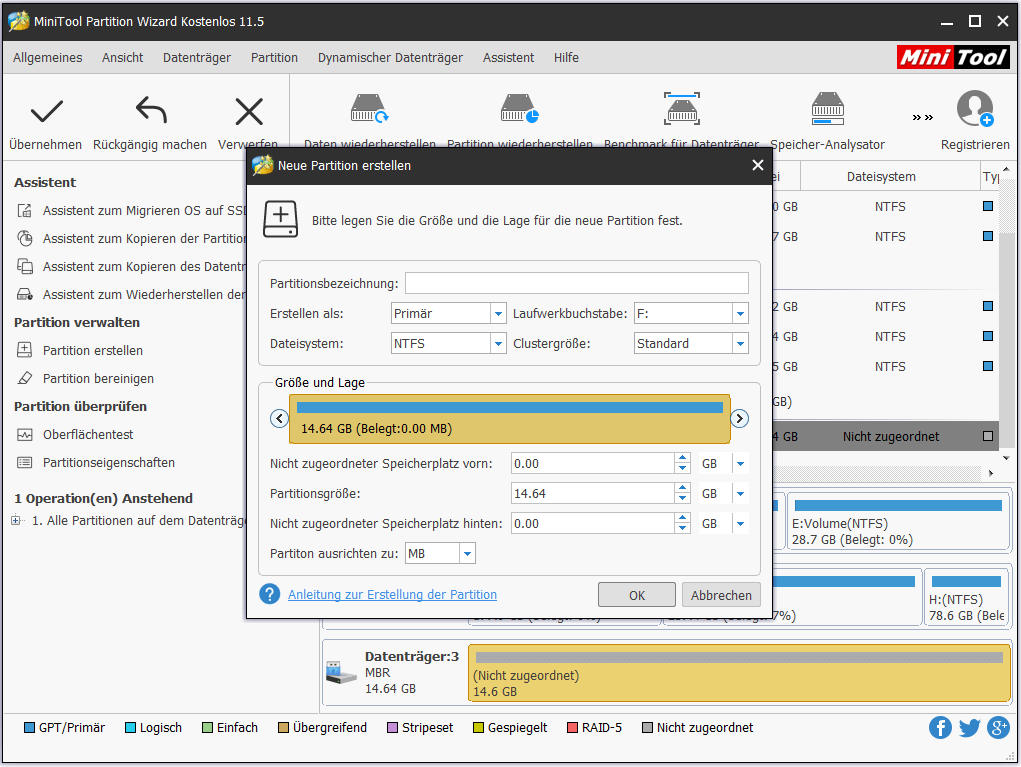
Schritt 3: Klicken Sie auf die Schaltfläche Übernehmen in der Symbolleiste, um die anstehenden Aktionen auszuführen.
Wenn der USB-Stick nach dem Lösch- und Erstellungsprozess nicht wieder normalisiert werden kann. Sie können die Funktion Formatieren ausprobieren.
Hier ist ein Tutorial zum Formatieren von USB-Sticks mit MiniTool Partition Wizard.
Schritt 1: Öffnen Sie die Hauptschnittstelle des MiniTool Partition Wizards. Klicken Sie dann mit der rechten Maustaste auf eine Partition auf dem USB-Stick und wählen Sie Formatieren aus dem Kontextmenü.
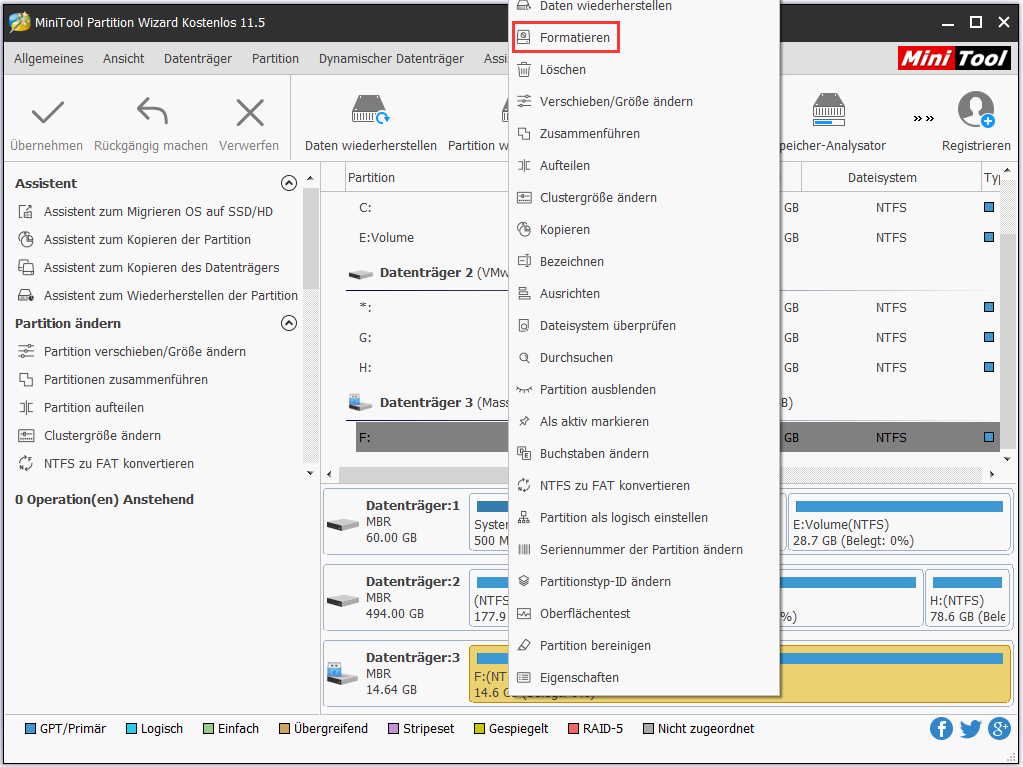
Schritt 2: Wählen Sie im Popup-Fenster Dateisystem und Clustergröße aus und klicken Sie dann auf OK.
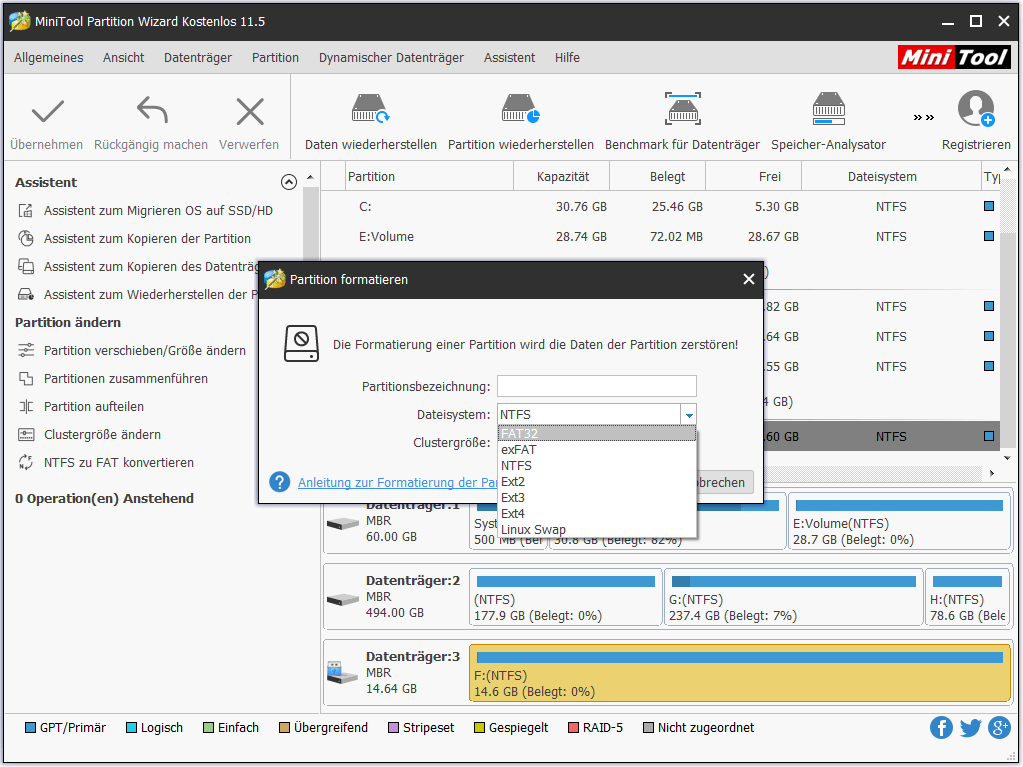
Schritt 3: Klicken Sie auf die Schaltfläche Übernehmen in der Symbolleiste, um die anstehenden Betriebsbefehle auszuführen.
Wenn die Formatierung der Festplatten jedoch auch nicht in der Lage ist, das USB-Laufwerk wieder in den Originalzustand wiederherzustellen, können Sie die Methode Bereinigen ausprobieren. Das Bereinigen überschreibt alle Informationen auf dem USB-Stick.
Hier ist ein Tutorial zum Bereinigen von USB-Stick mit MiniTool Partition Wizard.
Schritt 1: Starten Sie MiniTool Partition Wizard, um die Hauptschnittstelle aufzurufen. Klicken Sie dann mit der rechten Maustaste auf das USB-Laufwerk und wählen Sie Datenträger bereinigen aus dem Kontextmenü.
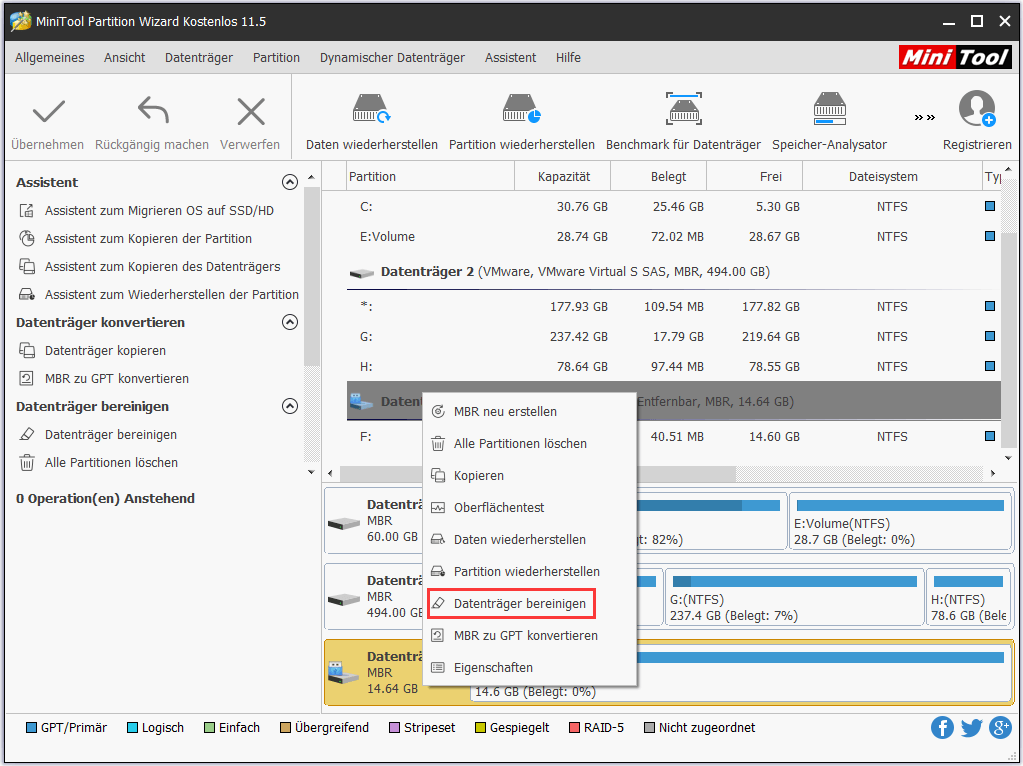
Schritt 2: Wählen Sie eine Bereinigungsmethode und klicken Sie auf OK.
Achtung:
Die Bereinigungsmethode steht im Zusammenhang mit der Datenbereinigung. Sie können die Standardoption übernehmen, wenn Sie das USB-Laufwerk auf den Originalzustand zurücksetzen. Die Funktion Datenträger bereinigen zerstört jedoch nicht nur alle Informationen auf dem USB-Stick, sondern auch die Partitionstabelle. So können Sie damit den bootfähigen USB wieder normalisieren.
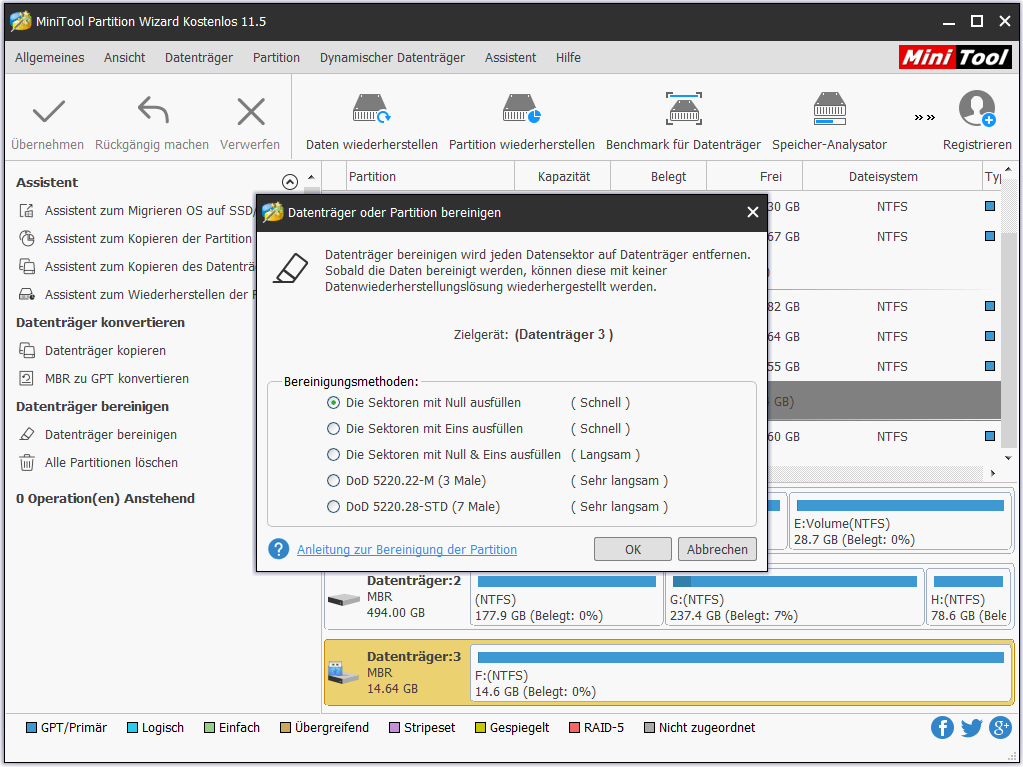
Schritt 3: Klicken Sie auf die Schaltfläche Übernehmen in der Symbolleiste, um die anstehenden Änderungen auszuführen.
Schritt 4: Nach dem Bereinigen des Datenträgers müssen Sie auch eine neue Partition auf dem USB-Stick erstellen, um sie später wieder verwenden zu können.
Nach der Erstellung der Partition können Sie den USB-Stick wie gewohnt verwenden. Wenn die oben genannten Methoden jedoch immer noch nicht in der Lage sind, den USB-Stick wieder auf die volle Kapazität zurückzusetzen, sollten Sie Oberflächentest ausführen, um zu sehen, ob es schlechte Sektoren gibt.
Klicken Sie einfach mit der rechten Maustaste auf den USB-Stick und klicken Sie im Kontextmenü auf Oberflächentest. Klicken Sie dann im Popup-Fenster auf Jetzt starten. Warten Sie, bis das Ergebnis vorliegt. Der grüne Block steht für guten Sektor und das rote steht für schlechten Sektor. Wenn es schlechte Sektoren gibt, können Sie diese entweder reparieren oder auf ein neues Flash-Laufwerk wechseln.
Methode 2: Mit der Datenträgerverwaltung USB-Laufwerk in den Originalzustand wiederherstellen
Eine weitere Methode ist die Verwendung von der Datenträgerverwaltung, einem in Windows eingebauten Tool, um USB-Stick in den Originalzustand wiederherzustellen.
Hier ist das Tutorial zum Formatieren des USB-Laufwerks mit der Datenträgerverwaltung.
Schritt 1: Drücken Sie die Tasten „Windows + R“ gleichzeitig.
Schritt 2: Geben Sie „diskmgmt.msc“ in das Feld Ausführen ein. Klicken Sie dann auf OK, um die Datenträgerverwaltung zu öffnen.
Schritt 3: Klicken Sie mit der rechten Maustaste auf die USB-Stick-Partition und klicken Sie im Kontextmenü auf Formatieren…
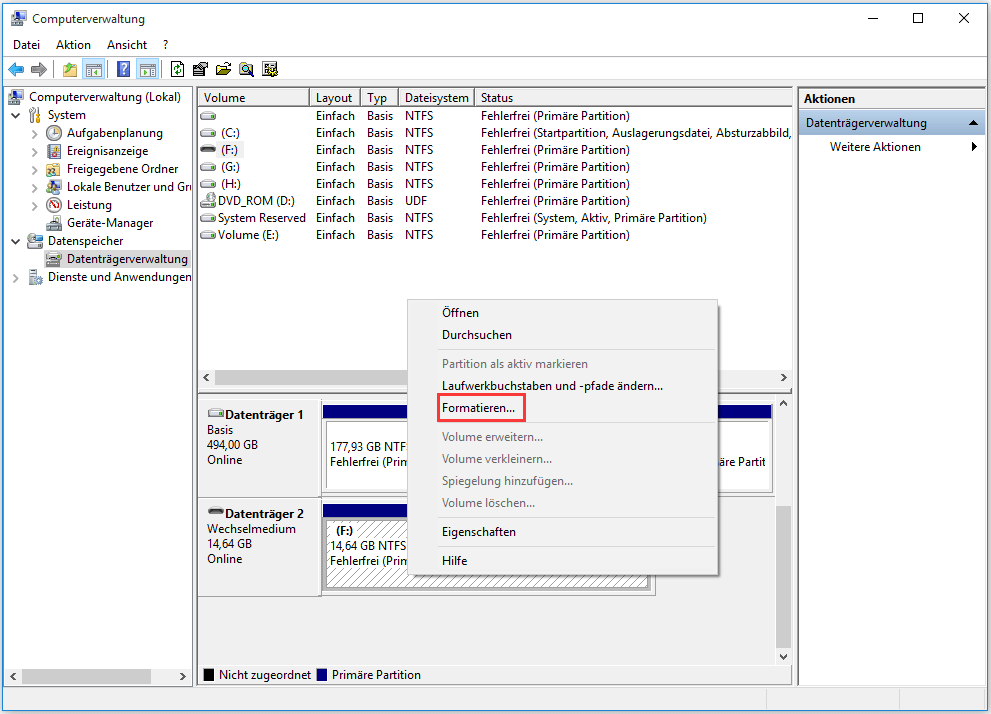
Schritt 4: Legen Sie die Formatierungsparameter fest und klicken Sie im Popup-Fenster auf OK.
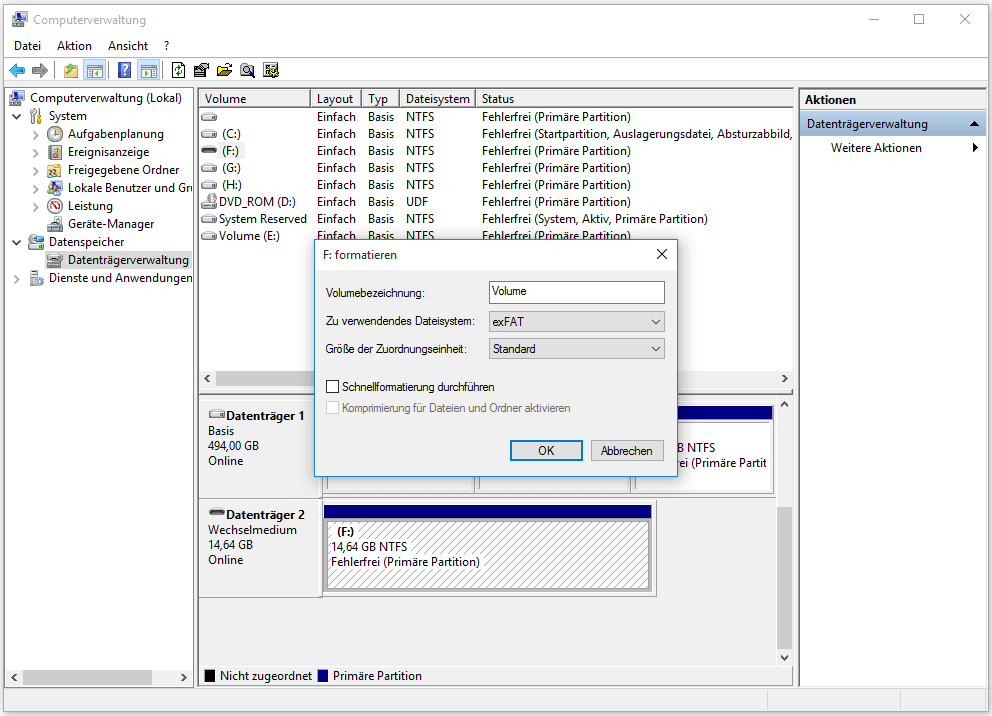
Schritt 5: Klicken Sie im Meldungsfenster auf OK.
Schritt 6: Warten Sie, bis der Formatierungsprozess 100% erreicht hat.
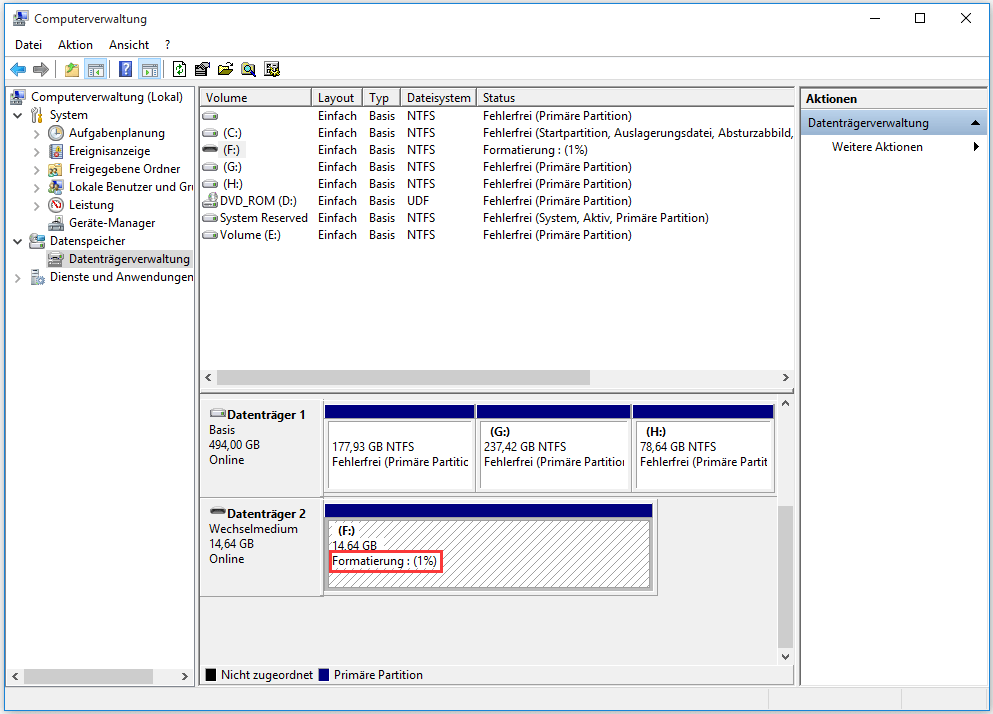
Viele von Ihnen werden feststellen, dass Sie einen USB-Stick in diesem PC formatieren können. Sie können einfach mit der rechten Maustaste auf den USB-Stick in diesem PC klicken und dann Formatieren… wählen, um den USB-Stick auf den Originalzustand zurückzusetzen. Und diese Methode ist einfacher als das, was wir empfehlen.
Aber einige von Ihnen werden feststellen, dass diese Methode aus unbekannten Gründen nicht funktioniert, und deshalb empfehlen wir Ihnen andere alternative Methoden.
Methode 3: Mit dem Befehl USB-Laufwerk in den Originalzustand wiederherstellen
Natürlich können Sie auch den Befehl zum Wiederherstellen des USB-Sticks in den Originalzustand verwenden.
Hier ist das Tutorial.
Schritt 1: Drücken Sie die Tasten „Windows + R“ gleichzeitig.
Schritt 2: Geben Sie „cmd“ in das Feld Ausführen ein und klicken Sie dann auf OK, um das Fenster der Eingabeaufforderung zu öffnen.
Schritt 3: Geben Sie den Befehl „diskpart“ ein und drücken Sie die Eingabetaste, um das Fenster diskpart.exe zu öffnen.
Schritt 4: Geben Sie die Befehle im neuen Eingabefenster nacheinander wie folgt ein.
- List disk
- Select disk 3
- Clean
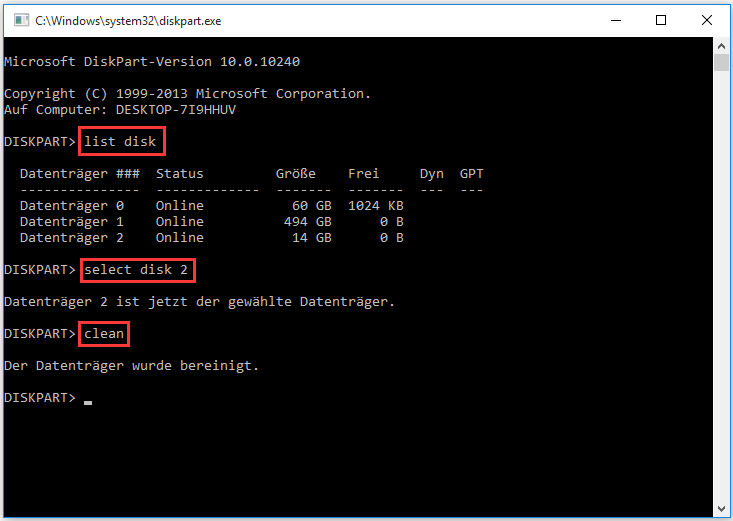
Schritt 5: Geben Sie die folgenden Befehle nacheinander ein, um eine neue Partition zu erstellen.
- Create partition primary
- Format fs=fat32 quick
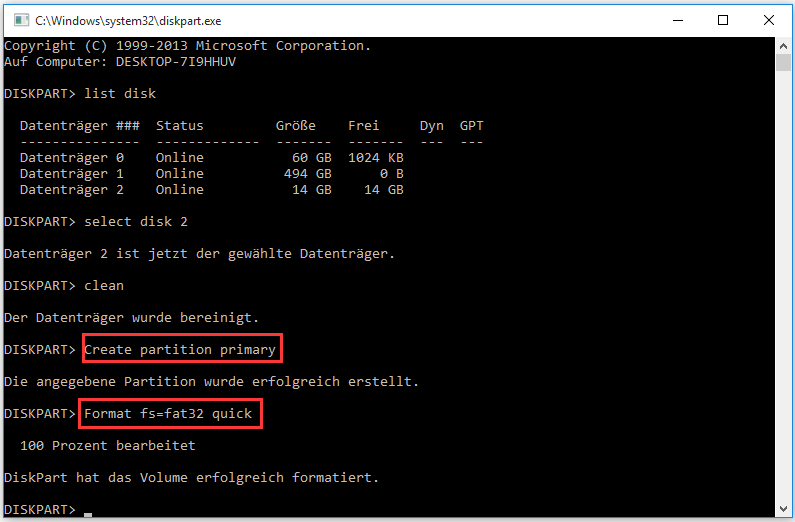
Schritt 6: Geben Sie den Befehl „assign letter = f“ ein und geben Sie dann „exit“ ein, um das Eingabefenster zu schließen.
Einige Leute ignorieren vielleicht den letzten Schritt. Wenn Sie der Partition jedoch keinen Laufwerksbuchstaben zuweisen, wird diese Partition möglicherweise nicht auf Ihrem Computer angezeigt.
Vorschläge
Nach schlechten Sektoren scannen
Wenn Sie alle oben genannten Methoden ausprobiert haben und Sie Ihr Problem immer noch nicht lösen können, sollen Sie überprüfen, ob es schlechte Sektoren gibt. Wenn es schlechte Sektoren auf dem USB-Stick gibt, können Sie die folgende Methode ausprobieren, um die logischen schlechten Sektoren zu korrigieren.
Hier ist das Tutorial.
Schritt 1: Klicken Sie mit der rechten Maustaste auf den USB-Stick unter diesem PC und wählen Sie Eigenschaften.
Schritt 2: Wechseln Sie zur Registerkarte Tools und klicken Sie auf Prüfen.
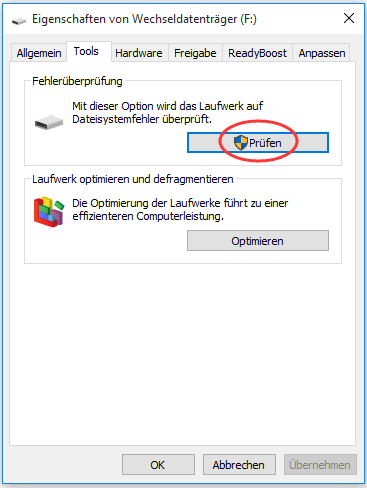
Schritt 3: Klicken Sie auf Laufwerk scannen und reparieren.
Schritt 4: Warten Sie, bis der Scan- und Reparaturvorgang abgeschlossen ist.
Wenn es jedoch physisch fehlerhafte Sektoren gibt, können Sie ein neues Flash-Laufwerk kaufen.
Nach Viren suchen
Wenn Ihr Problem nicht durch die oben genannten Methoden gelöst wird und die Ursachen für dieses Problem nicht erkannt werden können, dann können Sie Antivirus ausprobieren. Dieser USB-Stick kann aufgrund von Viren anormal werden. Sie können dazu das integrierte Antivirenprogramm Windows Defender oder eine andere zuverlässige Antivirensoftware von Drittanbietern verwenden.
Fazit
Wir benötigen Ihr Feedback darüber, ob dieser Artikel Ihnen helfen kann, den USB-Stick wieder in den Originalzustand wiederherzustellen. Wenn Sie Probleme bei der Wiederherstellung des USB-Sticks in den Originalzustand haben, können Sie unten einen Kommentar hinterlassen oder eine E-Mail an [email protected] senden, um Hilfe zu erhalten. Wir werden unser Bestes tun, um Ihnen zu helfen.
