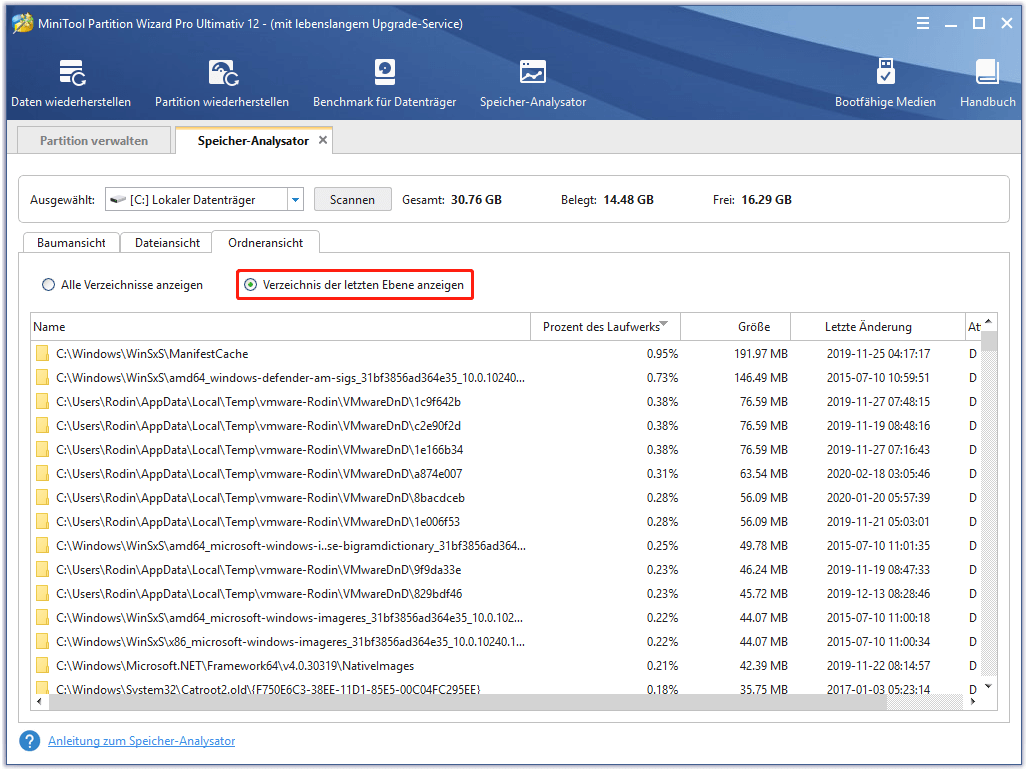Wenn der Speicherplatz auf einer Festplatte verbraucht ist, fragen Sie sich vielleicht, welche Datei zuviel Speicherplatz nimmt. Hier gibt es eine einfache Lösung, sie herauszufinden, nämlich die Funktion „Speicher - Analysator“ von MiniTool Partition Wizard zu verwenden.
Über Speicher-Analysator
Speicher-Analysator ist ein Dienstprogramm, das neu in MiniTool Partition Wizard eingebettet wurde. Mit diesem Festplatte-Analysator können Sie eine Festplatte scannen und Ihnen wird einen besseren Überblick über den Festplattenspeicherplatz gegeben. Außerdem ist diese Funktion für die Datenträgerbereinigung nützlich, wenn die Festplatte voll ist, und sie hilft auch dabei, die großen Dateien zu finden, wenn Sie bei der Konvertierung von NTFS in FAT den Fehler „Die Datei ist zu groß für das Zieldateisystem“ betreffen.
Nachdem Speicher–Analysator die Festplatte und die Verzeichnisse analysiert hat und er Sie hat wissen lassen, welche Dateien und Ordner mehr Speicherplatz auf der Festplatte beanspruchen, können Sie die Dateien manuell durchsuchen und nicht benötigte Dateien und Anwendungen in Speicher–Analysator löschen.
Der Datenträgerspeicher-Analysator unterstützt alle Arten von Festplatten wie SSD, HDD, externe Festplatten und andere Wechselmedien wie USB-Sticks. Wie wird dann der Datenträgerbelegung –Analysator verwendet? Dieses Tutorium zeigt Ihnen detaillierte Schritte mit Screenshots.
Wie wird Speicher-Analysator verwendet
Schritt 1. Führen Sie MiniTool Partition Wizard aus, seine Hauptschnittstelle zu erhalten.
Schritt 2. Wählen Sie dann die Funktion „Speicher-Analysator“ in der Symbolleiste oben, den Datenträgerbelegung –Analysator aufzurufen.
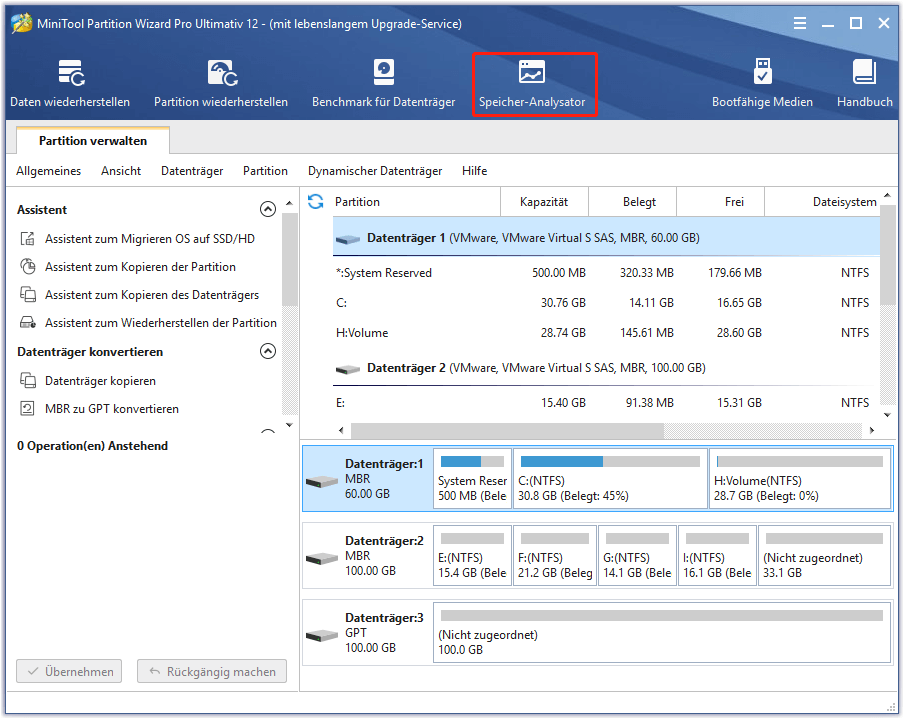
Schritt 3. Wählen Sie eine Partition von dem Drop-Down-Menü zum Scan und klicken Sie auf „Scannen“.
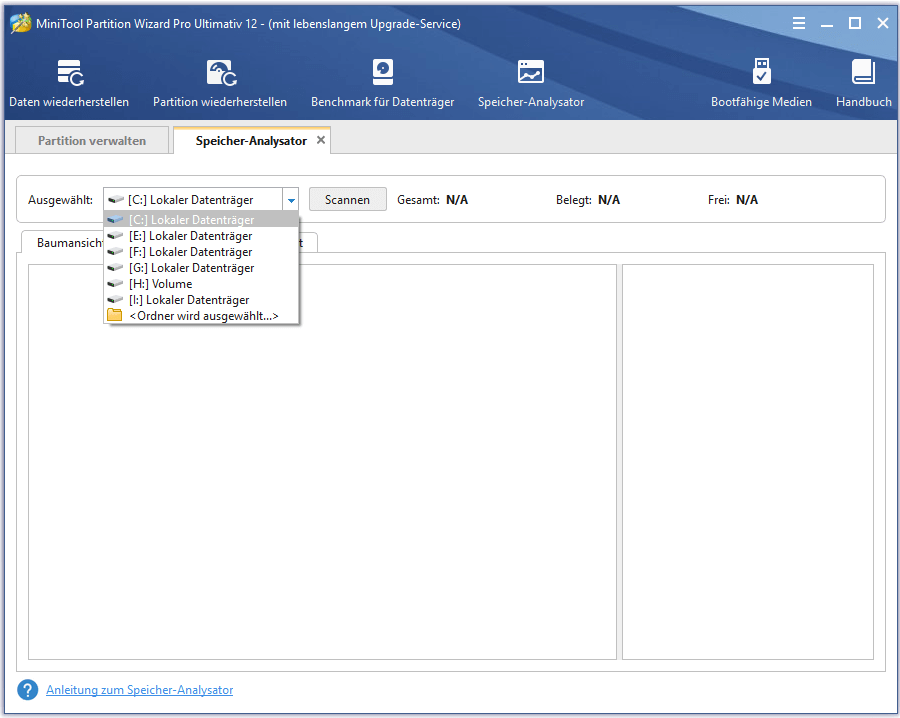
Schritt 4. Warten Sie geduldig, bis der Scan abgeschlossen wird. Dann können Sie gesamten, belegten und freien Speicherplatz der gescannten Partition am Top dieser Seite sehen.
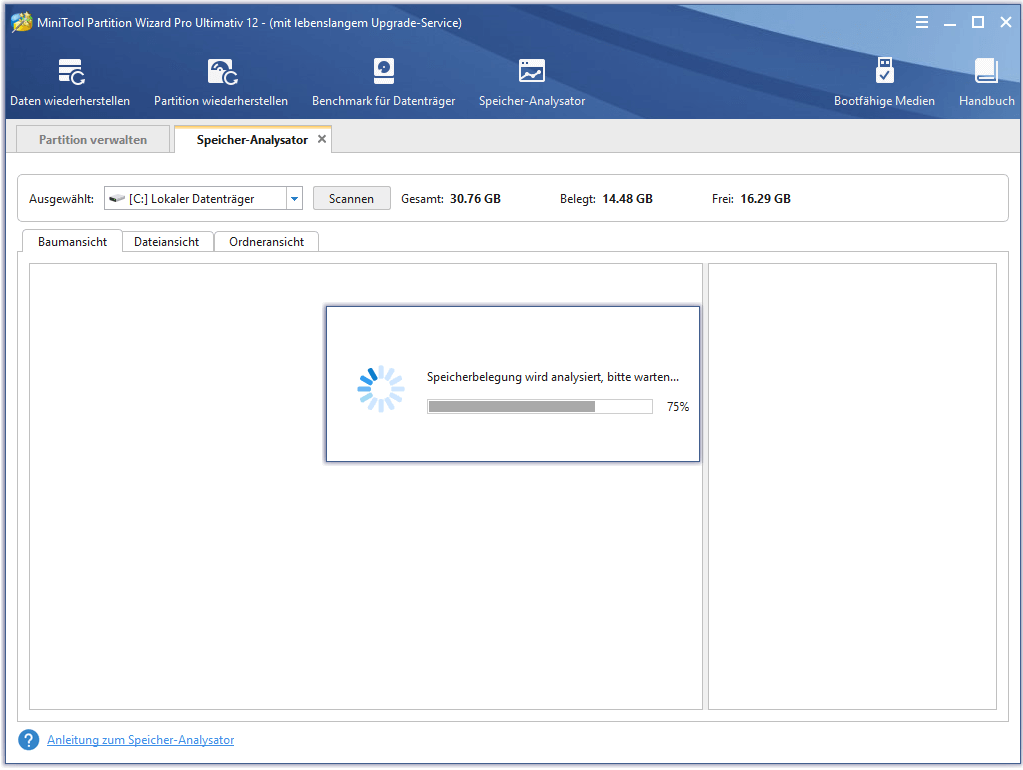
Schritt 5. Nachdem der Scan abgeschlossen wurde, zeigt Speicher-Analysator Ihnen mit einer Baumansicht die Datenträgerbelegung an.
Baumansicht:
Die Baumansicht bietet Ihnen eine hierarchische Ansicht der Dateien und Ordner auf der Festplatte, die analysiert wurde. Jeder Ordner kann mehrere Unterordner haben. Auf der „Baumansicht“ Registerkarte kann ein Ordner auf mehrere Unterordner erweitert und zum Ausblenden von Unterelementen reduziert werden.
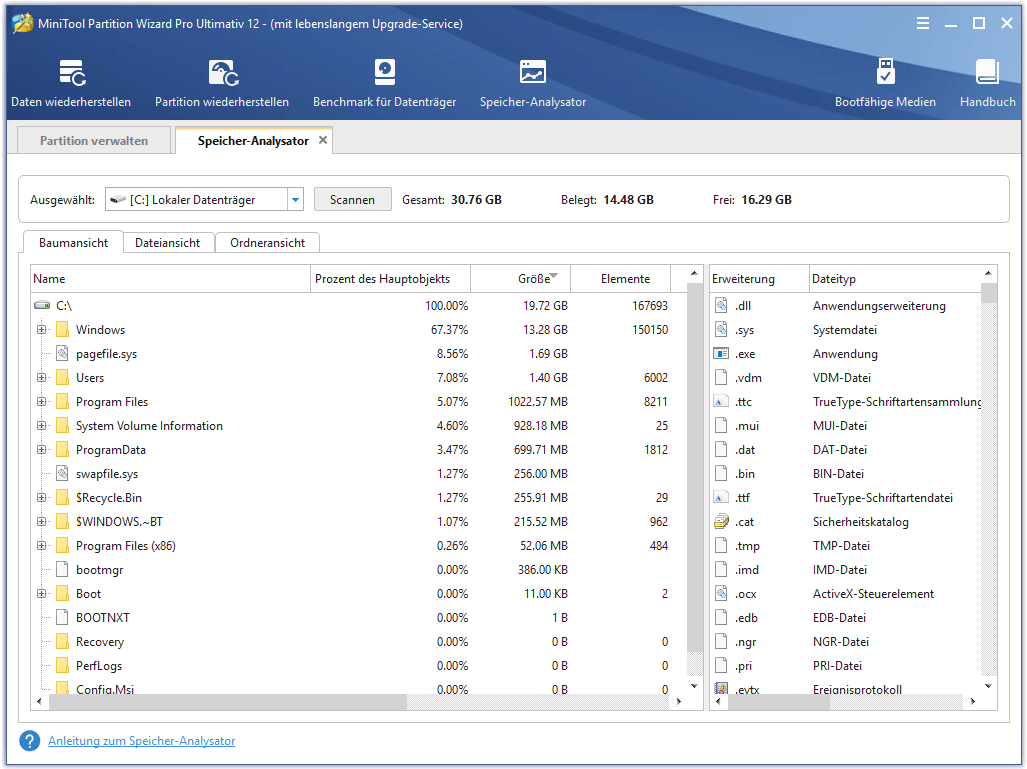
Sie können diese Ordner entfalten und darauf klicken, sie zu öffnen, hier zu untersuchen, der Pfad zu kopieren, zu Papierkorb zu löschen, endgültig zu löschen oder ihre Eigenschaft zu überprüfen. Wenn Sie außerdem den Pfad einer Datei oder eines Ordners kopieren und ihn in „Dieser PC“ einfügen, können Sie den Ordner bei seinem spezifischen Speicherort finden und eine Ansicht der Dateien in diesem Ordner anzeigen.
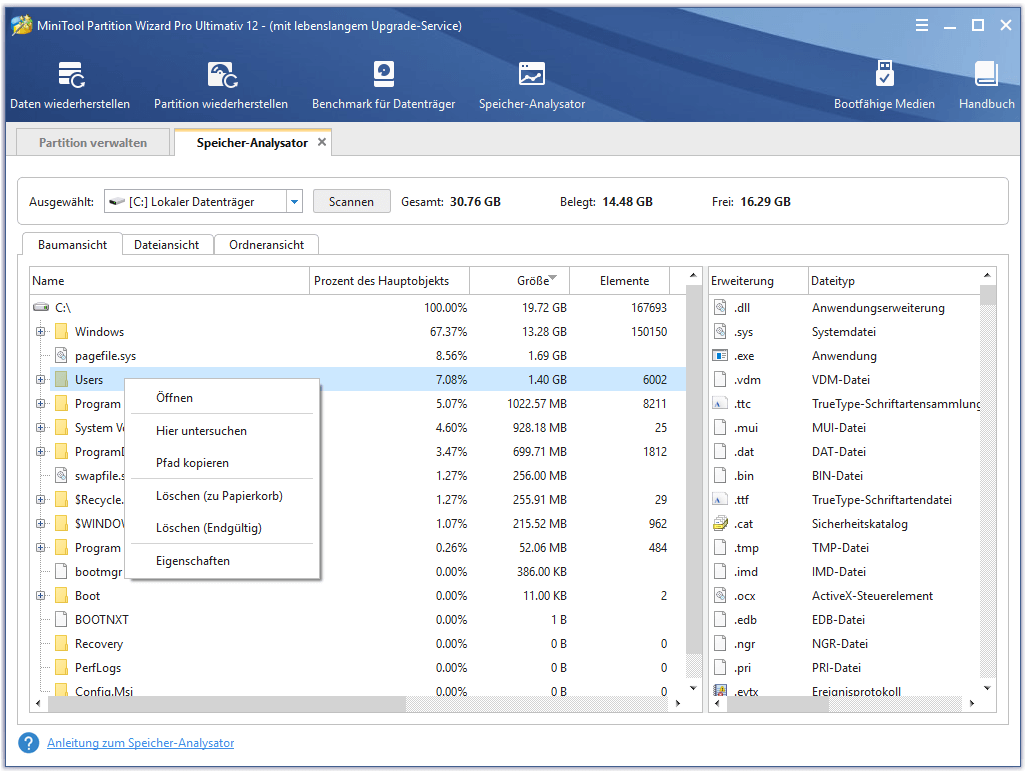
Hier haben Sie vielleicht schon bemerkt, dass die Schnittstelle in zwei Teile aufgeteilt wird. Ziehen Sie die Spalte nach links, dann können Sie detailliertere Informationen erhalten.
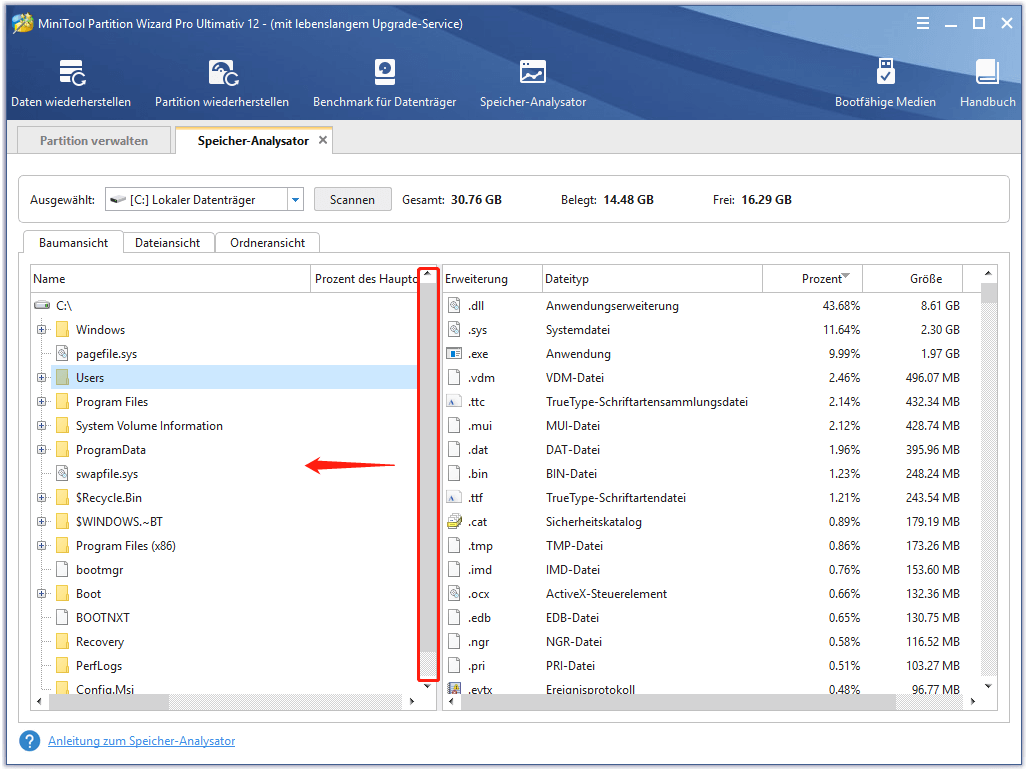
In diesem Teil befinden sich die Dateien in absteigender Reihenfolge entsprechend der Dateinamenerweiterung. In der Spalte „Größe“ können Sie überprüfen, welche Art von Dateien zu viel Speicherplatz beansprucht. Doppelklicken Sie darauf, dann gelangen Sie in die Benutzeroberfläche dieser Art von Dateien. Sie können die Unnötigen löschen, um Speicherplatz freizugeben.
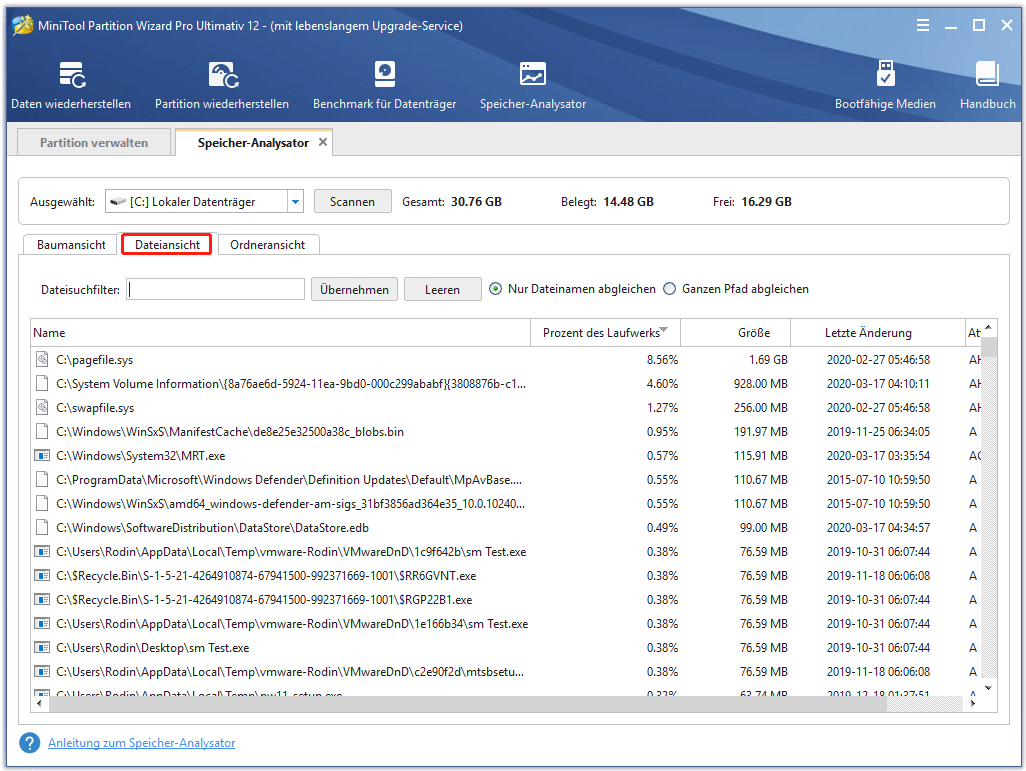
Dateiattribute sind Informationen, die für jede Datei und jedes Verzeichnis relevant sind und zusätzliche Informationen über die Datei selbst oder ihren Inhalt enthalten. Attribute können in Dateien, Verzeichnissen, Volumes und bestimmten Systemobjekten liegen. Sie werden vom Betriebssystem und von Softwareanwendungen verwendet, um das Verhalten des Dateisystems zu definieren.
In der Spalte Attribute sehen Sie einige Großbuchstaben, die das Attribut der Datei darstellen. Hier sind einige häufig angezeigte Dateiattribute. Sie können einen Blick darauf werfen.
- A: Archive (Archiv)
- C: Compressed (Komprimiert)
- D: Directory (Verzeichnis)
- E: Encrypted (Verschlüsselt)
- H: Hidden (Versteckt)
- I: Not Content Indexed (Kein Inhaltsindex)
- L: Reparse Point (Analysepunkt)
- N: Normal (Normal)
- O: Offline (Offline)
- P: Sparse (Pinned) (Spärlich (Gepinnt))
- R: Read-Only (Schreibgeschützt)
- S: System (System)
- T: Temporary (Temporär)
Dateiansicht:
In der Dateiansicht werden alle Dateien in absteigender Reihenfolge nach Dateigröße angezeigt. Auf der Registerkarte „Dateiansicht“ können Sie den Dateisuchfilter verwenden, um die Größe einer bestimmten Datei zu überprüfen. Wenn die Option „Nur Dateinamen abgleichen“ angekreuzt wird, können Sie den Dateinamen eingeben, um die gewünschte Datei zu finden. Bei der Option „Ganzen Pfad abgleichen“ müssen Sie den ganzen Pfad korrekt eingeben.
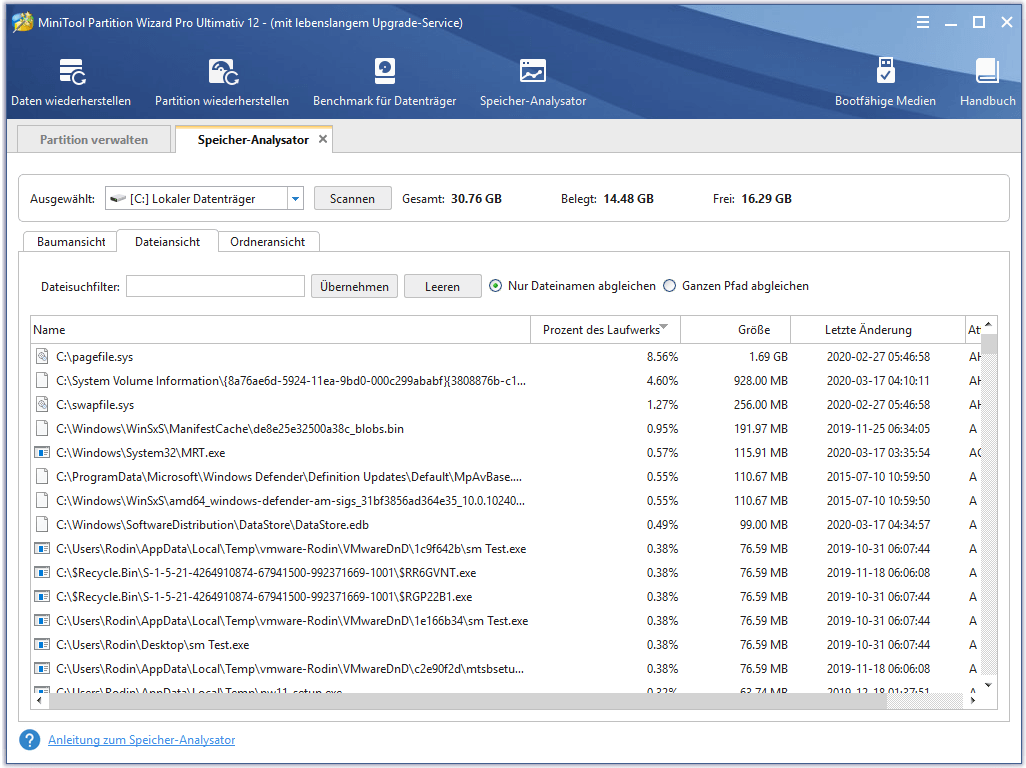
Ordneransicht:
Die Ordneransicht listet alle Dateien in Ordnern auf. Auf der Registerkarte „Ordneransicht“ können Sie „Alle Verzeichnisse anzeigen“ ankreuzen, wobei alle Ordner aufgelistet werden und das Verzeichnis angezeigt wird, das zu viel Speicherplatz beansprucht.
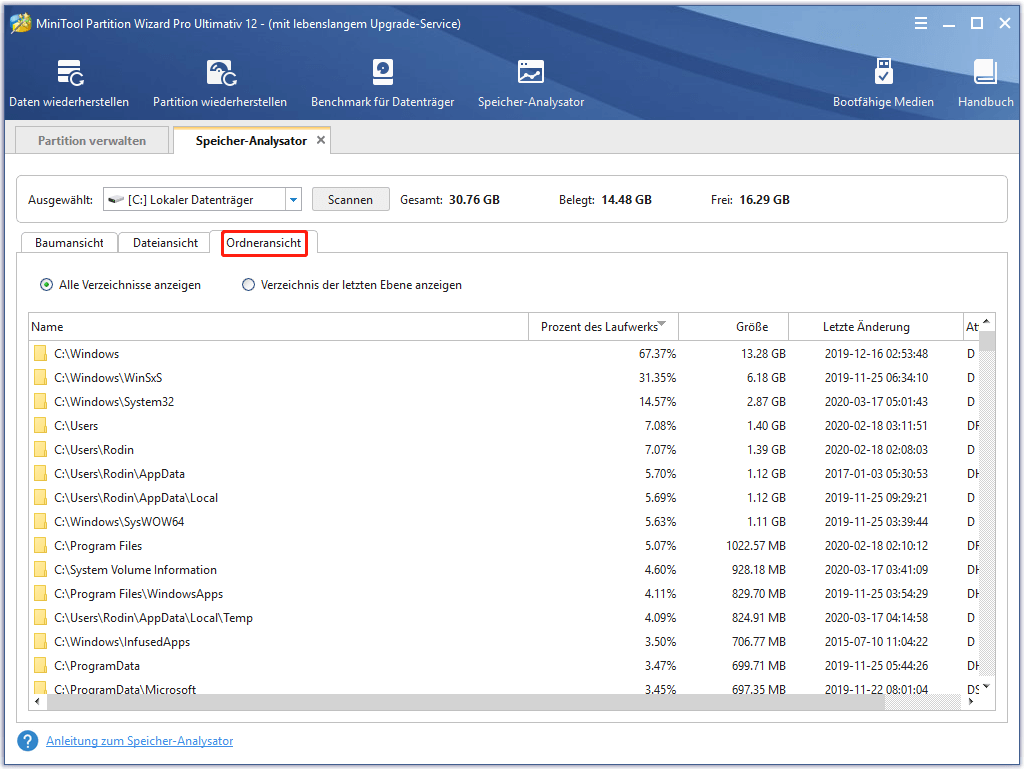
Und „Verzeichnis der letzten Ebene anzeigen“ navigiert nur die Ordner bis zur letzten Ebene und stellt detailliertere Informationen über jeden Ordner dar.