Möchten Sie Ihr neues USB-Laufwerk partitionieren oder Ihr altes USB-Laufwerk zur besseren Verwaltung wieder partitionieren? In diesem Beitrag werden einige Methoden bereitgestellt. Sie können bestimmt eine geeignete finden.

Viele Benutzer verwenden, Aufgrund der hohen Kapazität und der praktischen Größe, USB-Laufwerke, um Daten zu speichern. Diese müssen manchmal neu partitioniert werden. Da Windows 10 Version 1703 beispielsweise mehrere Partitionen auf Wechselmedien wie USB-Sticks unterstützt, möchten sie das USB-Laufwerk aufgrund seiner großen Kapazität in mehrere Teile aufteilen. Oder sie möchten eine Partition auf dem USB-Laufwerk neu erstellen, weil es ein RAW-Dateisystem oder ein nicht unterstütztes Dateisystem hat.
Wissen Sie, wie Sie einen USB-Stick partitionieren? Folgen Sie unserer Anleitung, wenn Sie nicht wissen wie es geht.
Vielleicht interessieren Sie sich für unsere Anleitung: Das beste kostenlose Partitionierungstool für SD-Karte.
Wie wird ein USB-Laufwerk partitioniert
Wie wird USB-Stick partitioniert? Wenn es um die Verwaltung eines USB-Sticks geht, wird Ihnen empfohlen, MiniTool Partition Wizard kostenlos herunterzuladen, um diese Aufgabe zu erledigen. Warum wird es empfohlen? MiniTool Partition Wizard Kostenlos ist einer der besten Festplattenpartitionsmanager und ist nicht nur einfach zu verwenden, sondern bietet auch viele Funktionen.
Es kann zum Beispiel Partitionen auf USB-Laufwerk erstellen / Partitionsgröße ändern / Partition zusammenführen / aufteilen / löschen / formatieren, Partitionen auf USB-Laufwerk kopieren, USB-Laufwerk bereinigen und mehr. Außerdem ist dieser Partitionsmanager auch für Anfänger sehr einfach zu bedienen. Dank der übersichtlichen Benutzeroberfläche und der benutzerfreundlichen Assistenten können Sie die Schritte ohne Schwierigkeiten durchführen.
Informationen zum Partitionieren eines USB-Laufwerks finden Sie in den folgenden Teilen.
Partition erstellen
Mit MiniTool Partition Wizard
Wenn es keine Partitionen auf dem USB-Stick gibt, oder wenn die Partitionen gelöscht wurden/ verloren gingen, müssen Sie eine neue Partition auf den USB-Stick erstellen, bevor Sie ihn verwenden können. Hier ist die Methode, wie Sie MiniTool Partition Wizard verwenden können, um USB-Stick zu partitionieren.
Vielleicht interessieren Sie sich für unsere Anleitung: Wenn Ihnen dies bei der kostenlosen USB-Datenrettung nicht helfen kann, wird nichts dabei helfen können.
MiniTool Partition Wizard FreeKlicken zum Download100%Sauber & Sicher
Schritt 1. Führen Sie MiniTool Partition Wizard aus. Auf seiner Hauptschnittstelle, wählen Sie den nicht zugeordneten Speicherplatz in der grafischen Laufwerksanzeige auf dem USB-Stick. Dann wählen Sie „Partition erstellen“ aus dem Aktionsbereich.
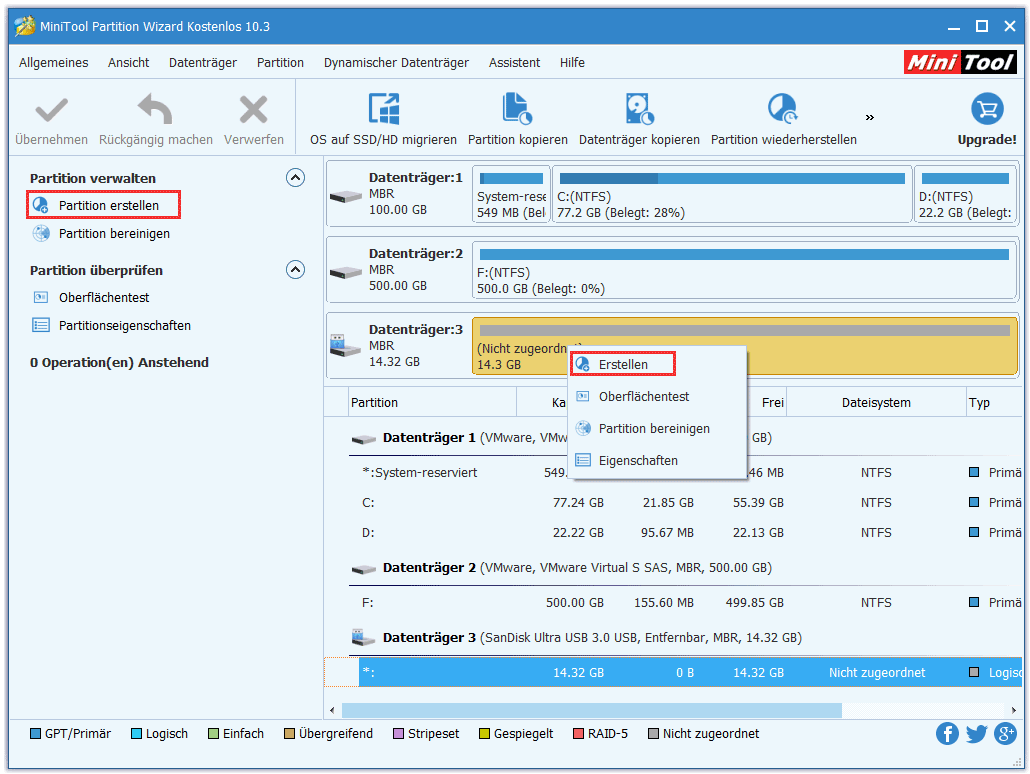
Schritt 2. In dem neuen Pop-Fenster, stellen Sie die Partitionsbezeichnung, Partitionstyp, Laufwerkbuchstaben, Dateisystem und Clustergröße ein. Passen Sie die Partitionsgröße an, indem Sie den Schieberegler nach links oder rechts ziehen oder manuell die genaue Partitionsgröße eingeben, bevor Sie auf die Schaltfläche „OK“ klicken.
Schritt 3. Zum Schluss klicken Sie auf „Übernehmen“, um die Änderung vorzunehmen.
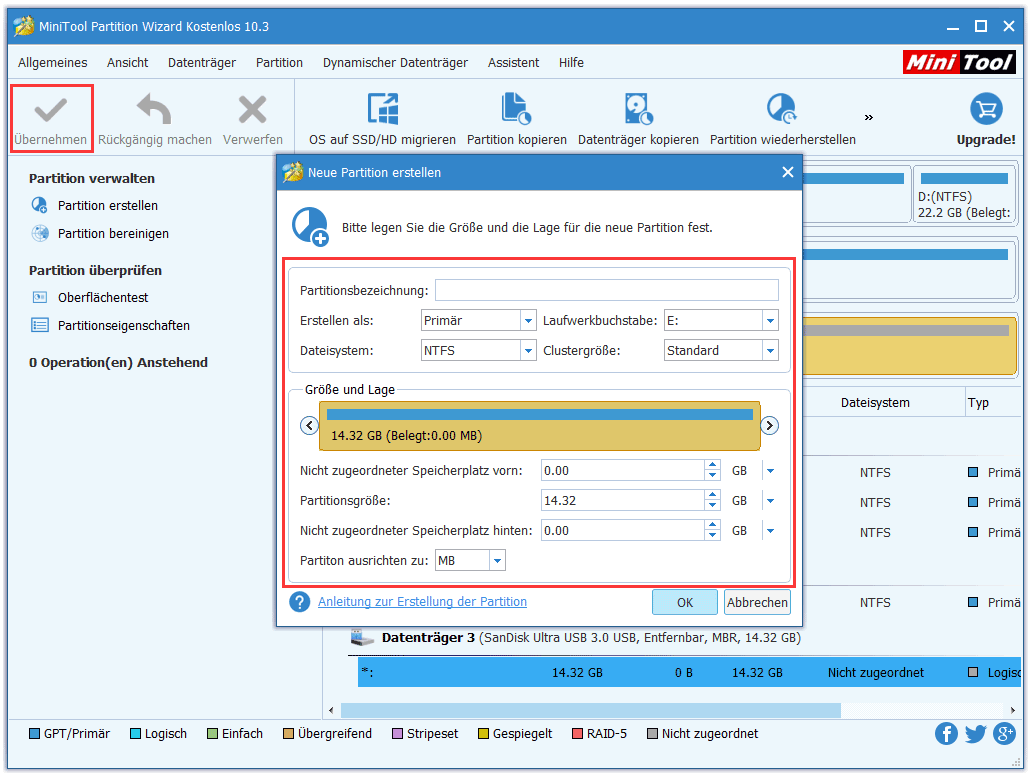
Mit den in Windows integrierten Anwendungen
Mit Datenträgerverwaltung
In Datenträgerverwaltung (Sie können „diskmgmt.msc“ ausführen, damit Sie sein Hauptfenster erhalten. Oder Sie können mit der rechten Maustaste auf „Dieser PC“ klicken, „Verwalten“ wählen und dann „Datenträgerverwaltung“ wählen, um dieses Fenster aufzurufen.) klicken Sie mit der rechten Maustaste auf den nicht zugeordneten Speicherplatz von dem USB-Laufwerk und wählen Sie „Neues einfaches Volume“ von dem Kontextmenü. Befolgen Sie die Anleitung des Assistenten, diese Aufgabe zu erledigen, wobei Sie Volumengröße, Laufwerkbuchstaben, Dateisystem, Größe der Zuordnungseinheiten und Volumenbezeichnung einstellen können.
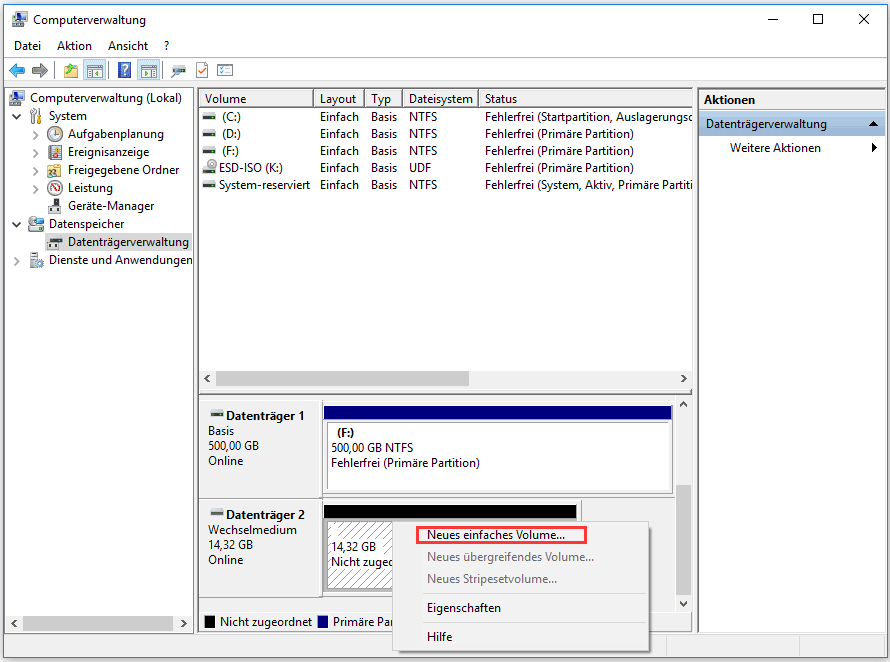
Mit DiskPart
In CMD(oder Windows PowerShell) geben Sie die folgenden Befehle ein und drücken Sie nach jedem die Eingabetaste.
- Diskpart
- List disk
- Select disk n (n steht für den ecten Buchstaben des USB-Sticks)
- Create partition primary size=n (Bedenken Sie, dass n die Volumengröße repräsentiert und die Einheit MB ist)
- Format fs=fat32 quick
- Exit (Diskpart beenden)
- Exit (CMD beenden)
Weitere Informationen: Wie können mehrere Partitionen auf USB-Stick erstellt werden
Ist es möglich, mehrere Partitionen auf einem USB-Stick zu erstellen?
Da Windows 10 Version 1703 mehrere Partitionen auf Wechselmedien unterstützt, möchten die benutzer gerne erfahren, wie sie mehrere Partitionen auf einem USB-Stick erstellen können. Die freie Kapazität eines USB-Sticks verringert sich immer und es ist unklug, alle Daten auf eine Partition zu legen. Hier finden Sie das einfachste Verfahren, diese Aufgabe zu erledigen.
MiniTool Partition Wizard Kostenlos gilt auch als die erste Empfehlung. Wie bereits erwähnt, bietet es die Funktion „Partition aufteilen“, mit der eine Partition in mehrere Teile aufgeteilt werden kann. Darüber hinaus bietet dieser flexible Partitionsmanager weitere Lösungen. Detaillierte Schritte werden unten gezeigt:
Lösung 1. Partition in mehrere Teile aufteilen – funktioniert bei FAT- und NTFS-Partitionen
Schritt 1. Wählen Sie die Partition des USB-Sticks aus und wählen Sie „Partition aufteilen“ von dem Aktionsbereich.
Schritt 2. In dem Fenster zur Aufteilung einer Partition, können Sie sehen, dass MiniTool Partition Wizard diese Partition automatisch in zwei Teile aufteilt und deren Größe für Sie entscheidet. Sie können jedoch den Schiebregler nach links/rechts verschieben, um die Partitionsgröße selbst zu bestimmen. Danach klicken Sie auf die Schaltfläche „OK“.
Schritt 3. Klicken Sie auf „Übernehmen“ in der Symbolleiste und bestätigen die Anwendung, wenn Seine PopUp-Nachricht auftritt.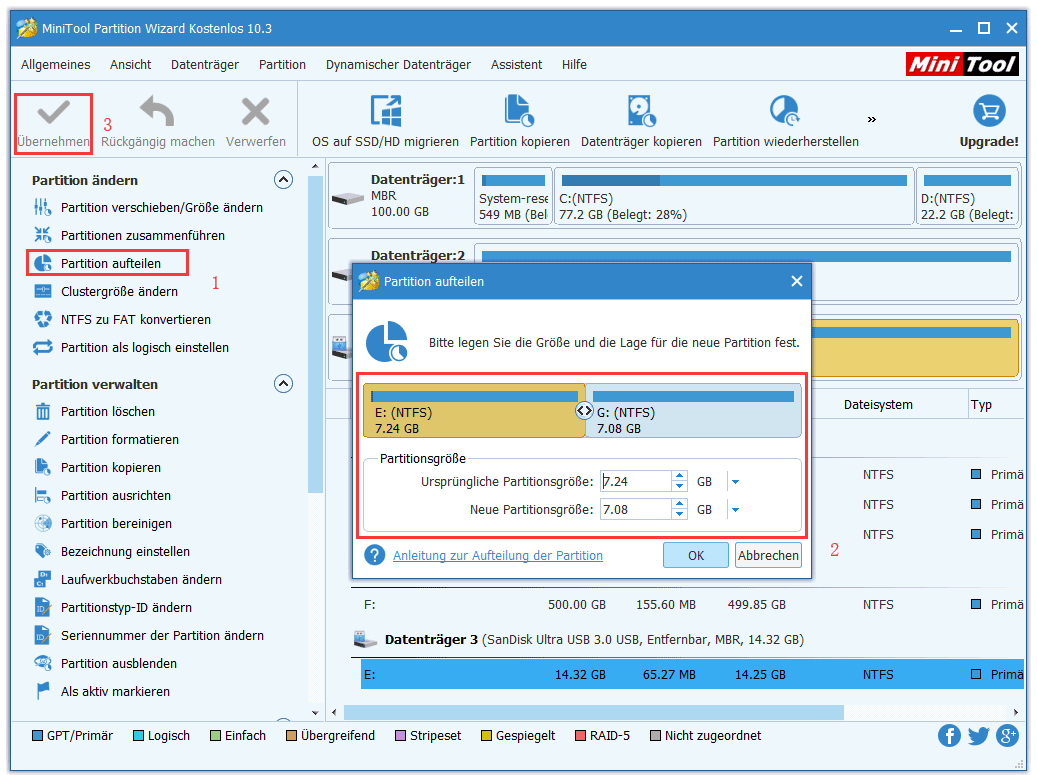
Wiederholen Sie diese Schritte, wenn Sie mehrere Partitionen brauchen.
Lösung 2. Größe ändern und erstellen – funktioniert bei FAT-und NTFS-Partitionen
Ihre zweite Mäglichkeit besteht darin, die vorhandene Partition zu verkleinern und dann den nicht zugeordneten Speicherplatz zum Erstellen neuer Partitionen zu verwenden.
Schritt 1. Wählen Sie die Partition auf dem USB-Laufwerk aus und wählen Sie im linken Fensterbereich „Partition verschieben / Größe ändern“.
Schritt 2. Ziehen Sie im Fenster zu dem Verschieben / der Größenänderung der Partition den Schieberegler nach links, um Speicherplatz zuzuweisen. Sie können die Partitionsgröße auch festlegen, indem Sie die Partitionsgröße direkt eingeben. Klicken Sie dann auf „OK“, um zur Hauptoberfläche zurückzukehren.
Schritt 3. Klicken Sie auf „Übernehmen“.
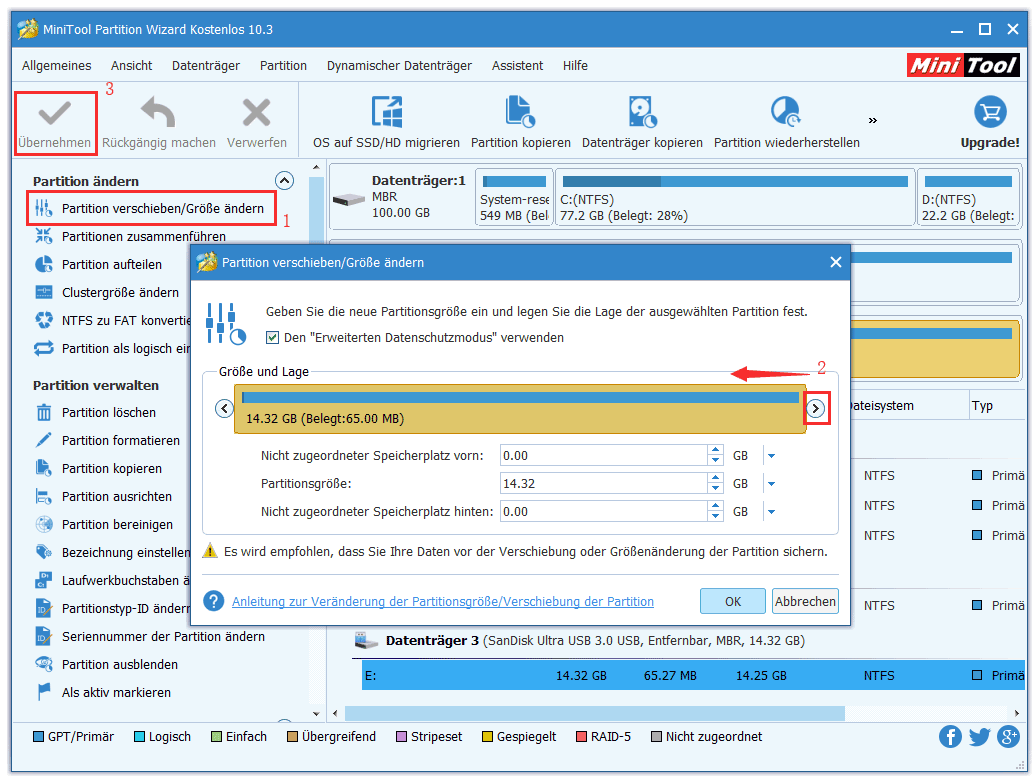
Schritt 4. Wählen Sie den nicht zugeordneten Speicherplatz, der gerade freigegeben wird, und wählen Sie „Partition erstellen“ aus dem linken Bereich. Befolgen Sie die Anleitung, um die Erstellung anderer Partition zu erledigen.
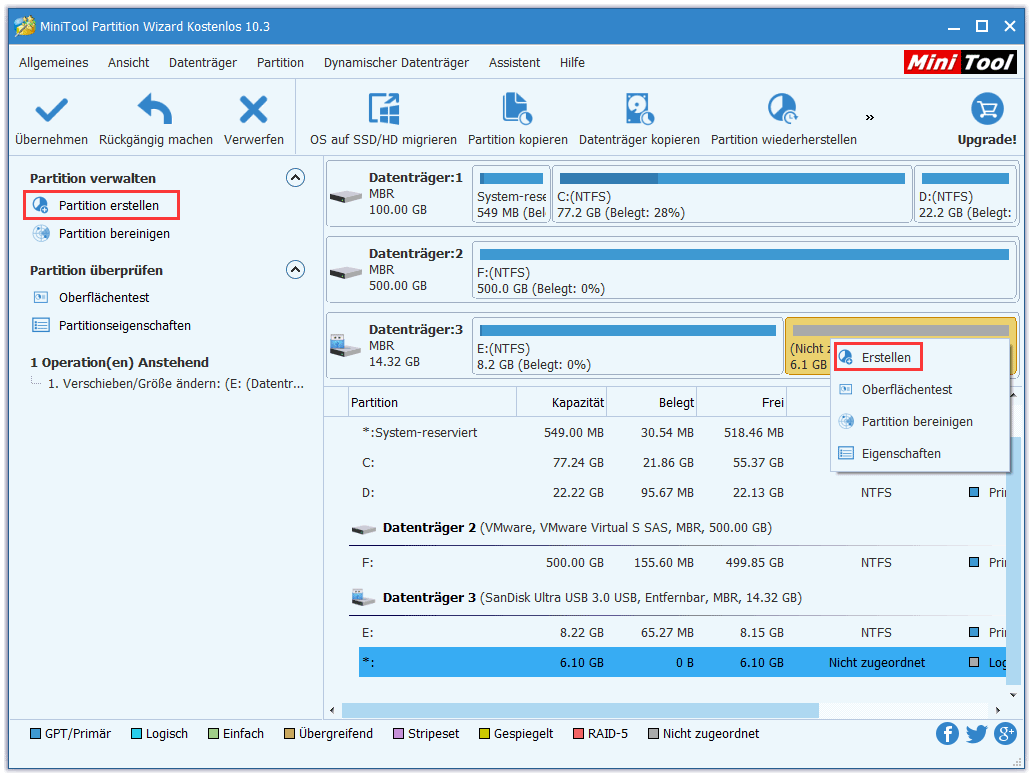
Wie wäre es, wenn die Partition ein anderes Dateisystem anstatt FAT und NTFS hat? In diesem Fall sollen Sie zuerst alle wichtigen Daten sichern, die vorhandene Partition löschen und dann Partitionen nacheinander auf dem USB-Stick erstellen.
Es wird gesagt, dass Sie auch mehrere Partitionen auf einem USB-Laufwerk in der Datenträgerverwaltung erstellen können, sofern das Betriebssystem Ihres PCs Windows 10 Version 1703 ist. Stellen Sie sicher, dass die neueste Version von Windows ADK installiert wurde. Dann können Sie der Anleitung unten folgen, um mehrere Partitionen auf einem USB-Laufwerk zu erstellen:
Schritt 1. Klicken Sie mit der rechten Maustaste auf die Partition auf dem USB-Laufwerk und wählen Sie im Kontextmenü „Volume verkleinern“.
Schritt 2. Die Datenträgerverwaltung fragt sofort nach, ob der Speicherplatz verkleinert werden soll. In der nächsten Benutzeroberfläche können Sie den zu verkleinernden Speicherplatz in MB eingeben und dann auf die Schaltfläche „Verkleinern“ klicken.
Schritt 3. Klicken Sie nun mit der rechten Maustaste auf den gerade freigegebenen freien Speicherplatz und wählen Sie „Neues einfaches Volume“. Folgen Sie dem Assistenten für das Erstellen eines neuen einfachen Volume, bestimmen Sie die Datenträgergröße, den Laufwerksbuchstaben, das Dateisystem, die Größe der Zuordnungseinheit und die Volumenbezeichnung, und klicken Sie auf „Weiter“ > „Fertig stellen“.
Andere Partitionierungsvorgänge auf USB-Sticks
Haben Sie schon gewusst, wie Sie USB-Laufwerk / USB-Stick partitionieren können und wie Sie die bereits erstellten Partitionen weiter verwalten können? Keine Sorge, MiniTool Partition Wizard macht alles einfach. Hier möchten wir Ihnen einige Funktionen zeigen, die häufig verwendet werden können.
Partition formatieren
Da USB-Laufwerke immer entfernt und an Computer mit unterschiedlichen Betriebssystemen angeschlossen werden, kann es vorkommen, dass das USB-Laufwerk nicht mehr auf einem anderen PC verfügbar ist. Außerdem kann auf ein USB-Laufwerk aufgrund des RAW-Dateisystems möglicherweise nicht mehr zugegriffen werden, und Windows fordert Sie auf, es zu formatieren. Wenn dies der Fall ist, sollten Sie das Dateisystem des USB-Laufwerks ändern.
Aber wie kann man das Dateisystem formatieren, wenn eine Partition schon erstellt wurde? Die einfachste Methode liegt daran, die Festplatte mit einem neuen Dateisystem zu formatieren. Bitte beachten Sie jedoch, dass die Formatierung zu Datenverlust führt. Daher müssen Sie wichtige Dateien vorher an einen sicheren Ort übertragen, um Datenverlust zu vermeiden.
Schritt 1. Wählen Sie die USB-Partition aus und wählen Sie „Partition formatieren“ aus dem Aktionsbereich.
Schritt 2. Öffnen Sie die Dateisystemliste, um das benötigte Dateisystem zu wählen, bevor Sie auf „OK“ klicken.
Schritt 3. Wenn Sie die Hauptschnittstelle wiedersehen, drücken Sie die Taste „Übernehmen“ auf der Symbolleiste.
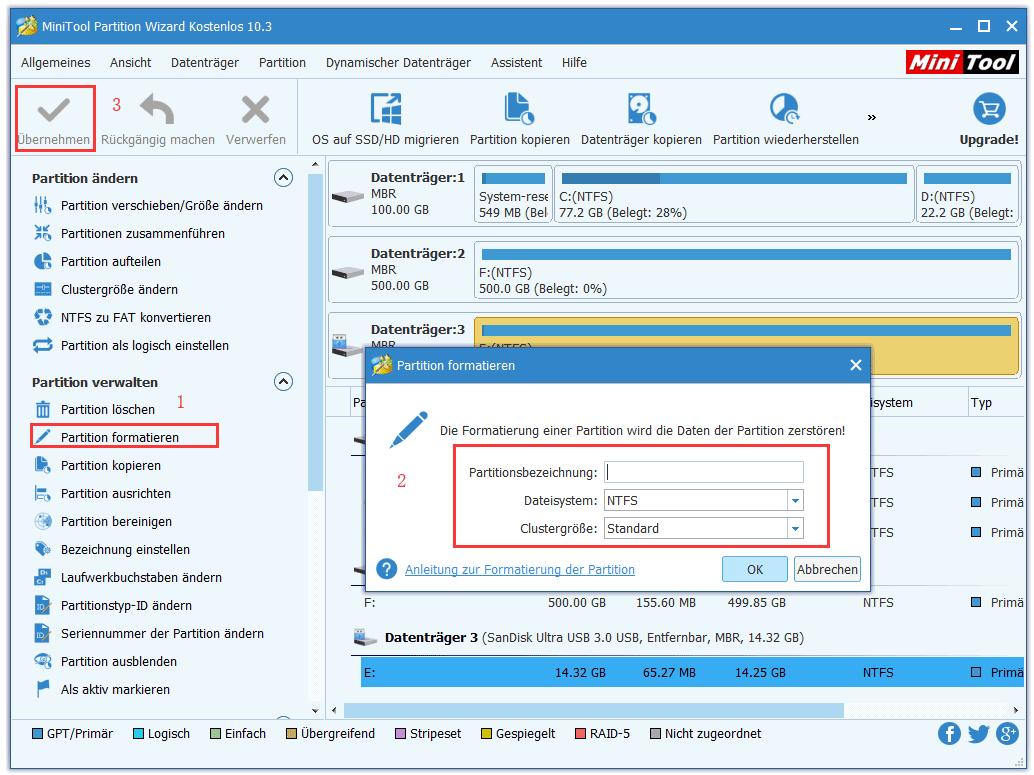
Vielleicht interessieren Sie sich auch dafür: 3 Methode, Ihnen bei der Formatierung eines USB-Sticks in NTFS in Windows 7/8/10 zu helfen.
Konvertierung zwischen FAT und NTFS
Manchmal möchten Sie vielleicht nur eine FAT / FAT32-Partition in NTFS konvertieren, weil Sie einzelne Dateien mit einer mehr als 4 GB Größe auf dem USB-Stick speichern möchten. Windows berichtet jedoch, „Die Datei ist zu groß für das Zieldateisystem „. MiniTool Partition Wizard hilft Ihnen bei der Konvertierung ohne Datenverlust. Wählen Sie einfach die FAT / FAT32-Partition auf dem USB-Laufwerk aus und wählen Sie „FAT in NTFS konvertieren“ aus dem Aktionsbereich. Klicken Sie anschließend im Popup-Fenster auf die Schaltfläche „Starten“.
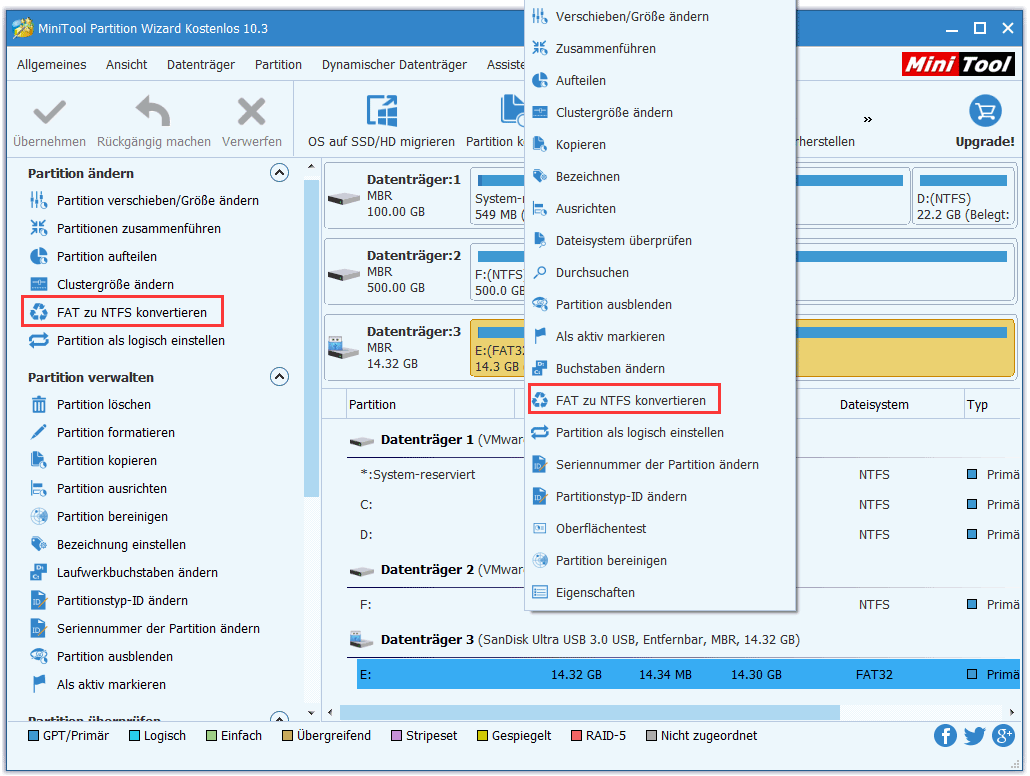
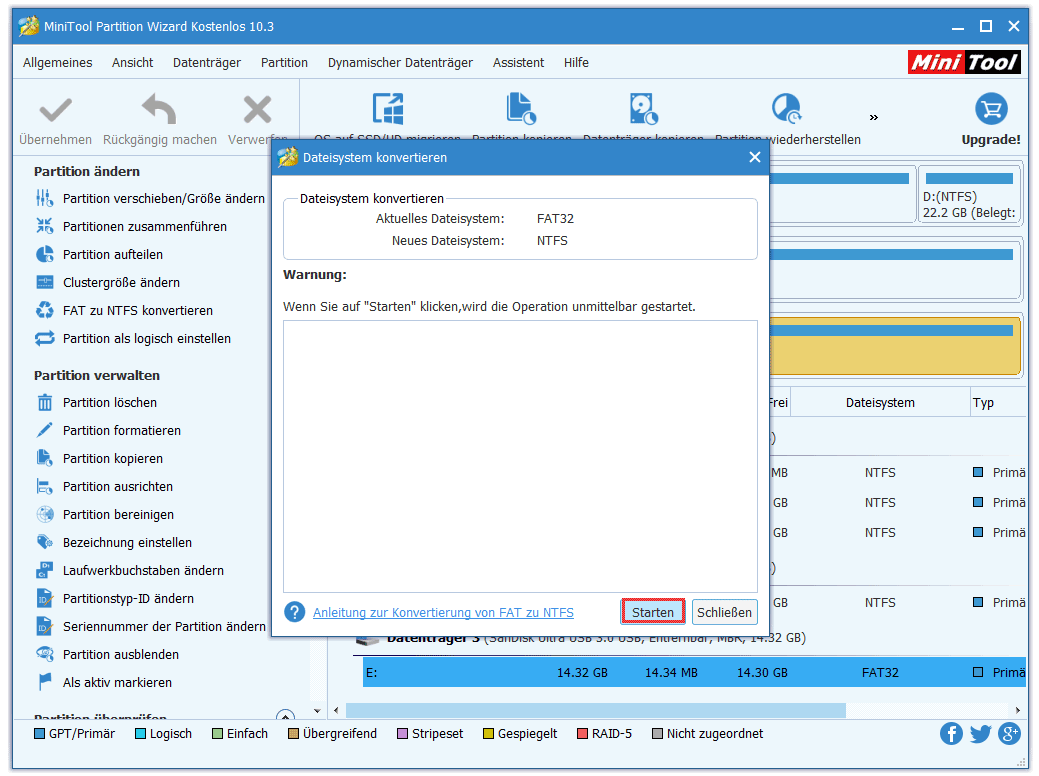
Außerdem, wenn Sie USB-Laufwerk auf PS3/PS4 verwenden, um Spiele zu spielen, werden Sie feststellen, dass NTFS nicht unterstützt wird. In diesem Fall müssen Sie die NTFS-Partition in FAT32 konvertieren. In ähnlicher Weise bietet MiniTool Partition Wizard die Möglichkeit an, NTFS in FAT32 ohne Datenverlust zurück zu konvertieren. Allerdings sollten Sie wissen, dass es eine bezahlte Funktion ist, die nur in der Pro oder der erweiterten Edition verfügbar ist (schauen Sie sich Editionsvergleich an). Erwerben Sie eine Pro Edition, wenn Sie sich dafür interessieren.
Partition löschen
Eine andere häufig verwendete Funktion ist „Partition löschen“. Kurz gesagt: Wenn eine Partition nicht mehr benötigt wird, können Sie sie löschen. Zur Reparatur einer USB-Festplatte müssen Sie möglicherweise die vorhandenen Partitionen löschen und dann neue Partitionen mit der gewünschten Partitionsgröße und dem gewünschten Dateisystem erstellen.
MiniTool Partition Wizard Kostenlos macht das Löschen von Partitionen einfach. Lesen Sie die Anleitung unten:
Schritt 1. Wählen Sie die Partition auf dem USB-Laufwerk aus und wählen Sie im Aktionsbereich „Partition löschen“.
Schritt 2. Klicken Sie in der Symbolleiste auf „Übernehmen“, um Änderungen vorzunehmen. Nach einer Minute wird die Partition in einen nicht zugeordneten Speicherplatz umgewandelt.
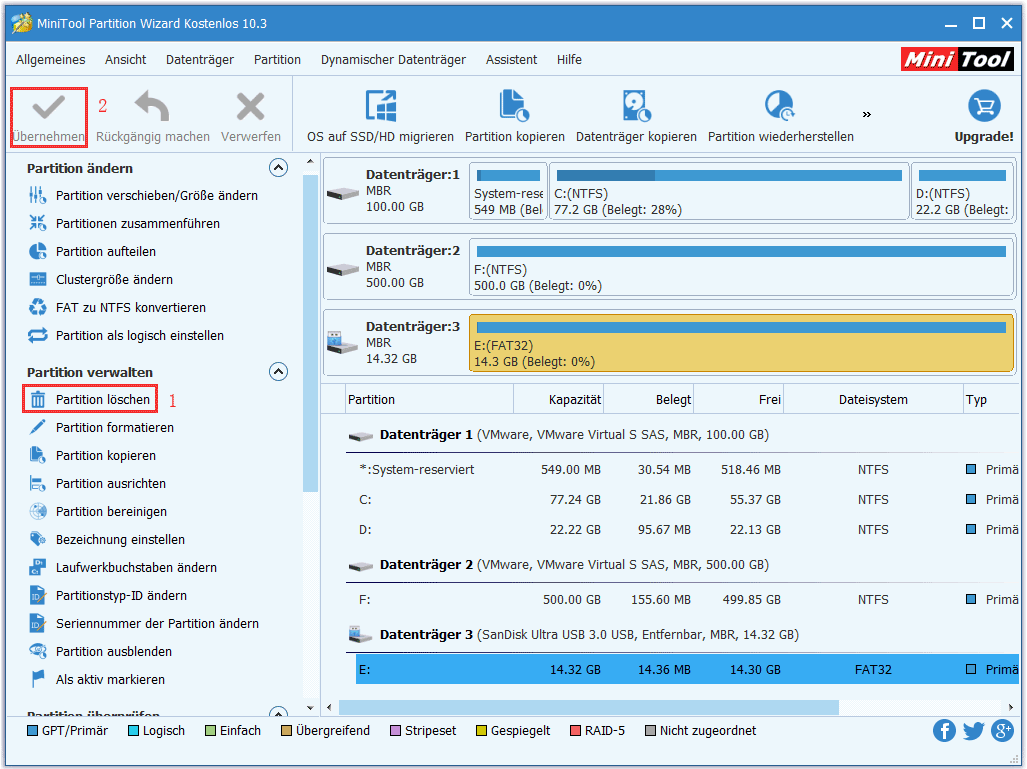
Schritt 3. Wählen Sie den nicht zugeordneten Speicherplatz aus und wählen Sie „Partition erstellen“. Dann befolgen Sie den Assistenten, um den Vorgang zu erledigen.
Vielleicht interessieren Sie sich auch dafür: „Warum kann das Volume auf dem USB-Stick nicht gelöscht werden und wie wird es gelöst“.
Datenträger/Partition bereinigen
In vielen Fällen kann ein USB-Laufwerk von mehreren Personen verwendet werden. Daher ist es wichtig, Auslaufen der Privatsphäre zu verhindern. Bekanntlich kann professionelle Datenwiederherstellungssoftware verlorene / gelöschte Daten von gelöschten / formatierten / beschädigten Partitionen leicht wiederherstellen. Der sicherste Weg, um Auslaufen der Privatsphäre zu vermeiden, besteht darin, die Festplattenpartition gründlich zu bereinigen. Glücklicherweise bietet MiniTool Partition Wizard solche Funktionen wie „Datenträger bereinigen“ sowie „Partition bereinigen“.
Wir nehmen „Datenträger bereinigen“ als Beispiel
Schritt 1. Wählen Sie das USB-Laufwerk aus der grafischen Laufwerksanzeige aus, und wählen Sie dann „Datenträger bereinigen“ im Aktionsfeld aus.
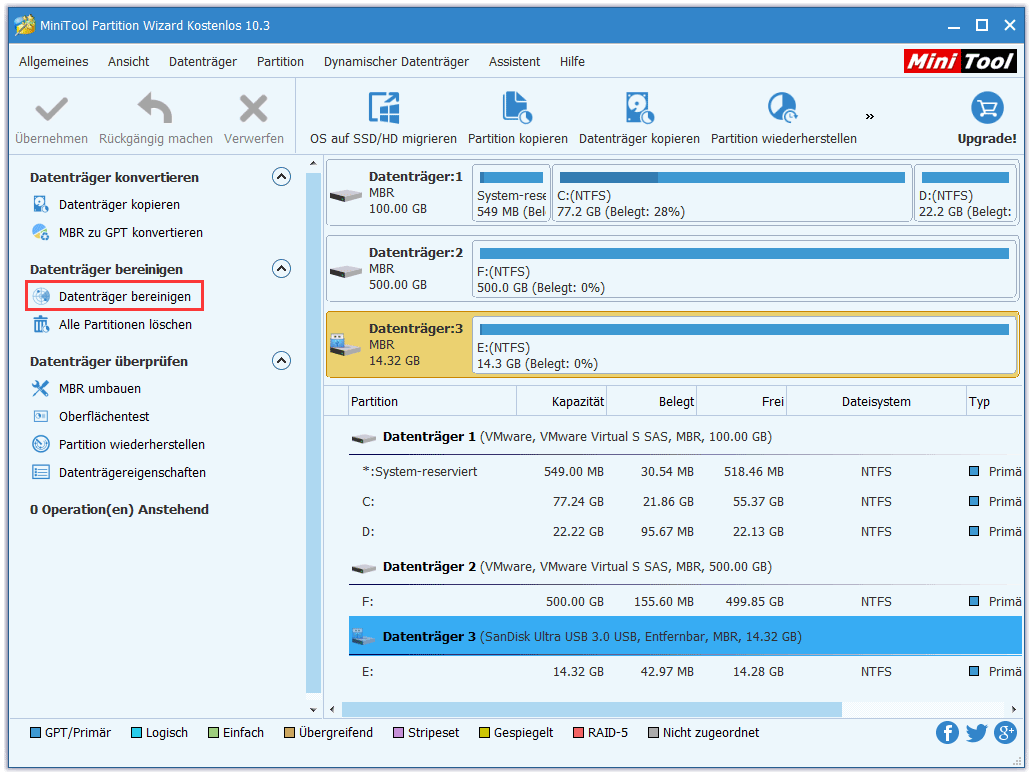
Schritt 2. In dem PopUp-Fenster wählen Sie eine Bereinigungsmethode aus und klicken Sie auf „OK“, um zur Hauptschnittstelle zurückzukehren. Bedenken Sie, je langsamer der Prozess ist, desto besser ist das Bereinigungsergebnis. Um die Lebensdauer des USB-Laufwerks aufrechtzuerhalten, sollten Sie jedoch die Festplatte nicht häufig löschen, es sei denn, Sie müssen dies tun.
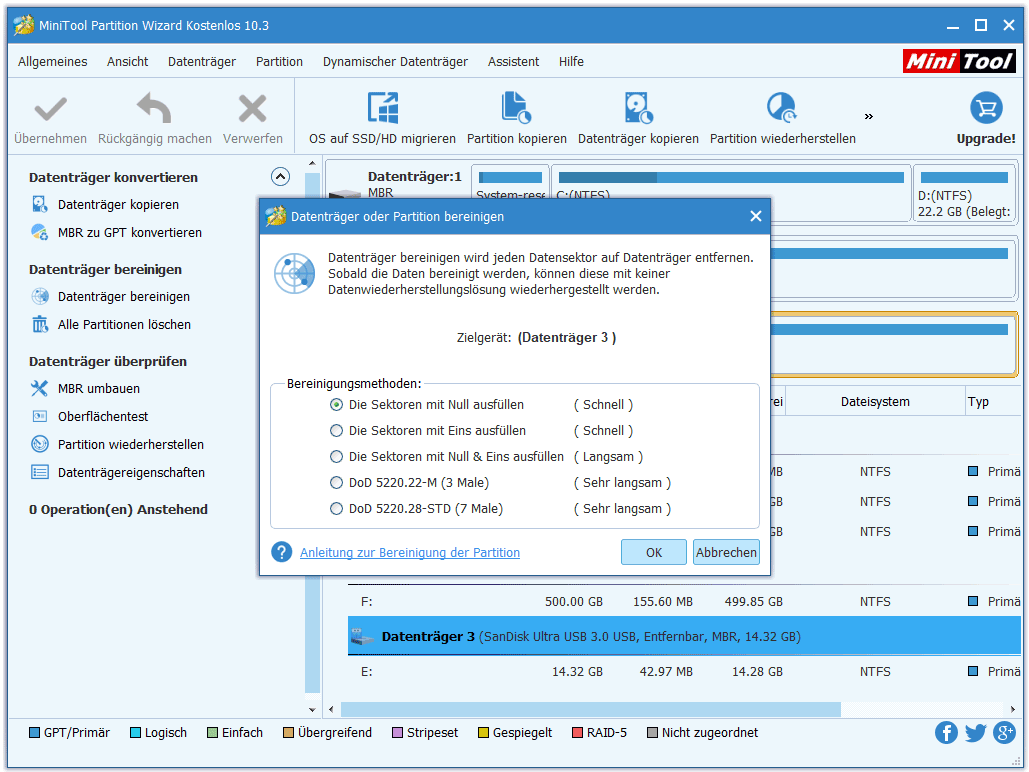
Schritt 3. Klicken Sie dann auf „Übernehmen“ in der Ecke oben links. Achten Sie bitte darauf, dass dieser Prozess lange dauern kann. Warten Sie bitte geduldig.
MiniTool Partition Wizard FreeKlicken zum Download100%Sauber & Sicher
Zusammenfassung
Hier kommt das Ende dieses Beitrags. Jetzt wissen Sie, wie Sie ein USB-Laufwerk partitionieren und wie Sie mehrere Partitionen auf einem USB-Laufwerk erstellen. Wir hoffen, dass Sie von diesem Beitrag profitieren können.
Wenn Sie Fragen oder Vorschläge zur Verwendung von MiniTool Partition Wizard haben, können Sie uns im folgenden Bereich einen Kommentar hinterlassen. Sie können sich auch an unseren Support wenden, indem Sie eine E-Mail an [email protected] senden.