Windows konnte die Formatierung nicht abschließen
Die Formatierung von Festplatten ist sehr effizient beim Bereinigen der Dateien von Festplatten und sie wird normalerweise von uns genommen, wenn wir eine interne Festplatte oder einen Wechseldatenträger leeren möchten. Manchmal, wenn wir die Formatierung auf einem Wechseldatenträger durchführen, zeigt Windows uns jedoch die Meldung „Windows konnte die Formatierung nicht abschließen“, wie das Bild unten gezeigt.
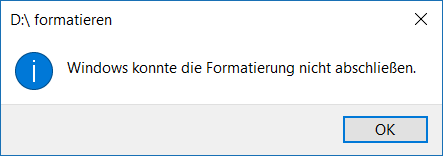
Weitere Details zu diesem Thema
Das Problem „Windows konnte die Formatierung nicht abschließen“ oder „USB Stick lässt sich nicht formatieren“ tritt immer auf USB-Sticks oder SD-Karten auf. Bevor wir auf diese Fehlermeldung stoßen, gibt es ein weiteres Phänomen, dass Windows die Meldung „Sie müssen den Datenträger in Laufwerk N: formatieren, bevor Sie ihn verwenden können. Möchten Sie ihn formatieren?“ zeigt, wenn wir einen Wechseldatenträger öffnen.
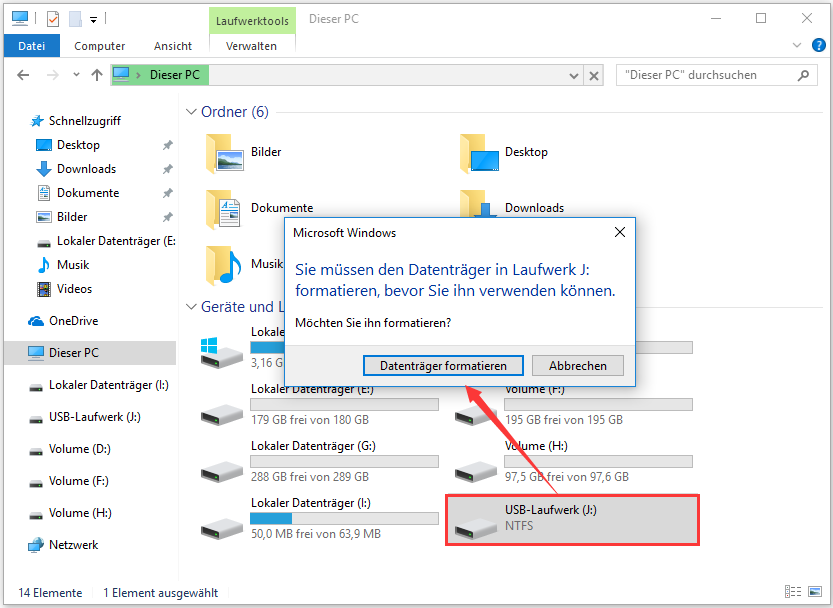
Wenn wir diese Nachricht ignorieren, sehen wir zu diesem Zeitpunkt die Meldung „Auf [Laufwerkbuchstabe]: kann nicht zugegriffen werden. Auf dem Datenträger befindet sich kein erkanntes Dateisystem.“
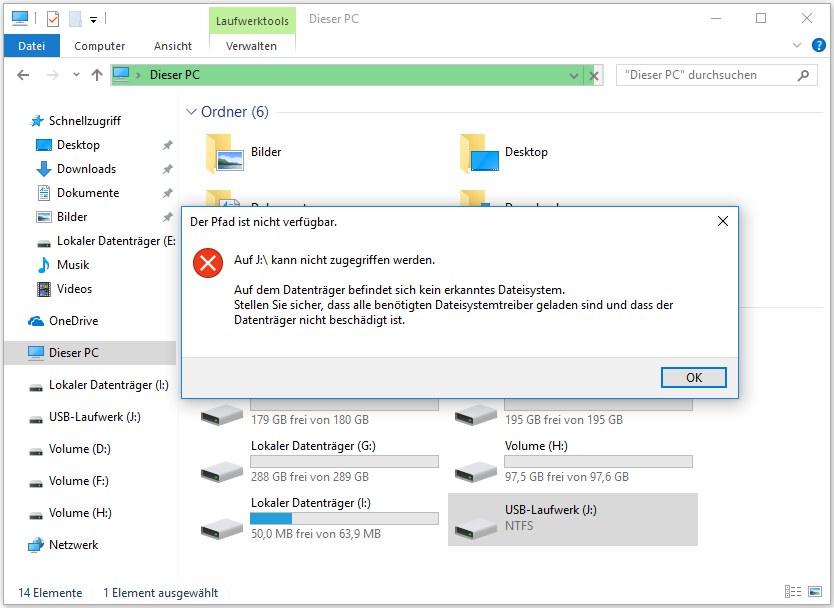
Aber wenn wir den Vorschlag akzeptieren, sehen wir bald, dass „Windows konnte die Formatierung nicht abschließen“
Zum Beispiel
„Hallo, Ich bin ein Neuling bei diesen kleinen Dingen. Wie kann ich mein USB-Stick öffnen, wenn es „Sie müssen den Datenträger formatieren, bevor Sie ihn verwenden können“ zeigt. Aber wenn ich es formatiere, erscheint eine Popup-Nachricht, die sagt, „Windows konnte die Formatierung nicht abschließen“. Wie kann ich es öffnen, wenn ich es nicht formatieren kann? Ich hoffe, du kannst mir helfen. Vielen Dank.“
Von der einfachen Beschreibung erfahren wir, dass der USB-Stick nicht mehr zugänglich ist und nicht formatiert werden kann. Und der Autor braucht wirklich Hilfe, um ihn zu formatieren und normal zu machen. Wenn Sie eine solche Situation beim Formatieren eines USB-Sticks haben, was sollten Sie tun, um es zu formatieren? Was hat diese Fehlermeldung verursacht? Wie ist es dann mit den Daten, die auf dem gespeichert wurden?
Konzentrieren Sie sich jetzt auf diesen Beitrag, weil er die Ursachen und die schrittweisen Lösungen für „Windows konnte die Formatierung nicht abschließen“ enthält. Außerdem erfahren Sie, wie Sie Daten von USB-Sticks wiederherstellen können, die nicht formatiert werden können.
Möchten Sie wissen, warum Windows eine Partition während der Installation nicht formatieren konnte? Lesen Sie „Windows konnte eine Partition auf Datenträger 0 nicht formatieren“, um die Lösung zu finden.
Mögliche Gründe für USB Stick lässt sich nicht formatieren
Bevor wir zu den Lösungen kommen, möchten wir die möglichen Gründe für diesen Fehler erklären. Auf diese Weise können Sie es vermeiden, einen solchen Fehler zu bekommen. Normalerweise können fünf Faktoren dazu führen, dass Windows die Formatierung nicht abschließen konnte:
1. Das Laufwerk ist schreibgeschützt
Da die Formatierung eine Art von Schreibvorgang ist, müssen Sie den Schreibschutz entfernen, bevor Sie ihn formatieren. Wie können Sie wissen, ob es schreibgeschützt ist? Nun, kopieren Sie etwas hinein. Wenn die folgende Meldung angezeigt wird: „Der Datenträger ist schreibgeschützt. Haben Sie den Schreibschutz auf, oder verwenden Sie einen anderen Datenträger.“, dann ist er wirklich schreibgeschützt.
2. Das Laufwerk hat schlechte Sektoren
Auf Festplatten gespeicherte Dateien belegen normalerweise viele Sektoren. Sektoren sind die kleinsten Einheiten für die Datenspeicherung. Wenn ein Sektor beschädigt ist und nicht gelesen oder geschrieben werden kann, wird er schlechter Sektor genannt. Ein fehlerhafter Sektor kann sich sowohl auf den Formatierungsvorgang als auch auf die Datenwiederherstellungsoperation auswirken. Was hat schlechte Sektoren verursacht? Schlechte Qualität, übermäßige Defragmentierung oder fälschlicherweise entfernen Sie den USB-Stick usw.
3. Der Antrieb ist physisch beschädigt
Physischer Schaden ist ein weiterer wichtiger Grund, der dazu führt, dass auf Speichergerät nicht zugegriffen werden kann. Daher muss Windows es formatieren. Ein professionelles Reparaturzentrum kann die schlechten Stellen reparieren, aber die Kosten sind nicht gerade niedrig dafür. Deshalb können Sie daran denken, einen anderen Wechseldatenträger zu verwenden.
4. Das Laufwerk leidet unter einer Virusinfektion
Da USB-Laufwerke häufig von Benutzern mitgeführt werden und mit verschiedenen Computern verbunden sind, ist die Wahrscheinlichkeit einer Virusinfektion höher als bei anderen Festplatten. Der Virus füllt die USB-Laufwerke häufig mit gefährlichen Dateien und setzt sie außer Betrieb.
5. Das Laufwerk ist leer
Der letzte Grund für „USB Stick lässt sich nicht formatieren“ ist, dass es keine Partition auf der Festplatte gibt. Allerdings sehen Sie, dass es einen Laufwerkbuchstaben dafür gibt. So können Sie den Wechseldatenträger in der Datenträgerverwaltung sehen und dann den Vorschlag zur Formatierung erhalten. Da die Formatierung auf Partition statt auf nicht zugeordneten Speicherplatz ausgeführt werden sollte, kann Windows die Formatierung nicht abschließen.
Die besten Lösungen für USB-Stick kann nicht formatiert werden
Wenn Ihr USB-Stick nicht ordnungsgemäß formatiert werden kann und die Fehlermeldung „Windows konnte die Formatierung nicht abschließen“ anzeigt, geben Sie das Laufwerk bitte nicht auf, bevor Sie zur Behebung dieses Problems die folgenden Lösungen ausprobiert haben. Beachten Sie jedoch, dass alle diese Lösungen nicht funktionieren, wenn der USB-Stick physikalisch beschädigt ist.
Situation 1: Das Laufwerk hat keine Partition
Wenn auf dem USB-Stick keine Partition vorhanden ist, wird nur nicht zugeordneter Speicherplatz angezeigt. Anschließend müssen Sie eine Partition neu erstellen. Es gibt drei Möglichkeiten, eine neue Partition zu erstellen.
Lösung ①: Verwenden Sie den MiniTool Partition Wizard zum Erstellen
MiniTool Partition Wizard ist eine umfassende Software für die Datenträger- / Partitionsverwaltung in Windows Vista / XP / 7/8/10. Es bietet leistungsstarke Lösungen, mit denen alle Arten von Festplattenproblemen gelöst werden können, z. B. Größe ändern, MBR neu erstellen, Dateisystem konvertieren, Datenträger / Partition kopieren und so weiter. Die übersichtliche Benutzeroberfläche und die benutzerfreundlichen Funktionen haben Millionen von Benutzern geholfen, ihre Festplatten besser zu verwalten. Wenn es darum geht, eine Partition zu erstellen, machen Sie folgendes:
Schritt 1: Starten Sie MiniTool Partition Wizard Kostenlose Edition und rufen Sie die Hauptschnittstelle auf. Klicken Sie dann auf den USB-Stick und wählen Sie „Partition erstellen“.
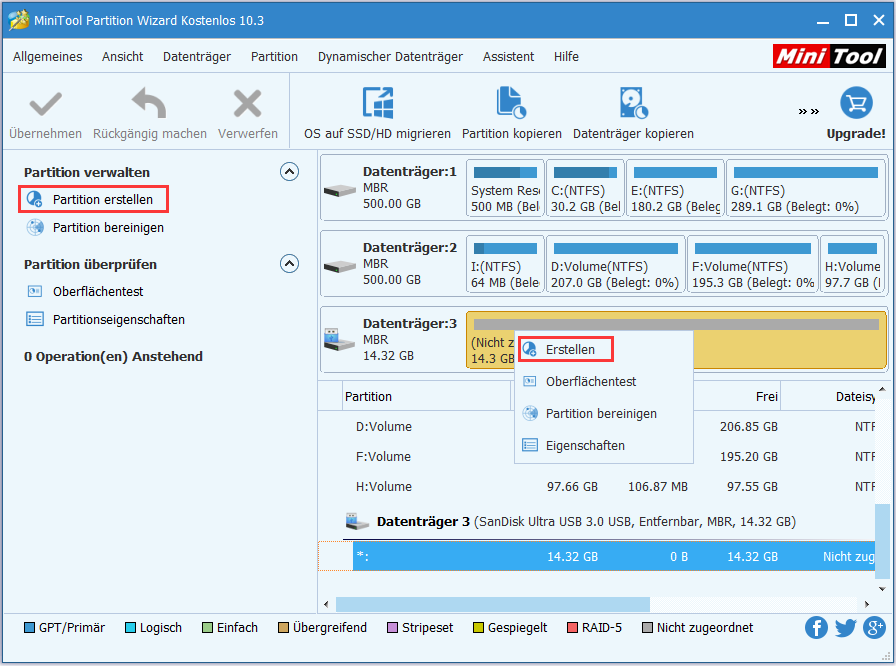
Schritt 2: Geben Sie im Popup-Fenster die Details der neuen Partition wie Partitionsbezeichnung, Partitionstyp, Dateisystem, Laufwerkbuchstaben usw. an. Klicken Sie anschließend auf „OK“, um fortzufahren.
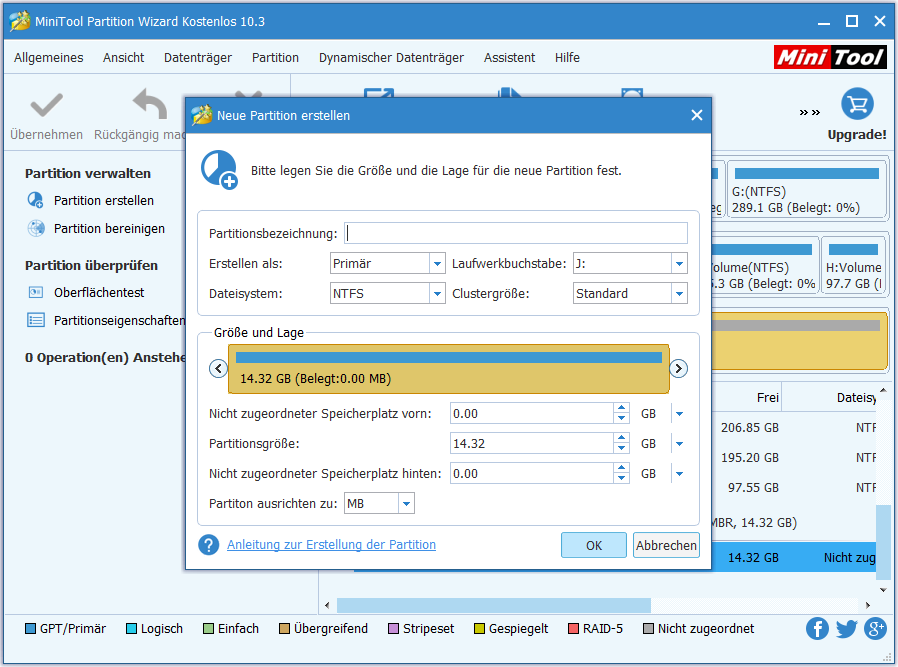
Schritt 3: Gehen Sie zurück zur Hauptoberfläche und Sie werden sehen, dass es eine Partition auf dem USB-Stick gibt. Aber das ist nur eine Vorschau. Wenn Sie einige Änderungen vornehmen möchten, können Sie auf „Rückgängig“ oder „Verwerfen“ klicken, um die Partition neu zu erstellen. Wenn Sie die Änderung bestätigen möchten, drücken Sie einfach „Übernehmen“, dann wird die neue Partition erstellt.
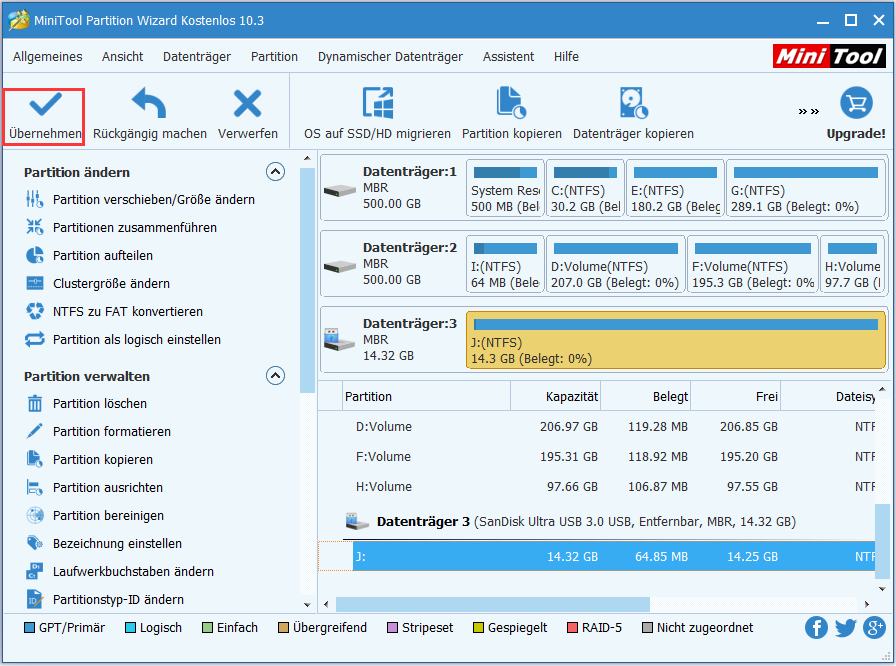
Vielleicht kann eine solche kurze Einführung Ihnen nicht helfen, diesen Partition-Manager sowie seine mächtige Funktion klar zu verstehen. Wenn Sie mehr erfahren möchten, ist das folgende Video empfehlenswert.
{loadmodule mod_custom,Article Down Button – PW Free}
Lösung ②: Verwenden Sie die Datenträgerverwaltung zum Erstellen
Die Datenträgerverwaltung ist auch eine gute Lösung zum Verwalten von Partitionen und Festplatten für Windows-Computer. Mit ein paar einfachen Klicks können Sie ein neues Volume auf dem USB-Stick erstellen, den Windows nicht formatieren kann.
Schritt 1: Klicken Sie mit der rechten Maustaste auf „Dieser PC“, wählen Sie „Verwalten“ und dann „Datenträgerverwaltung“ oder führen Sie „DISKMGMT.MSC“ aus, um die Datenträgerverwaltung zu starten. Klicken Sie dann mit der rechten Maustaste auf den USB-Stick und wählen Sie „Neues einfaches Volume…“.
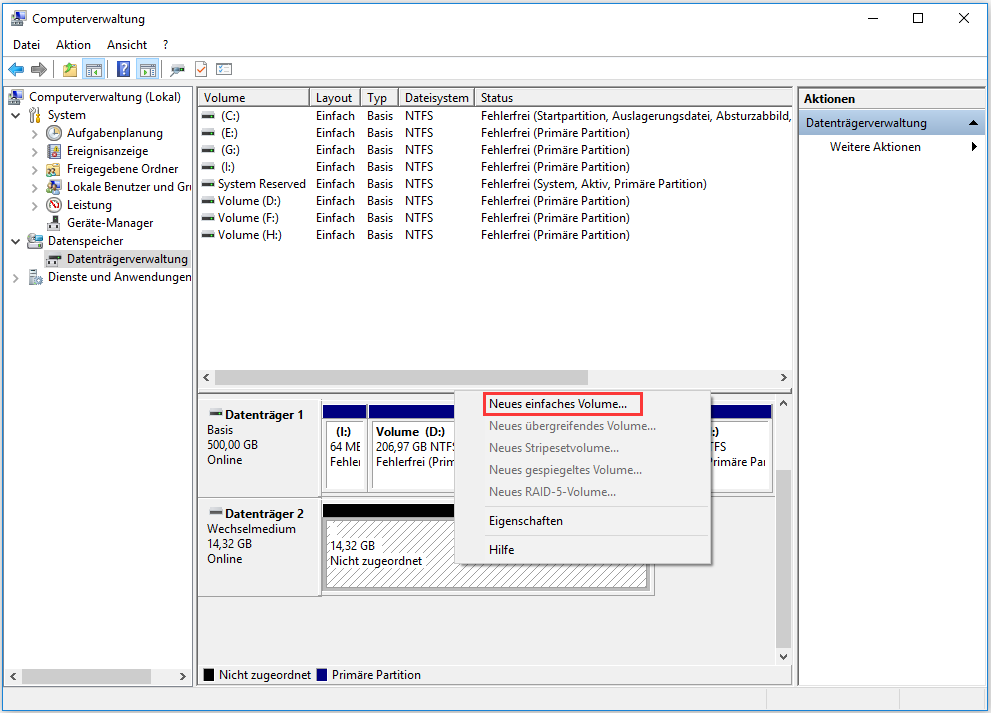
Schritt 2: Befolgen Sie im angezeigten Fenster die Anleitung, um die Volume-Größe zu bestimmen, Laufwerkbuchstaben zuzuweisen und Partition zu formatieren, um die Partitionserstellung zu erledigen.
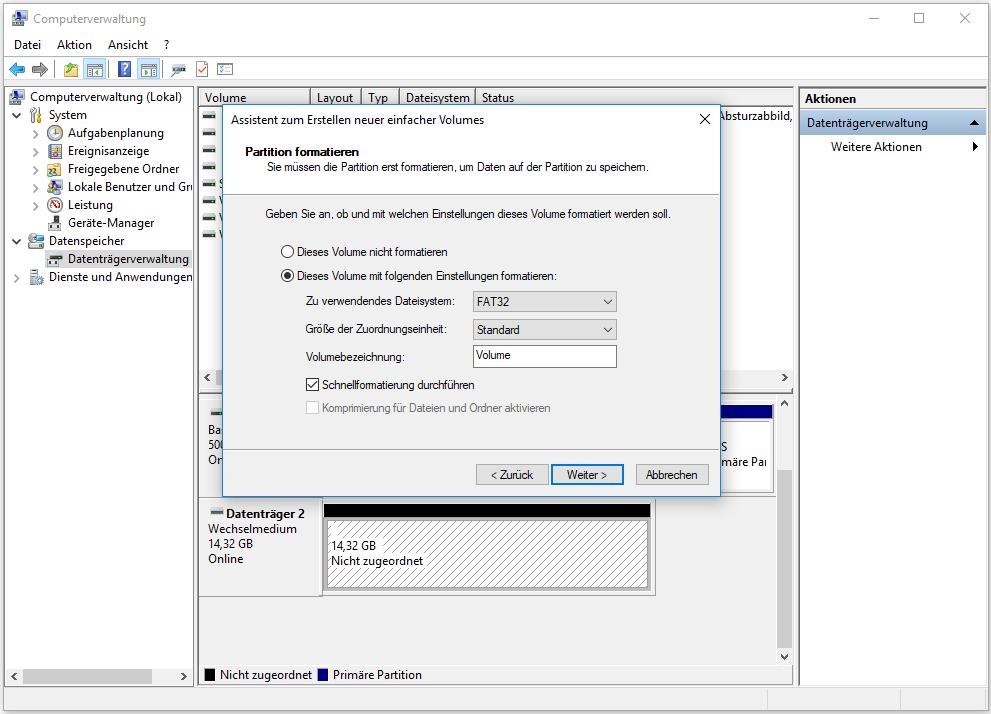
Lösung ③: Verwenden Sie die Befehlszeile zum Erstellen
Eine andere zuverlässige Lösung zum Erstellen einer Windows-basierten Partition ist die Befehlszeile. Es sieht so aus, als ob diese Methode für normale Benutzer kompliziert wäre, aber es ist nicht immer so. Bitte folgen Sie den folgenden Schritten und prüfen Sie, ob alles erledigt werden kann.
Schritt 1: Führen Sie im Windows-Startmenü „Diskpart“ aus.
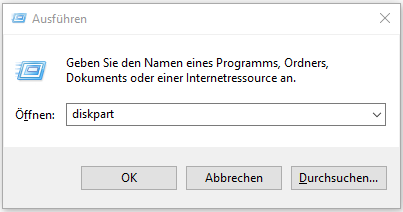
Schritt 2: Geben Sie im Eingabeaufforderungsfenster die folgenden Befehle in der richtigen Reihenfolge ein (jeweils mit der Eingabetaste):
„list disk“;
„select disk n“ Dabei ist n die Laufwerknummer des Wechseldatenträgers;
„clean“;
„create partition primary”
„format FS=FAT32 quick“ oder „format FS=NTFS quick“;
„assign letter N:“ N: könnte ein anderer momentan nicht belegter Laufwerkbuchstabe sein;
„exit“.
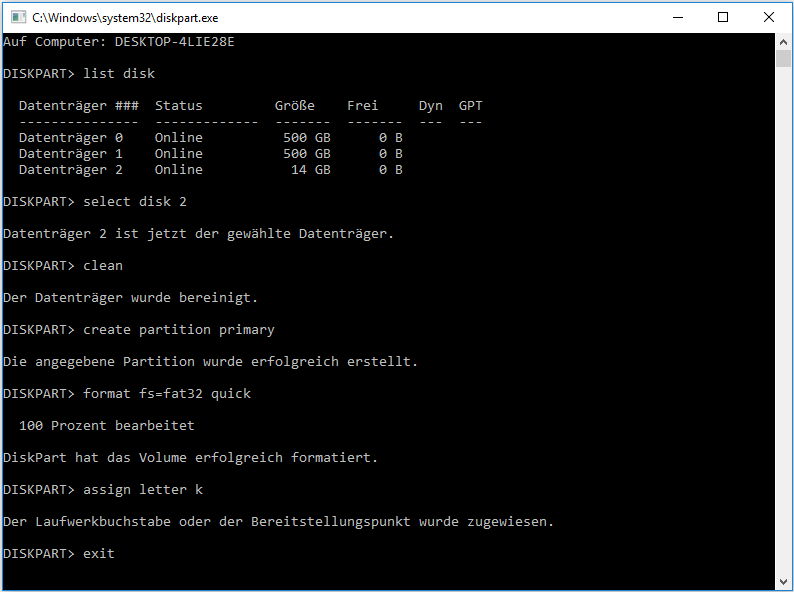
Wenn eine der drei Lösungen erfolgreich ausgeführt wurde, kann der Wechseldatenträger normal verwendet werden.
Situation 2: Das Laufwerk verfügt über RAW-Dateisystem
RAW-Laufwerk ist eine Festplatte / Partition, die nicht mit einem der folgenden Dateisysteme formatiert wurde: FAT12 / FAT16 / FAT32 oder NTFS. RAW-Laufwerk kann durch viele Gründe wie Virusinfektion, Formatfehler, Stromausfälle, nicht erkanntes Dateisystem usw. verursacht werden. Um das RAW-Dateisystem zu reparieren, können Sie eine der folgenden Lösungen zum Formatieren des Wechseldatenträgers durchführen.
Lösung ①: Verwenden Sie Partition Wizard zum Formatieren
Schritt 1: Starten Sie MiniTool auf seiner Hauptoberfläche. Sie können sehen, dass das RAW-Laufwerk als „unformatiert“ angezeigt wird. Klicken Sie nun auf diese Partition und wählen Sie „Partition formatieren“.
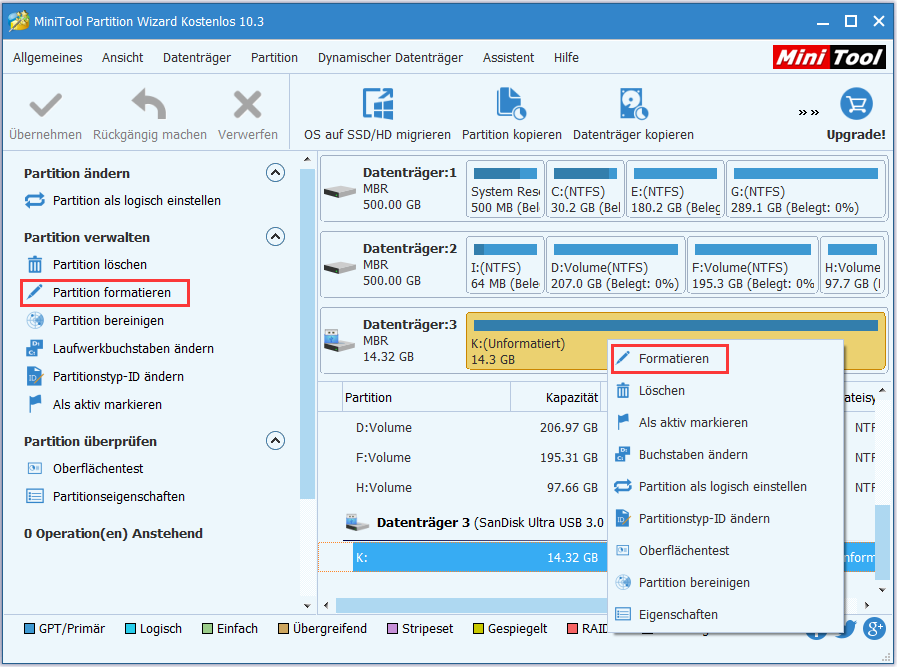
Schritt 2: Geben Sie im angezeigten Fenster die Partitionsbezeichnung, das Dateisystem, die Clustergröße an und klicken Sie auf „OK“, um fortzufahren.
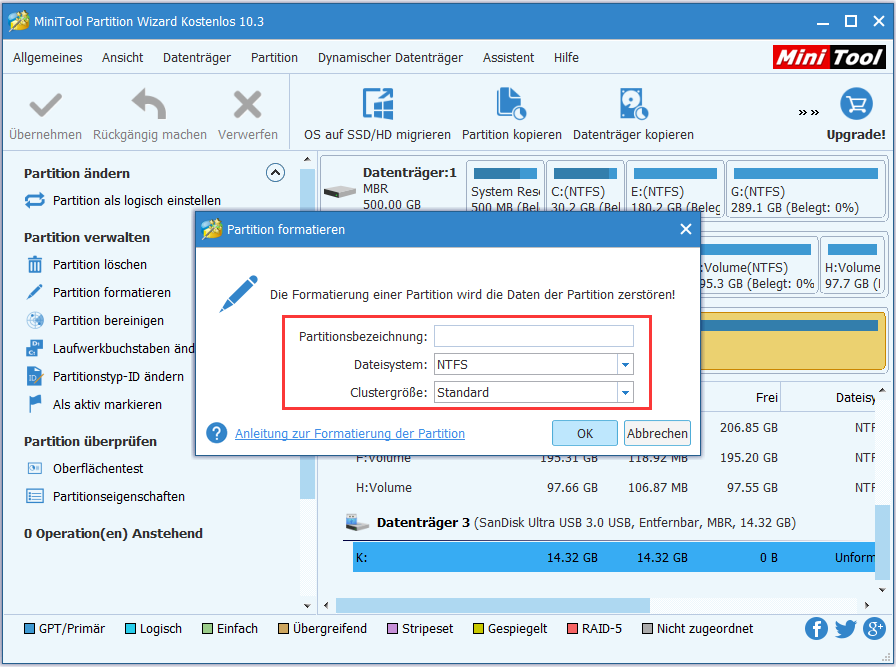
Schritt 3: Sie können sehen, dass die Partition auf dem Wechseldatenträger geändert wird. Klicken Sie nun auf „Übernehmen“, um die Änderungen zu speichern.
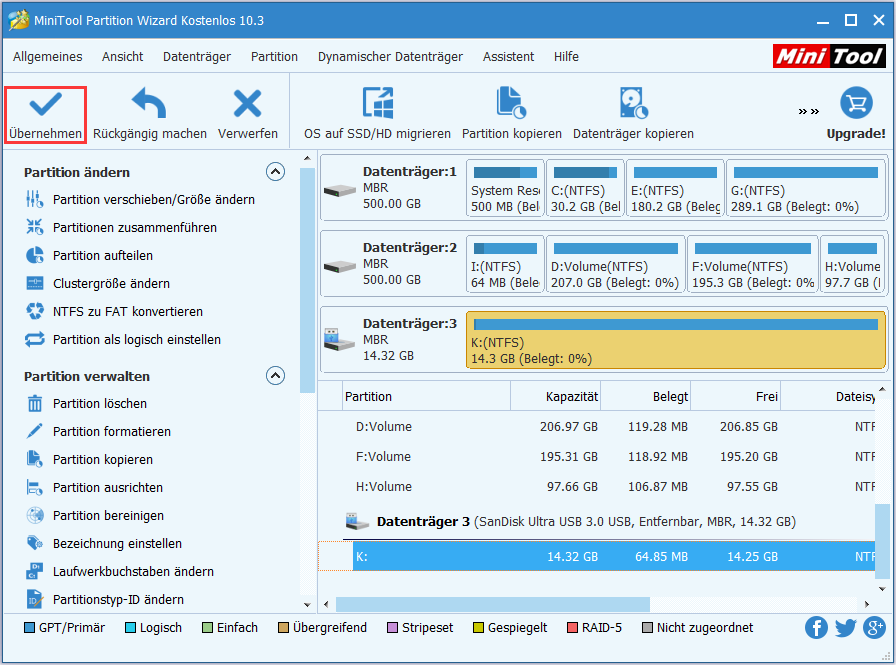
Lösung ②: Verwenden Sie die Datenträgerverwaltung zum Formatieren
Schritt 1: Gehen Sie zur Datenträgerverwaltung und Sie können sehen, dass der USB-Stick aufgelistet wird.
Schritt 2: Klicken Sie mit der rechten Maustaste auf den USB-Stick und wählen Sie „Formatieren“, um eine schnelle Formatierung zu erstellen.
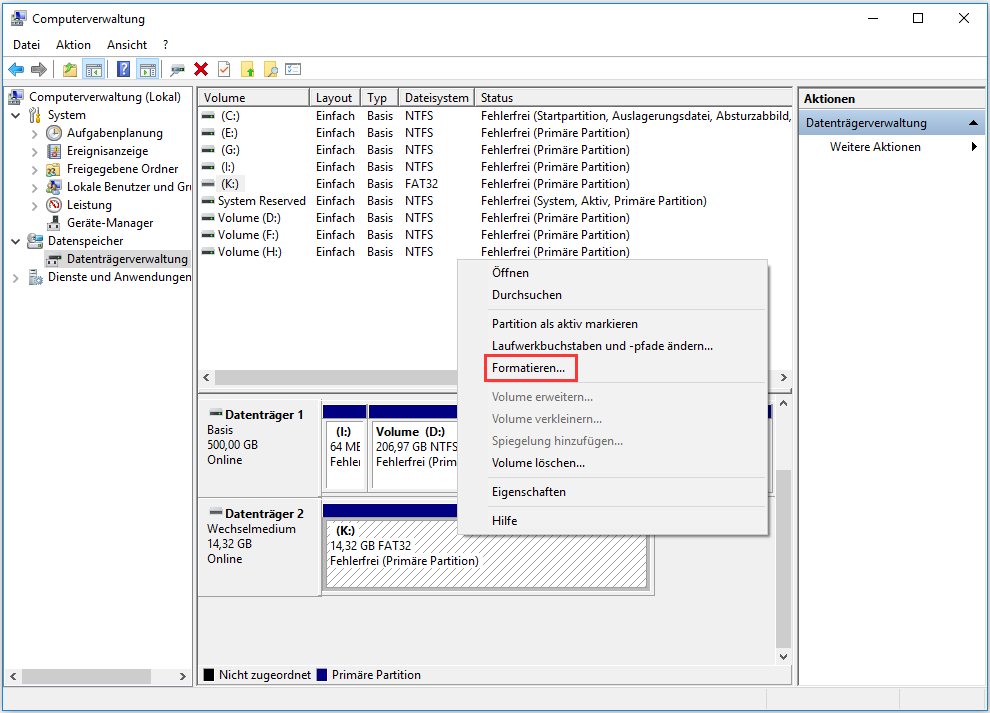
Schritt 3: Geben Sie im Popup-Fenster die Volumebezeichnung, das Dateisystem und die Größe der Zuordnungseinheit an und wählen Sie, ob eine Schnellformatierung ausgeführt werden soll. Klicken Sie dann auf „OK“.
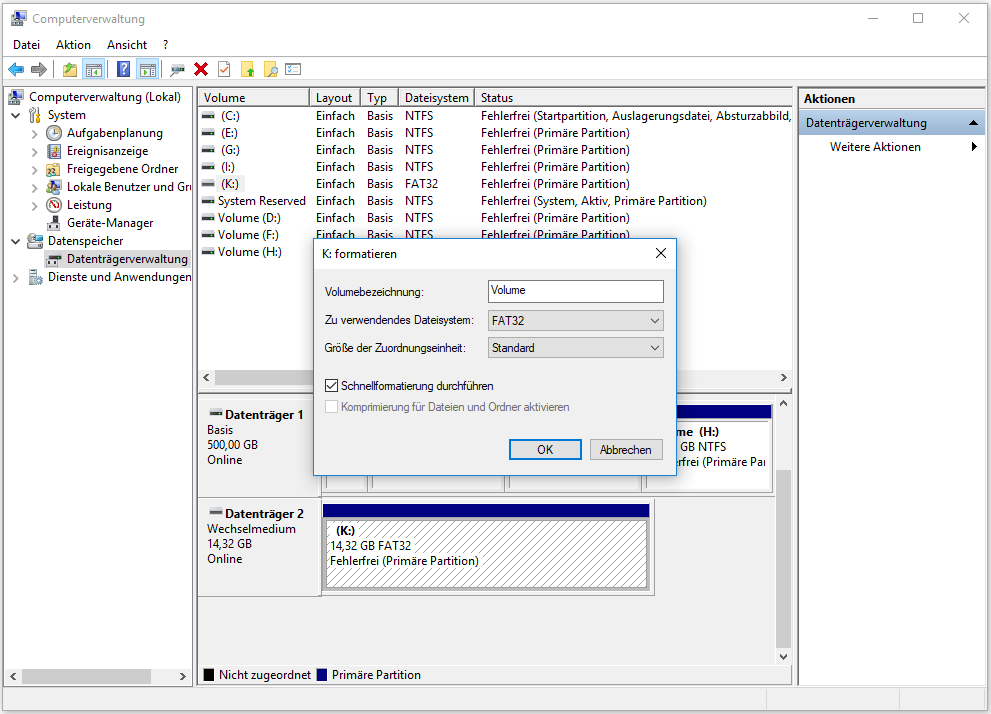
Schritt 4: Die Datenträgerverwaltung warnt Sie, dass „Durch die Formatierung des Volumes werden alle darauf vorhandenen Daten gelöscht. Sichern Sie alle Dateien, die Sie behalten möchten, bevor Sie die Formatierung starten. Möchten Sie den Vorgang fortsetzen?“ Wenn Sie bereits eine Kopie der Festplatte haben und fortfahren möchten, klicken Sie auf „OK“, andernfalls wählen Sie „Abbrechen“, um die Datenrettung vorzubereiten. Sobald die Formatierung abgeschlossen wird, kann der USB-Stick verwendet werden.
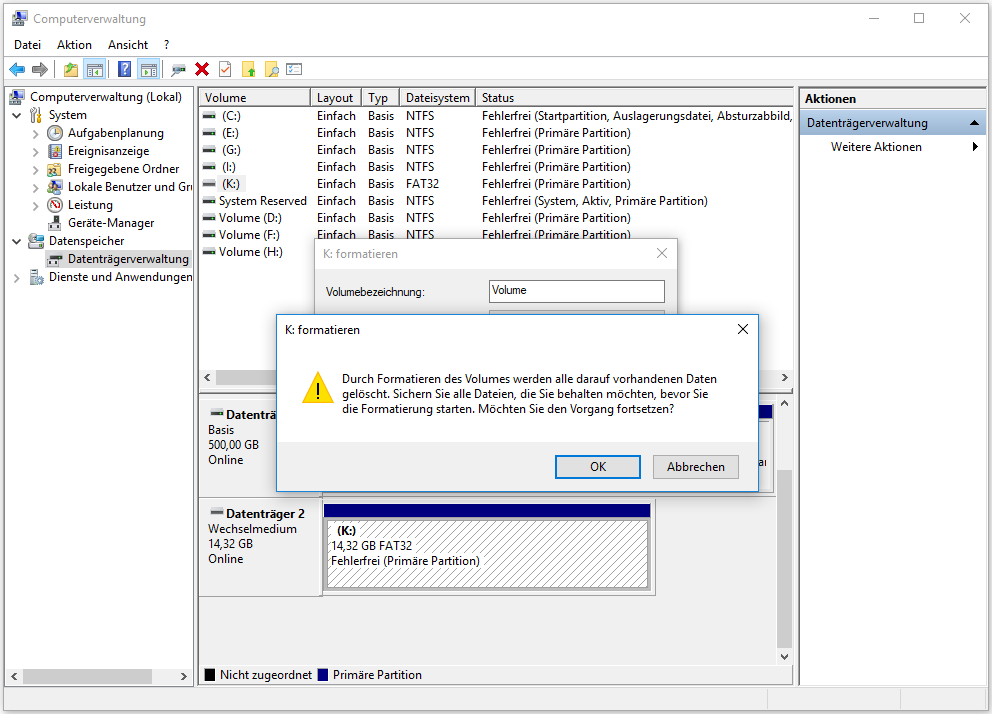
Lösung ③: Verwenden Sie die Befehlszeile zum Formatieren
Manchmal ist die Datenträgerverwaltung nicht so hilfreich wie die Eingabeaufforderung. Obwohl die Verwendung der Eingabeaufforderung kompliziert erscheint, ist es dennoch wert, sie mal zu versuchen.
Schritt 1: Führen Sie „cmd“ im Windows-Startmenü aus.
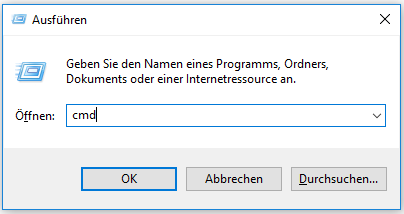
Schritt 2: Geben Sie „format N:/fs:FAT32“ ein (N: bezieht sich auf die Zielpartition und FAT32 kann durch NTFS ersetzt werden). Dieser Prozess kann lange dauern.
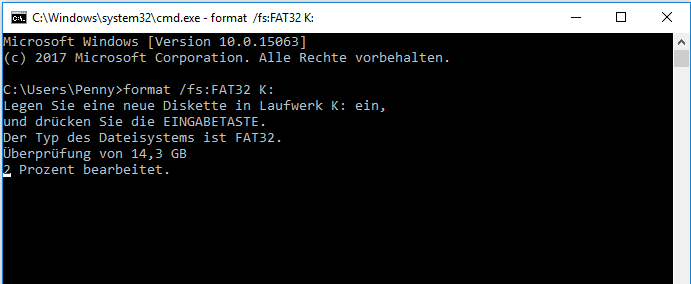
Kennen Sie die Einschränkung von FAT32? Wenn Sie FAT32 in NTFS konvertieren möchten, nachdem Sie viele Daten auf dem Wechseldatenträger gespeichert haben, können Sie diesen Beitrag Wie kann man die FAT32-Einschränkungen ohne Datenverlust brechen lesen, um mehr Informationen zu erhalten.
So übertragen Sie Daten vom USB-Stick, auf den wir nicht zugreifen können
Erinnern Sie sich daran, dass alle Daten verloren gehen, sobald wir „Formatieren“ ausführen? Daher ist es wichtig, die wichtigen Daten auf dem USB-Stick zu sichern, wenn sie wichtige Dokumente enthalten. Da wir jedoch nicht auf die Festplatte zugreifen können und Windows uns dazu auffordert, sie zu formatieren, müssen wir uns auf Datenwiederherstellungssoftware verlassen, um diese Aufgabe zu erledigen. Hier wird MiniTool Power Data Recovery sehr empfohlen.
Verwenden Sie MiniTool Power Data Recovery, um Daten zu retten
MiniTool® Software Ltd. hat professionelle Datenwiederherstellungssoftware für Windows- und MAC-Benutzer entwickelt, damit verschiedene Probleme bei der Datenwiederherstellung gelöst werden können. Da Windows nicht in der Lage ist, USB-Sticks zu formatieren, sollte MiniTool Power Data Recovery, das unter Windows Vista / XP / 7/8/10 funktioniert, die richtige Wahl sein.
Sie sollten wissen, dass nicht alle Daten wiederhergestellt werden können, wenn der USB-Stick beschädigt ist, aber Datenwiederherstellung ist immer noch die zuverlässigste Methode, Daten vollständig zu behalten. Da niemand für nutzlose Software bezahlen möchte, empfehlen wir Ihnen dringend, die kostenlose Edition herunterzuladen und es mal zu versuchen.
{loadmodule mod_custom,Article Down Button – PDR Free}
Schritt 1: Stellen Sie sicher, dass Windows das USB-Laufwerk erkennt und MiniTool Power Data Recovery ausführen kann. Wählen Sie auf der Hauptschnittstelle Wechselmedien.
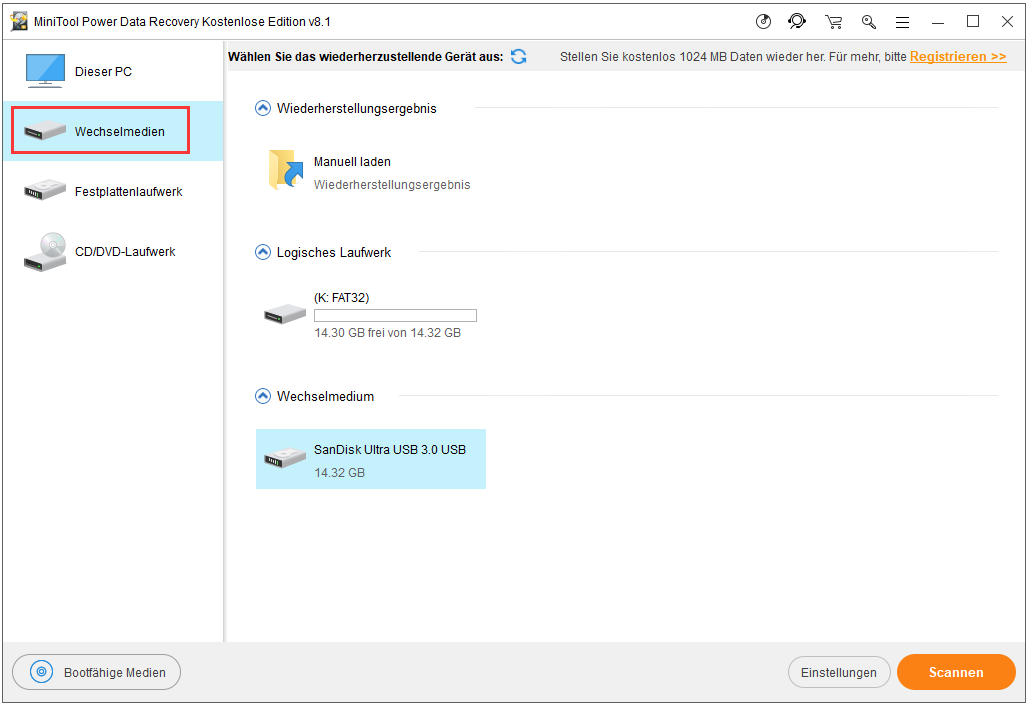
Schritt 2: Wählen Sie das USB-Laufwerk, um einen vollständigen Scan durchzuführen.
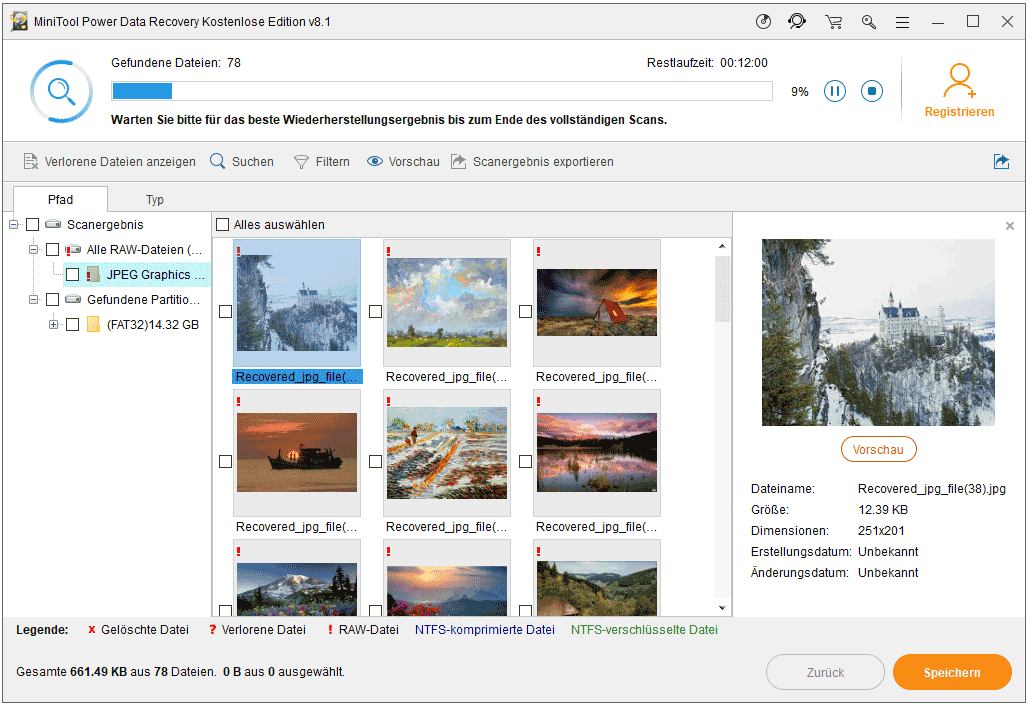
Schritt 3: Wählen Sie nach dem Scan die Dateien aus, die Sie wiederherstellen möchten, und wählen Sie einen Zielpfad. Wir empfehlen, irgendeinen Standort außer dem ursprünglichen Laufwerk auszuwählen, damit Unfälle vermeiden werden könnten. Dann warten Sie einfach auf den Erfolg.
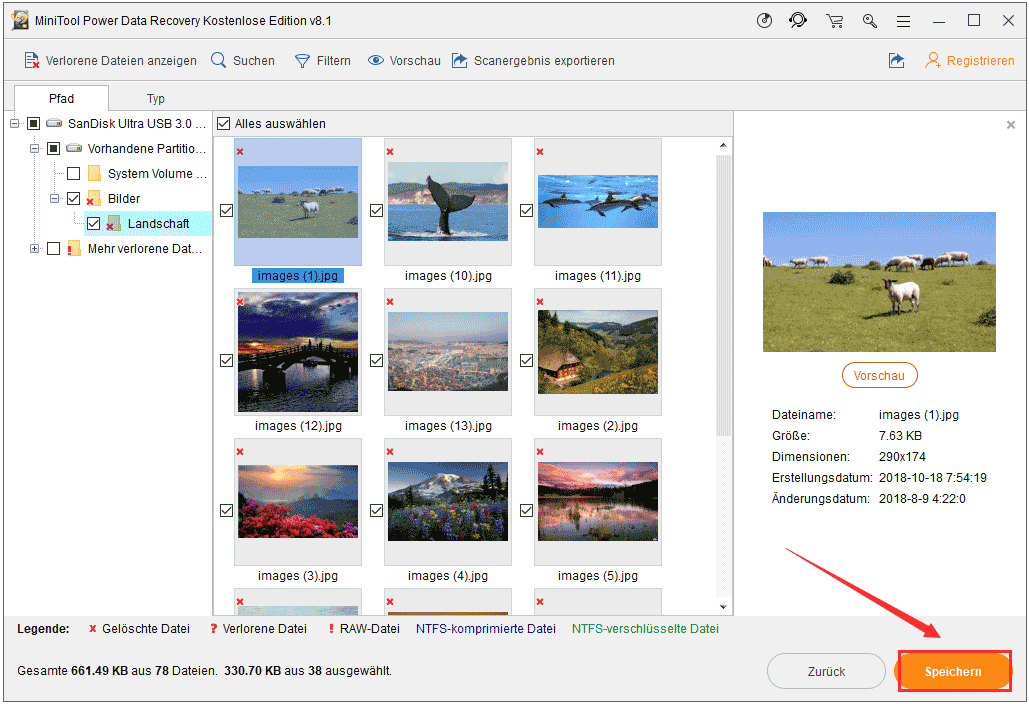
Was wir gelernt haben
USB-Sticks oder SD-Karten sind nützliche Speichergeräte in der modernen Gesellschaft, weil sie eine große Menge Daten speichern, Daten leicht übertragen können und einfach mitzunehmen sind. USB-Laufwerke sind wichtig für uns und es ist notwendig, Fähigkeiten zu lernen, um die häufigen Probleme zu lösen, die auf Wechseldatenträgern auftreten, wie Datei oder Verzeichnis ist beschädigt und nicht lesbar. Seien Sie bitte vorsichtig, wenn Sie USB-Sticks verwenden, um Fehler zu vermeiden. Wenn das Problem „USB-Stick kann nicht formatiert werden“ auftritt, versuchen Sie selbst die Lösungen, bevor Sie aufgeben.
Jetzt sind Sie am Zug
Jetzt haben wir die Gründe für das Problem „Windows konnte die Formatierung nicht abschließen.“ und die Lösungen zu diesem Problem in zwei Situationen gezeigt. Wenn Sie versuchen, einen Wechseldatenträger zu öffnen, und dann einen solchen Formatierungsfehler bekommen, können Sie diese Lösungen ausprobieren und prüfen, ob sie hilfreich sind. Bitte erinnern Sie sich daran, die Daten zuerst wiederherzustellen, bevor Sie mit der Formatierung und Erstellung beginnen. Bei Fragen und nützlichen Vorschlägen hinterlassen Sie bitte einen Kommentar unten oder senden Sie eine E-Mail an [email protected]. Jede lesen wir sorgfältig.